
การสร้างโลโก้ใน Photoshop - อาชีพน่าสนใจและน่าหลงใหล งานดังกล่าวแสดงถึงความคิดที่ชัดเจนเกี่ยวกับการแต่งตั้งโลโก้ (เว็บไซต์กลุ่มในเครือข่ายสังคมสัญลักษณ์ของทีมหรือกลุ่ม) การรับรู้ถึงทิศทางหลักและแนวคิดทั่วไปของทรัพยากรที่สร้างโลโก้นี้ .
วันนี้เราจะไม่คิดค้นอะไร แต่เพียงแค่วาดโลโก้ของเว็บไซต์ของเรา บทเรียนจะนำเสนอหลักการพื้นฐานของวิธีการวาดโลโก้รอบใน Photoshop
ในการเริ่มต้นเราจะสร้างเอกสารใหม่ของขนาดที่เราต้องการโดยเฉพาะอย่างยิ่งสแควร์มันจะสะดวกกว่าการทำงาน

จากนั้นจึงจำเป็นต้องวางผืนผ้าใบด้วยความช่วยเหลือของไกด์ ในภาพหน้าจอเราเห็นเจ็ดบรรทัด ภาคกลางกำหนดศูนย์กลางขององค์ประกอบทั้งหมดและส่วนที่เหลือจะช่วยให้เราสร้างองค์ประกอบโลโก้
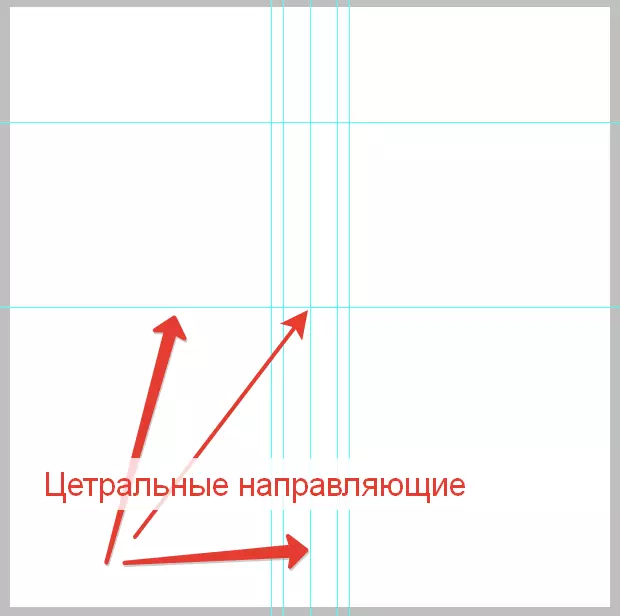
ไกด์เสริมวางประมาณวิธีที่ฉันมีบนผืนผ้าใบ ด้วยความช่วยเหลือของพวกเขาเราจะวาดชิ้นแรกสีส้ม
ดังนั้นเราจึงเสร็จสิ้นที่โดดเด่นดำเนินการวาดภาพ
สร้างเลเยอร์ว่างใหม่
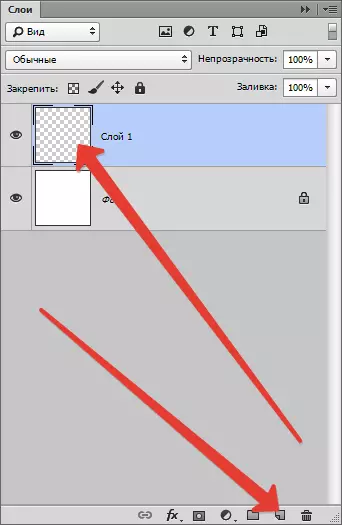
จากนั้นใช้เครื่องมือ"ขนนก"และเราวางจุดอ้างอิงแรกที่กึ่งกลางของผืนผ้าใบ (บนจุดตัดของไกด์กลาง)
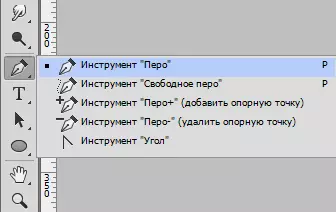
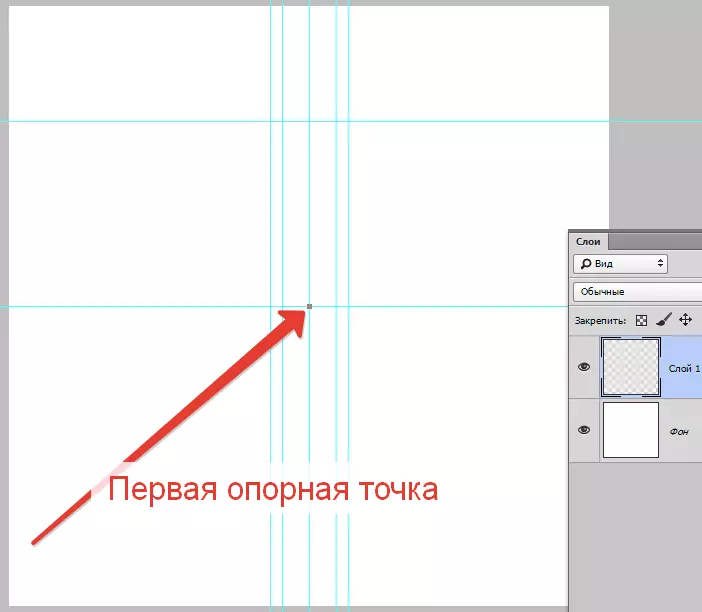
จุดอ้างอิงถัดไปถูกตั้งค่าดังที่แสดงบนหน้าจอและโดยไม่ปล่อยปุ่มเมาส์ดึงลำแสงไปทางขวาและขึ้นจนกระทั่งเส้นโค้งส่งผลกระทบต่อเส้นเสริมด้านซ้าย

ถัดไป, แคลมป์alt.กวาดเคอร์เซอร์ไปที่จุดสิ้นสุดของลำแสงและส่งคืนไปยังจุดสนับสนุน
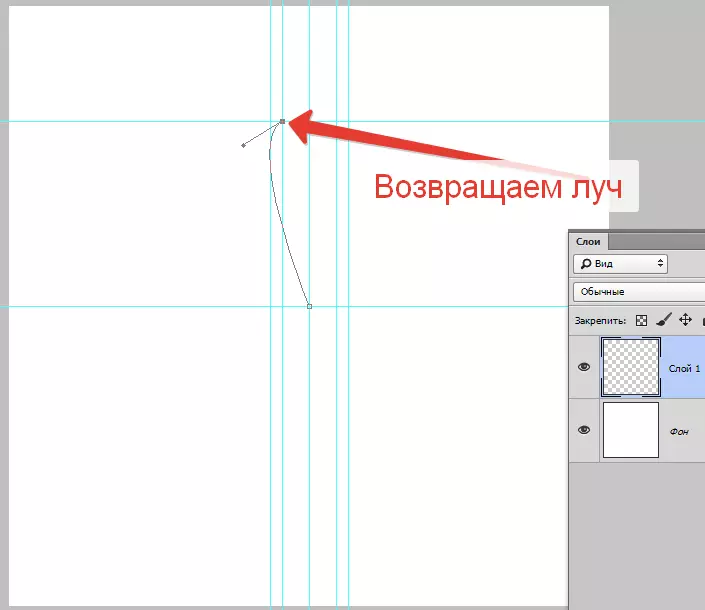
ในลักษณะเดียวกันเราสอนร่างทั้งหมด
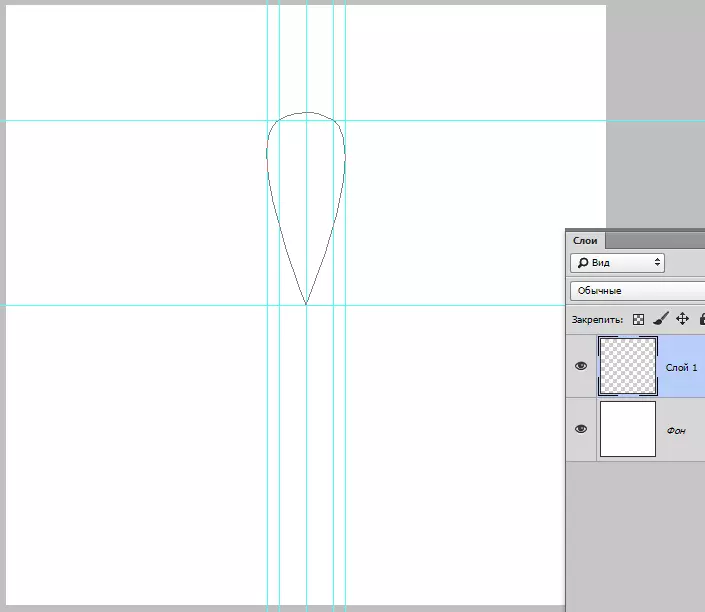
จากนั้นกดปุ่มขวาภายในวงจรที่สร้างและเลือกรายการ"รันการเติมรูปร่าง".

ในหน้าต่างเติมเลือกสีเช่นเดียวกับในภาพหน้าจอ - ส้ม
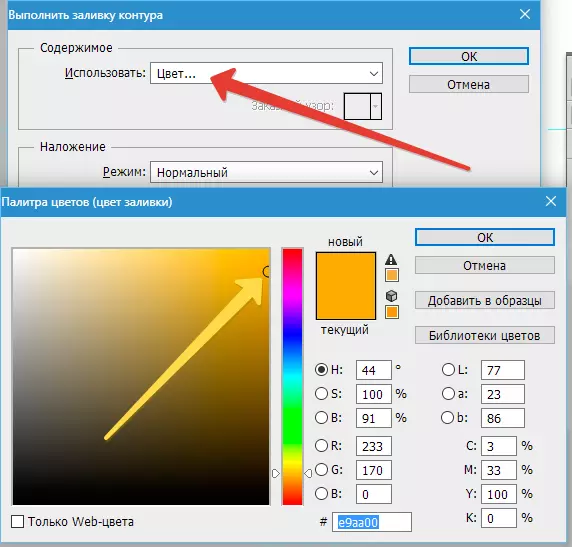
หลังจากเสร็จสิ้นการตั้งค่าสีให้คลิกที่ Windows ทั้งหมดตกลง.
จากนั้นคลิกที่ Contour และเลือกรายการ"Delete Contour".

ส้มหนึ่งสีส้มที่เราสร้างขึ้น ตอนนี้คุณต้องสร้างส่วนที่เหลือ เราจะไม่วาดพวกเขาด้วยตนเอง แต่เราใช้ฟังก์ชั่น"การเปลี่ยนแปลงฟรี".
อยู่บนชั้นที่มีเครื่องสั่นกดปุ่มนี้: ctrl + alt + t . กรอบจะปรากฏรอบ ๆ เกลือ

จากนั้นแคลมป์alt.และลากจุดศูนย์กลางของการเสียรูปไปที่กึ่งกลางของผืนผ้าใบ
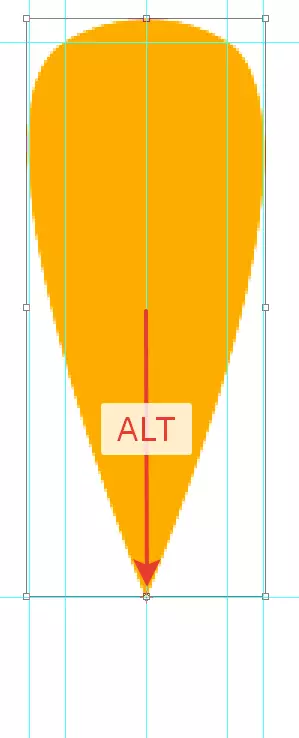
เป็นที่ทราบกันว่าวงกลมที่สมบูรณ์คือ 360 องศา เราในแผนของเราจะเป็นเจ็ดหมายความว่า 360/7 = 51.43 องศา
ค่านี้เรากำหนดไปยังฟิลด์ที่เกี่ยวข้องที่แผงด้านบนของการตั้งค่า
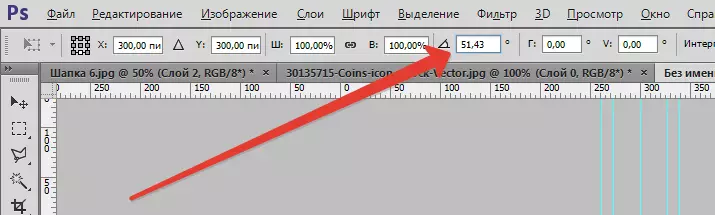
เราได้ภาพนี้:
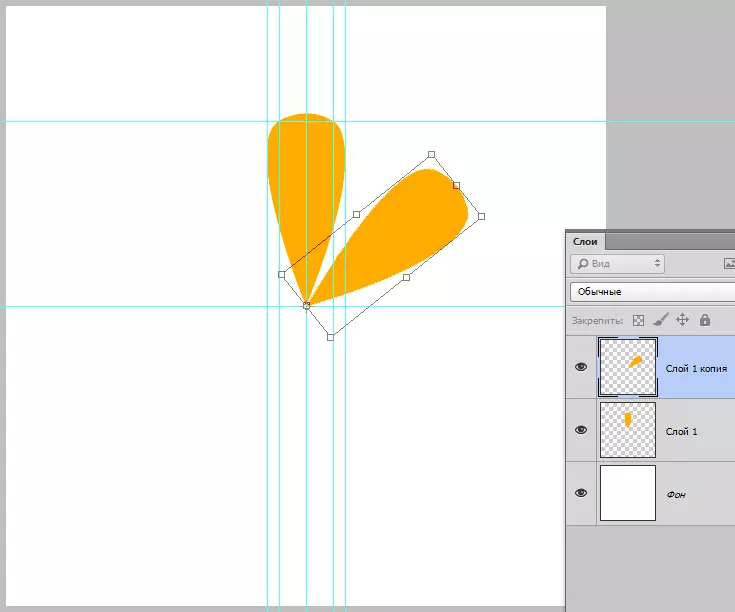
อย่างที่เราเห็น Slice ของเราถูกคัดลอกไปยังเลเยอร์ใหม่และหันไปรอบ ๆ จุดเปลี่ยนรูปสำหรับจำนวนองศาที่ต้องการ
ถัดไปคุณต้องกดสองครั้งเข้าสู่ . การกดครั้งแรกจะลบเคอร์เซอร์ออกจากฟิลด์ด้วยองศาและวินาทีปิดเฟรมโดยใช้การแปลง
จากนั้นยึดคีย์คีย์บอร์ดCtrl + Alt + Shift + Tทำซ้ำการกระทำก่อนหน้านี้ด้วยการตั้งค่าเดียวกัน

เราทำซ้ำการกระทำหลายครั้ง
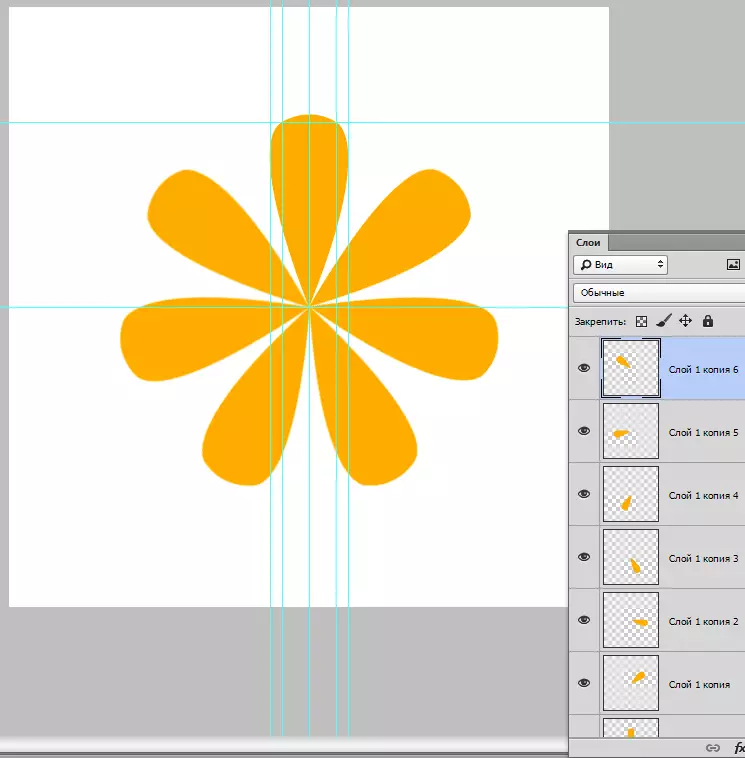
Salz พร้อมแล้ว ตอนนี้เราเพิ่งเน้นเลเยอร์ทั้งหมดด้วยชิ้นที่มีคีย์หยิกCtrlและกดการรวมกันCtrl + G.โดยการรวมเข้ากับกลุ่ม
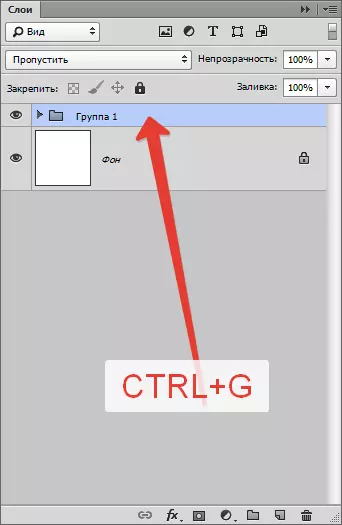
เรายังคงสร้างโลโก้ต่อไป
เลือกเครื่องมือ"วงรี"วางเคอร์เซอร์ลงบนจุดตัดของไกด์กลาง, แคลมป์กะ.และเริ่มดึงวงกลม ทันทีที่วงกลมปรากฏขึ้นฉันยังปีนขึ้นไปalt.ดังนั้นการสร้างวงรีรอบ ๆ กึ่งกลาง

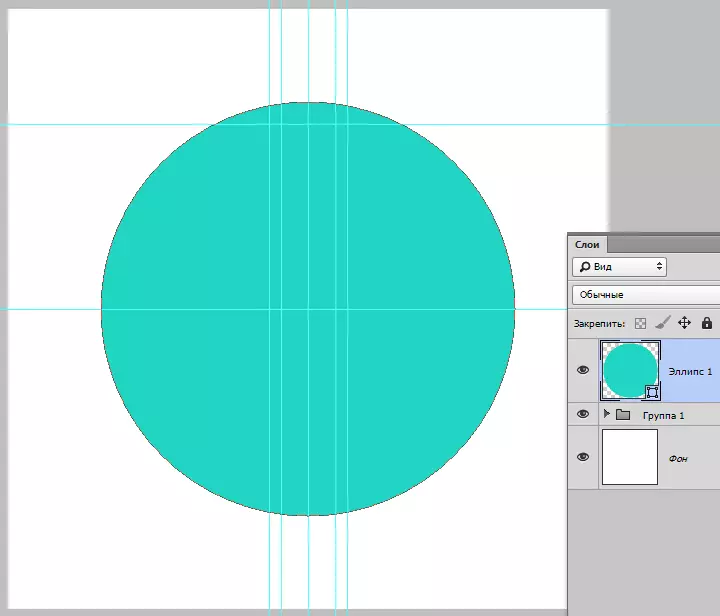
ย้ายวงกลมภายใต้กลุ่มที่มีชิ้นและสองครั้งด้วยรูปขนาดย่อของเลเยอร์โดยเรียกการตั้งค่าสี เมื่อเสร็จสิ้นการคลิกตกลง.
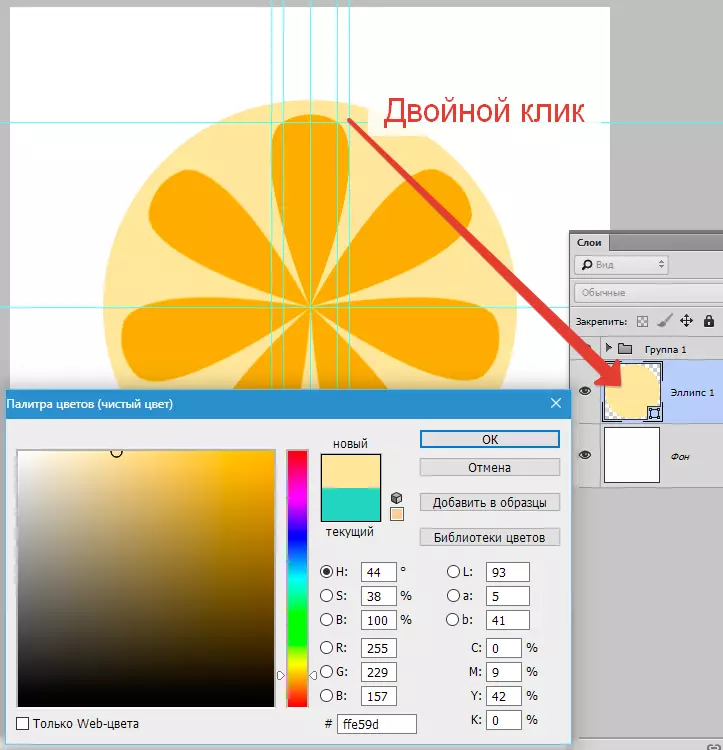
เลเยอร์ที่ซ้ำกันพร้อมการรวมกันแบบวงกลมCtrl + J.ย้ายสำเนาของต้นฉบับและกุญแจCtrl + T.โทรกรอบการเปลี่ยนแปลงฟรี
การใช้การรับสัญญาณเดียวกันเช่นเดียวกับการสร้างวงรีแรก ( Shift + Alt ) เราเพิ่มวงกลมของเราเล็กน้อย
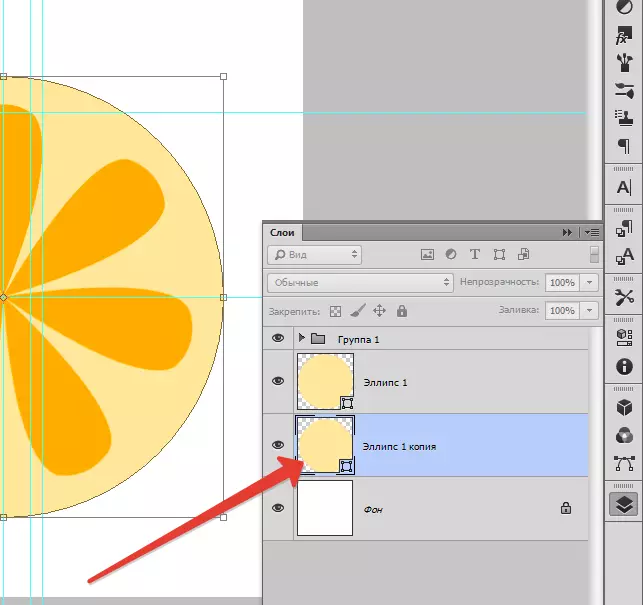
อีกครั้งดับเบิลคลิกที่เลเยอร์จิ๋วและตั้งค่าสีอีกครั้ง
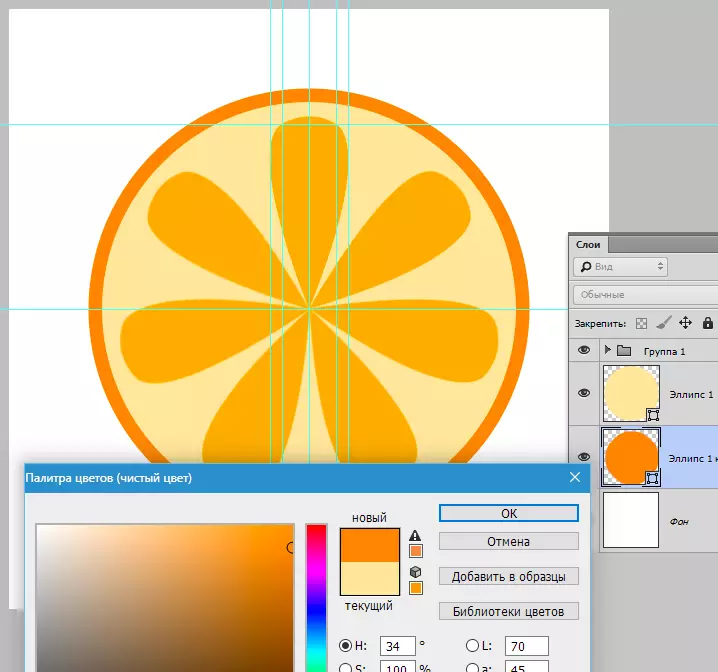
โลโก้พร้อมแล้ว คลิกปุ่มแป้นพิมพ์Ctrl + Hสิ่งที่ต้องซ่อนคำแนะนำ หากคุณต้องการคุณสามารถเปลี่ยนขนาดของวงกลมเล็กน้อยและเพื่อให้โลโก้ดูเป็นธรรมชาติมากขึ้นคุณสามารถรวมทุกเลเยอร์ยกเว้นพื้นหลังและเปิดด้วยการเปลี่ยนแปลงฟรี

ในบทเรียนนี้ทุ่มเทให้กับวิธีการสร้างโลโก้ใน Photoshop CS6 มันจบแล้ว เทคนิคที่ใช้ในบทเรียนจะช่วยให้คุณสร้างโลโก้คุณภาพสูง
