
สำหรับแล็ปท็อปแต่ละเครื่องจะไม่เพียง แต่จะติดตั้งระบบปฏิบัติการ แต่ยังเลือกไดรเวอร์ให้กับแต่ละองค์ประกอบด้วย สิ่งนี้จะช่วยให้มั่นใจในการทำงานที่ถูกต้องและมีประสิทธิภาพของอุปกรณ์โดยไม่มีข้อผิดพลาด วันนี้เราจะดูหลายวิธีในการติดตั้งซอฟต์แวร์บนแล็ปท็อป ASUS X502CA
การติดตั้งไดรเวอร์สำหรับแล็ปท็อป ASUS X502CA
ในบทความนี้เราจะบอกวิธีติดตั้งซอฟต์แวร์สำหรับอุปกรณ์ที่ระบุ แต่ละวิธีมีข้อดีและข้อเสีย แต่พวกเขาทั้งหมดต้องการการเชื่อมต่ออินเทอร์เน็ตวิธีที่ 1: ทรัพยากรอย่างเป็นทางการ
สำหรับไดรเวอร์ใด ๆ ก่อนอื่นจึงคุ้มค่าที่จะติดต่อกับเว็บไซต์อย่างเป็นทางการของผู้ผลิต คุณสามารถรับประกันได้ว่าจะดาวน์โหลดซอฟต์แวร์โดยไม่มีความเสี่ยงกับคอมพิวเตอร์
- ก่อนอื่นไปที่พอร์ทัลของผู้ผลิตที่ลิงค์ที่ระบุ
- จากนั้นในส่วนหัวของเว็บไซต์ค้นหาปุ่ม "บริการ" แล้วคลิกที่มัน เมนูป๊อปอัปปรากฏขึ้นที่คุณต้องการเลือก "การสนับสนุน"
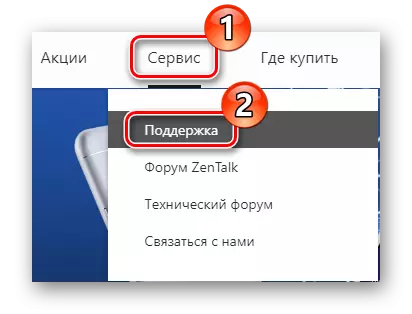
- บนหน้าเว็บที่เปิดขึ้นให้เลื่อนลงลดลงเล็กน้อยและค้นหาฟิลด์การค้นหาที่คุณต้องการระบุรุ่นของอุปกรณ์ของคุณ ในกรณีของเรามันเป็น X502CA จากนั้นกดปุ่ม ENTER บนแป้นพิมพ์หรือบนปุ่มด้วยภาพของกระจกแว่นขยายด้านขวาเล็กน้อย
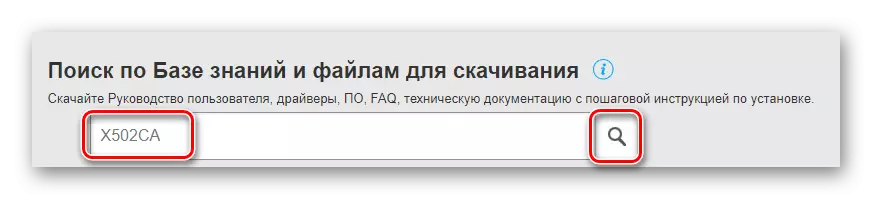
- ผลการค้นหาจะปรากฏขึ้น หากทุกอย่างถูกป้อนอย่างถูกต้องรายการจะเป็นเพียงตัวเลือกเดียว คลิกที่มัน
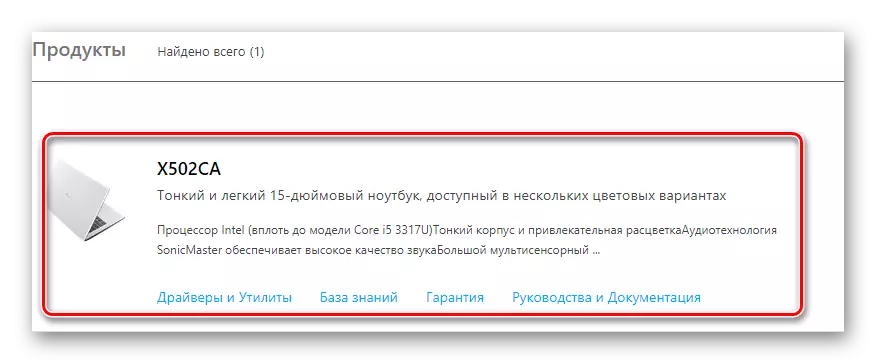
- คุณจะตกอยู่ในหน้าสนับสนุนด้านเทคนิคของอุปกรณ์ที่คุณสามารถค้นหาข้อมูลทั้งหมดเกี่ยวกับแล็ปท็อป จากด้านบนไปทางขวาค้นหารายการ "สนับสนุน" และคลิกที่มัน
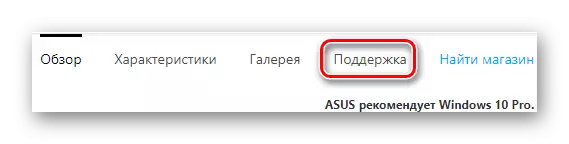
- ที่นี่สลับไปที่แท็บ "ไดรเวอร์และยูทิลิตี้"

- จากนั้นคุณต้องระบุระบบปฏิบัติการที่ย่อมาจากแล็ปท็อป คุณสามารถทำได้โดยใช้เมนูแบบเลื่อนลงพิเศษ
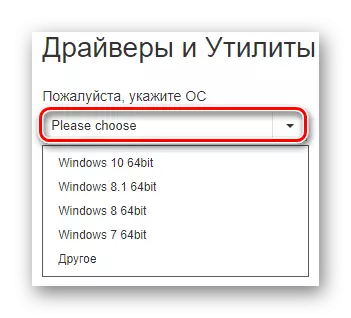
- ทันทีที่เลือกระบบปฏิบัติการหน้าจะได้รับการปรับปรุงและรายการของซอฟต์แวร์ที่มีทั้งหมดจะปรากฏขึ้น อย่างที่คุณเห็นมีหลายประเภท งานของคุณคือการดาวน์โหลดไดรเวอร์จากแต่ละรายการ เมื่อต้องการทำเช่นนี้ปรับใช้แท็บที่ต้องการเลือกผลิตภัณฑ์ซอฟต์แวร์และคลิกที่ปุ่ม "โกลบอล"

- ซอฟต์แวร์กำลังโหลดจะเริ่มขึ้น รอให้สิ้นสุดกระบวนการนี้และลบเนื้อหาของไฟล์เก็บถาวรไปยังโฟลเดอร์แยกต่างหาก จากนั้นดับเบิลคลิกที่ไฟล์ Setup.exe ให้เริ่มการติดตั้งไดรเวอร์
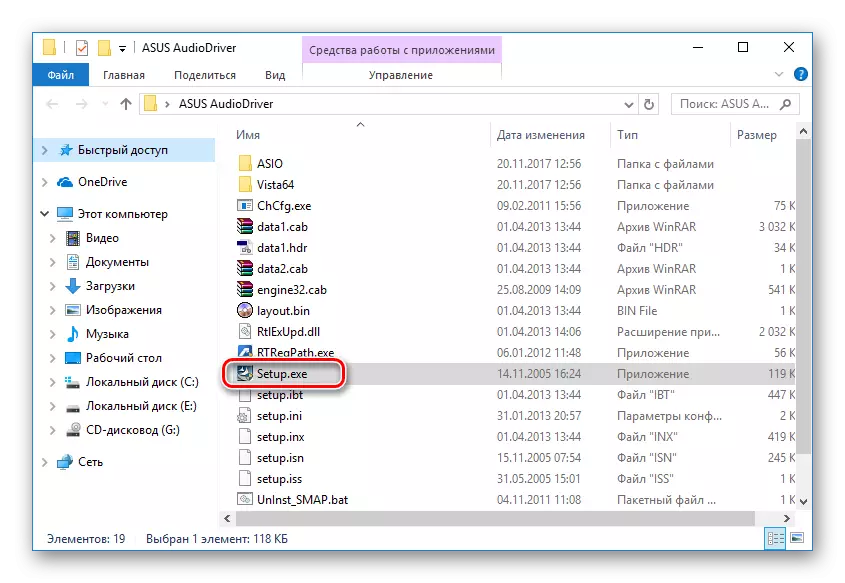
- คุณจะเห็นหน้าต่างต้อนรับที่คุณเพียงแค่ต้องคลิก "ถัดไป"
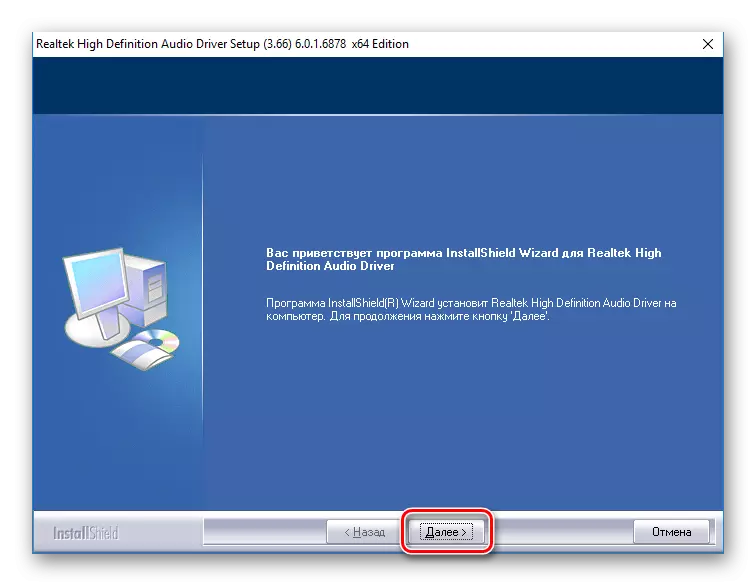
จากนั้นเพียงแค่รอให้สิ้นสุดกระบวนการติดตั้ง การดำเนินการข้อมูลซ้ำสำหรับไดรเวอร์ที่ดาวน์โหลดแต่ละครั้งและรีสตาร์ทคอมพิวเตอร์
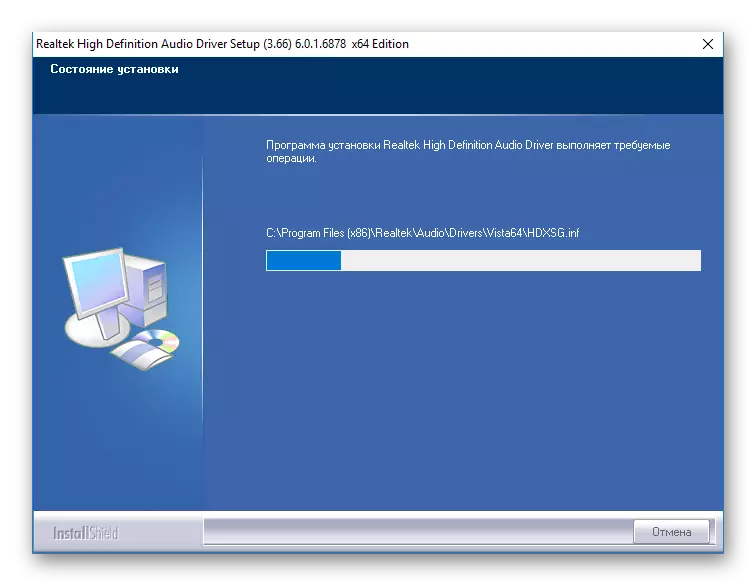
วิธีที่ 2: ASUS Live Update
นอกจากนี้คุณยังสามารถประหยัดเวลาและใช้ยูทิลิตี้อัสซุสพิเศษซึ่งจะดาวน์โหลดและติดตั้งซอฟต์แวร์ที่จำเป็นทั้งหมดเป็นอิสระ
- ทำตามย่อหน้าที่ 1-7 ของวิธีแรกให้ไปที่หน้าดาวน์โหลดซอฟต์แวร์แล็ปท็อปและขยายแท็บ "ยูทิลิตี้" ซึ่งคุณค้นหารายการ "ASUS Live Update Utility" โหลดซอฟต์แวร์นี้โดยคลิกที่ปุ่มโกลบอล
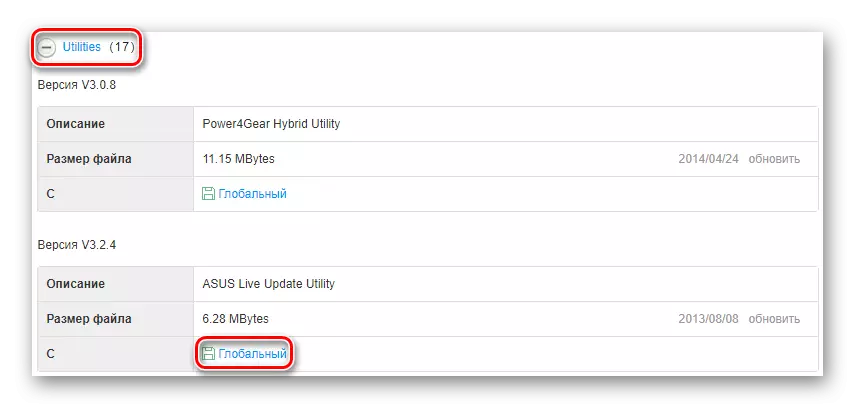
- จากนั้นลบเนื้อหาของไฟล์เก็บถาวรและรันการตั้งค่าโดยคลิกที่ไฟล์ Setup.exe สองครั้ง คุณจะเห็นหน้าต่างต้อนรับที่คุณเพียงแค่ต้องคลิก "ถัดไป"
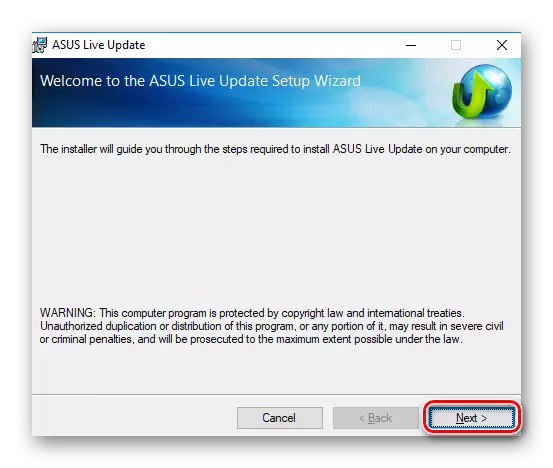
- จากนั้นระบุตำแหน่งของซอฟต์แวร์ คุณสามารถออกจากค่าเริ่มต้นหรือระบุพา ธ อื่น คลิก "ถัดไป" อีกครั้ง
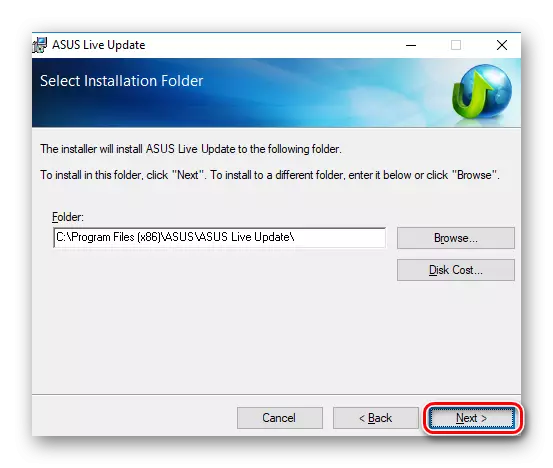
- รอจนกว่าจะสิ้นสุดการติดตั้งและเรียกใช้ยูทิลิตี้ ในหน้าต่างหลักคุณจะเห็นปุ่ม "ตรวจสอบการอัปเดตทันที" ที่คุณต้องการคลิก
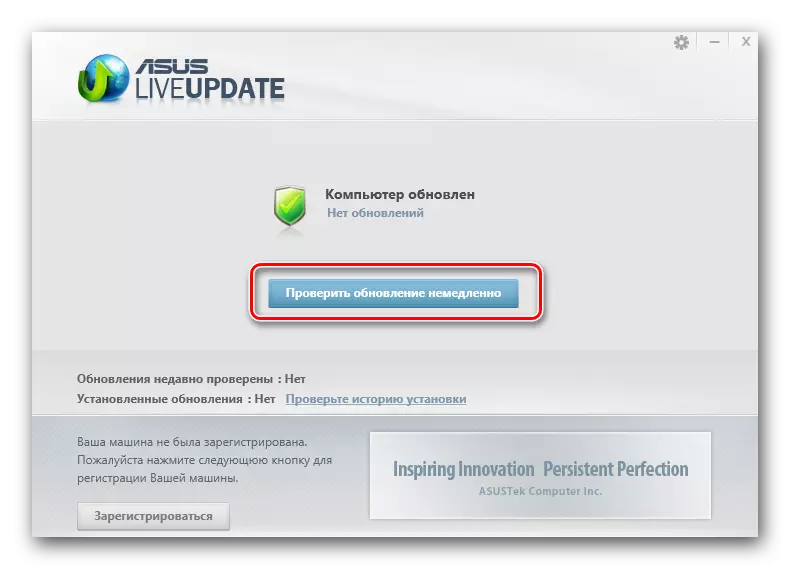
- เมื่อการสแกนระบบเสร็จสมบูรณ์หน้าต่างจะปรากฏขึ้นซึ่งจำนวนไดรเวอร์ที่มีอยู่จะถูกระบุ ในการตั้งค่าซอฟต์แวร์ที่พบให้คลิกที่ปุ่มติดตั้ง
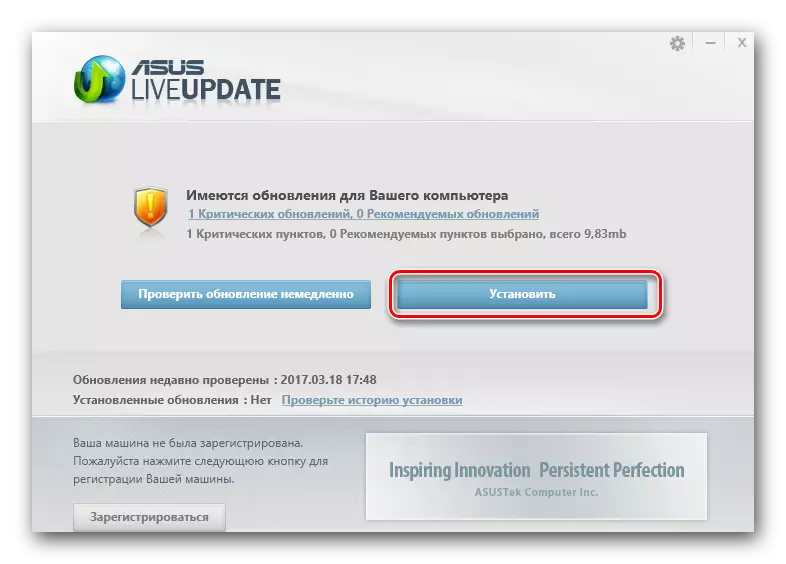
ตอนนี้รอให้จุดสิ้นสุดของกระบวนการติดตั้งไดรเวอร์และรีสตาร์ทแล็ปท็อปเพื่อให้การอัพเดตทั้งหมดมีผลบังคับใช้
วิธีที่ 3: Global for Drivers Search
มีโปรแกรมที่หลากหลายที่สแกนระบบและกำหนดอุปกรณ์ที่จำเป็นต้องมีการอัพเดตหรือติดตั้งไดรเวอร์โดยอัตโนมัติ การใช้ซอฟต์แวร์นี้ช่วยให้ทำงานได้อย่างมากกับแล็ปท็อปหรือคอมพิวเตอร์: คุณเพียงแค่กดปุ่มเพื่อเริ่มการติดตั้งซอฟต์แวร์ที่พบ ในเว็บไซต์ของเราคุณจะพบบทความที่รวบรวมโปรแกรมยอดนิยมของแผนนี้:
อ่านเพิ่มเติม: โปรแกรมที่ดีที่สุดสำหรับการติดตั้งไดรเวอร์
เราขอแนะนำให้ใส่ใจกับผลิตภัณฑ์เช่น Booster ไดรเวอร์ ข้อได้เปรียบของมันคือฐานข้อมูลขนาดใหญ่ของไดรเวอร์สำหรับอุปกรณ์ที่หลากหลายอินเทอร์เฟซที่สะดวกรวมถึงความสามารถในการกู้คืนระบบในกรณีที่เกิดข้อผิดพลาด พิจารณาวิธีการใช้ข้อมูลเกี่ยวกับ:
- ทำตามลิงค์ด้านบนซึ่งนำไปสู่การตรวจสอบโปรแกรม หันไปหาเว็บไซต์นักพัฒนาอย่างเป็นทางการและดาวน์โหลดไดรเวอร์ Booster
- เรียกใช้ไฟล์ที่ดาวน์โหลดเพื่อเริ่มการติดตั้ง ในหน้าต่างที่คุณจะเห็นให้คลิกที่ปุ่ม "ยอมรับและติดตั้ง"

- เมื่อการติดตั้งเสร็จสิ้นการสแกนระบบจะเริ่มขึ้น ในช่วงเวลานี้ส่วนประกอบทั้งหมดของระบบจะถูกกำหนดให้มีการอัปเดตไดรเวอร์
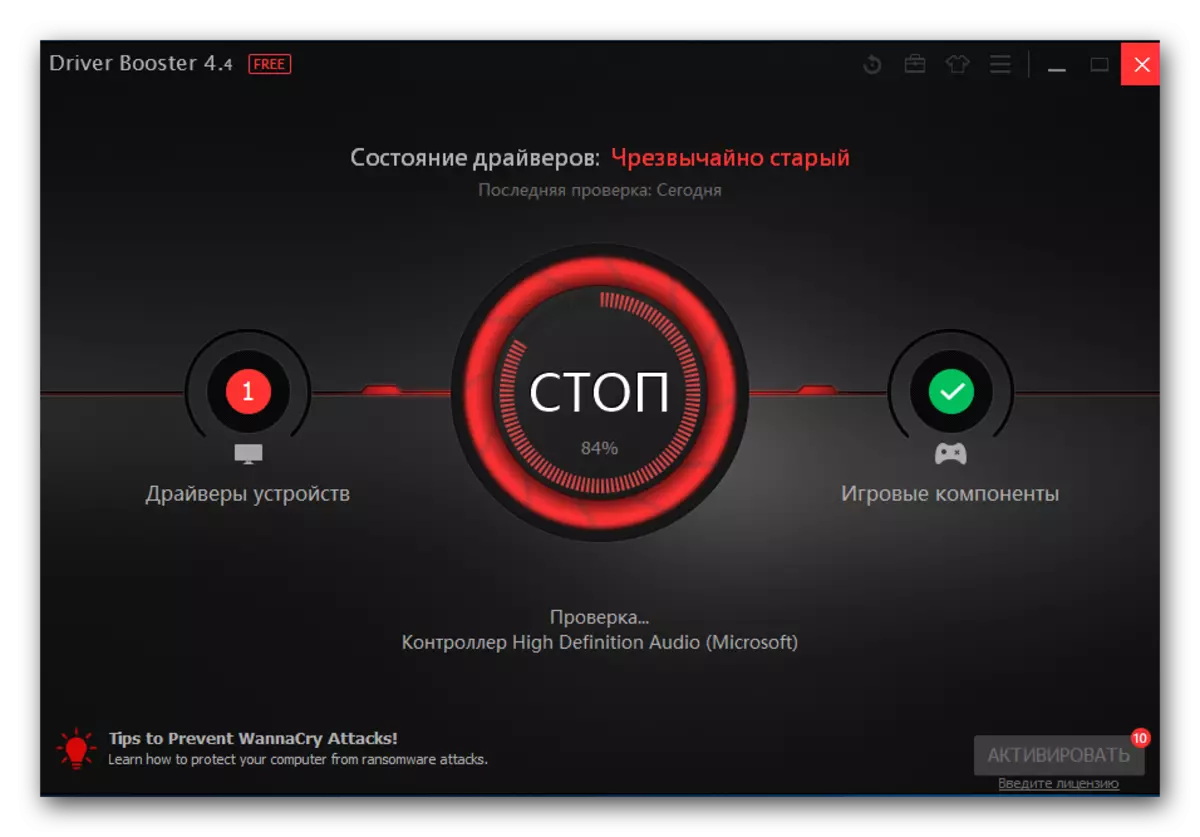
- จากนั้นคุณจะเห็นหน้าต่างที่มีรายการซอฟต์แวร์ทั้งหมดที่ควรติดตั้งบนแล็ปท็อป คุณสามารถติดตั้งซอฟต์แวร์ที่เลือกได้เพียงคลิกที่ปุ่ม "อัปเดต" ตรงข้ามแต่ละรายการหรือคลิก "อัปเดตทั้งหมด" เพื่อสร้างซอฟต์แวร์ทั้งหมดในแต่ละครั้ง
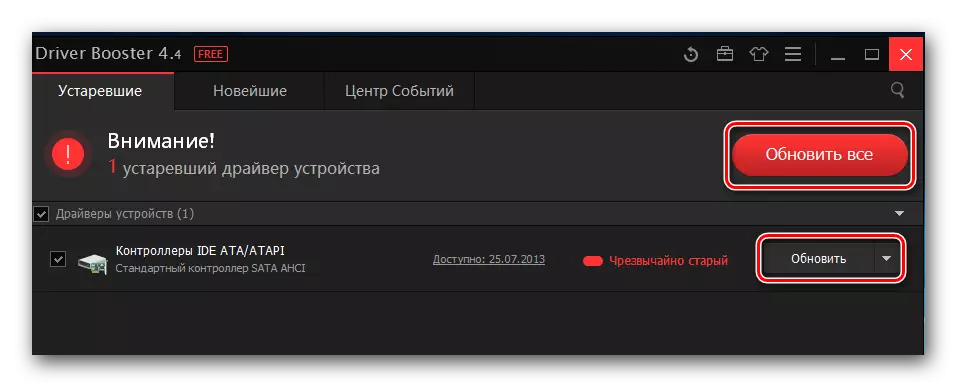
- หน้าต่างจะปรากฏขึ้นที่คุณสามารถทำความคุ้นเคยกับแนวทางการติดตั้ง เพื่อดำเนินการต่อคลิกตกลง
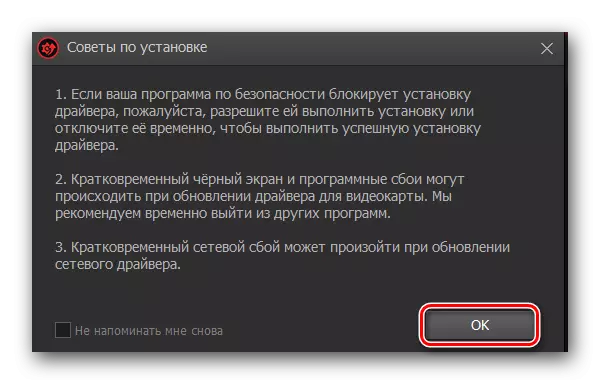
- ตอนนี้รอจนกว่าซอฟต์แวร์ที่จำเป็นทั้งหมดจะถูกโหลดและติดตั้งบนพีซีของคุณ จากนั้นรีสตาร์ทอุปกรณ์

วิธีที่ 4: การใช้ตัวระบุ
แต่ละองค์ประกอบในระบบมี ID ที่ไม่ซ้ำกันซึ่งคุณสามารถค้นหาไดรเวอร์ที่จำเป็น คุณสามารถค้นหาค่าทั้งหมดใน "คุณสมบัติ" ของอุปกรณ์ในตัวจัดการอุปกรณ์ พบหมายเลขประจำตัวที่ใช้ในทรัพยากรอินเทอร์เน็ตพิเศษซึ่งมีความเชี่ยวชาญในการค้นหาซอฟต์แวร์ตัวระบุ จำเป็นต้องดาวน์โหลดและติดตั้งซอฟต์แวร์เวอร์ชันล่าสุดเท่านั้นตามคำแนะนำของตัวช่วยสร้างการติดตั้ง ในรายละเอียดเพิ่มเติมด้วยหัวข้อนี้คุณสามารถอ่านผ่านจากลิงค์ต่อไปนี้:
บทเรียน: ค้นหาไดรเวอร์ตาม ID อุปกรณ์

วิธีที่ 5: เต็มเวลา
และในที่สุดวิธีสุดท้ายคือการติดตั้งซอฟต์แวร์ด้วยเครื่องมือ Windows มาตรฐาน ในกรณีนี้ไม่จำเป็นต้องดาวน์โหลดซอฟต์แวร์เพิ่มเติมใด ๆ เนื่องจากทุกอย่างสามารถทำได้ผ่าน "Device Manager" เปิดส่วนของระบบที่ระบุและสำหรับแต่ละคอมโพเนนต์ที่ทำเครื่องหมายด้วยไอคอน "อุปกรณ์ที่ไม่ระบุชื่อ" ให้คลิก PCM และเลือกสตริง "อัพเดตไดรเวอร์" นี่ไม่ใช่วิธีที่เชื่อถือได้มากที่สุด แต่ยังสามารถช่วยได้ บนเว็บไซต์ของเราก่อนหน้านี้เผยแพร่บทความเกี่ยวกับปัญหานี้:
บทเรียน: การติดตั้งไดรเวอร์ Windows มาตรฐาน
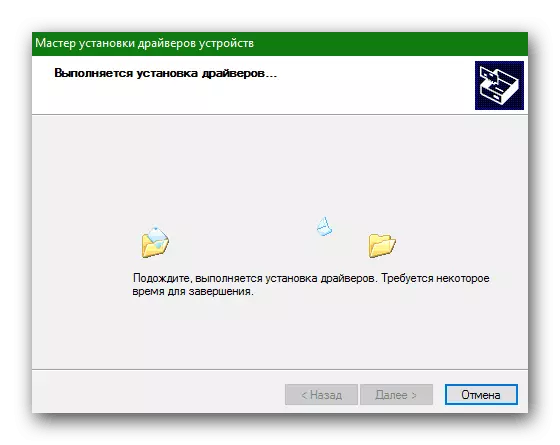
อย่างที่คุณเห็นมีหลายวิธีในการติดตั้งไดรเวอร์สำหรับแล็ปท็อป ASUS X502CA ซึ่งแต่ละคนสามารถเข้าถึงผู้ใช้ที่มีระดับความรู้ใด ๆ เราหวังว่าเราสามารถช่วยคุณคิดออก ในกรณีที่ปัญหาใด ๆ เกิดขึ้น - เขียนถึงเราในความคิดเห็นและเราจะพยายามตอบโดยเร็วที่สุด
