
ในบทความนี้วิธีการปิดใช้งานการเล่นวิดีโออัตโนมัติ HTML5 และแฟลชในเบราว์เซอร์ต่างๆ คำแนะนำนั้นมีข้อมูลสำหรับเบราว์เซอร์ของ Google Chrome, Mozilla Firefox และ Opera สำหรับเบราว์เซอร์ Yandex คุณสามารถใช้วิธีการเดียวกัน
ปิดใช้งานวิดีโอแฟลชเล่นอัตโนมัติใน Chrome
อัปเดต 2018: เริ่มต้นจาก Google Chrome 66 เบราว์เซอร์นั้นเริ่มบล็อกการเล่นวิดีโอบนเว็บไซต์ แต่เฉพาะที่มีเสียง หากวิดีโอไม่มีเสียงไม่ถูกบล็อก
วิธีนี้เหมาะสำหรับการตัดการเชื่อมต่อวิดีโออัตโนมัติเริ่มต้นในเพื่อนร่วมชั้น - มีเพียงใช้งานโดยวิดีโอแฟลช (อย่างไรก็ตามนี่ไม่ใช่เว็บไซต์เดียวที่มีข้อมูลที่มีประโยชน์)
สิ่งที่จำเป็นสำหรับวัตถุประสงค์ของเรามีอยู่แล้วในเบราว์เซอร์ Google Chrome ในการตั้งค่า Flash Flash ไปที่การตั้งค่าเบราว์เซอร์แล้วคลิกปุ่ม "การตั้งค่าเนื้อหา" หรือคุณสามารถป้อน Chrome: // Chrome / การตั้งค่า / เนื้อหาในบรรทัดที่อยู่ Chrome
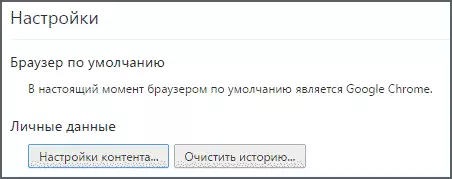
ค้นหาส่วน "ปลั๊กอิน" และตั้งค่าตัวเลือก "การขออนุญาตเพื่อเรียกใช้เนื้อหาของปลั๊กอิน" หลังจากนั้นคลิก "เสร็จสิ้น" และออกจากการตั้งค่า Chrome
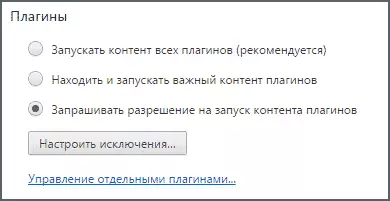
ตอนนี้คุณจะไม่เริ่มวิดีโอ (แฟลช) โดยอัตโนมัติแทนที่จะเล่นคุณจะได้รับแจ้งให้ "คลิกปุ่มเมาส์ขวาเพื่อเริ่ม Adobe Flash Player" และหลังจากการเล่นนั้นจะเริ่มขึ้น
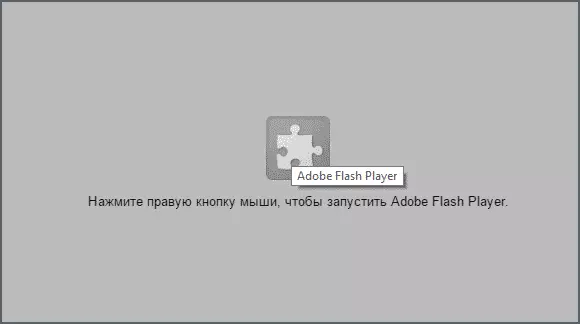
นอกจากนี้ที่ด้านขวาของแถบที่อยู่ของเบราว์เซอร์คุณจะเห็นการแจ้งเตือนของปลั๊กอินที่ถูกบล็อก - โดยคลิกที่ไม่ใช่คุณสามารถดาวน์โหลดได้โดยอัตโนมัติสำหรับไซต์เฉพาะ
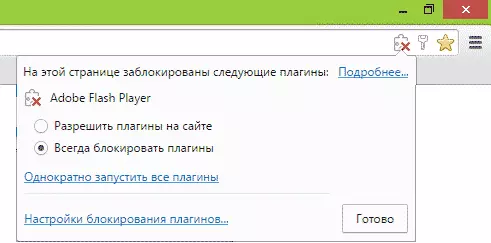
Mozilla Firefox และ Opera
การเริ่มต้นเนื้อหาของเนื้อหาของเนื้อหาของเนื้อหาใน Mozilla Firefox และ Opera ถูกปิด: ทั้งหมดที่เราต้องการคือการกำหนดค่าการเปิดตัวของเนื้อหาของปลั๊กนี้ไปยัง (คลิกเพื่อเล่น)
ใน Mozilla Firefox คลิกที่ปุ่มการตั้งค่าทางด้านขวาของแถบที่อยู่เลือก "Add-ons" แล้วไปที่ "ปลั๊กอิน"
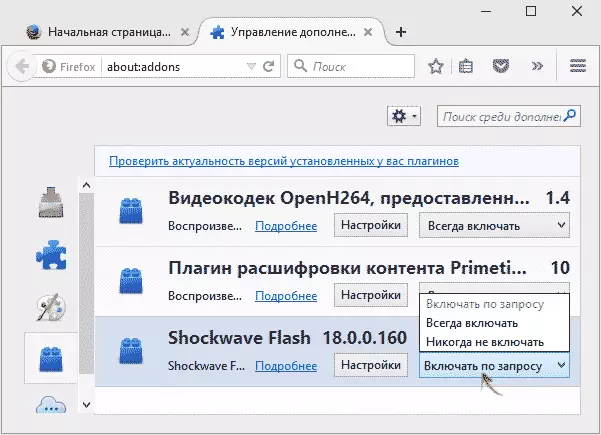
ตั้งค่า "เปิดใช้งานตามคำขอ" สำหรับปลั๊กอิน Shockwave Flash และหลังจากวิดีโอนั้นจะหยุดทำงานโดยอัตโนมัติ
ใน Opera ไปที่การตั้งค่าเลือก "เว็บไซต์" จากนั้นในส่วน "ปลั๊กอิน" ติดตั้งรายการ "ตามคำขอ" แทน "เรียกใช้เนื้อหาทั้งหมดของปลั๊กอิน" หากจำเป็นคุณสามารถเพิ่มเว็บไซต์บางแห่งเพื่อข้อยกเว้น
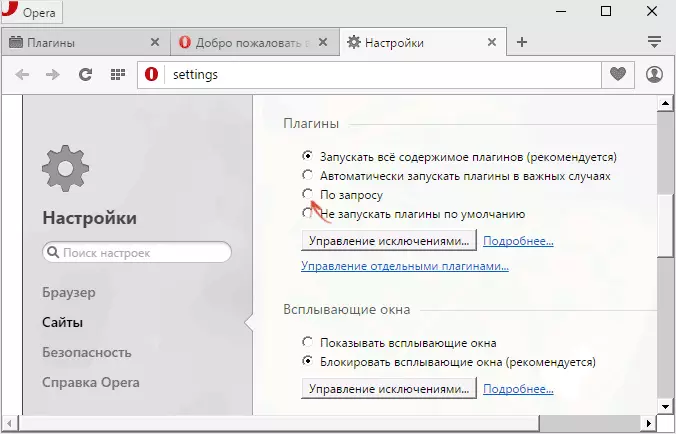
ปิดวิดีโอ Autorun HTML5 ใน YouTube
สำหรับการเล่นวิดีโอด้วย HTML5 ทุกอย่างไม่ง่ายและเครื่องมือเบราว์เซอร์มาตรฐานไม่อนุญาตให้คุณปิดการเปิดอัตโนมัติ สำหรับวัตถุประสงค์เหล่านี้มีการขยายของเบราว์เซอร์และหนึ่งในการกระทำที่เป็นที่นิยมมากที่สุด - Magic สำหรับ YouTube (ซึ่งอนุญาตให้ปิดการใช้งานวิดีโออัตโนมัติเท่านั้น แต่ยังมีอีกมากมาย) ที่มีอยู่ในเวอร์ชันสำหรับ Google Chrome, Mozilla Firefox, Opera และ Yandex .
คุณสามารถตั้งค่าส่วนขยายได้จากเว็บไซต์อย่างเป็นทางการ http://www.chromeations.com (ดาวน์โหลดมาจากร้านค้าส่วนขยายเบราว์เซอร์อย่างเป็นทางการ) หลังจากการติดตั้งไปที่การตั้งค่าของส่วนขยายนี้และติดตั้งรายการ "หยุดการเล่นอัตโนมัติ"
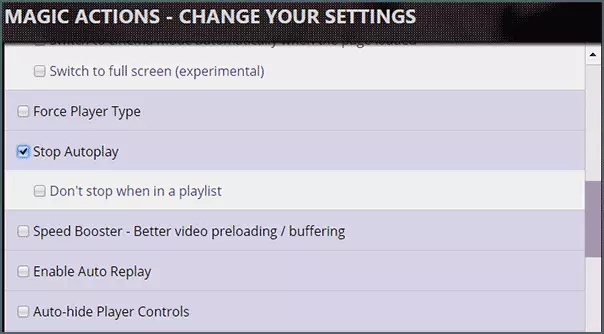
พร้อมแล้วตอนนี้วิดีโอบน YouTube จะไม่ทำงานโดยอัตโนมัติและคุณจะเห็นปุ่มเล่นที่คุ้นเคยเพื่อเล่น
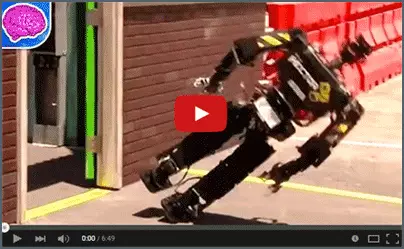
มีส่วนขยายอื่น ๆ จากยอดนิยมคุณสามารถเลือก Autoplaystopper สำหรับ Google Chrome ดาวน์โหลดจากส่วนขยายของ Application Store และเบราว์เซอร์
ข้อมูลเพิ่มเติม
น่าเสียดายที่วิธีการที่อธิบายไว้ข้างต้นใช้งานได้เฉพาะสำหรับวิดีโอบน YouTube บนเว็บไซต์วิดีโอ HTML5 อื่น ๆ ยังคงเริ่มโดยอัตโนมัติ
หากคุณต้องการปิดการใช้งานคุณสมบัติสำหรับไซต์ทั้งหมดฉันขอแนะนำให้ใส่ใจกับส่วนขยายสคริปต์ที่ปลอดภัยสำหรับ Google Chrome และ NoScript สำหรับ Mozilla Firefox (สามารถพบได้ในร้านค้าส่วนขยายอย่างเป็นทางการ) เมื่อการตั้งค่าโดยค่าเริ่มต้นส่วนขยายเหล่านี้จะปิดกั้นการเล่นวิดีโอเสียงและเนื้อหามัลติมีเดียอื่น ๆ ในเบราว์เซอร์
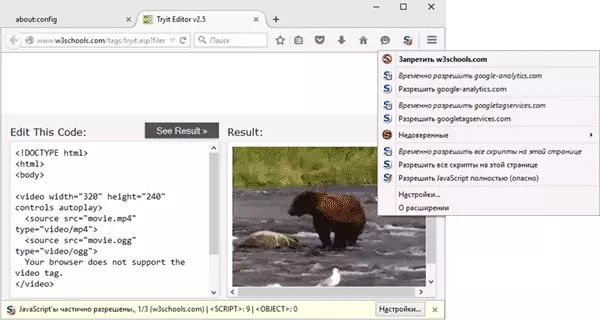
อย่างไรก็ตามคำอธิบายโดยละเอียดเกี่ยวกับฟังก์ชั่นการใช้งานของการเพิ่มเหล่านี้ไปยังเบราว์เซอร์นั้นเกินขอบเขตของคู่มือนี้และดังนั้นจะเสร็จสิ้นในเรื่องนี้ หากคุณมีคำถามและเพิ่มเติมฉันยินดีที่ได้เห็นพวกเขาในความคิดเห็น
