
บางครั้งเมื่อใช้คอมพิวเตอร์คุณสามารถสังเกตเห็นปัญหาในฮาร์ดดิสก์ มันอาจปรากฏตัวเองในการชะลอความเร็วของการเปิดไฟล์ในการเพิ่มระดับเสียงของการทำงานของ HDD เองในการเกิดขึ้นเป็นระยะของ BSOD หรือข้อผิดพลาดอื่น ๆ ในที่สุดสถานการณ์ดังกล่าวอาจส่งผลให้เกิดการสูญเสียข้อมูลที่มีค่าหรือการติดตามระบบปฏิบัติการเต็มรูปแบบ เราจะวิเคราะห์วิธีหลักในการวินิจฉัยปัญหาที่เชื่อมต่อกับพีซีที่มีดิสก์ไดรฟ์ Windows 7
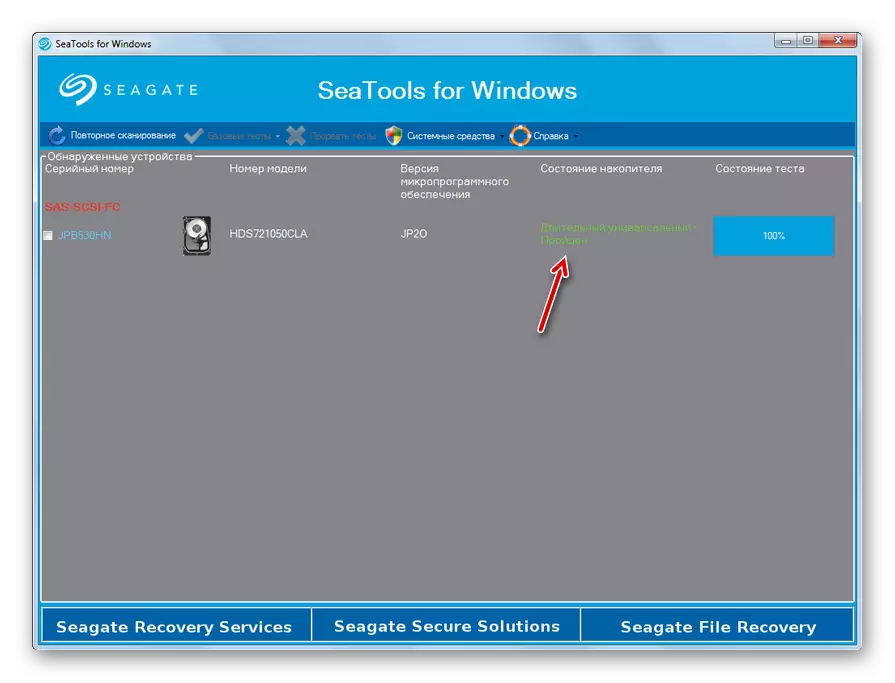
อย่างที่คุณเห็น Seagate Seatools นั้นค่อนข้างสะดวกสบายและที่สำคัญที่สุดคือเครื่องมือฟรีสำหรับการวินิจฉัยฮาร์ดดิสก์ของคอมพิวเตอร์ มีหลายตัวเลือกสำหรับการตรวจสอบในระดับความลึก ค่าใช้จ่ายเวลาสำหรับการทดสอบจะขึ้นอยู่กับการสแกน
วิธีที่ 2: การวินิจฉัย LifeGuard Data Data Data Western Digital
การวินิจฉัย LifeGuard Data Data Western Digital จะเกี่ยวข้องกับการทดสอบฮาร์ดไดรฟ์ที่ผลิตโดย Western Diditital แต่ยังสามารถใช้ในการวินิจฉัยไดรฟ์จากผู้ผลิตรายอื่น ฟังก์ชั่นของเครื่องมือนี้ทำให้สามารถดูข้อมูลเกี่ยวกับ HDD และสแกนภาคไอทีได้ ในฐานะที่เป็นโบนัสโปรแกรมสามารถลบข้อมูลใด ๆ จากฮาร์ดไดรฟ์โดยไม่ต้องมีความเป็นไปได้ของการกู้คืน
ดาวน์โหลด Western Digital Data Lifeguard Diagnic
- หลังจากขั้นตอนการติดตั้งง่ายเปิดตัวการวินิจฉัย LifeGuard ในคอมพิวเตอร์ของคุณ ข้อตกลงใบอนุญาตเปิดขึ้น ใกล้กับพารามิเตอร์ "ฉันยอมรับข้อตกลงใบอนุญาตนี้" ติดตั้งเครื่องหมาย คลิกถัดไป "ถัดไป"
- หน้าต่างโปรแกรมจะเปิดขึ้น มันจะอธิบายข้อมูลต่อไปนี้บนดิสก์ไดรฟ์ที่เชื่อมต่อกับคอมพิวเตอร์:
- หมายเลขดิสก์ในระบบ
- แบบอย่าง;
- หมายเลขซีเรียล;
- ปริมาณ;
- สถานะสมาร์ท
- ในการเริ่มการทดสอบให้เลือกชื่อของดิสก์เป้าหมายและคลิกที่ไอคอนใกล้ชื่อ "คลิกเพื่อเรียกใช้การทดสอบ"
- หน้าต่างเปิดขึ้นซึ่งจะมีหลายตัวเลือกสำหรับการตรวจสอบ ก่อนอื่นให้เลือก "การทดสอบอย่างรวดเร็ว ในการเริ่มขั้นตอนกด "เริ่ม"
- หน้าต่างจะเปิดอยู่ที่ไหนจะถูกเสนอเพื่อความบริสุทธิ์ของการทดสอบปิดโปรแกรมอื่น ๆ ทั้งหมดที่ทำงานบนพีซี งานที่สมบูรณ์ในแอปพลิเคชันจากนั้นคลิก "ตกลง" ในหน้าต่างนี้ คุณไม่สามารถกังวลเกี่ยวกับเวลาที่หายไปเนื่องจากการทดสอบจะไม่ช่วยเขาได้มาก
- ขั้นตอนการทดสอบเริ่มต้นการเปลี่ยนแปลงที่สามารถสังเกตได้ในหน้าต่างแยกต่างหากเนื่องจากตัวบ่งชี้แบบไดนามิก
- หลังจากเสร็จสิ้นขั้นตอนหากทุกอย่างจบลงด้วยดีและยังไม่ได้รับการระบุเครื่องหมายสีเขียวจะปรากฏในหน้าต่างเดียวกัน ในกรณีที่มีปัญหาเครื่องหมายจะเป็นสีแดง หากต้องการปิดหน้าต่างให้คลิก "ปิด"
- เครื่องหมายจะปรากฏในหน้าต่างรายการทดสอบ ในการเริ่มการทดสอบประเภทต่อไปให้เลือกรายการ "Extended Test" แล้วกด "Start"
- หน้าต่างจะปรากฏขึ้นอีกครั้งด้วยข้อเสนอเพื่อให้โปรแกรมอื่น ๆ เสร็จสมบูรณ์ ทำมันแล้วกดตกลง
- ขั้นตอนการสแกนเปิดตัวซึ่งจะใช้เวลานานกว่าการทดสอบก่อนหน้า
- หลังจากเสร็จสิ้นเช่นเดียวกับในกรณีก่อนหน้าเครื่องหมายของการสิ้นสุดที่ประสบความสำเร็จหรือในทางตรงกันข้ามการปรากฏตัวของปัญหาคือ ปิด "ปิด" เพื่อปิดหน้าต่างทดสอบ ในการวินิจฉัยวินเชสเตอร์ในการวินิจฉัยทหารรักษาพระองค์สามารถถือว่าเสร็จสมบูรณ์
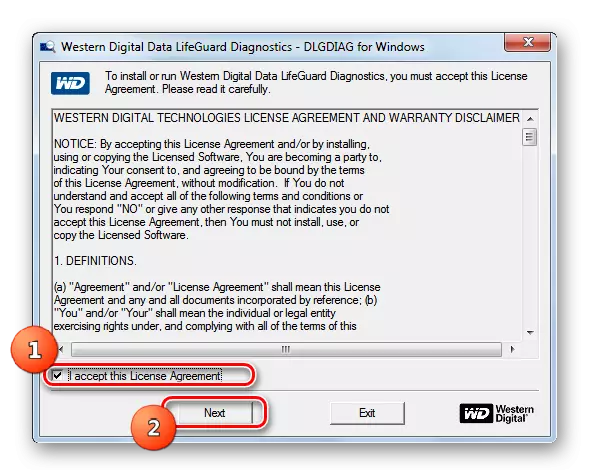
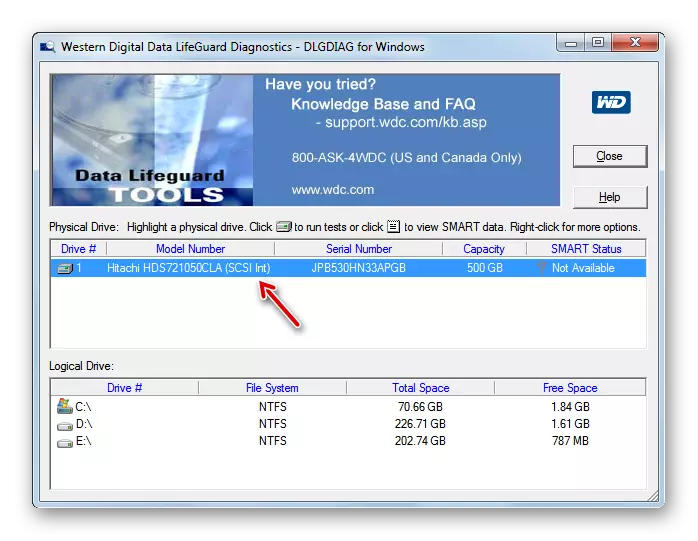
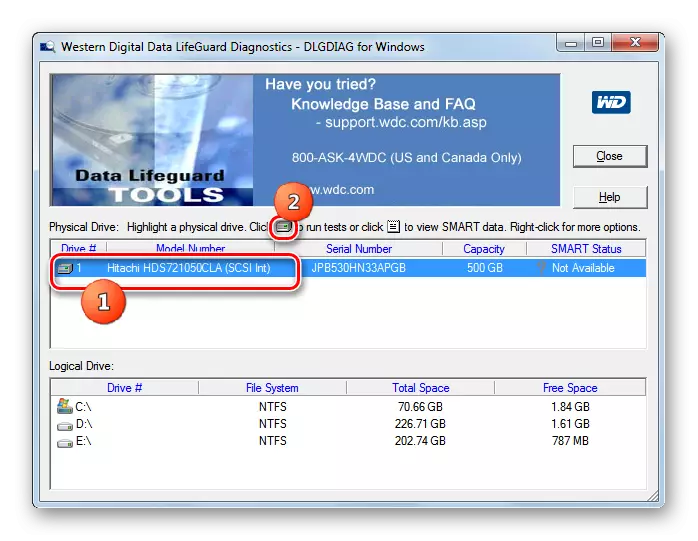
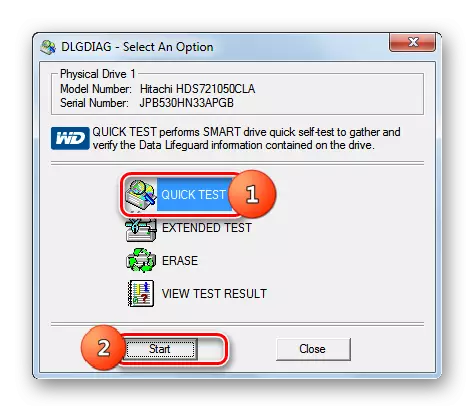
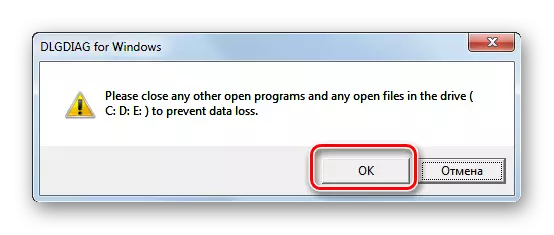
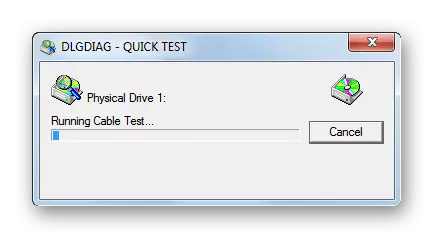
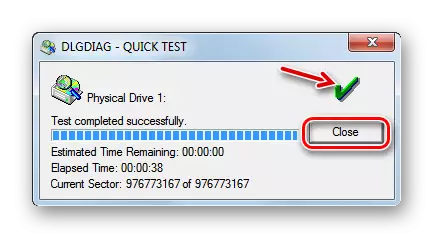

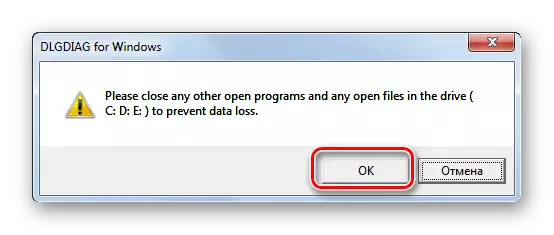
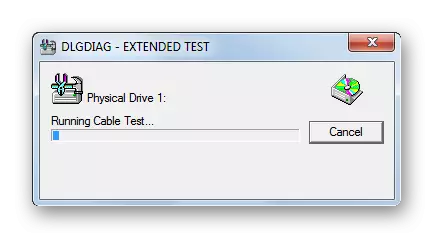
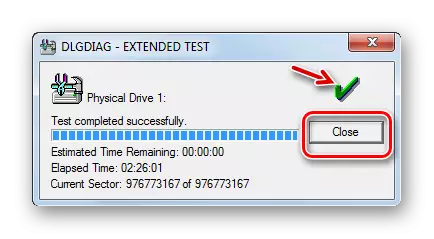
วิธีที่ 3: การสแกน HDD
HDD Scan เป็นซอฟต์แวร์ที่ง่ายและฟรีที่ Copes กับงานทั้งหมด: การตรวจสอบภาคและดำเนินการทดสอบฮาร์ดไดรฟ์ จริงการแก้ไขข้อผิดพลาดไม่รวมอยู่ในจุดประสงค์ - การค้นหาของพวกเขาในอุปกรณ์เท่านั้น แต่โปรแกรมได้รับการสนับสนุนไม่เพียง แต่ฮาร์ดไดรฟ์มาตรฐาน แต่ยังรวมถึง SSD และแม้แต่แฟลชไดรฟ์
ดาวน์โหลด HDD Scan
- แอปพลิเคชั่นนี้ดีเพราะไม่จำเป็นต้องติดตั้ง เพียงเรียกใช้การสแกน HDD บนพีซี หน้าต่างจะเปิดซึ่งแสดงชื่อของแบรนด์และรุ่นของฮาร์ดไดรฟ์ของคุณ บ่งชี้เวอร์ชันของเฟิร์มแวร์และความจุของผู้ให้บริการข้อมูลทันที
- หากมีการเชื่อมต่อไดรฟ์หลายตัวกับคอมพิวเตอร์ในกรณีนี้คุณสามารถเลือกจากรายการแบบหล่นลงที่ตัวเลือกที่คุณต้องการตรวจสอบ หลังจากนั้นเพื่อเริ่มการวินิจฉัยคลิกปุ่ม "ทดสอบ"
- ถัดไปจะเปิดเมนูเพิ่มเติมด้วยตัวเลือกการตรวจสอบ เลือกรุ่น "ตรวจสอบ"
- หลังจากนั้นหน้าต่างการตั้งค่าจะเปิดทันทีซึ่งจำนวนของเซกเตอร์ HDD แรกจะถูกระบุว่าจะเริ่มต้นการตรวจสอบจะเริ่มต้นจำนวนเซกเตอร์และขนาดทั้งหมด ข้อมูลนี้สามารถเปลี่ยนแปลงได้หากต้องการ แต่ไม่แนะนำ หากต้องการเริ่มการทดสอบโดยตรงให้คลิกที่ลูกศรขวาจากการตั้งค่า
- การทดสอบในโหมดตรวจสอบจะเปิดตัว คุณสามารถดูความคืบหน้าของเขาหากคุณคลิกที่รูปสามเหลี่ยมที่ด้านล่างของหน้าต่าง
- พื้นที่ของอินเทอร์เฟซที่ชื่อการทดสอบจะมีอยู่และระบุเปอร์เซ็นต์ของการเสร็จสมบูรณ์ของการเสร็จสิ้น
- ในการดูมากขึ้นเนื่องจากขั้นตอนเกิดขึ้นให้คลิกขวาที่ชื่อของการทดสอบนี้ ในเมนูบริบทให้เลือกตัวเลือก "แสดงรายละเอียด"
- หน้าต่างจะเปิดด้วยข้อมูลรายละเอียดสำหรับขั้นตอน ในกระบวนการของกระบวนการแก้ไขปัญหาแผนที่ของดิสก์ที่มีการตอบสนองเกิน 500 มิลลิวินาทีและจาก 150 ถึง 500 ms จะถูกทำเครื่องหมายด้วยสีแดงและสีส้มและเซกเตอร์ที่หัก - สีน้ำเงินเข้มที่มีการบ่งชี้องค์ประกอบดังกล่าว
- หลังจากเสร็จสิ้นการทดสอบบนตัวบ่งชี้ในหน้าต่างเพิ่มเติมควรแสดงค่า "100%" ทางด้านขวาของหน้าต่างเดียวกันสถิติรายละเอียดเกี่ยวกับเวลาตอบสนองของเซกเตอร์ฮาร์ดดิสก์จะปรากฏขึ้น
- เมื่อคุณกลับไปที่หน้าต่างหลักสถานะของงานที่เสร็จสมบูรณ์จะต้อง "เสร็จสิ้น"
- ในการเริ่มการทดสอบครั้งต่อไปให้เลือกดิสก์ที่ต้องการอีกครั้งให้คลิกที่ปุ่ม "ทดสอบ" แต่คราวนี้คุณคลิกที่ไอเท็ม "อ่าน" ในเมนูที่ปรากฏขึ้น
- เช่นเดียวกับในกรณีก่อนหน้าหน้าต่างจะเปิดขึ้นพร้อมกับข้อบ่งชี้ของช่วงของเซกเตอร์ที่สแกน สำหรับข้อความที่สมบูรณ์คุณต้องออกจากการตั้งค่าเหล่านี้โดยไม่ต้องเปลี่ยน ในการเปิดใช้งานงานให้คลิกที่ลูกศรไปทางขวาของพารามิเตอร์ของช่วงการตรวจสอบภาค
- จะเริ่มทดสอบการอ่าน เบื้องหลังพลวัตสามารถตามด้วยการเปิดพื้นที่ด้านล่างของหน้าต่างโปรแกรม
- ในระหว่างขั้นตอนหรือหลังจากเสร็จสิ้นเมื่อเปลี่ยนสถานะงานเป็น "เสร็จสิ้น" ผ่านเมนูบริบทการเลือกรายการ "แสดงรายละเอียด" ที่อธิบายไว้ในวิธีก่อนหน้านี้เพื่อไปที่หน้าต่างผลลัพธ์การสแกนโดยละเอียด
- หลังจากนั้นในหน้าต่างแยกต่างหากในแท็บแผนที่คุณสามารถดูรายละเอียดของเวลาตอบสนองของเซกเตอร์ HDD สำหรับการอ่าน
- ในการเริ่มการวินิจฉัยเวอร์ชันสุดท้ายของฮาร์ดไดรฟ์ในการสแกน HDD อีกครั้งเราคลิกปุ่ม "ทดสอบ" แต่ตอนนี้เลือกตัวเลือก "ผีเสื้อ"
- เช่นเดียวกับในกรณีก่อนหน้าการตั้งค่าของหน้าต่างการตั้งค่าช่วงการทดสอบภาคจะเปิดขึ้น โดยไม่มีการเปลี่ยนข้อมูลในนั้นคลิกที่ลูกศรขวา
- การทดสอบ "ผีเสื้อ" ทำงานซึ่งคือการตรวจสอบดิสก์เพื่ออ่านข้อมูลโดยใช้แบบสอบถาม เหนือพลวัตของโพรซีเดอร์เช่นเคยสามารถตรวจสอบโดยใช้ข้อมูลที่ด้านล่างของหน้าต่างสแกน HDD หลัก หลังจากการทดสอบเสร็จสมบูรณ์หากคุณต้องการคุณสามารถดูผลลัพธ์โดยละเอียดในหน้าต่างแยกต่างหากที่มีวิธีการเดียวกันกับการทดสอบประเภทอื่นในโปรแกรมนี้
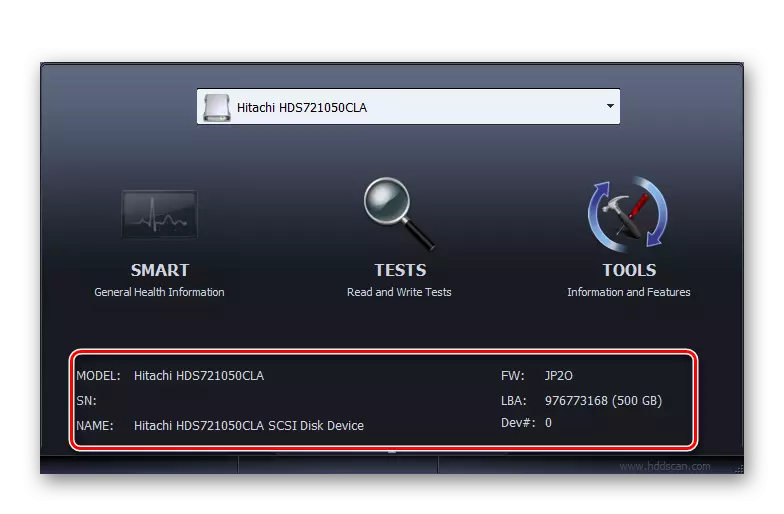
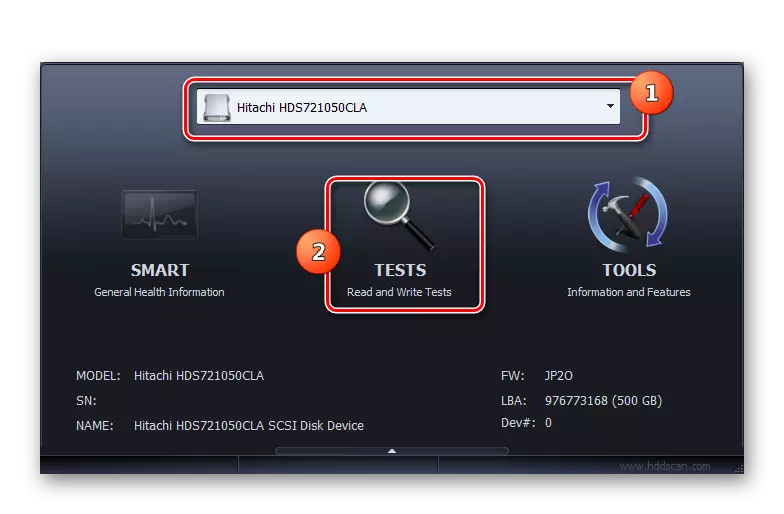
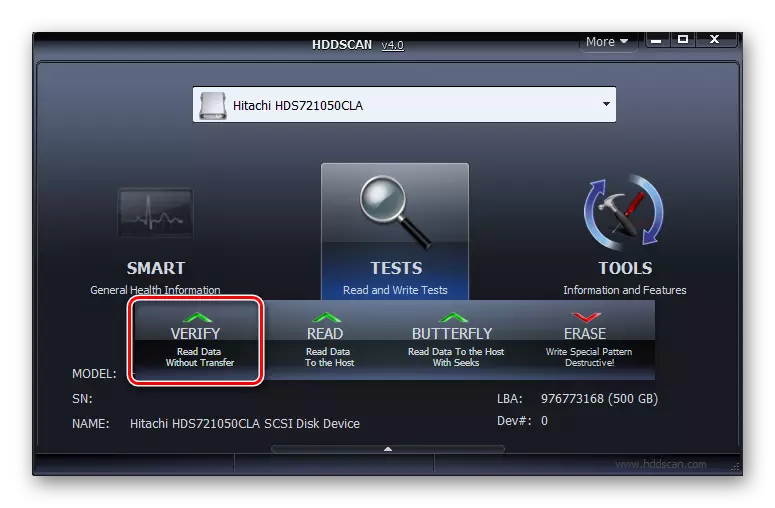
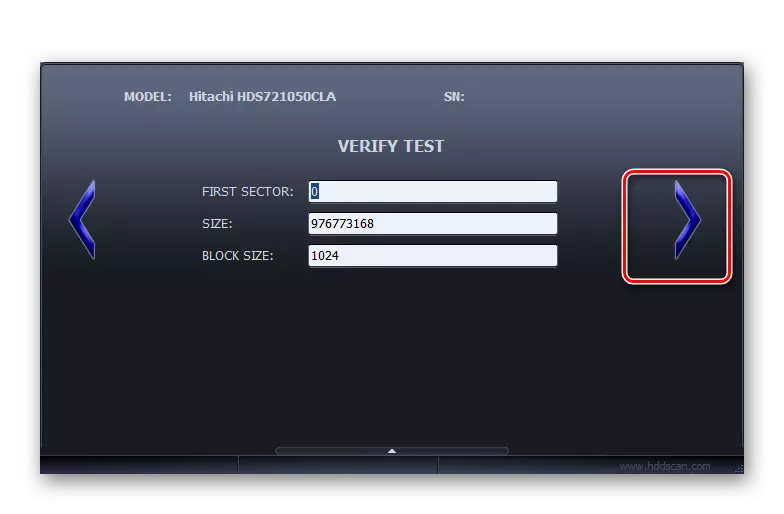
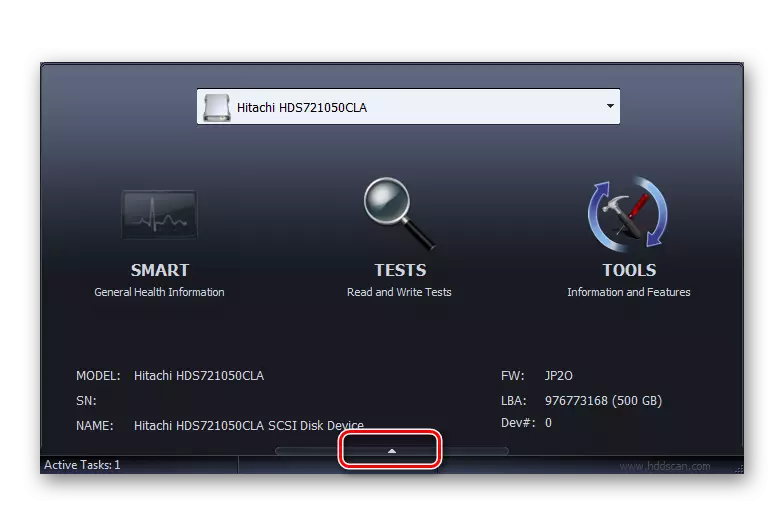
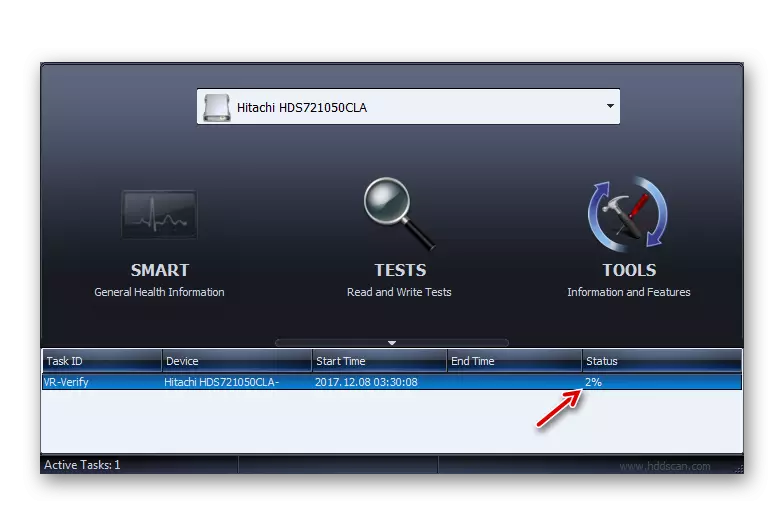
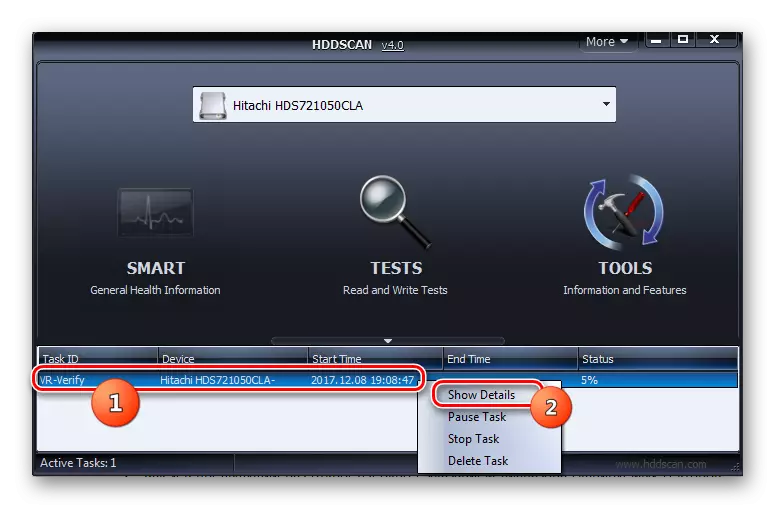
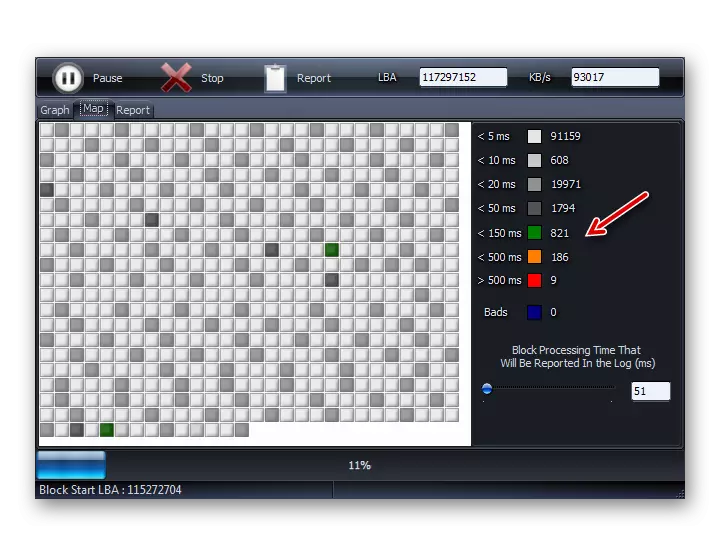
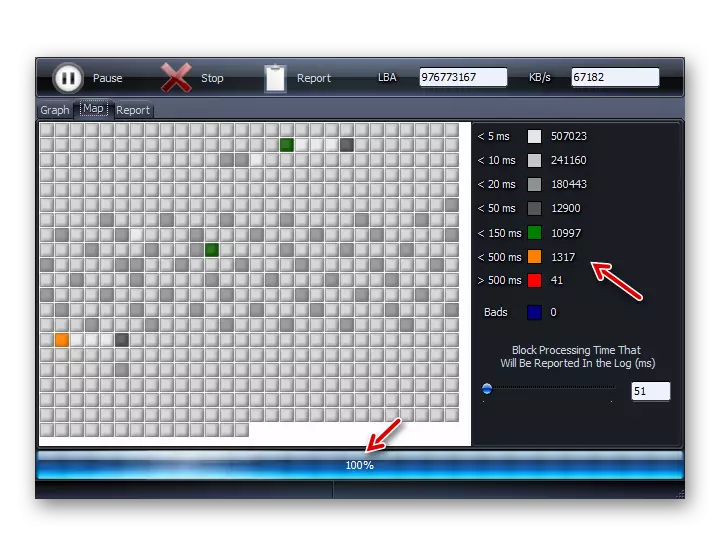
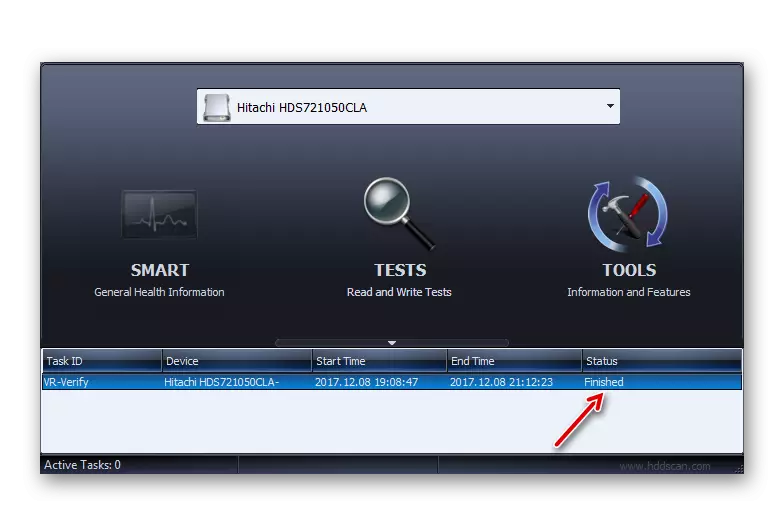
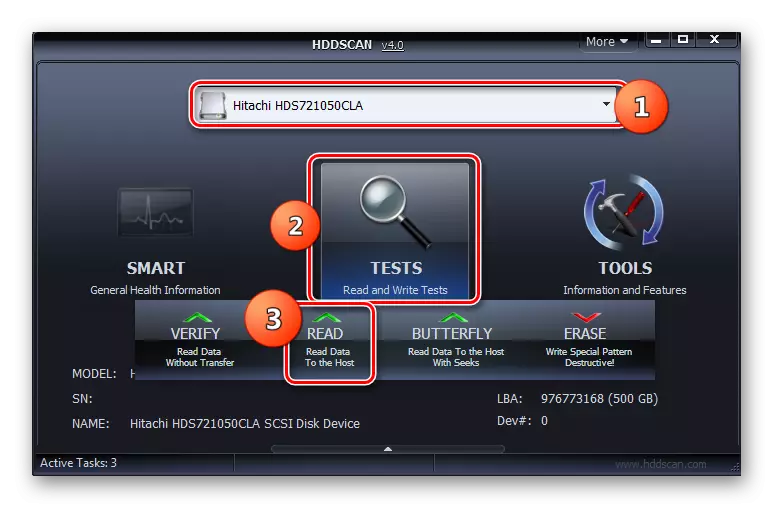
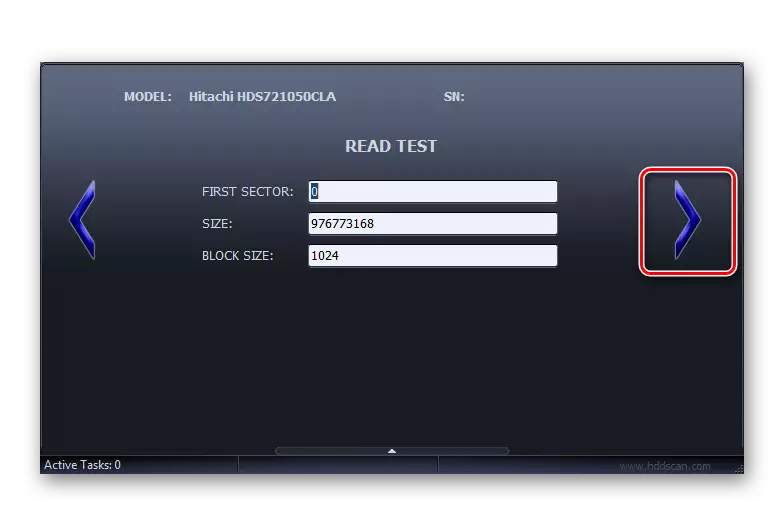
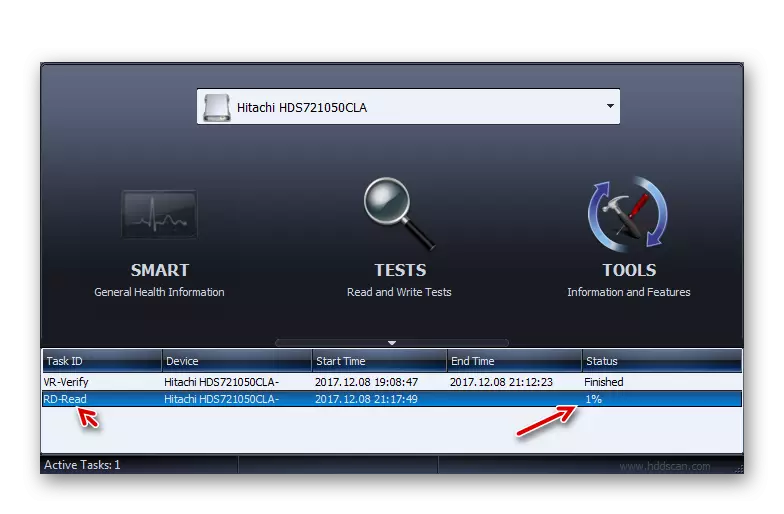
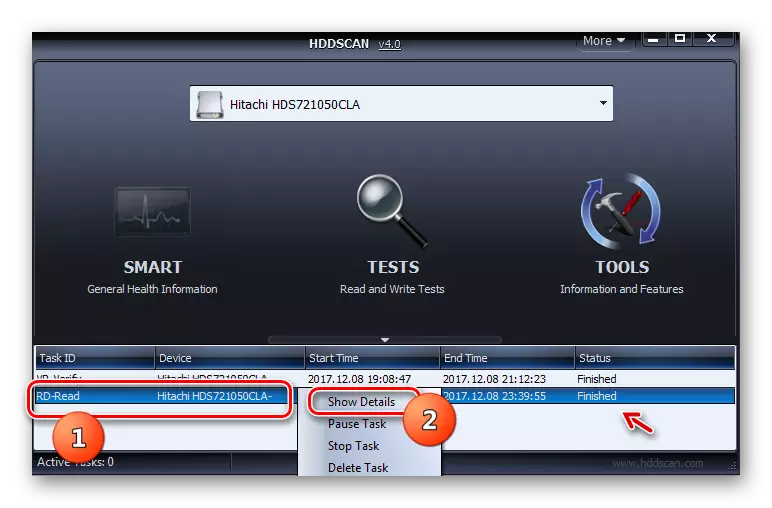
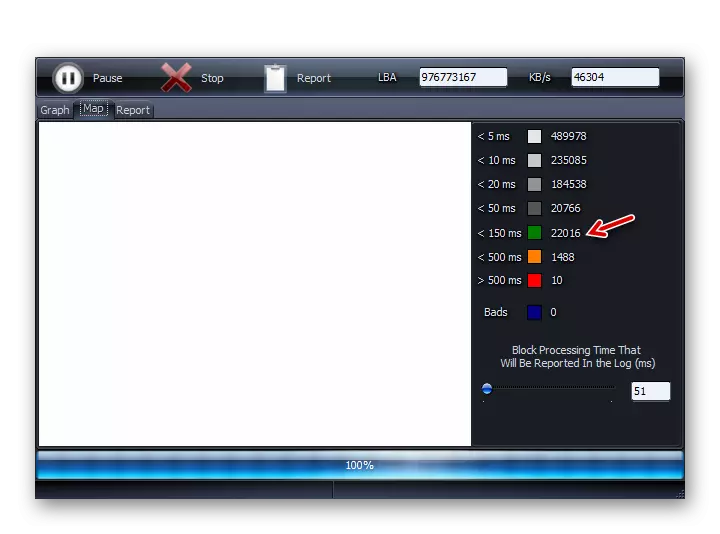
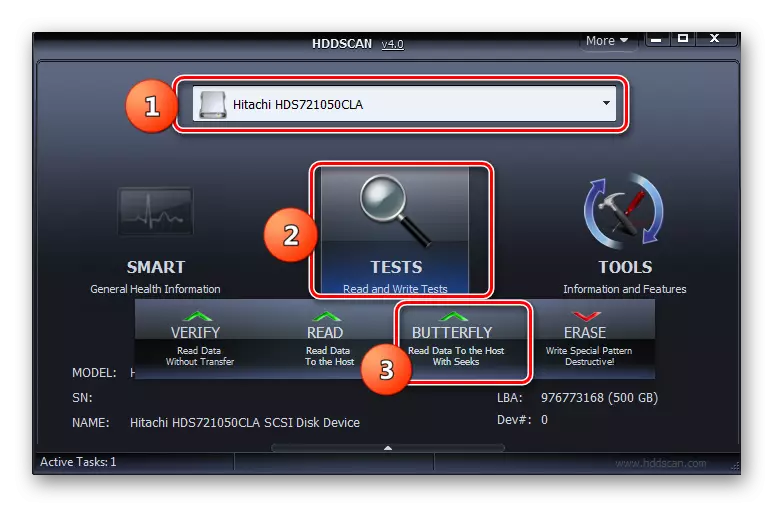
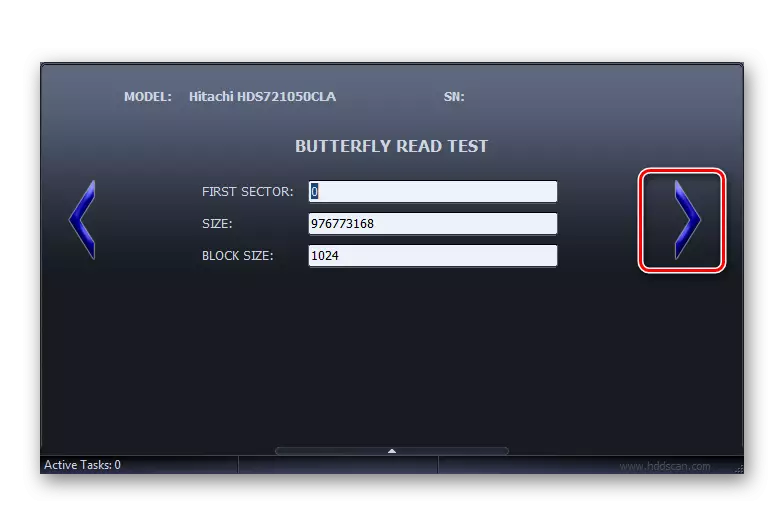
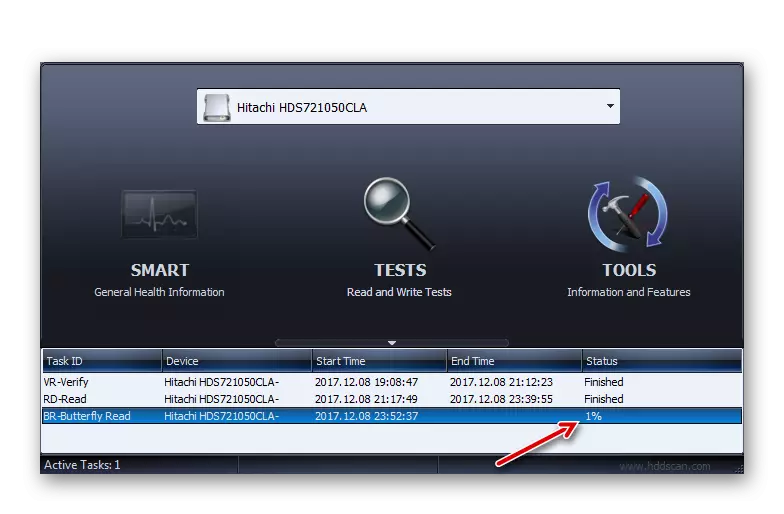
วิธีนี้มีข้อได้เปรียบเหนือการใช้งานของโปรแกรมก่อนหน้านี้ที่ไม่จำเป็นต้องมีการทำงานที่สมบูรณ์ของแอปพลิเคชันการทำงานแม้ว่าเพื่อความแม่นยำในการวินิจฉัยที่มากขึ้นก็แนะนำให้ทำเช่นกัน
วิธีที่ 4: CrystalDiskinfo
การใช้โปรแกรม CrystalDiskinfo คุณสามารถแปลงฮาร์ดไดรฟ์ในคอมพิวเตอร์อย่างรวดเร็วบนคอมพิวเตอร์ด้วย Windows 7 โปรแกรมนี้มีลักษณะเฉพาะที่ให้ข้อมูลที่สมบูรณ์ที่สุดเกี่ยวกับสถานะ HDD ตามพารามิเตอร์ต่างๆ
- เรียกใช้ CrystalDiskinfo ไม่ว่าบ่อยครั้งที่คุณเริ่มโปรแกรมนี้ครั้งแรกข้อความปรากฏว่าไม่พบดิสก์
- ในกรณีนี้คลิกที่เมนู "บริการ" ไปที่ตำแหน่ง "ขั้นสูง" และในรายการที่เปิดขึ้นคลิกที่ "การค้นหาดิสก์ขั้นสูง"
- หลังจากนั้นชื่อของ Winchester (รุ่นและยี่ห้อ) หากมีการแสดงครั้งแรกควรปรากฏขึ้น ภายใต้ชื่อจะแสดงข้อมูลฮาร์ดดิสก์พื้นฐาน:
- เฟิร์มแวร์ (เฟิร์มแวร์);
- ประเภทอินเตอร์เฟส;
- ความเร็วสูงสุดของการหมุน;
- จำนวนการรวม
- เวลาทำงานทั้งหมด ฯลฯ
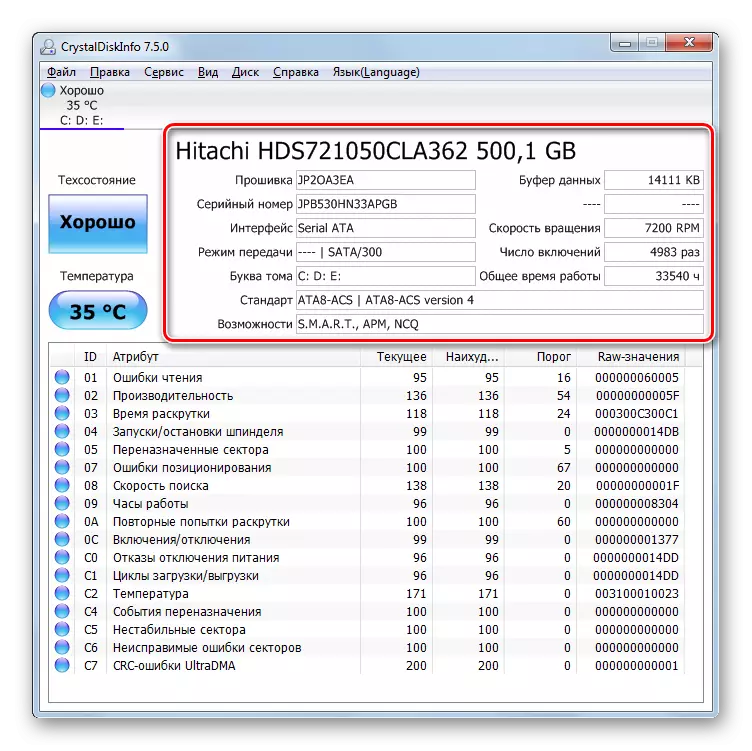
นอกจากนี้ทันทีโดยไม่ล่าช้าในเวลาข้อมูลเกี่ยวกับสถานะของฮาร์ดไดรฟ์จะปรากฏในตารางแยกต่างหากสำหรับรายการเกณฑ์จำนวนมาก พวกเขาอยู่ในหมู่พวกเขา:
- ประสิทธิภาพ;
- ข้อผิดพลาดในการอ่าน;
- โปรโมชั่นเวลา;
- ข้อผิดพลาดในการวางตำแหน่ง;
- เซกเตอร์ที่ไม่เสถียร
- อุณหภูมิ;
- ปิดใช้งานความล้มเหลวของพลังงาน ฯลฯ
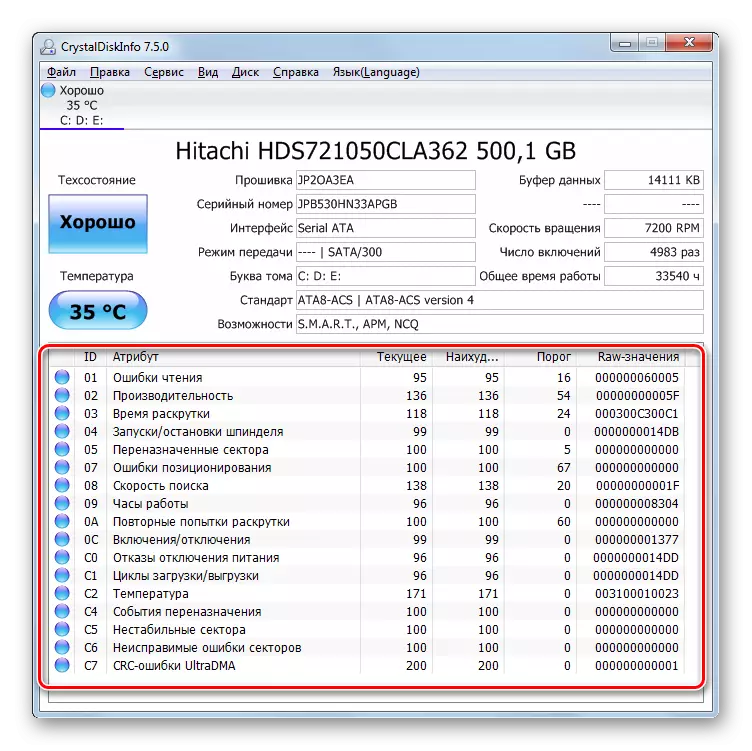
ด้านขวาของพารามิเตอร์เหล่านี้เป็นปริมาณปัจจุบันและปริมาณที่เลวร้ายที่สุดรวมถึงเกณฑ์ขั้นต่ำที่อนุญาตของค่าเหล่านี้ ทางด้านซ้ายเป็นตัวบ่งชี้สถานะ หากเป็นสีน้ำเงินหรือสีเขียวค่าของเกณฑ์ใกล้เคียงซึ่งพวกเขาอยู่ที่น่าพอใจ หากมีการสังเกตสีแดงหรือสีส้มในการทำงาน
นอกจากนี้ในตารางการประเมินพารามิเตอร์ของแต่ละบุคคลของงานบ่งบอกถึงการประเมินโดยรวมของสถานะของฮาร์ดไดรฟ์และอุณหภูมิปัจจุบัน
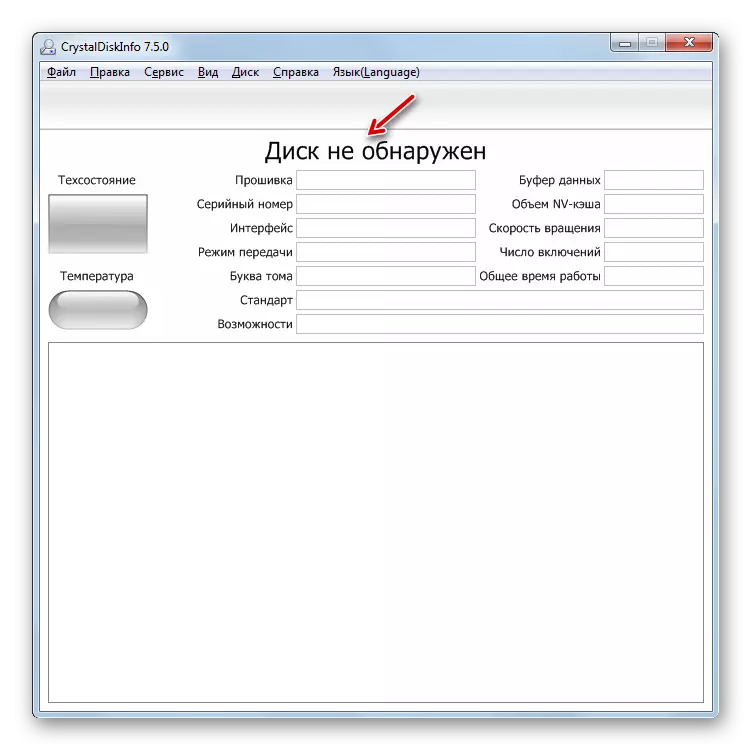
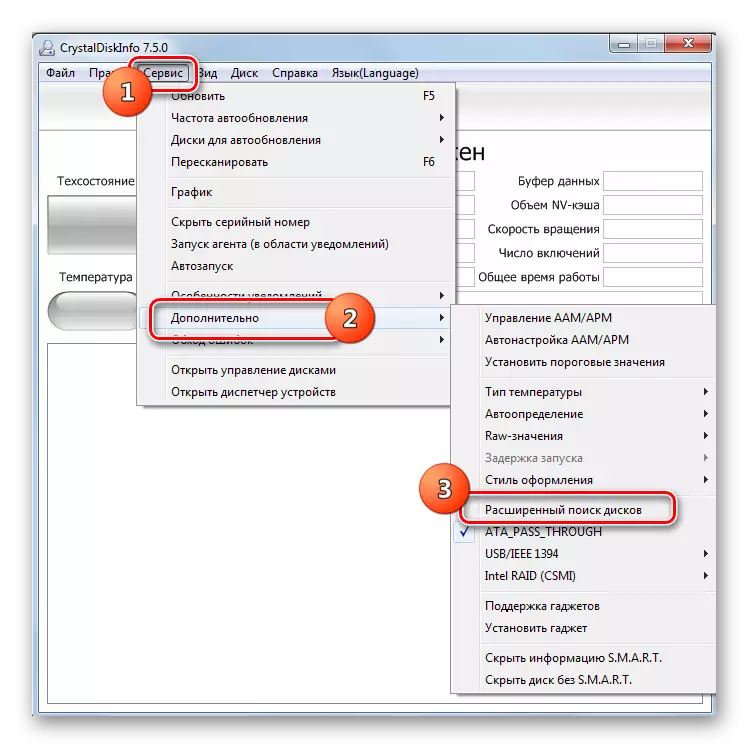
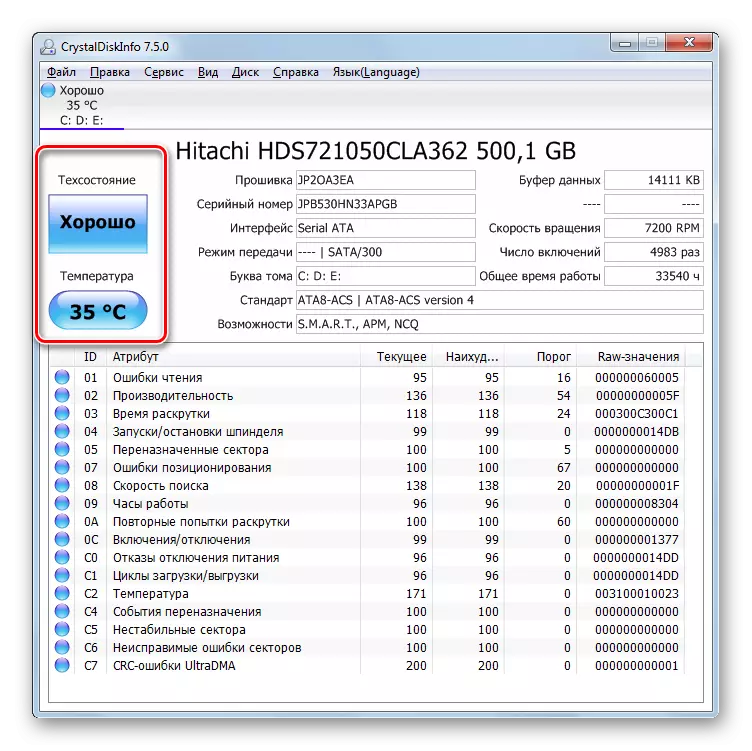
CrystalDiskinfo เมื่อเทียบกับเครื่องมืออื่น ๆ สำหรับการตรวจสอบสภาพของฮาร์ดไดรฟ์บนคอมพิวเตอร์ที่มี Windows OS 7 พอใจความเร็วในการแสดงผลและความสมบูรณ์ของข้อมูลเกี่ยวกับเกณฑ์ต่างๆ นั่นคือเหตุผลที่แอปพลิเคชันของซอฟต์แวร์นี้สำหรับชุดเป้าหมายในบทความของเราถือว่าเป็นผู้ใช้จำนวนมากและผู้เชี่ยวชาญเป็นตัวเลือกที่ดีที่สุดที่สุด
วิธีที่ 5: การตรวจสอบความสามารถของ Windows
คุณสามารถวินิจฉัย HDD และผ่านความสามารถของ Windows 7 True ระบบปฏิบัติการที่ไม่ได้ทำการทดสอบแบบเต็มรูปแบบ แต่เพียงตรวจสอบฮาร์ดไดรฟ์เพื่อข้อผิดพลาด แต่ด้วยความช่วยเหลือของยูทิลิตี้ภายใน "ตรวจสอบดิสก์" คุณไม่เพียง แต่สามารถสแกนฮาร์ดดิสก์ได้ แต่ยังพยายามแก้ไขปัญหาหากตรวจพบ คุณสามารถเรียกใช้เครื่องมือนี้ได้ทั้งผ่านระบบปฏิบัติการอินเตอร์เฟสกราฟิกและใช้ "บรรทัดคำสั่ง" โดยใช้คำสั่ง "chkdsk" ในรายละเอียดอัลกอริทึมการตรวจสอบ HDD ถูกนำเสนอในบทความแยกต่างหาก

บทเรียน: การตรวจสอบดิสก์สำหรับข้อผิดพลาดใน Windows 7
อย่างที่คุณเห็นใน Windows 7 เป็นไปได้ที่จะวินิจฉัยฮาร์ดไดรฟ์ทั้งสองโดยใช้โปรแกรมของบุคคลที่สามและใช้ยูทิลิตี้ในตัวของระบบ แน่นอนการใช้ซอฟต์แวร์ของบุคคลที่สามให้ภาพที่มีความลึกและความหลากหลายของสถานะฮาร์ดดิสก์มากกว่าการใช้เทคโนโลยีมาตรฐานที่สามารถตรวจจับข้อผิดพลาดได้เท่านั้น แต่สำหรับการใช้ดิสก์ตรวจสอบคุณไม่จำเป็นต้องดาวน์โหลดอะไรก็ได้หรือติดตั้งและนอกจากนี้ยูทิลิตี Intrasystem จะพยายามแก้ไขข้อผิดพลาดหากตรวจพบ
