
การเชื่อมต่อระยะไกลกับสมาร์ทโฟนหรือแท็บเล็ตบน Android เป็นสิ่งที่ใช้งานได้ดีและมีประโยชน์ในบางกรณี ตัวอย่างเช่นหากผู้ใช้ต้องการค้นหาอุปกรณ์ช่วยในการกำหนดค่าของอุปกรณ์ที่อยู่ในบุคคลอื่นหรือเพื่อควบคุมอุปกรณ์โดยไม่มีการเชื่อมต่อ USB หลักการของการทำงานคล้ายกับพันธะระยะไกลระหว่างสองชิ้นและมันไม่ยากที่จะใช้งาน
วิธีการเชื่อมต่อระยะไกลกับ Android
ในสถานการณ์ที่จำเป็นต้องเชื่อมต่อกับอุปกรณ์มือถือที่อยู่ภายในไม่กี่เมตรในประเทศอื่นคุณสามารถใช้แอปพลิเคชันพิเศษ พวกเขาสร้างการเชื่อมต่อระหว่างคอมพิวเตอร์กับอุปกรณ์ผ่าน Wi-Fi หรือภายในเครื่องน่าเสียดายที่ในช่วงเวลาปัจจุบันไม่มีวิธีที่สะดวกในการสาธิตหน้าจอ Android ด้วยฟังก์ชั่นการควบคุมสมาร์ทโฟนตามที่จะทำได้ด้วยตนเอง จากแอปพลิเคชันทั้งหมดคุณสมบัตินี้ให้บริการ TeamViewer เท่านั้น แต่เมื่อเร็ว ๆ นี้คุณสมบัติการเชื่อมต่อระยะไกลได้รับการชำระเงิน ผู้ใช้ที่ต้องการจัดการสมาร์ทโฟนหรือแท็บเล็ตที่มีพีซีผ่าน USB สามารถใช้โปรแกรม VISOR หรือ Mobezen Mirroring เราจะดูวิธีการเชื่อมต่อไร้สาย
วิธีที่ 1: TeamViewer
TeamViewer เป็นโปรแกรมพีซีที่ได้รับความนิยมมากที่สุดอย่างไม่ต้องสงสัย ไม่น่าแปลกใจที่นักพัฒนาได้ดำเนินการเชื่อมต่อกับอุปกรณ์มือถือ ผู้ใช้ที่คุ้นเคยกับตัวจับเวลารุ่นเดสก์ท็อปอยู่แล้วจะได้รับคุณสมบัติเกือบเหมือนกัน: การจัดการท่าทางการถ่ายโอนไฟล์ทำงานกับผู้ติดต่อการแชทการเข้ารหัสเซสชัน
น่าเสียดายที่ความเป็นไปได้ที่สำคัญที่สุดคือการแสดงหน้าจอ - ไม่มีอีกต่อไปแล้วมันถูกโอนไปยังใบอนุญาตแบบชำระเงิน
ดาวน์โหลด TeamViewer ด้วย Google Play Market
ดาวน์โหลด TeamViewer สำหรับพีซี
- ติดตั้งลูกค้าสำหรับอุปกรณ์มือถือและพีซีจากนั้นเรียกใช้
- ในการจัดการสมาร์ทโฟนคุณจะต้องใช้ Quicksupport เป็นตัวเลือกโดยตรงจากส่วนต่อประสานแอปพลิเคชัน

ส่วนประกอบจะดาวน์โหลดเช่นเดียวกันกับตลาด Google Play
- หลังจากติดตั้งให้กลับไปที่แอปพลิเคชันแล้วคลิกที่ปุ่ม "เปิด Quicksupport"
- หลังจากการเรียนการสอนขนาดเล็กหน้าต่างที่มีข้อมูลข้อมูลจะปรากฏขึ้น
- ป้อน ID จากโทรศัพท์ไปยังฟิลด์ที่เหมาะสมของโปรแกรมพีซี
- อันเป็นผลมาจากการเชื่อมต่อที่ประสบความสำเร็จหน้าต่างมัลติฟังก์ชั่จะเปิดขึ้นพร้อมกับข้อมูลที่สำคัญทั้งหมดเกี่ยวกับอุปกรณ์และการเชื่อมต่อ
- ด้านซ้ายมีการแชทระหว่างอุปกรณ์ของผู้ใช้
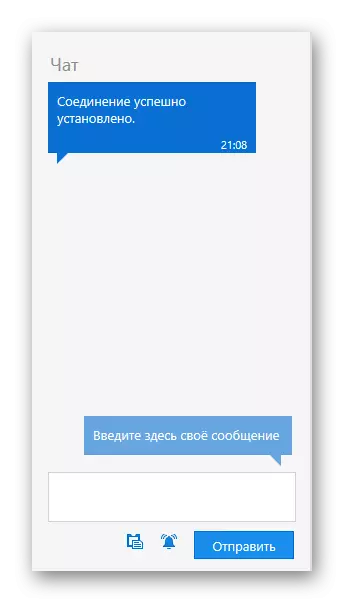
อยู่ตรงกลาง - ข้อมูลทางเทคนิคทั้งหมดเกี่ยวกับอุปกรณ์
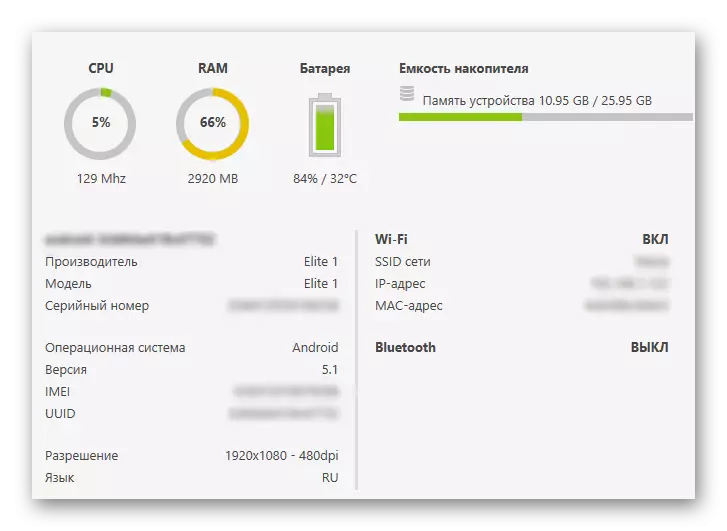
ที่ด้านบนมีปุ่มที่มีความสามารถในการจัดการเพิ่มเติม

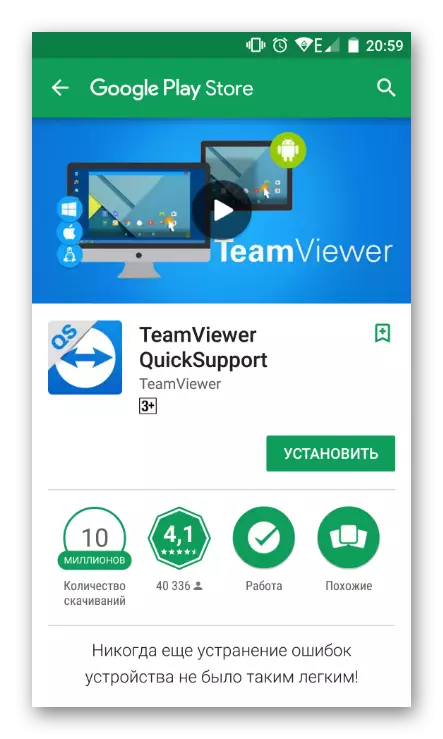

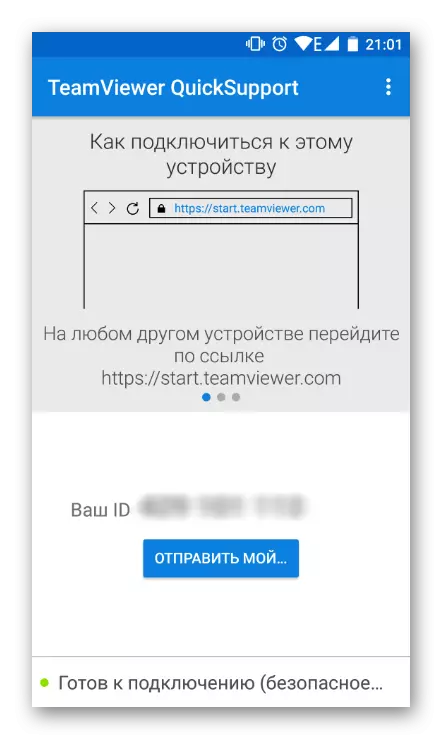


โดยทั่วไปแล้วรุ่นฟรีให้ฟังก์ชั่นไม่มากนักและพวกเขาจะไม่เพียงพอสำหรับการจัดการอุปกรณ์ขั้นสูง นอกจากนี้ยังมีอะนาล็อกที่สะดวกกว่าที่มีการเชื่อมต่อที่ง่ายขึ้น
วิธีที่ 2: AirDroid
AirDroid เป็นหนึ่งในแอปพลิเคชั่นที่มีชื่อเสียงที่สุดที่ให้คุณจัดการอุปกรณ์ Android ในขณะที่อยู่ห่างจากมัน งานทั้งหมดจะเกิดขึ้นในหน้าต่างเบราว์เซอร์ที่ตั้งโต๊ะที่มีตราสินค้าจะเปิดตัวมือถือเลียนแบบบางส่วน มันแสดงข้อมูลที่เป็นประโยชน์ทั้งหมดเกี่ยวกับสถานะอุปกรณ์ (ระดับการชาร์จหน่วยความจำฟรี SMS / สายเรียกเข้า) และตัวนำที่ผู้ใช้สามารถดาวน์โหลดเพลงวิดีโอและเนื้อหาอื่น ๆ ได้ทั้งสองทิศทาง
ดาวน์โหลด AirDroid ด้วย Google Play Market
สำหรับการเชื่อมต่อให้ทำตามขั้นตอนต่อไปนี้:
- ติดตั้งแอปพลิเคชันไปยังอุปกรณ์และเรียกใช้
- ในสตริง ARDroid Web คลิกที่ไอคอนด้วยตัวอักษร "I"
- คำแนะนำในการเชื่อมต่อผ่านพีซีจะเปิดขึ้น
- สำหรับการเชื่อมต่อครั้งเดียวหรือเป็นระยะ AirDroid Web Lite นั้นเหมาะสม
- ด้านล่างนี้เรียกว่าตัวเลือกการเชื่อมต่อคุณจะเห็นที่อยู่ที่คุณต้องการป้อนลงในสตริงเบราว์เซอร์ที่เหมาะสมที่ทำงานบนคอมพิวเตอร์ของคุณ
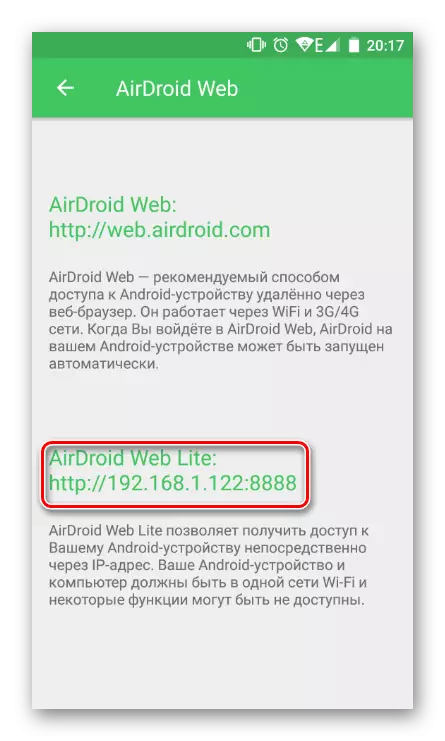
ไม่จำเป็นต้องป้อน http: // เพียงแค่ระบุเฉพาะตัวเลขและพอร์ตเช่นเดียวกับในภาพหน้าจอด้านล่าง กดปุ่มตกลง.
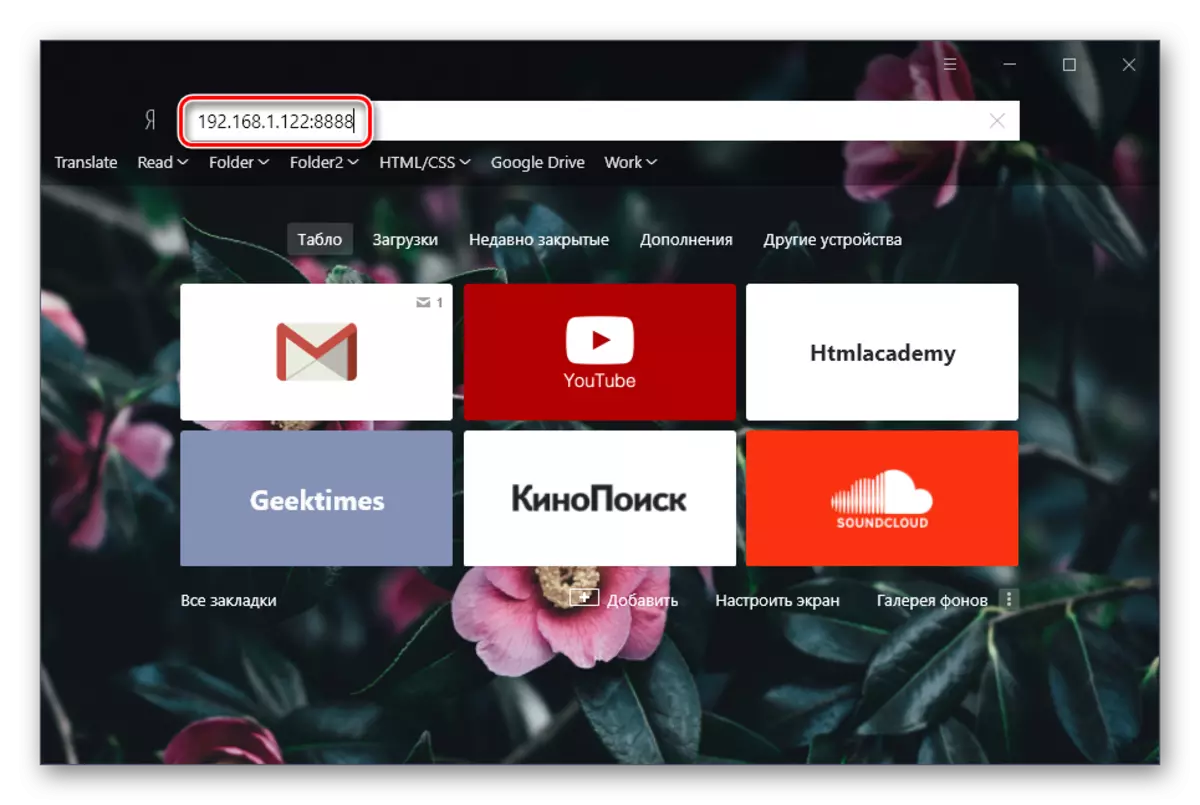
- คำขอการเชื่อมต่อจะปรากฏขึ้นบนจอแสดงผลอุปกรณ์ ภายใน 30 วินาทีคุณต้องเห็นด้วยหลังจากนั้นการปฏิเสธอัตโนมัติที่จะเชื่อมต่อจะเกิดขึ้น คลิก "ยอมรับ" หลังจากนั้นสมาร์ทโฟนสามารถลบออกได้เนื่องจากการทำงานเพิ่มเติมจะเกิดขึ้นในหน้าต่างเว็บเบราว์เซอร์
- ตรวจสอบความเป็นไปได้ของการจัดการ

ที่ด้านบนเป็นสตริงของการค้นหาด่วนสำหรับแอปใน Google Play ทางด้านขวาของมันปุ่มข้อความใหม่การโทรถูกกำหนดค่า (การปรากฏตัวของไมโครโฟนที่เชื่อมต่อกับพีซี) เลือกภาษาและเอาต์พุตจากโหมดการเชื่อมต่อ
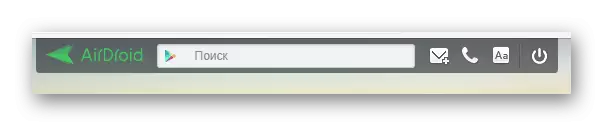
ด้านซ้ายมีตัวจัดการไฟล์ที่นำไปสู่โฟลเดอร์ที่ใช้บ่อยที่สุด คุณสามารถดูข้อมูลมัลติมีเดียได้โดยตรงในเบราว์เซอร์อัปโหลดไฟล์และโฟลเดอร์จากคอมพิวเตอร์โดยการลากหรือในทางกลับกันเพื่อดาวน์โหลดไปยังพีซี
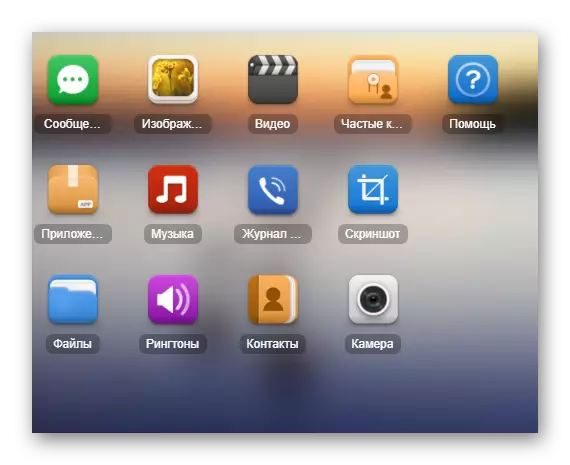
ทางด้านขวามีปุ่มที่รับผิดชอบการควบคุมระยะไกล

ข้อมูลอย่างย่อ - แสดงโมเดลอุปกรณ์หน่วยความจำที่ยุ่งและแชร์
ไฟล์ - ช่วยให้คุณสามารถดาวน์โหลดไฟล์หรือโฟลเดอร์ในสมาร์ทโฟนของคุณได้อย่างรวดเร็ว
URL - ทำการเปลี่ยนแปลงอย่างรวดเร็วไปยังที่อยู่ไซต์ที่ป้อนหรือแทรกผ่านตัวนำในตัว
คลิปบอร์ด - แสดงหรืออนุญาตให้คุณแทรกข้อความใด ๆ (ตัวอย่างเช่นลิงค์เพื่อเปิดบนอุปกรณ์ Android)
แอปพลิเคชันออกแบบมาเพื่อติดตั้งไฟล์ APK ได้อย่างรวดเร็ว
ที่ด้านล่างของหน้าต่างมีสตริงสถานะที่มีข้อมูลพื้นฐาน: ประเภทการเชื่อมต่อ (ท้องถิ่นหรือออนไลน์), การเชื่อมต่อ Wi-Fi, ระดับสัญญาณและค่าใช้จ่ายแบตเตอรี่
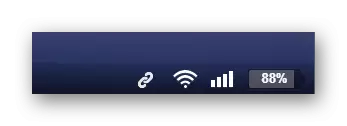
- หากต้องการทำลายการเชื่อมต่อเพียงคลิกที่ "ออก" จากด้านบนเพียงปิดแท็บเว็บเบราว์เซอร์หรือเอาต์พุตจาก AirDroid บนสมาร์ทโฟนของคุณ

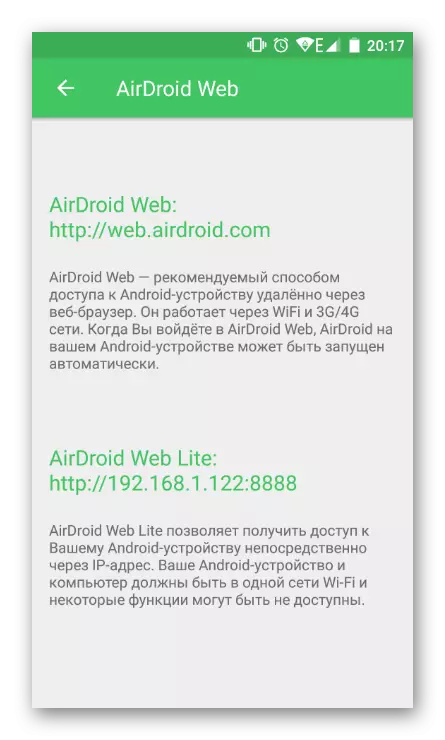
หากคุณวางแผนที่จะใช้การเชื่อมต่อดังกล่าวตลอดเวลาให้ใส่ใจกับตัวเลือกแรกหรือวิธีการที่ระบุข้างต้นให้เปิดคำแนะนำสำหรับ "คอมพิวเตอร์ของฉัน" และอ่าน เป็นส่วนหนึ่งของบทความนี้เราพิจารณาการเชื่อมต่อที่ง่าย


อย่างที่คุณเห็นง่าย แต่การจัดการฟังก์ชั่นช่วยให้คุณสามารถจัดการ Android จากคอมพิวเตอร์ แต่เฉพาะที่ระดับฐาน (การถ่ายโอนไฟล์การโทรและส่ง SMS) น่าเสียดายที่มันเป็นไปไม่ได้ที่จะเข้าถึงการตั้งค่าและคุณสมบัติอื่น ๆ
เวอร์ชั่นเว็บของแอปพลิเคชัน (ไม่ใช่ Lite ซึ่งเราดูและเสร็จสมบูรณ์) นอกจากนี้ยังช่วยให้คุณใช้ฟังก์ชั่น "ค้นหาโทรศัพท์" และเรียกใช้ "กล้องระยะไกล" เพื่อรับภาพจากกล้องด้านหน้า
วิธีที่ 3: ค้นหาโทรศัพท์ของฉัน
ตัวเลือกนี้ไม่เกี่ยวข้องกับการควบคุมระยะไกลแบบคลาสสิกของสมาร์ทโฟนเนื่องจากสร้างขึ้นเพื่อป้องกันข้อมูลของอุปกรณ์ในระหว่างการสูญเสีย ดังนั้นผู้ใช้สามารถส่งเสียงบี๊บเพื่อค้นหาอุปกรณ์หรือบล็อกจากผู้ใช้ต่างประเทศอย่างสมบูรณ์
บริการนี้จัดทำโดย Google และจะทำงานดังนี้:
- อุปกรณ์เปิดอยู่
- อุปกรณ์เชื่อมต่อกับเครือข่าย Wi-Fi หรืออินเทอร์เน็ตบนมือถือ
- ผู้ใช้ทำอินพุตไปยังบัญชี Google ล่วงหน้าและซิงโครไนซ์อุปกรณ์
ไปที่บริการค้นหาโทรศัพท์ของฉัน
- เลือกอุปกรณ์ที่คุณต้องการค้นหา
- ยืนยันว่าคุณเป็นเจ้าของบัญชี Google โดยป้อนรหัสผ่านจากมัน
- หากตำแหน่งทางภูมิศาสตร์เปิดอยู่บนอุปกรณ์คุณสามารถคลิกที่ปุ่ม "ค้นหา" และเริ่มค้นหาบนแผนที่โลก
- ในกรณีที่ที่อยู่ที่คุณอยู่ให้ใช้ฟังก์ชั่น "ล้าง" เมื่อแสดงที่อยู่ที่ไม่คุ้นเคยคุณสามารถ "บล็อกอุปกรณ์และลบข้อมูลได้ทันที"

ไม่มีการเปิดใช้งานตำแหน่งทางภูมิศาสตร์มันไม่สมเหตุสมผลที่จะไปค้นหานี้ แต่คุณสามารถใช้ตัวเลือกอื่นที่นำเสนอในภาพหน้าจอ:



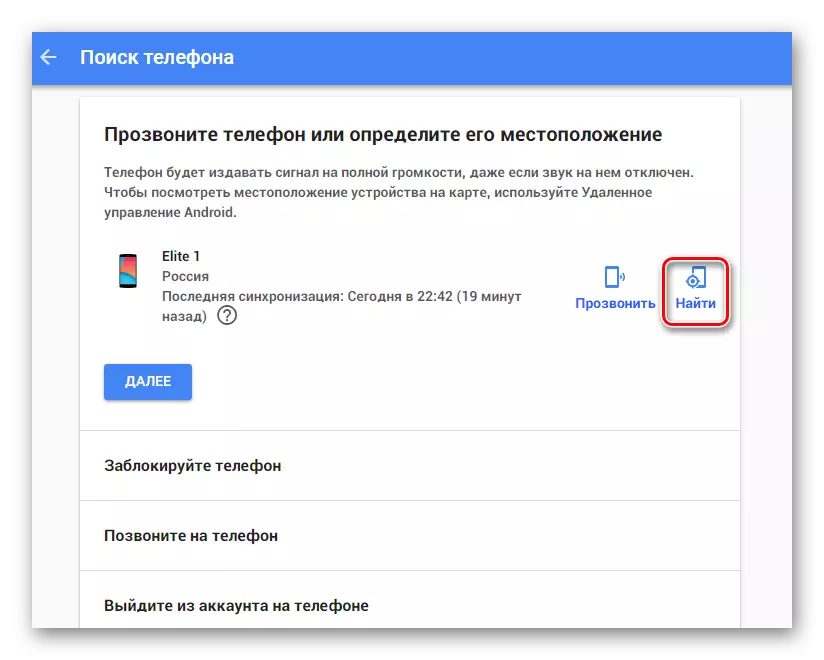
เราดูตัวเลือกที่สะดวกที่สุดสำหรับการจัดการระยะไกลของอุปกรณ์ Android ที่มีวัตถุประสงค์เพื่อวัตถุประสงค์ที่หลากหลาย: ความบันเทิงแรงงานและความปลอดภัย คุณต้องเลือกวิธีที่เหมาะสมและใช้งาน
