
บางครั้งผู้ใช้อาจต้องค้นหาที่อยู่ IP ของคุณ บทความนี้จะแสดงให้เห็นถึงเครื่องมือต่าง ๆ ที่ช่วยให้คุณเรียนรู้ที่อยู่เครือข่ายที่ไม่ซ้ำกันและใช้กับ Windows ของรุ่นต่างๆ
ค้นหาที่อยู่ IP
ตามกฎแล้วคอมพิวเตอร์แต่ละเครื่องมีที่อยู่ IP 2 ประเภท: ภายใน (ท้องถิ่น) และภายนอก แรกที่เกี่ยวข้องกับการระบุที่อยู่ภายในเครือข่ายย่อยของผู้ให้บริการหรือใช้อุปกรณ์กระจายการเข้าถึงออนไลน์ (ตัวอย่างเช่นเราเตอร์ Wi-Fi) ที่สองคือตัวระบุเดียวกันภายใต้คอมพิวเตอร์อื่น ๆ ในเครือข่าย "ดู" ต่อไปเครื่องมือค้นหา IP ของคุณเองจะได้รับการพิจารณาโดยใช้ที่อยู่เครือข่ายแต่ละประเภทเหล่านี้สามารถพบได้วิธีที่ 1: บริการออนไลน์
Yandex
บริการยอดนิยม Yandex สามารถใช้ไม่เพียง แต่ค้นหาข้อมูล แต่ยังเพื่อหา IP ของคุณ
ไปที่เว็บไซต์ Yandex
- ในการทำเช่นนี้ไปที่ Yandex บนลิงก์ด้านบนในแถบค้นหาไดรฟ์ "IP" และกด "Enter"
- เครื่องมือค้นหาจะแสดงที่อยู่ IP ของคุณ


2IP
หากต้องการเรียนรู้ที่อยู่ IP ของคอมพิวเตอร์ของคุณรวมถึงข้อมูลอื่น ๆ (เบราว์เซอร์ที่ใช้แล้วผู้ให้บริการ ฯลฯ ) บนบริการ 2IP
ไปที่ไซต์ 2ip
ที่นี่ทุกอย่างง่าย - คุณไปที่หน้าบริการออนไลน์โดยลิงค์ด้านบนและทันทีที่คุณสามารถดู IP ของคุณ
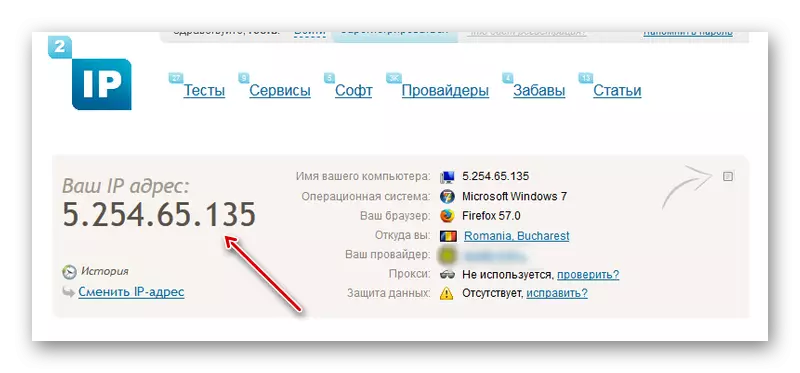
ติดต่อกับ
มันเพียงพอที่จะคำนวณตัวระบุเครือข่ายของคุณเองโดยป้อนบัญชีของคุณในเครือข่ายสังคมนี้

ในการติดต่อเก็บประวัติของแต่ละรายการเข้าบัญชีโดยมีการอ้างอิงถึงที่อยู่ IP ที่เฉพาะเจาะจง คุณสามารถดูข้อมูลนี้ในส่วนความปลอดภัยของบัญชี

อ่านเพิ่มเติม: วิธีการค้นหาที่อยู่ IP ของ Vkontakte
วิธีที่ 2: คุณสมบัติการเชื่อมต่อ
ต่อไปเราแสดงความสามารถด้านใน (ระบบ) ในการค้นหาที่อยู่ IP นี่คือมาตรฐานสำหรับทุกรุ่นของวิธี Windows ซึ่งอาจแตกต่างกันเพียงกับความแตกต่างเล็กน้อย
- คลิกที่ไอคอนการเชื่อมต่อบนทาสก์บาร์ด้วยปุ่มเมาส์ขวา
- เลือกจุดที่ทำเครื่องหมายไว้ในหน้าจอ
- ไปเพิ่มเติมเพื่อ "การเปลี่ยนการตั้งค่าอะแดปเตอร์"
- จากนั้นคลิกขวาที่ไอคอนของการเชื่อมต่อที่ต้องการ
- เลือก "เงื่อนไข"
- จากนั้นคลิกที่ "ข้อมูล"
- ในบรรทัด "IPv4" และจะเป็น IP ของคุณ

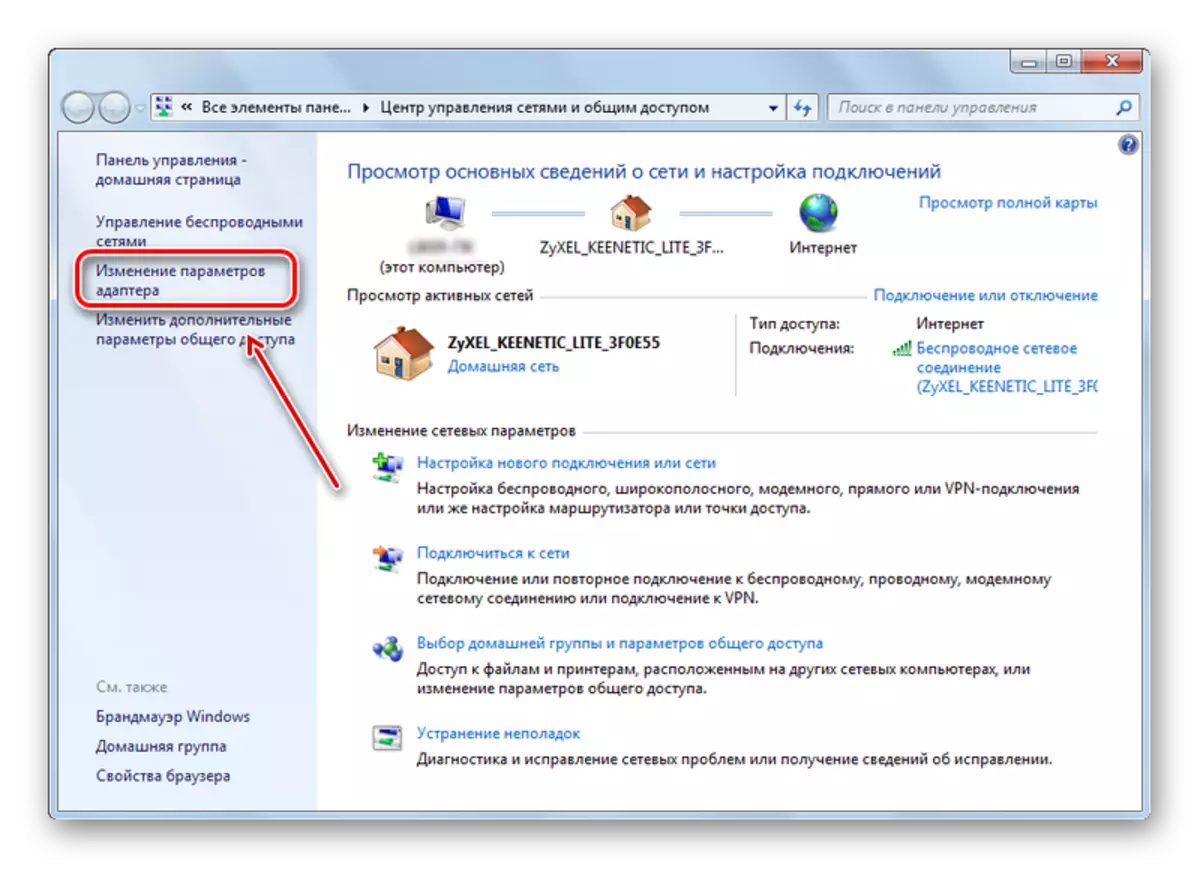

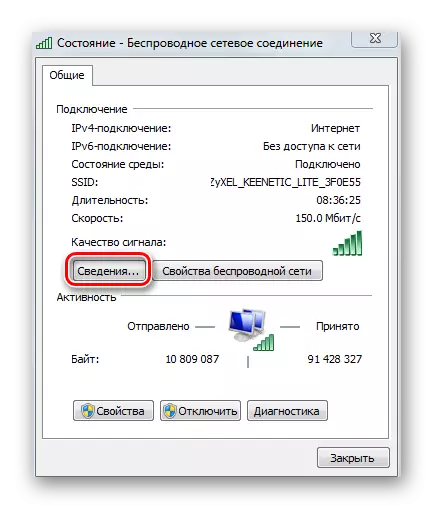

หมายเหตุ: วิธีนี้มีข้อบกพร่องที่สำคัญ: ไม่สามารถหา IP ภายนอกได้เสมอไป ความจริงก็คือถ้าเราเตอร์ใช้เพื่อเชื่อมต่ออินเทอร์เน็ตจากนั้นมีแนวโน้มมากที่สุดฟิลด์นี้จะแสดง IP ท้องถิ่น (มักจะเริ่มจาก 192) แทนที่จะเป็นภายนอก
วิธีที่ 3: "บรรทัดคำสั่ง"
อีกวิธีการใช้ระบบ intrasyty แต่ใช้คอนโซลเท่านั้น
- กดการรวมกันของคีย์ Win + R
- หน้าต่าง "เรียกใช้" จะปรากฏขึ้น
- ขับ "cmd" ที่นั่น
- "บรรทัดคำสั่ง" จะเปิดที่คุณต้องป้อน "ipconfig" และกด "Enter"
- ถัดไปข้อมูลทางเทคนิคจำนวนมากจะปรากฏขึ้น เราจำเป็นต้องค้นหาสายซ้ายด้วยจารึก "IPv4" บางทีคุณอาจต้องเลื่อนขึ้นเพื่อไปให้ได้
- หมายเหตุถึงวิธีการก่อนหน้านี้มีความเกี่ยวข้องและในกรณีนี้: เมื่อเชื่อมต่อกับอินเทอร์เน็ตผ่าน Wi-Fi-Router หรือคอมพิวเตอร์ของคุณเป็นส่วนหนึ่งของ Subnet ผู้ให้บริการ (ส่วนใหญ่มักจะเป็น) คอนโซลจะแสดงที่อยู่ IP ในเครื่อง


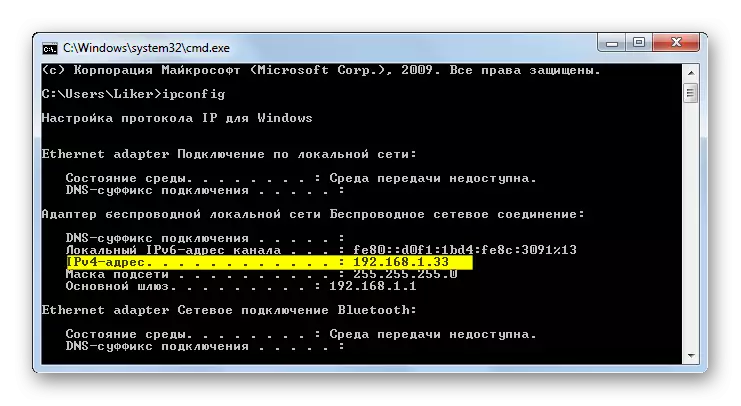
มีหลายวิธีในการค้นหา IP ของคุณ แน่นอนว่าสะดวกที่สุดของพวกเขาคือการใช้บริการออนไลน์ พวกเขาอนุญาตให้คุณกำหนดที่อยู่ IP ภายนอกจริงสำหรับการระบุตัวตนของคุณโดยอุปกรณ์อื่น ๆ บนอินเทอร์เน็ต
