
ท่วงทำนองการโทรมาตรฐานบนอุปกรณ์ Apple นั้นเป็นที่รู้จักและเป็นที่นิยมมาก อย่างไรก็ตามหากคุณต้องการใส่เพลงโปรดเป็นริงโทนคุณจะต้องใช้ความพยายาม วันนี้เราจะดูว่าคุณสามารถสร้างริงโทนสำหรับ iPhone จากนั้นเพิ่มเข้าไปในอุปกรณ์
ท่วงทำนองการโทรของ Apple ได้กำหนดข้อกำหนด: ระยะเวลาไม่ควรเกิน 40 วินาทีและรูปแบบต้องเป็น M4R ขึ้นอยู่กับเงื่อนไขเหล่านี้เท่านั้นเสียงเรียกเข้าสามารถคัดลอกไปยังอุปกรณ์ได้
สร้างริงโทนสำหรับ iPhone
ด้านล่างเราจะดูหลายวิธีในการสร้างริงโทนสำหรับ iPhone ของคุณ: การใช้บริการออนไลน์โปรแกรมแบรนด์ iTunes และอุปกรณ์นั้นเองวิธีที่ 1: บริการออนไลน์
วันนี้อินเทอร์เน็ตให้บริการออนไลน์เพียงพอที่อนุญาตให้มีสองบัญชีเพื่อสร้างเสียงเรียกเข้าสำหรับ iPhone ความแตกต่างเพียงอย่างเดียว - เพื่อคัดลอกทำนองที่เสร็จแล้วจะต้องใช้โปรแกรม ITYUNS แต่ในภายหลังเล็กน้อย
- ผ่านลิงก์นี้ไปยังหน้าบริการ mpikcut มันใช้งานได้ที่เราจะสร้างริงโทน คลิกปุ่ม "เปิดไฟล์" และเลือกเพลงที่เราจะเปลี่ยนเป็นริงโทนใน Windows Watch Explorer
- หลังจากการประมวลผลหน้าต่างจะเปิดขึ้นบนหน้าจอ ด้านล่างให้เลือก "ริงโทนสำหรับ iPhone"
- การใช้สไลเดอร์ตั้งค่าเริ่มต้นและสิ้นสุดสำหรับทำนองเพลง อย่าลืมหน้าต่างเพื่อใช้ปุ่มเล่นในพื้นที่ด้านซ้ายเพื่อประเมินผล
- เพื่อที่จะทำให้ข้อบกพร่องราบรื่นเมื่อเริ่มต้นและเสร็จสิ้นเสียงเรียกเข้าขอแนะนำให้เปิดใช้งาน "การเริ่มต้นที่ราบรื่น" และ "การลดทอนที่ราบรื่น"
- หลังจากทำงานกับการสร้างริงโทนเสร็จแล้วให้คลิกที่มุมขวาล่างตามปุ่ม "ตัดแต่ง"
- บริการจะเริ่มดำเนินการประมวลผลหลังจากนั้นคุณจะถูกขอให้ดาวน์โหลดผลลัพธ์ที่เสร็จสมบูรณ์ในคอมพิวเตอร์
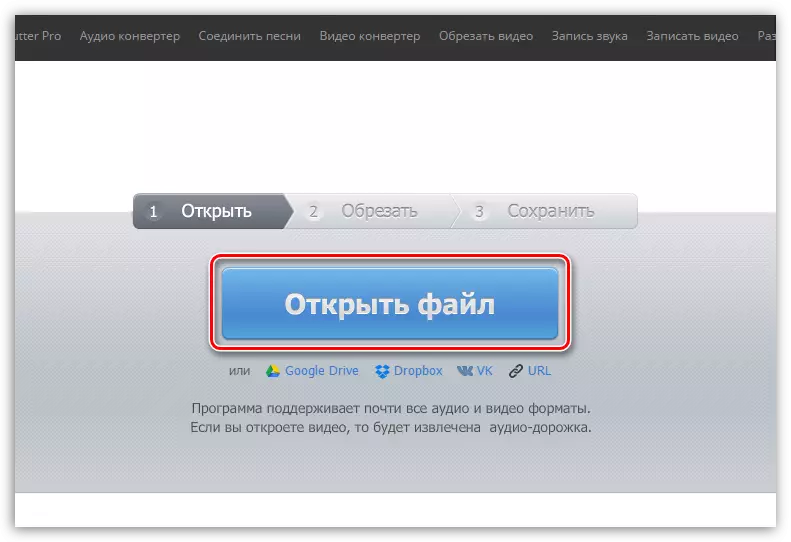
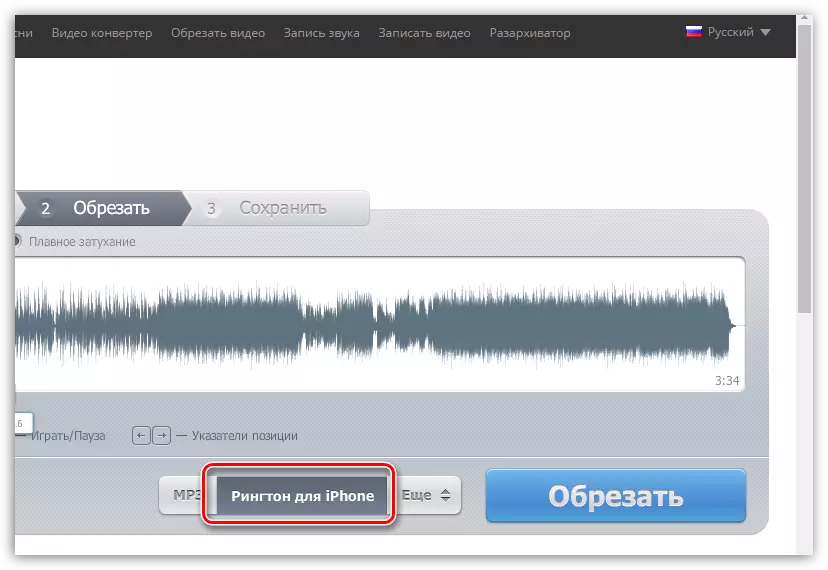
อีกครั้งเราวาดความสนใจของคุณว่าระยะเวลาริงโทนไม่ควรเกิน 40 วินาทีดังนั้นอย่าลืมคำนึงถึงข้อเท็จจริงนี้ก่อนดำเนินการต่อ
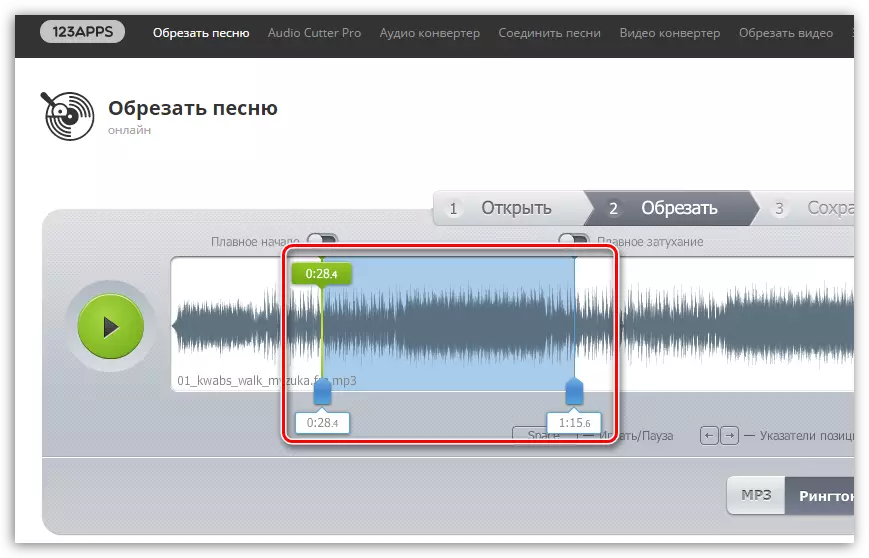
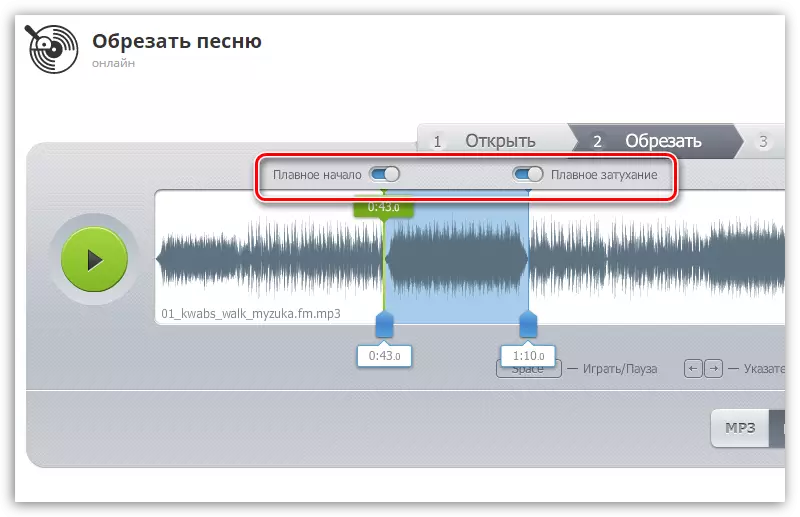
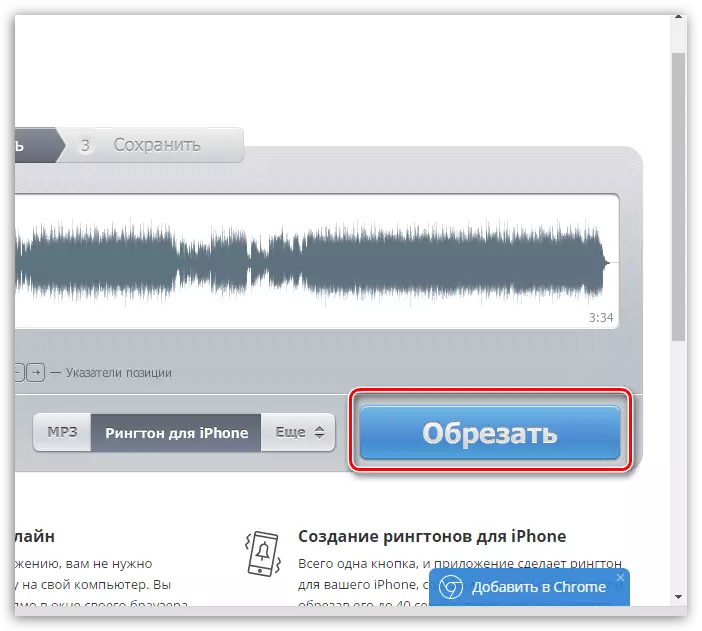
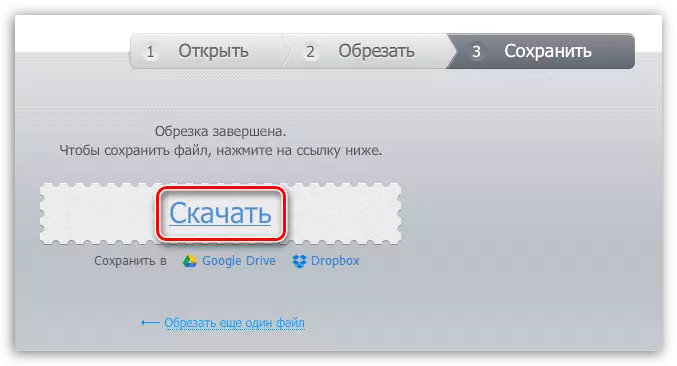
ในเรื่องนี้การสร้างริงโทนด้วยความช่วยเหลือของบริการออนไลน์เสร็จสมบูรณ์
วิธีที่ 2: iTunes
ตอนนี้เราเปิดโดยตรงไปยัง iTunes นี่คือเครื่องมือในตัวของโปรแกรมนี้ที่ช่วยให้เราสามารถสร้างริงโทน
- เมื่อต้องการทำเช่นนี้ให้เรียกใช้ iTunes ให้ไปที่แท็บ "เพลง" ของโปรแกรมในด้านซ้ายและเปิดส่วน "เพลง" ในพื้นที่ด้านซ้ายของหน้าต่าง
- คลิกที่แทร็กที่จะกลายเป็นริงโทนคลิกขวาและในเมนูบริบทที่แสดงเลือก "รายละเอียด"
- ในหน้าต่างที่เปิดขึ้นไปที่แท็บ "พารามิเตอร์" มันมีรายการ "เริ่มต้น" และ "สิ้นสุด" ซึ่งอยู่ใกล้ ๆ ที่คุณต้องใส่เห็บแล้วระบุเวลาที่แน่นอนของจุดเริ่มต้นและจุดสิ้นสุดของเสียงเรียกเข้าของคุณ
- เพื่อความสะดวกเปิดเพลงในผู้เล่นอื่น ๆ เช่นใน Windows Media Player มาตรฐานเพื่อเลือกช่วงเวลาที่จำเป็นอย่างถูกต้อง เมื่อเสร็จสิ้นด้วยการบ่งชี้เวลาให้คลิกที่ปุ่ม "ตกลง"
- เลือกแทร็กที่ครอบตัดด้วยการคลิกเมาส์เพียงครั้งเดียวแล้วคลิกที่แท็บไฟล์และไปที่ส่วน "แปลง" - "สร้างเวอร์ชันในรูปแบบ AAC"
- ในรายการของแทร็กจะปรากฏเพลงของคุณสองรุ่น: แหล่งหนึ่งและอื่น ๆ ตามลำดับตัด เราต้องการมัน.
- คลิกขวาที่ริงโทนและในเมนูบริบทที่แสดงเลือก "แสดงใน Windows Explorer"
- คัดลอกเสียงเรียกเข้าและวางสำเนาที่สถานที่ที่สะดวกสบายบนคอมพิวเตอร์ของคุณตัวอย่างเช่นโดยการวางบนเดสก์ท็อปของคุณ เราจะทำงานกับสำเนานี้ต่อไป
- หากคุณดูคุณสมบัติของไฟล์คุณจะเห็นรูปแบบ M4A นั้น แต่เพื่อให้ iTunes จดจำเสียงเรียกเข้ารูปแบบไฟล์จะต้องเปลี่ยนเป็น M4R
- ในการทำเช่นนี้ให้เปิดเมนู "แผงควบคุม" ที่มุมขวาบนให้ตั้งค่าโปรแกรมดู "ไอคอนเล็ก ๆ " จากนั้นเปิดส่วน "explorer" (หรือ "พารามิเตอร์โฟลเดอร์")
- ในหน้าต่างที่เปิดขึ้นไปที่แท็บมุมมองลงไปที่ส่วนท้ายของรายการและลบช่องทำเครื่องหมายออกจากรายการ "ซ่อนนามสกุลสำหรับไฟล์ที่ลงทะเบียน" บันทึกการเปลี่ยนแปลง
- กลับไปที่สำเนาของเสียงเรียกเข้าซึ่งในกรณีของเราตั้งอยู่บนเดสก์ท็อปคลิกขวาที่มันและในเมนูบริบทป๊อปอัพคลิกที่ปุ่มเปลี่ยนชื่อ
- เปลี่ยนนามสกุลไฟล์จาก M4A เป็น M4R ด้วยตนเองให้คลิกที่ปุ่ม Enter แล้วเห็นด้วยกับการเปลี่ยนแปลง
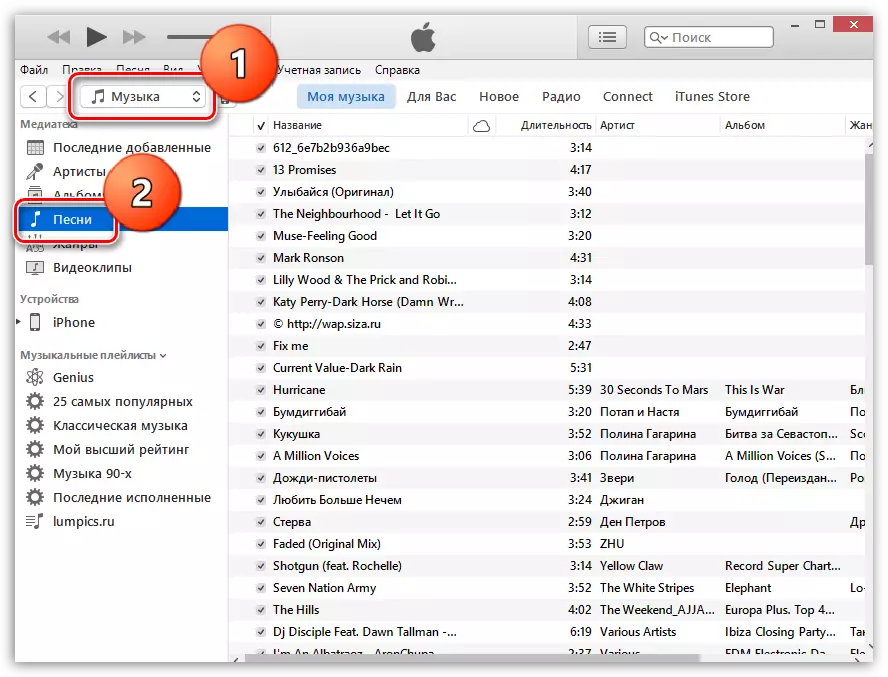
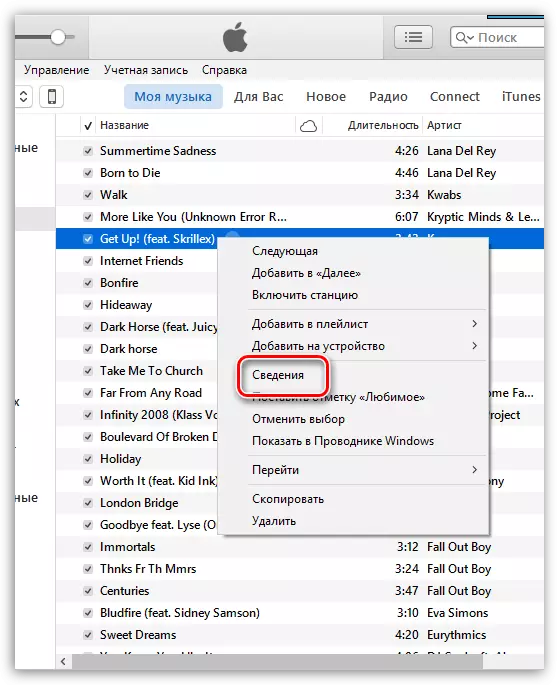
หมายเหตุคุณสามารถระบุเซ็กเมนต์ใด ๆ ของเพลงที่เลือก แต่ระยะเวลาริงโทนไม่ควรเกิน 39 วินาที
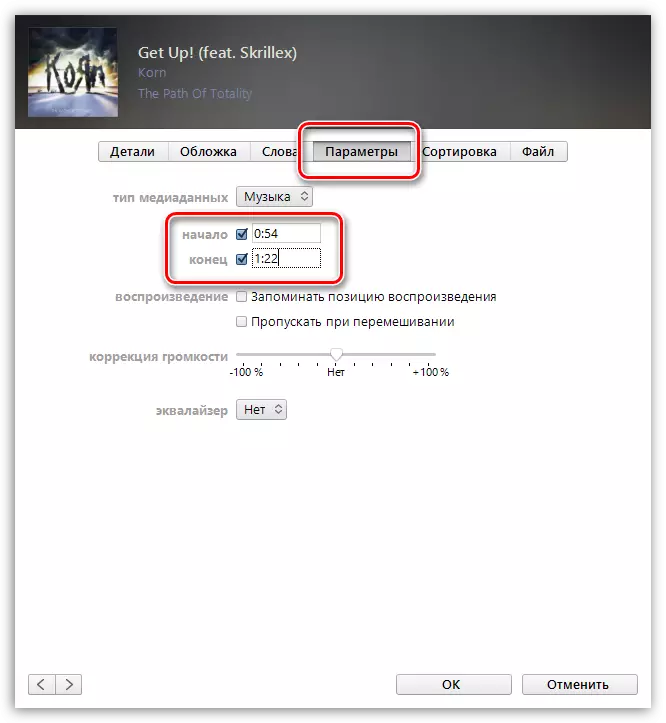
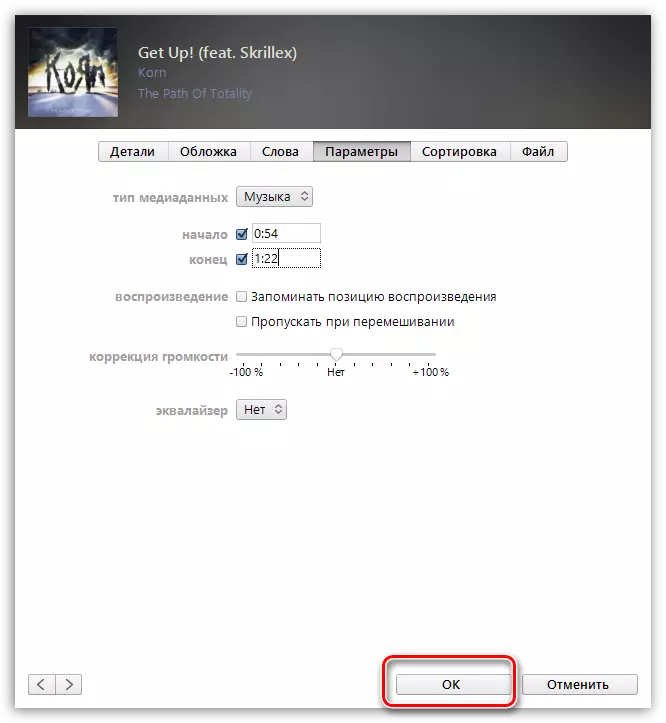
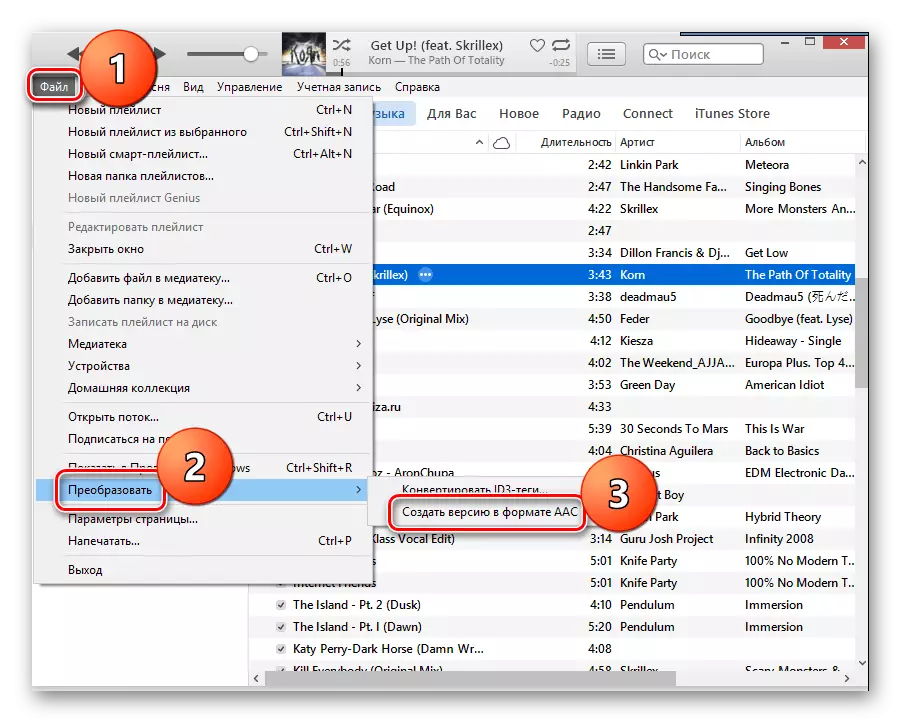
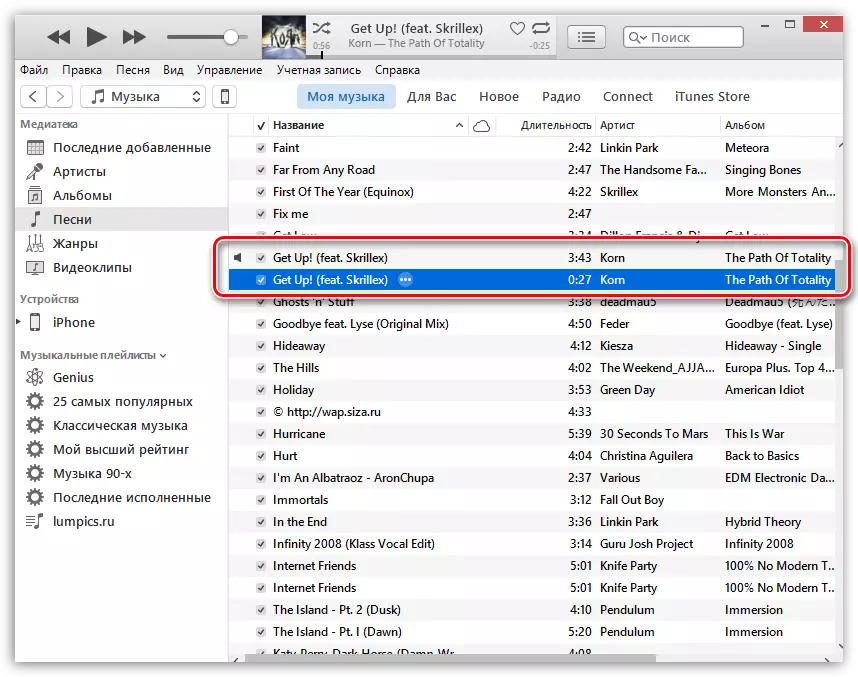
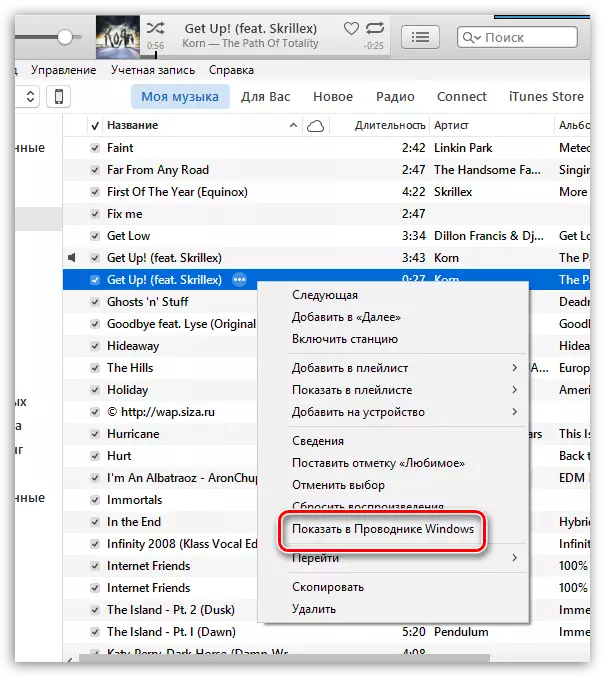
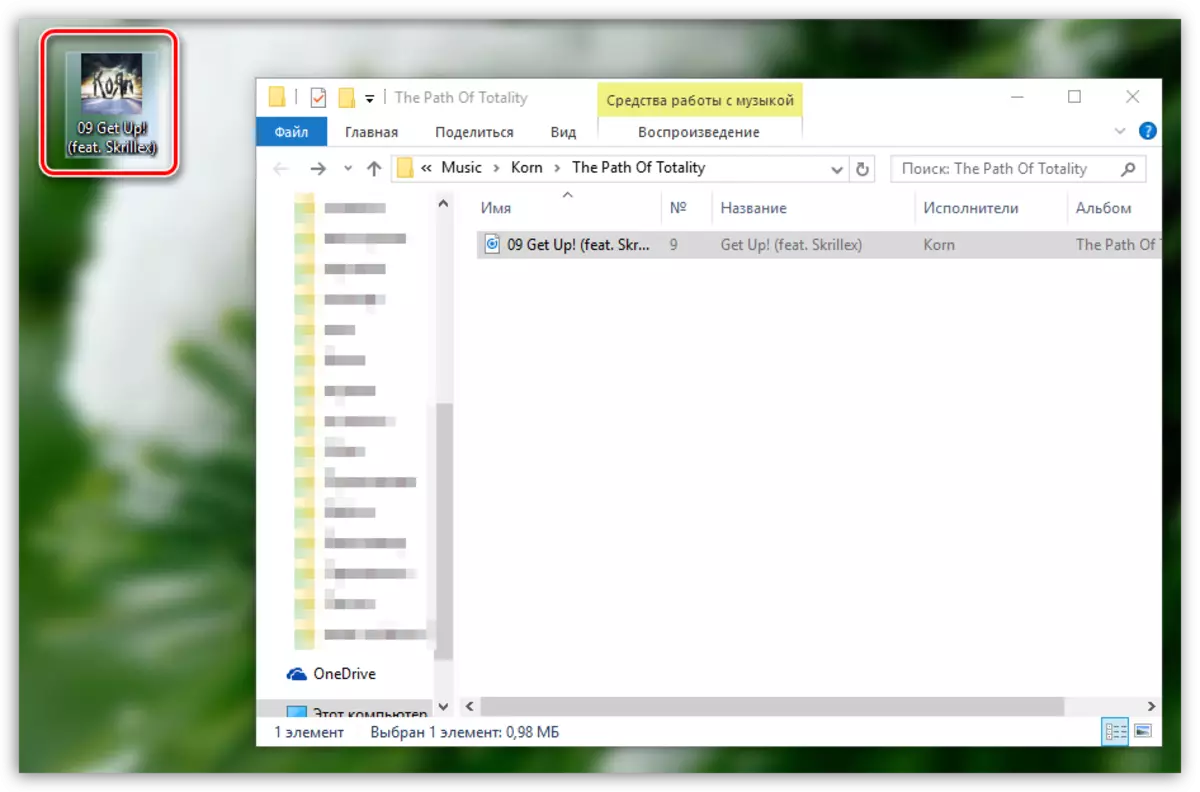
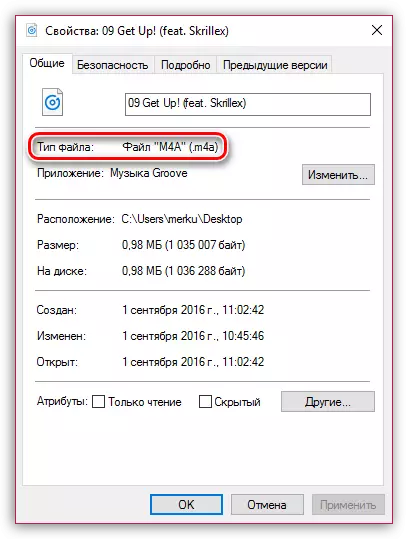
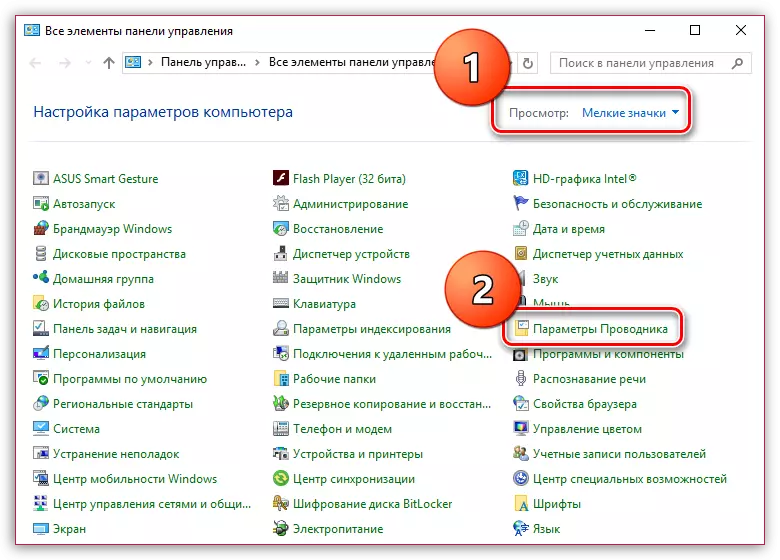
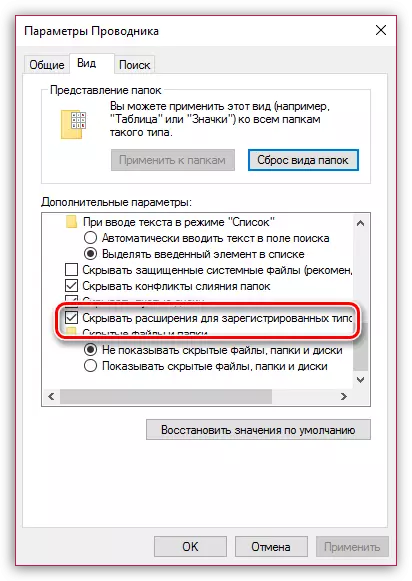
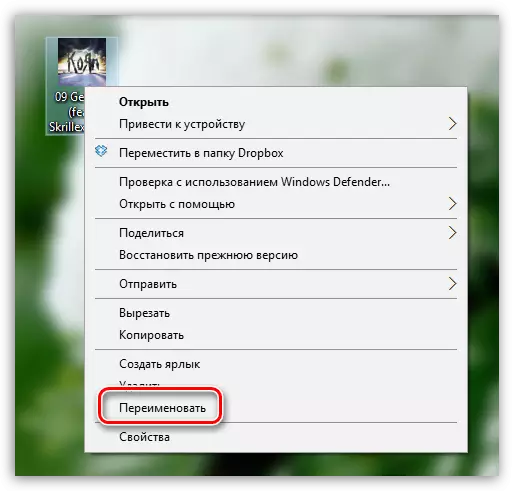
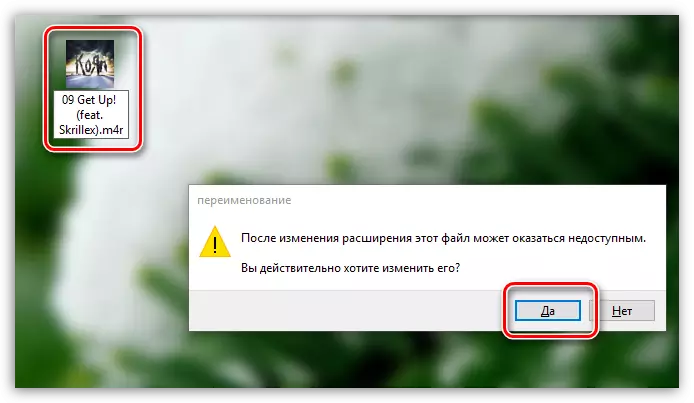
ตอนนี้ทุกอย่างพร้อมสำหรับการคัดลอกแทร็กบน iPhone
วิธีที่ 3: iPhone
สามารถสร้างริงโทนและด้วยความช่วยเหลือของ iPhone เอง แต่ที่นี่หากไม่มีแอปพลิเคชันพิเศษไม่สามารถทำได้ ในกรณีนี้สมาร์ทโฟนจะต้องติดตั้งริงโทน
ดาวน์โหลด Ringtonio
- เรียกใช้ ringtonio ก่อนอื่นคุณจะต้องเพิ่มเพลงลงในแอปซึ่งในภายหลังและกลายเป็นริงโทน เมื่อต้องการทำเช่นนี้ให้แตะที่มุมบนขวาบนไอคอนด้วยโฟลเดอร์หลังจากที่ให้การเข้าถึงคอลเล็กชั่นดนตรีของคุณ
- จากรายการเลือกเพลงที่ต้องการ
- ตอนนี้ใช้นิ้วของคุณที่แทร็กเสียงเน้นพื้นที่ที่ไม่ได้ใส่ริงโทน หากต้องการลบให้ใช้เครื่องมือ "กรรไกร" ปล่อยให้เพียงส่วนที่จะกลายเป็นเสียงเรียกเข้า
- แอปพลิเคชันจะไม่บันทึกเสียงเรียกเข้าจนกว่าระยะเวลาของมันจะเกิน 40 วินาที ทันทีที่เงื่อนไขนี้ได้รับการเคารพ - ปุ่ม "บันทึก" จะเปิดใช้งาน
- เพื่อให้เสร็จสมบูรณ์หากจำเป็นให้ระบุชื่อของไฟล์
- Melody ถูกเก็บไว้ใน Ringtonio แต่จะต้องใช้จากแอปพลิเคชันเพื่อ "ดึงออก" เมื่อต้องการทำเช่นนี้ให้เชื่อมต่อโทรศัพท์กับคอมพิวเตอร์และเรียกใช้ iTunes เมื่ออุปกรณ์ถูกกำหนดในโปรแกรมให้คลิกที่ส่วนบนของหน้าต่างบนไอคอน iPhone ขนาดเล็ก
- ในพื้นที่ด้านซ้ายของหน้าต่างให้ไปที่ส่วน "ไฟล์ทั่วไป" ไปทางขวาเพื่อเน้นเมาส์ริงโทนด้วยการคลิกเพียงครั้งเดียว
- เสียงเรียกเข้าที่สร้างขึ้นก่อนหน้านี้จะถูกมองไปทางขวาซึ่งจะต้องใช้เพียงลากจาก iTunes ไปยังที่ใดก็ได้บนคอมพิวเตอร์เช่นบนเดสก์ท็อป
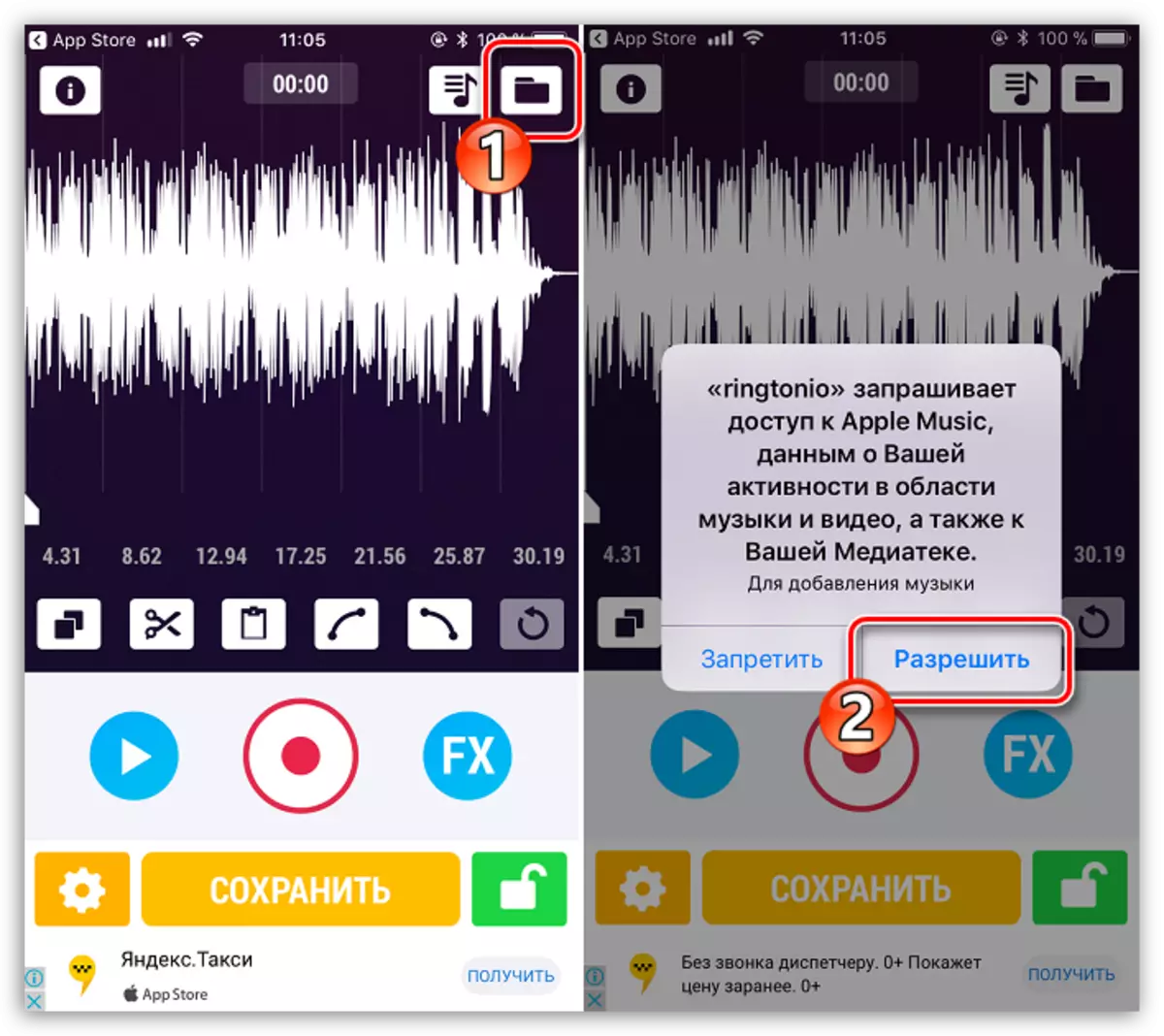
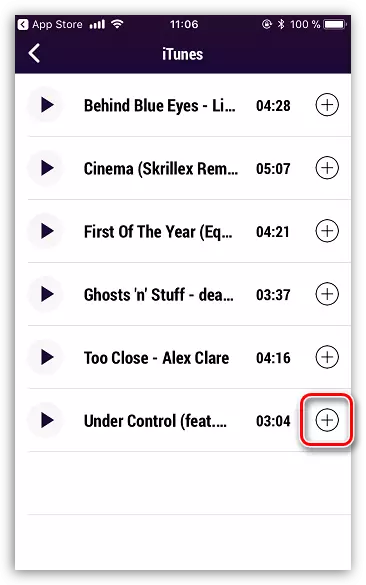
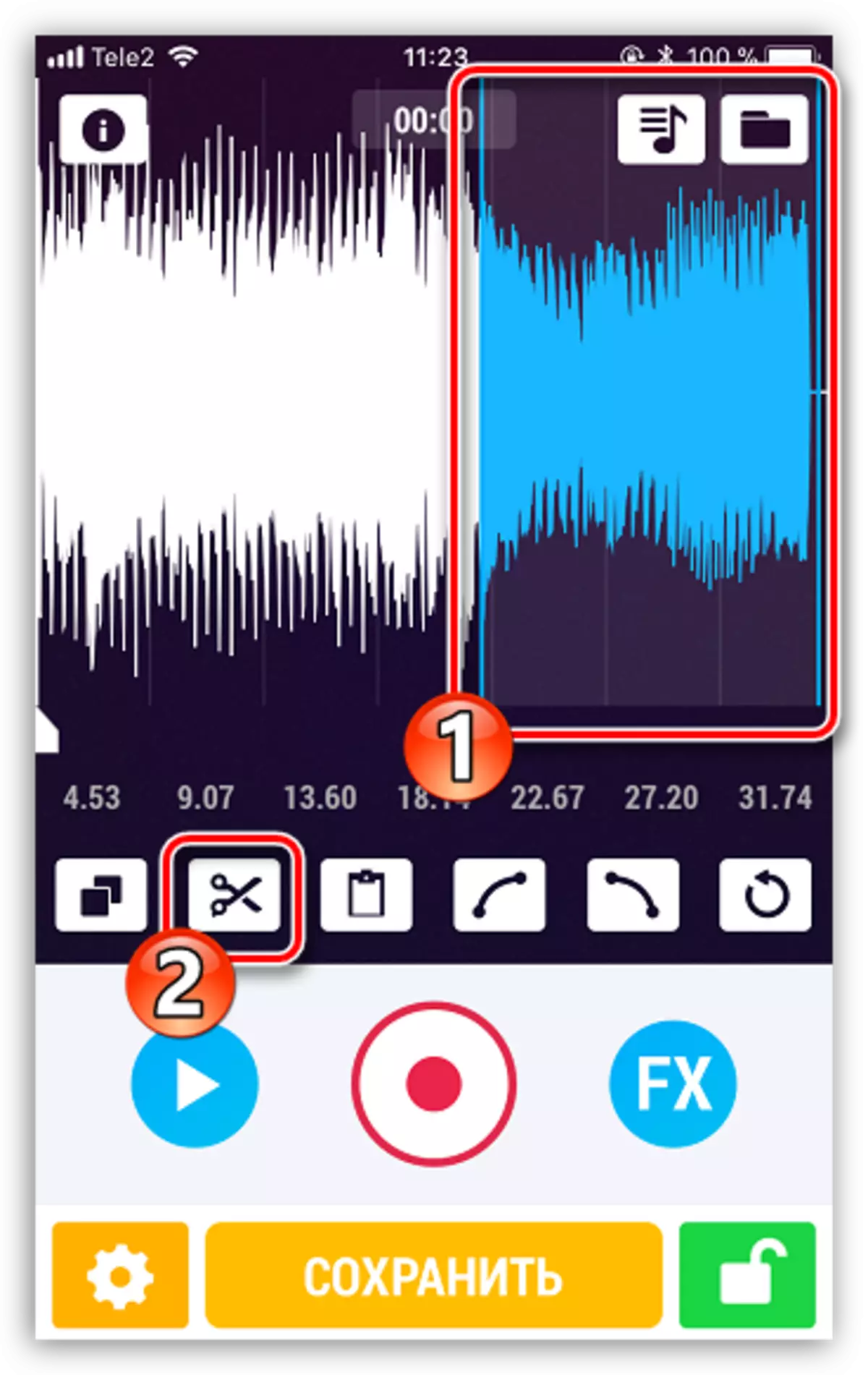
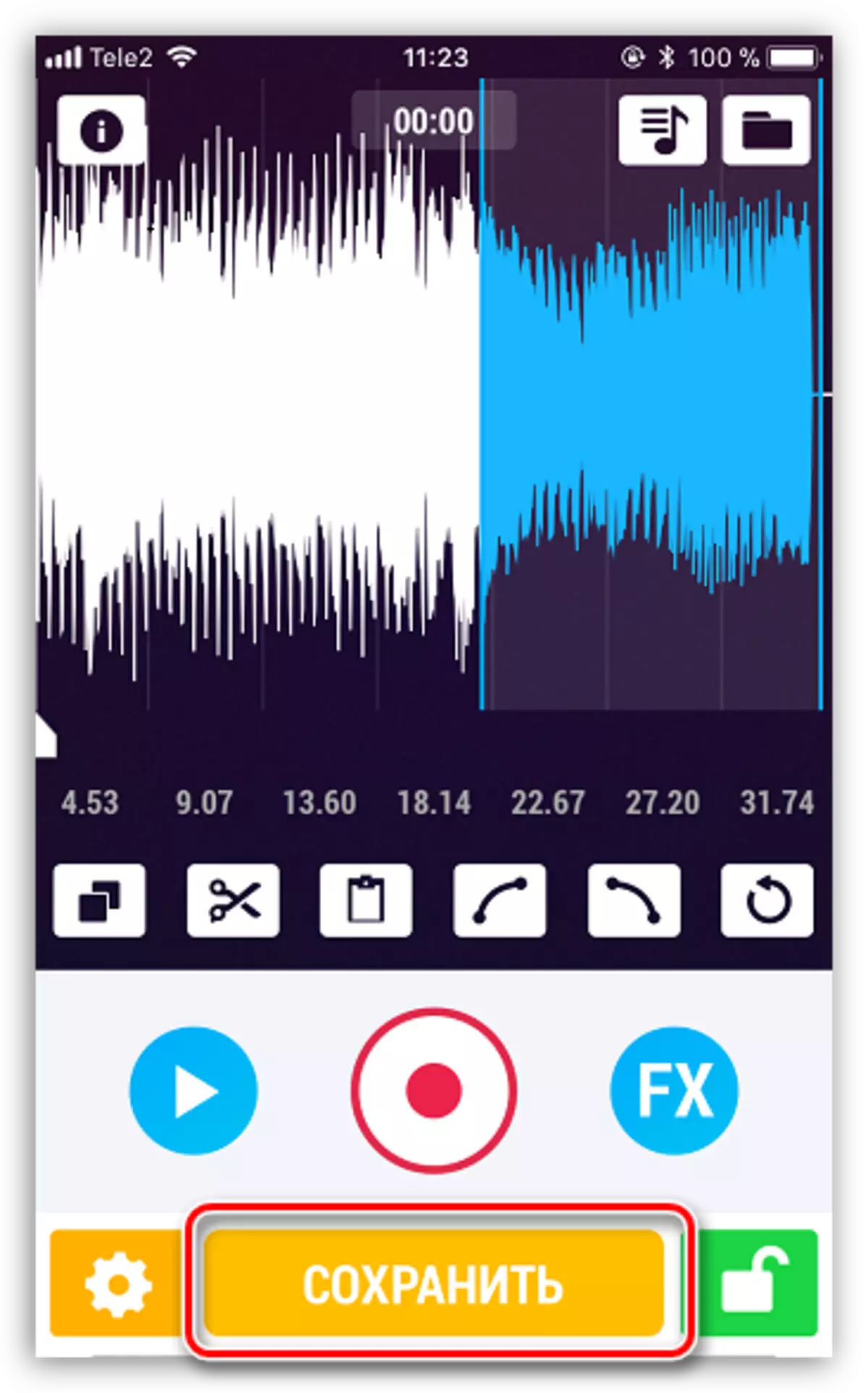
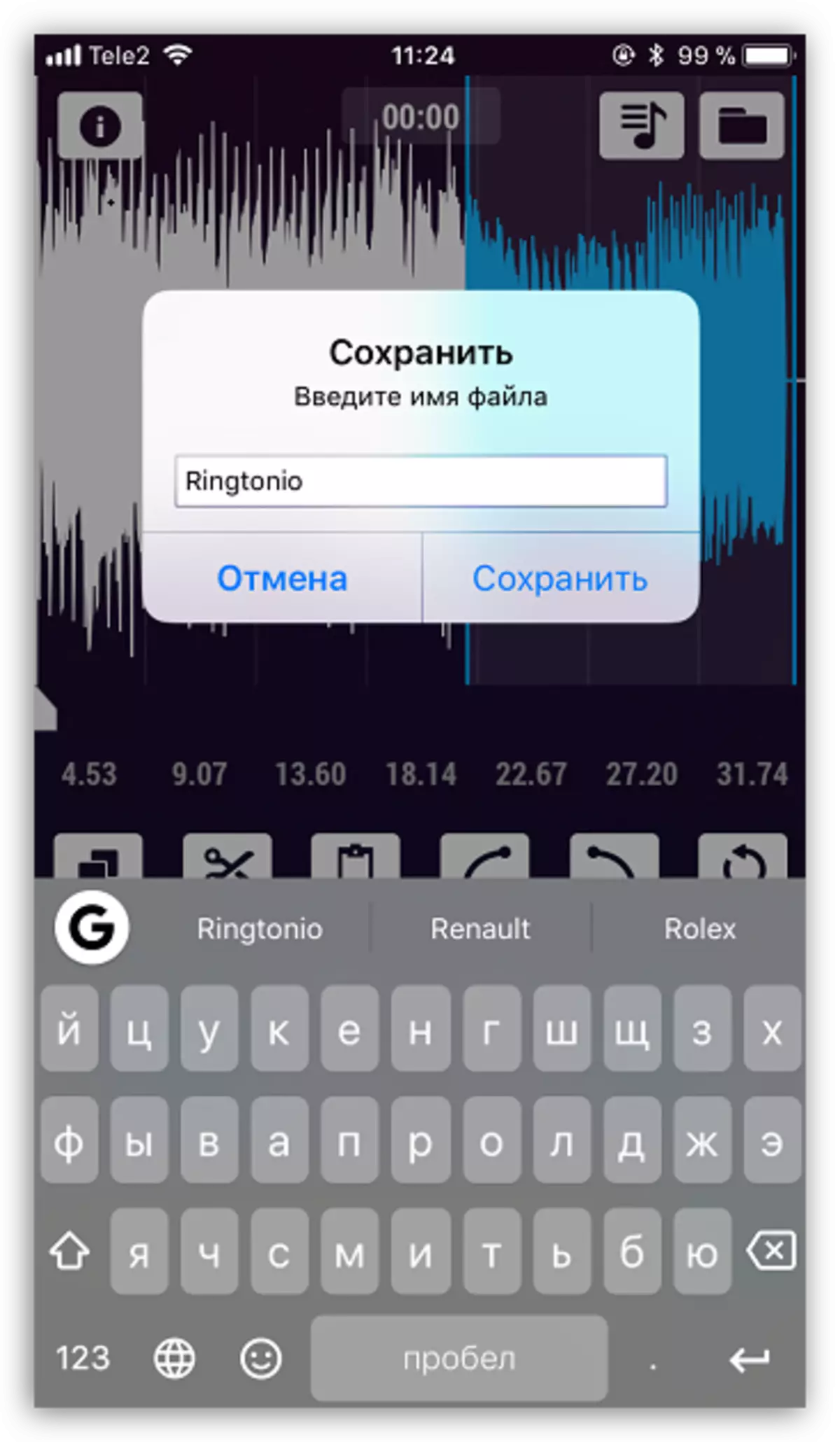
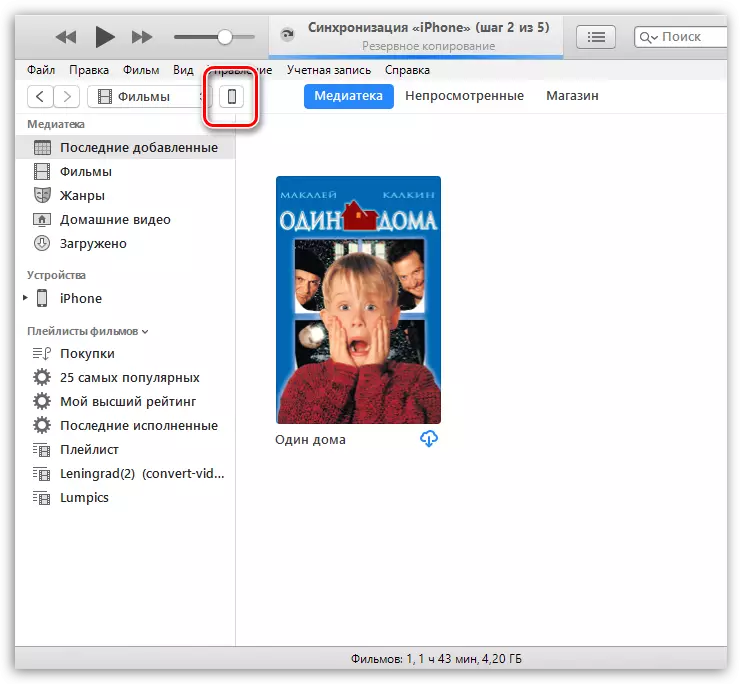
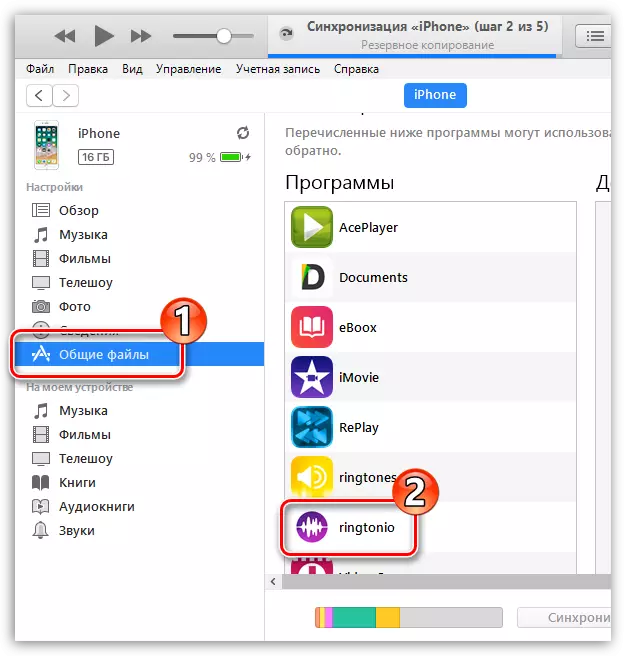
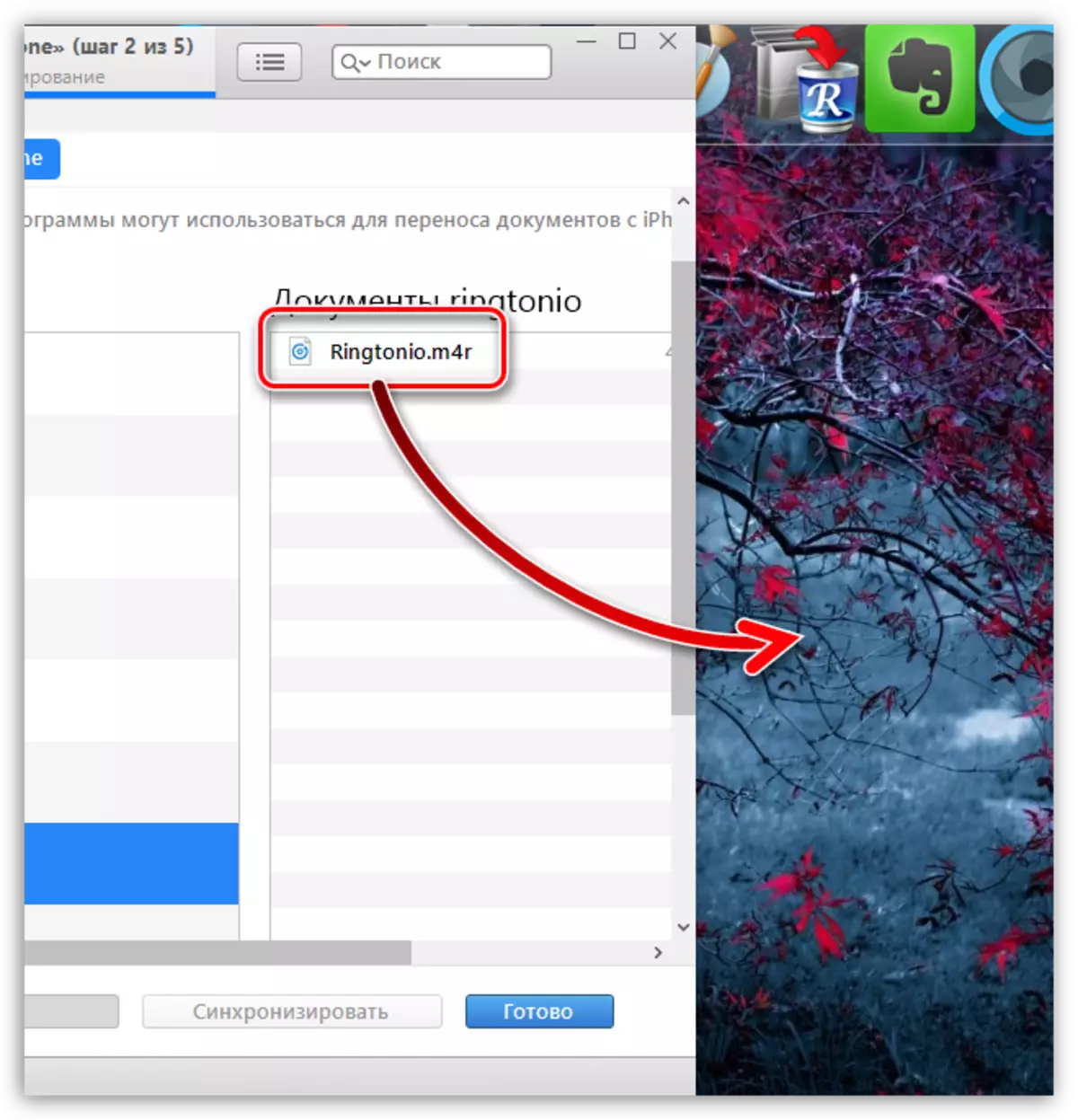
โอนริงโทนบน iPhone
ดังนั้นการใช้ใด ๆ สามวิธีคุณจะสร้างริงโทนที่จะเก็บไว้ในคอมพิวเตอร์ของคุณ จุดที่เหลือสำหรับขนาดเล็ก - เพิ่มเป็น iPhone ผ่าน Aytyuns
- เชื่อมต่อแกดเจ็ตกับคอมพิวเตอร์และเรียกใช้ Aytyuns รอจนกว่าอุปกรณ์จะถูกกำหนดโดยโปรแกรมแล้วคลิกที่ภาพขนาดย่อที่ด้านบนของหน้าต่าง
- ในพื้นที่ด้านซ้ายให้ไปที่แท็บ "เสียง" สิ่งที่คุณต้องทำคือแค่ลากทำนองจากคอมพิวเตอร์ (ในกรณีของเรามันอยู่ในเดสก์ท็อป) ในส่วนนี้ iTunes จะเปิดการซิงโครไนซ์โดยอัตโนมัติหลังจากที่ริงโทนจะถูกย้ายไปยังอุปกรณ์ทันที
- ตรวจสอบ: สำหรับสิ่งนี้ให้เปิดการตั้งค่าบนโทรศัพท์ให้เลือกส่วน "เสียง" จากนั้นจุดเสียงเรียกเข้า รายการแรกจะมองเห็นแทร็กของเรา
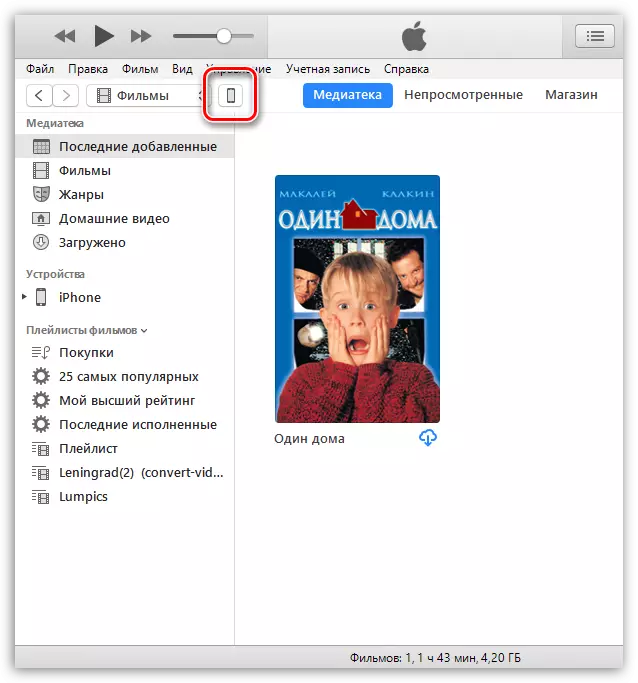
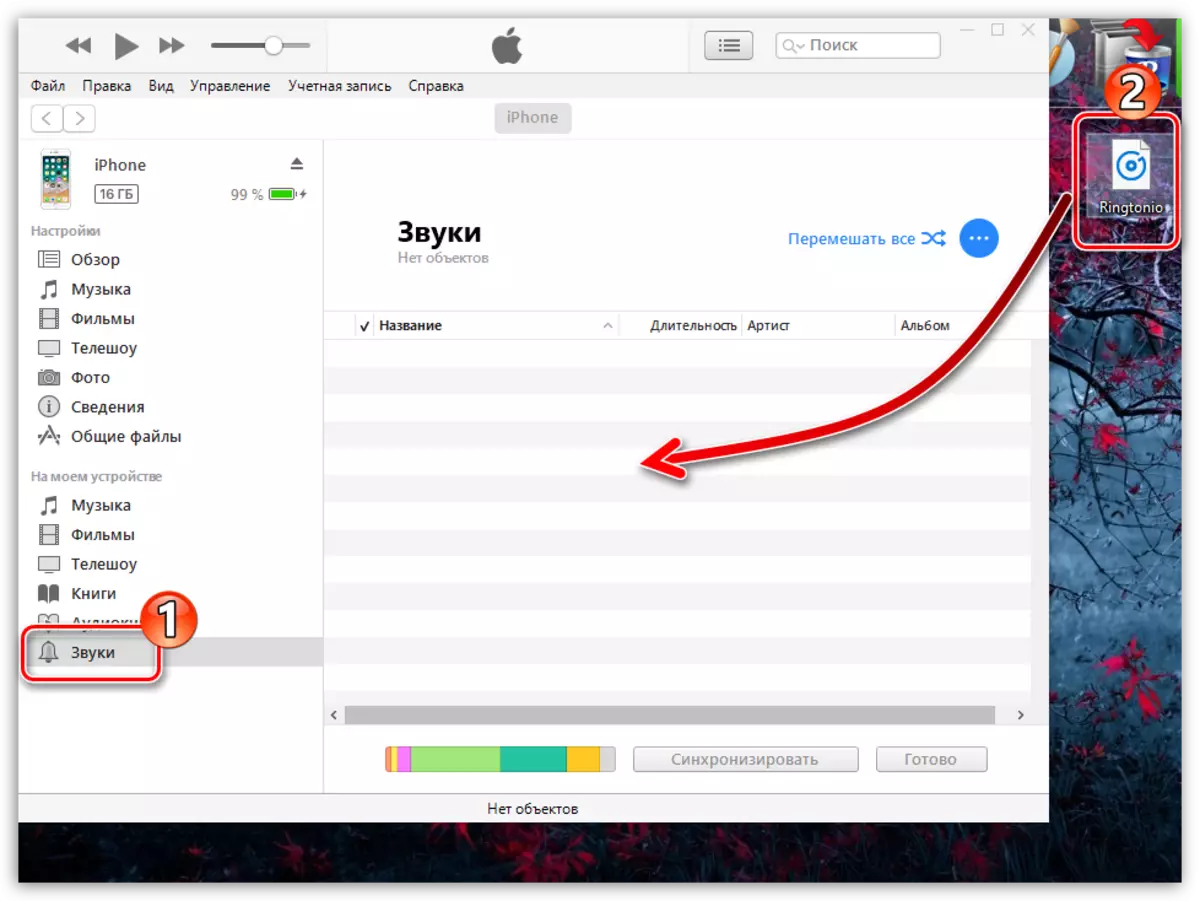

การสร้างเสียงเรียกเข้าสำหรับ iPhone เป็นครั้งแรกที่ดูเหมือนว่าจะใช้เวลาค่อนข้างนาน หากคุณมีโอกาสใช้บริการหรือแอปพลิเคชันออนไลน์ที่สะดวกและฟรีหากไม่มี - iTunes จะสร้างเสียงเรียกเข้าเดียวกัน แต่ถึงเวลาที่จะสร้างมันจะใช้เวลาอีกเล็กน้อย
