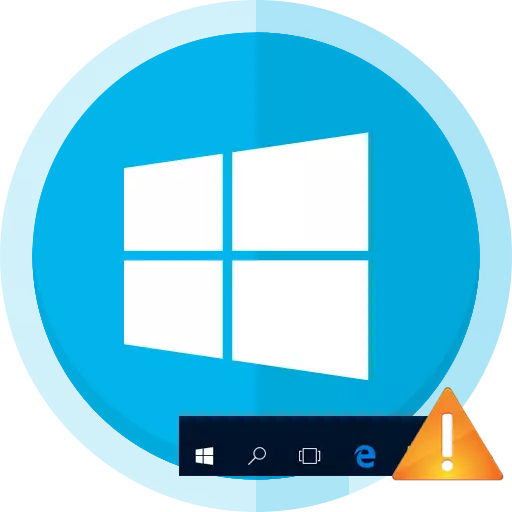
ค่อนข้างบ่อยใน Windows 10 หยุดทำงาน "ทาสก์บาร์" เหตุผลในการปรับปรุงนี้สามารถอัปเดตซอฟต์แวร์ที่ขัดแย้งกันหรือการติดเชื้อของระบบด้วยไวรัส มีวิธีการที่มีประสิทธิภาพหลายวิธีในการกำจัดปัญหานี้
การกลับมาของชิ้นงาน "ทาสก์บาร์" ใน Windows 10
ปัญหาเกี่ยวกับ "ทาสก์บาร์" สามารถแก้ไขได้อย่างง่ายดายโดยเครื่องมือในตัว หากเรากำลังพูดถึงการติดเชื้อของซอฟต์แวร์ที่เป็นอันตรายมันก็คุ้มค่าที่จะตรวจสอบระบบด้วยโปรแกรมป้องกันไวรัสแบบพกพา โดยพื้นฐานแล้วตัวเลือกจะลดลงเพื่อสแกนระบบเพื่อรับข้อผิดพลาดที่มีการกำจัดหรือลงทะเบียนแอปพลิเคชันอีกครั้งวิธีที่ 2: การลงทะเบียนอีกครั้ง "ทาสก์บาร์"
หากต้องการคืนประสิทธิภาพของแอปพลิเคชันคุณสามารถลองลงทะเบียนอีกครั้งโดยใช้ PowerShell
- ถือ win + x และค้นหา "แผงควบคุม"
- เปลี่ยนเป็น "ไอคอนขนาดใหญ่" และค้นหา "Windows Firewall"
- ไปที่ "เปิดใช้งานและปิดใช้งาน Windows Firewall"
- ตัดการเชื่อมต่องานของไฟร์วอลล์สังเกตรายการที่จำเป็น
- ต่อไปไปที่เค
C: \ windows \ system32 \ windowspowershell \ v1.0 \
- คลิกที่ PowerShell คลิกขวาและเลือก "Startup จากผู้ดูแลระบบ"
- คัดลอกและวางสายดังกล่าว:
get-appxpackage -allusers | foreach {add-appxpackage -disabledevelopmentmode -Register "$ ($ _ การติดตั้ง) \ appxmanifest.xml"}
- เรียกใช้ปุ่มทุกอย่างที่ป้อน
- ตรวจสอบประสิทธิภาพของทาสก์บาร์
- เปิดไฟร์วอลล์กลับ

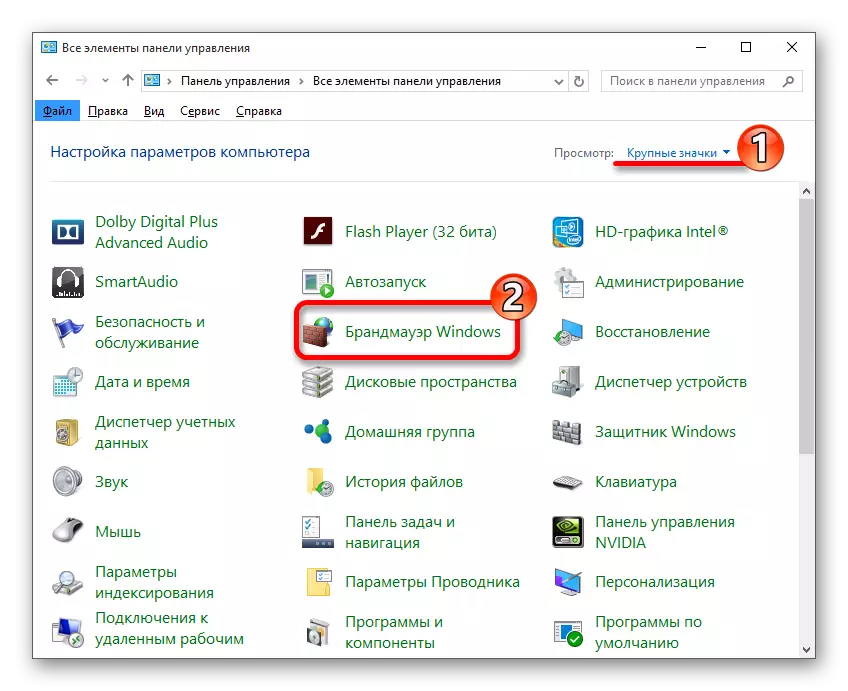
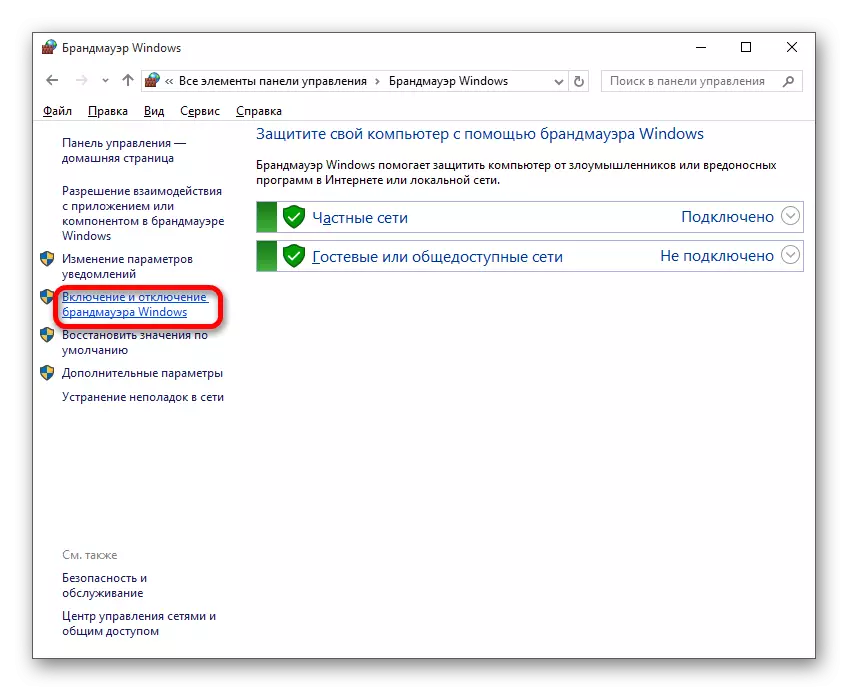

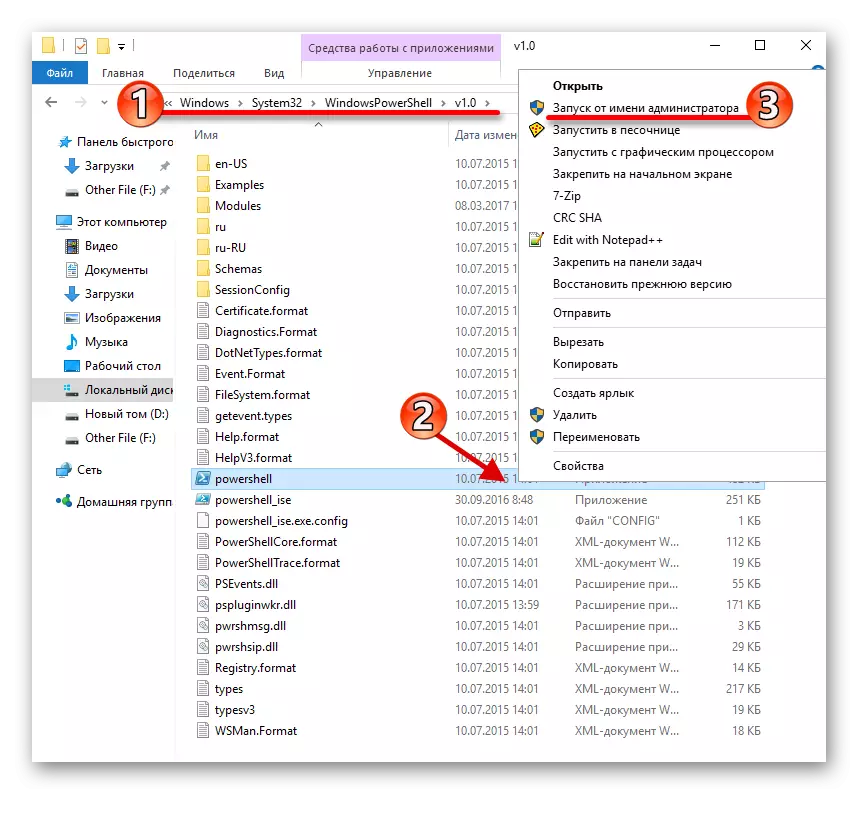

วิธีที่ 3: การรีสตาร์ท "Explorer"
บ่อยครั้งที่แผงปฏิเสธที่จะทำงานเนื่องจากความล้มเหลวบางอย่างใน "Explorer" ในการแก้ไขคุณสามารถลองรีสตาร์ทแอปพลิเคชันนี้ได้
- Clamp Win + R
- คัดลอกและวางต่อไปนี้ในฟิลด์อินพุต:
reg เพิ่ม "hkcu \ software \ microsoft \ windows \ currentversion \ explorer \ ขั้นสูง" / v enablexamlstartmenu / t reg_dword / d 0 / f "
- คลิกตกลง
- รีสตาร์ทอุปกรณ์
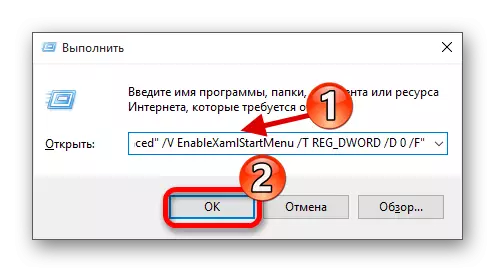
นี่เป็นวิธีการหลักที่สามารถช่วยในการแก้ปัญหาด้วย "ทาสก์บาร์" ใน Windows 10 หากไม่มีการช่วยเหลือจากนั้นลองใช้จุดกู้คืน
