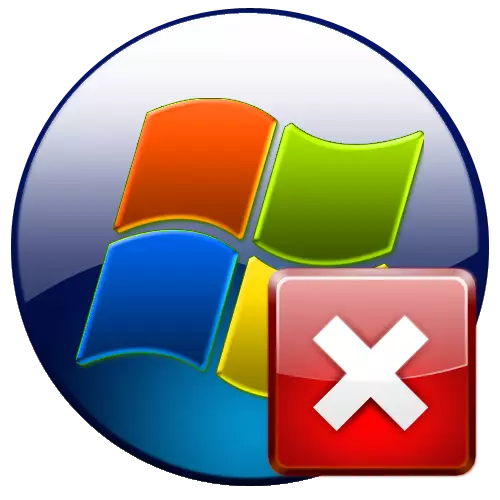
หนึ่งในข้อผิดพลาดที่ผู้ใช้ Windows 7 สามารถพบได้คือ 0xc00000e9 ปัญหานี้อาจเกิดขึ้นทั้งสองโดยตรงเมื่อโหลดระบบและในกระบวนการดำเนินการ มาจัดการกับสิ่งที่ทำให้เกิดความผิดปกตินี้และวิธีการกำจัดมัน
สาเหตุและวิธีการในการกำจัดข้อผิดพลาด 0xc00000e9
ข้อผิดพลาด 0xC00000E9 อาจเกิดจากความหลากหลายของเหตุผลที่ควรจัดสรร:- การเชื่อมต่อของอุปกรณ์ต่อพ่วง
- การติดตั้งโปรแกรมที่ขัดแย้งกัน
- ปัญหาในฮาร์ดดิสก์
- การติดตั้งการอัปเดตไม่ถูกต้อง
- ปัญหาฮาร์ดแวร์;
- ไวรัส ฯลฯ
ดังนั้นวิธีการแก้ไขปัญหาจะเกี่ยวข้องโดยตรงกับสาเหตุที่แท้จริงของมัน ต่อไปเราจะพยายามอย่างละเอียดในรายละเอียดที่ทุกชนิดของการกำจัดความผิดปกติที่ระบุ
วิธีที่ 1: การตัดการเชื่อมต่ออุปกรณ์ต่อพ่วง
หากข้อผิดพลาด 0xc00000e9 เกิดขึ้นเมื่อระบบโหลดแล้วคุณต้องแน่ใจว่าเหตุผลไม่ได้เชื่อมต่อกับอุปกรณ์ต่อพ่วงพีซี: แฟลชไดรฟ์ฮาร์ดดิสก์ภายนอกเครื่องสแกนเครื่องพิมพ์ ฯลฯ เพื่อทำสิ่งนี้ตัดการเชื่อมต่อเพิ่มเติมทั้งหมด อุปกรณ์จากคอมพิวเตอร์ หากหลังจากนั้นระบบจะเริ่มต้นตามปกติแล้วคุณสามารถเชื่อมต่ออุปกรณ์ที่ทำให้เกิดปัญหาได้อีกครั้ง แต่สำหรับอนาคตจำไว้ว่าก่อนที่จะเริ่มระบบปฏิบัติการควรปิด
หากการตัดการเชื่อมต่อของอุปกรณ์ต่อพ่วงไม่สามารถแก้ปัญหาได้จากนั้นไปที่วิธีการต่อไปนี้ในการกำจัดข้อผิดพลาด 0xc00000e9 ซึ่งจะกล่าวถึงด้านล่าง
วิธีที่ 2: การตรวจสอบดิสก์สำหรับข้อผิดพลาด
หนึ่งในเหตุผลที่อาจทำให้เกิดข้อผิดพลาด 0xC00000E9 คือการมีข้อผิดพลาดเชิงตรรกะหรือความเสียหายทางกายภาพต่อฮาร์ดไดรฟ์ ในกรณีนี้จำเป็นต้องทำการตรวจสอบที่เหมาะสม แต่ถ้าปัญหาเกิดขึ้นเมื่อโหลดระบบแล้ววิธีมาตรฐานที่คุณไม่สามารถใช้การจัดการที่จำเป็น มันจะจำเป็นต้องป้อน "เซฟโหมด" เมื่อต้องการทำเช่นนี้ในขั้นตอนแรกของการโหลดระบบแคลมป์และกดปุ่ม F2 (บางรุ่น BIOS) อาจเป็นตัวเลือกอื่น ๆ ถัดไปในรายการที่แสดงเลือก "เซฟโหมด" แล้วคลิก Enter
- หลังจากเปิดเครื่องคอมพิวเตอร์กดปุ่ม "เริ่ม" คลิก "โปรแกรมทั้งหมด"
- ไปที่ไดเรกทอรี "มาตรฐาน"
- วางจารึก "บรรทัดคำสั่ง" คลิกที่เมาส์ขวา ในรายการที่แสดงไปที่ "ทำงานบนผู้ดูแลระบบ"
- อินเทอร์เฟซ "บรรทัดคำสั่ง" จะเปิดขึ้น ป้อนคำสั่งที่นั่น:
chkdsk / f / r
กดปุ่มตกลง.
- สิ่งนี้จะแสดงข้อความว่าดิสก์ปัจจุบันถูกล็อค นี่เป็นเพราะความจริงที่ว่าในส่วนนี้มีการติดตั้งระบบปฏิบัติการและการตรวจสอบไม่สามารถดำเนินการได้ในสถานะที่ใช้งานอยู่ แต่ในทันทีใน "บรรทัดคำสั่ง" จะถูกนำเสนอเพื่อแก้ปัญหานี้ การตรวจสอบจะเริ่มต้นหลังจากรีสตาร์ทคอมพิวเตอร์จนกว่าระบบจะโหลดเต็ม หากต้องการกำหนดเวลางานนี้ให้ป้อน "Y" แล้วคลิก Enter
- ปิดแอปพลิเคชันที่เปิดอยู่ทั้งหมดและ Windows หลังจากนั้นกดปุ่ม "เริ่มต้น" และคลิกที่สามเหลี่ยมใกล้กับจารึก "Shutdown" ในรายการเพิ่มเติมเลือก "Reboot"
- คอมพิวเตอร์จะถูกรีสตาร์ทและยูทิลิตี้จะเปิดใช้งานในขั้นตอนสุดท้ายของระบบchkdskซึ่งจะตรวจสอบดิสก์สำหรับปัญหา หากตรวจพบข้อผิดพลาดเชิงตรรกะพวกเขาจะได้รับการแก้ไข ความพยายามในการแก้ไขสถานการณ์ในการปรากฏตัวของความผิดปกติทางกายภาพบางอย่างเช่นเซกเตอร์ demagnetizing จะทำ แต่หากความเสียหายนั้นเป็นกลไกอย่างหมดจดเท่านั้นการซ่อมแซมแผ่นดิสก์หรือการเปลี่ยนจะช่วยได้

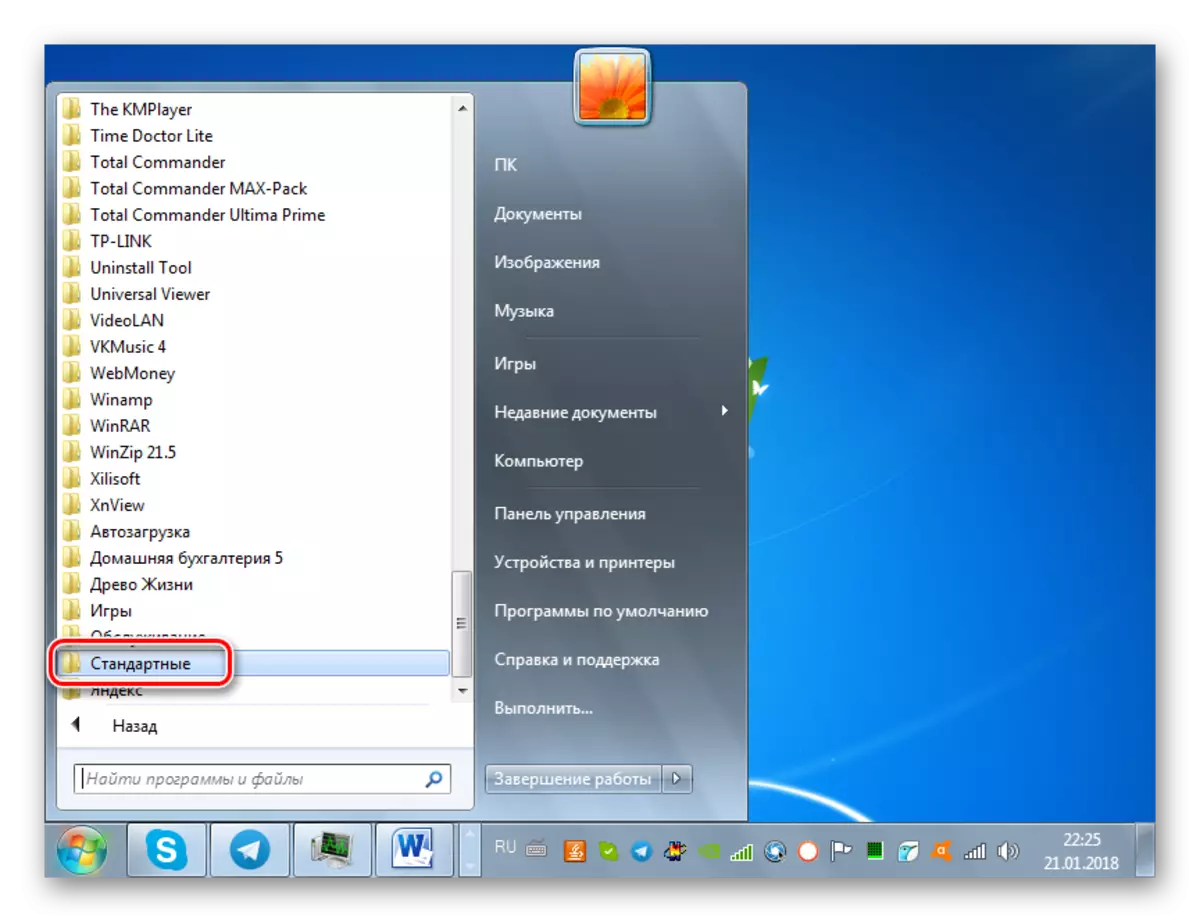
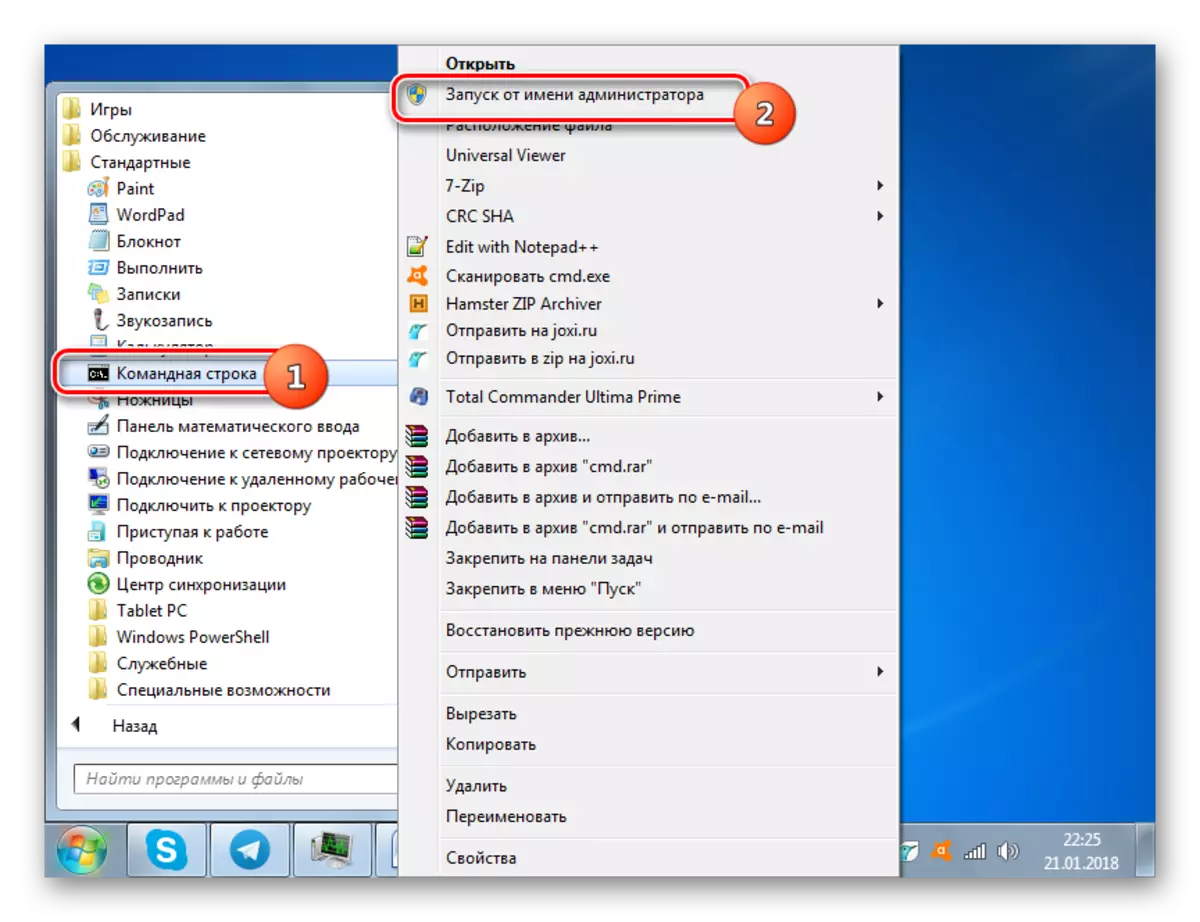
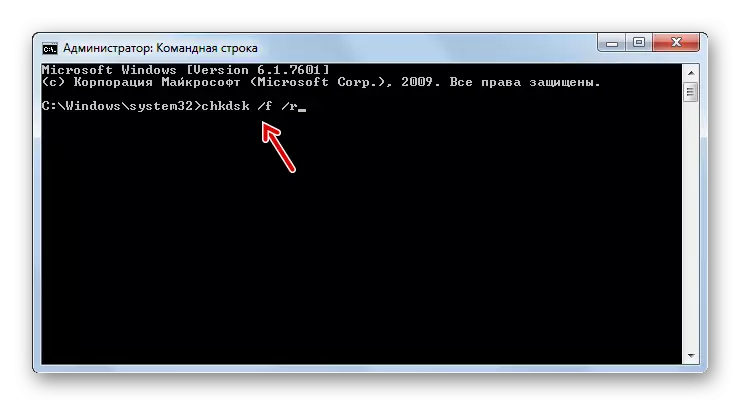
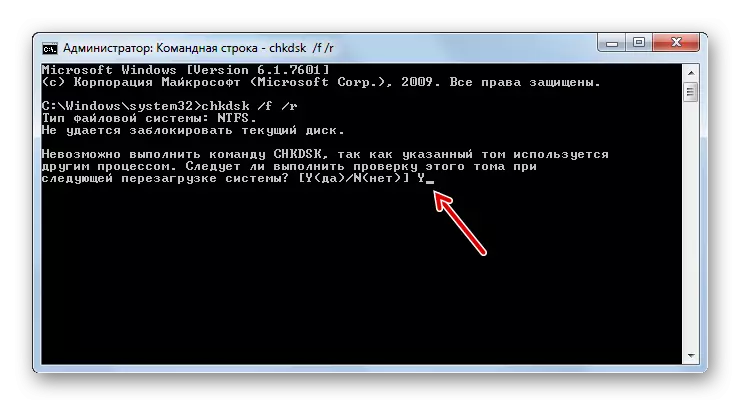

บทเรียน: การตรวจสอบดิสก์สำหรับข้อผิดพลาดใน Windows 7
วิธีที่ 3: ลบโปรแกรมจาก Autoload
อีกเหตุผลหนึ่งที่ข้อผิดพลาด 0xc00000e9 อาจเกิดขึ้นเมื่อระบบเริ่มต้นเป็นรากฐานของโปรแกรมที่ขัดแย้งกันใน Autoload ในกรณีนี้จะต้องลบออกจากระบบอัตโนมัติ เช่นเดียวกับในกรณีก่อนหน้าปัญหานี้ได้รับการแก้ไขโดยการเข้าสู่ระบบ "เซฟโหมด"
- ประเภท Win + R. ในหน้าต่างที่เปิด Windows ให้ป้อน:
msconfig
คลิก "ตกลง"
- เชลล์เรียกว่า "การกำหนดค่าระบบ" จะเปิดขึ้น คลิกที่ชื่อของส่วน "เริ่มต้น"
- รายการโปรแกรมที่เพิ่มเข้ามาในระบบอัตโนมัติจะปรากฏขึ้น ที่เปิดใช้งาน Autoload ในขณะนี้จะถูกทำเครื่องหมายด้วยการเข้ารหัส
- แน่นอนว่ามันเป็นไปได้ที่จะลบเครื่องหมายจากองค์ประกอบทั้งหมด แต่มันเป็นการสมควรที่จะทำแตกต่างกันมากขึ้น ด้วยความจริงที่ว่าสาเหตุของปัญหาภายใต้การศึกษามีแนวโน้มที่จะติดตั้งเมื่อเร็ว ๆ นี้หรือเพิ่มในโปรแกรม Autorun คุณสามารถใช้เห็บเกี่ยวกับแอปพลิเคชันเหล่านั้นที่ติดตั้งเมื่อเร็ว ๆ นี้เท่านั้น จากนั้นกด "ใช้" และ "ตกลง"
- หลังจากนั้นกล่องโต้ตอบจะเปิดขึ้นซึ่งการเปลี่ยนแปลงจะมีผลบังคับใช้หลังจากรีสตาร์ทคอมพิวเตอร์ ปิดโปรแกรมที่ใช้งานอยู่ทั้งหมดแล้วกด "Reboot"
- หลังจากนั้นคอมพิวเตอร์จะถูกรีบูตและโปรแกรมที่เลือกจะถูกลบออกจากการทำงานอัตโนมัติ หากปัญหาเกี่ยวกับข้อผิดพลาด 0xc00000e9 ประกอบด้วยสิ่งนี้มันจะถูกกำจัด หากไม่มีอะไรเปลี่ยนแปลงให้ดำเนินการต่อไป




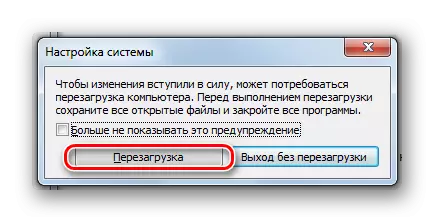
บทเรียน: วิธีปิดการใช้งาน Autoload ของแอปพลิเคชันใน Windows 7
วิธีที่ 4: การถอนการติดตั้งโปรแกรม
บางโปรแกรมแม้หลังจากลบพวกเขาออกจากระบบอัตโนมัติสามารถขัดแย้งกับระบบทำให้เกิดข้อผิดพลาด 0xC00000E9 ในกรณีนี้พวกเขาจะต้องถอนการติดตั้งอย่างสมบูรณ์ สามารถทำได้โดยใช้เครื่องมือลบ Windows มาตรฐาน แต่เราแนะนำให้คุณใช้ประโยชน์จากสาธารณูปโภคเฉพาะที่รับประกันการทำความสะอาดรีจิสทรีและองค์ประกอบของระบบอื่น ๆ จากร่องรอยทั้งหมดของซอฟต์แวร์ที่ถูกลบออก หนึ่งในโปรแกรมที่ดีที่สุดสำหรับจุดประสงค์นี้คือเครื่องมือถอนการติดตั้ง
- เรียกใช้เครื่องมือถอนการติดตั้ง รายการของโปรแกรมที่ติดตั้งในระบบจะเปิดขึ้น ในการสร้างพวกเขาเพื่อเพิ่มจากที่ใหม่กว่าให้แก่คลิกที่ชื่อของคอลัมน์ "ติดตั้ง"
- รายการจะถูกสร้างใหม่ในลำดับที่ระบุ มันเป็นโปรแกรมเหล่านั้นที่อยู่ในสถานที่แรกรายการมีแนวโน้มที่จะมีการศึกษาแหล่งที่มาของปัญหา เลือกหนึ่งในรายการเหล่านี้และคลิกที่จารึก "ถอนการติดตั้ง" ทางด้านขวาของหน้าต่างเครื่องมือถอนการติดตั้ง
- หลังจากนั้นโปรแกรมถอนการติดตั้งมาตรฐานของแอปพลิเคชันที่เลือกจะต้องเปิดตัว ต่อไปพระราชบัญญัติตามเคล็ดลับที่จะแสดงในหน้าต่างถอนการติดตั้ง ไม่มีรูปแบบเดียวตั้งแต่ลบโปรแกรมต่าง ๆ อัลกอริทึมการกระทำอาจแตกต่างกันอย่างมีนัยสำคัญ
- หลังจากถอนการติดตั้งแอปพลิเคชันโดยใช้เครื่องมือมาตรฐานเครื่องมือถอนการติดตั้งจะสแกนคอมพิวเตอร์เพื่อให้มีโฟลเดอร์ไฟล์บันทึกในรีจิสทรีและองค์ประกอบอื่น ๆ ที่ยังคงอยู่หลังจากโปรแกรมระยะไกล
- หากเครื่องมือถอนการติดตั้งตรวจพบรายการข้างต้นมันจะแสดงชื่อของพวกเขาและจะได้รับการเสนอเพื่อลบออกจากคอมพิวเตอร์อย่างสมบูรณ์ เมื่อต้องการทำเช่นนี้คลิกที่ปุ่ม "ลบ"
- ขั้นตอนการทำความสะอาดระบบจากองค์ประกอบที่เหลือของโปรแกรมระยะไกลจะดำเนินการ ในการสิ้นสุดที่ประสบความสำเร็จของเครื่องมือถอนการติดตั้งจะแจ้งให้ผู้ใช้ทราบในกล่องโต้ตอบเพื่อออกจากที่คุณต้องคลิก "ปิด"
- หากคุณคิดว่าจำเป็นต้องทำแบบฝึกหัดที่คล้ายกันและมีโปรแกรมอื่น ๆ ที่อยู่ด้านบนของรายการในหน้าต่างเครื่องมือถอนการติดตั้ง






หลังจากลบแอปพลิเคชันที่น่าสงสัยมีโอกาสที่ข้อผิดพลาด 0xC00000E9 จะหายไป
วิธีที่ 5: การตรวจสอบความสมบูรณ์ของไฟล์ระบบ
เป็นไปได้ว่าสาเหตุของข้อผิดพลาด 0xC00000E9 อาจเป็นความเสียหายต่อไฟล์ระบบ จากนั้นควรทำการตรวจสอบที่เหมาะสมและพยายามกู้คืนรายการที่เสียหาย ไม่ว่าคุณจะมีปัญหาหรือไม่เมื่อคุณเริ่มต้นหรืออยู่ในระหว่างคอมพิวเตอร์เราขอแนะนำให้ดำเนินการข้างต้นใน "เซฟโหมด"
- เรียกใช้ "บรรทัดคำสั่ง" กับบุคคลของผู้ดูแลระบบ อัลกอริทึมสำหรับการดำเนินการนี้อธิบายรายละเอียดเมื่อเรียนรู้วิธีการที่ 2. ดูคำสั่ง:
SFC / Scannow
ใช้การกด ENTER
- ยูทิลิตี้ระบบจะเปิดตัวซึ่งจะตรวจสอบพีซีสำหรับการปรากฏตัวของไฟล์ระบบที่เสียหายหรือขาดหายไป หากตรวจพบปัญหาที่ระบุองค์ประกอบที่สอดคล้องกันจะถูกกู้คืน


บทเรียน: สแกนไฟล์ OS ที่สมบูรณ์ใน Windows 7
วิธีที่ 6: ลบการอัปเดต
บางครั้งสาเหตุของข้อผิดพลาด 0xc00000e9 อาจติดตั้งหรืออัปเดต Windows ที่ชำรุดไม่ถูกต้อง ตัวเลือกสุดท้ายแม้ว่าจะไม่เกิดขึ้นบ่อยนัก แต่มันค่อนข้างเป็นไปได้ ในกรณีนี้คุณต้องลบการอัปเดตปัญหา
- คลิก "เริ่ม" เลือก "แผงควบคุม"
- จากนั้นคลิก "ลบโปรแกรม" ในโปรแกรม
- ถัดไปไปที่จารึก "ดูการอัปเดตที่ติดตั้ง"
- เปิดหน้าต่างลบการปรับปรุง หากต้องการดูรายการทั้งหมดในการสั่งซื้อการติดตั้งให้คลิกที่ชื่อของคอลัมน์ "ติดตั้ง"
- หลังจากนั้นการอัปเดตจะเข้าแถวในกลุ่มการนัดหมายเพื่อจากที่ใหม่กว่าแก่ผู้เก่า ไฮไลต์หนึ่งในการอัปเดตล่าสุดที่คุณคิดว่าเป็นสาเหตุของข้อผิดพลาดและกด "DELETE" หากคุณไม่ทราบว่าจะเลือกอะไรให้หยุดการเลือกในภายหลังโดยเวอร์ชันวันที่
- หลังจากลบการอัปเดตและรีบูตคอมพิวเตอร์แล้วข้อผิดพลาดควรจะหายไปหากเกิดจากการอัปเดตที่ไม่ถูกต้อง
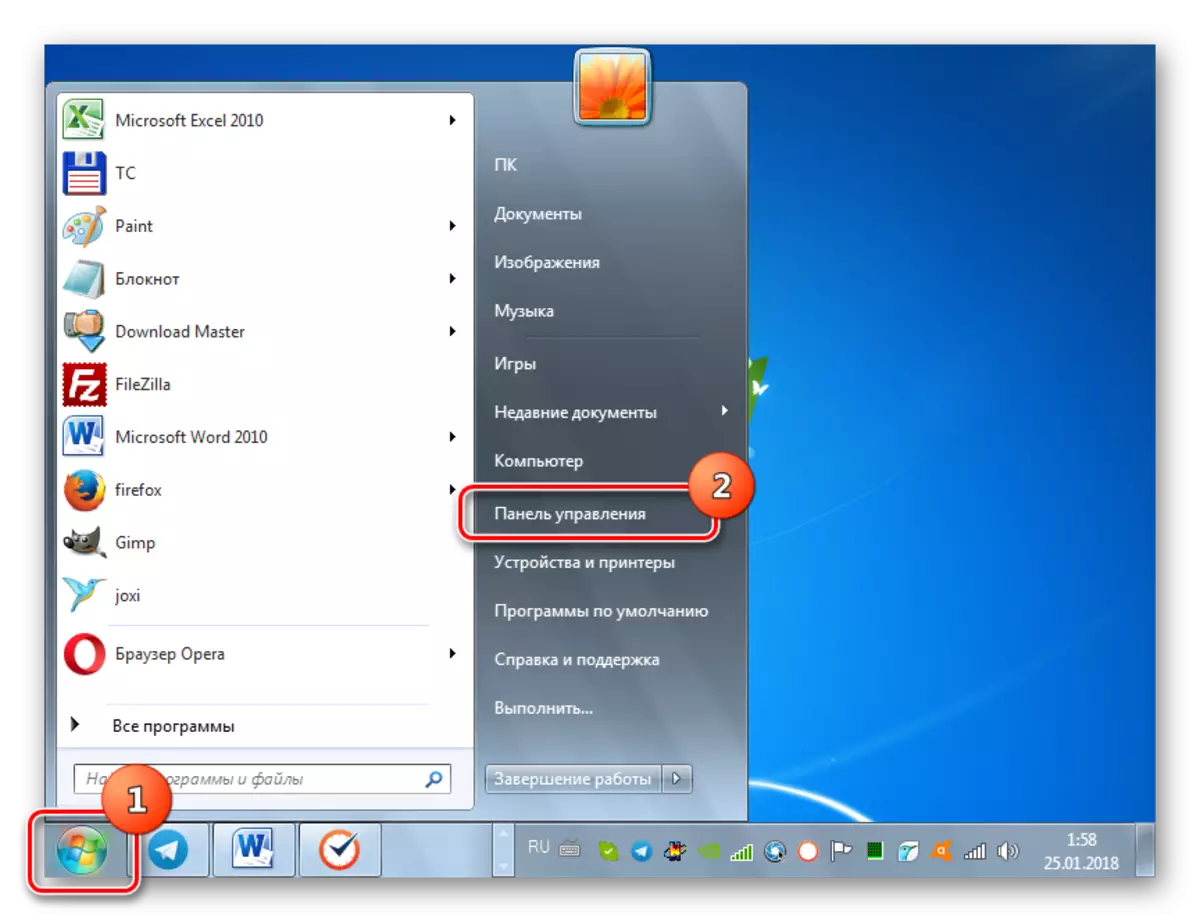

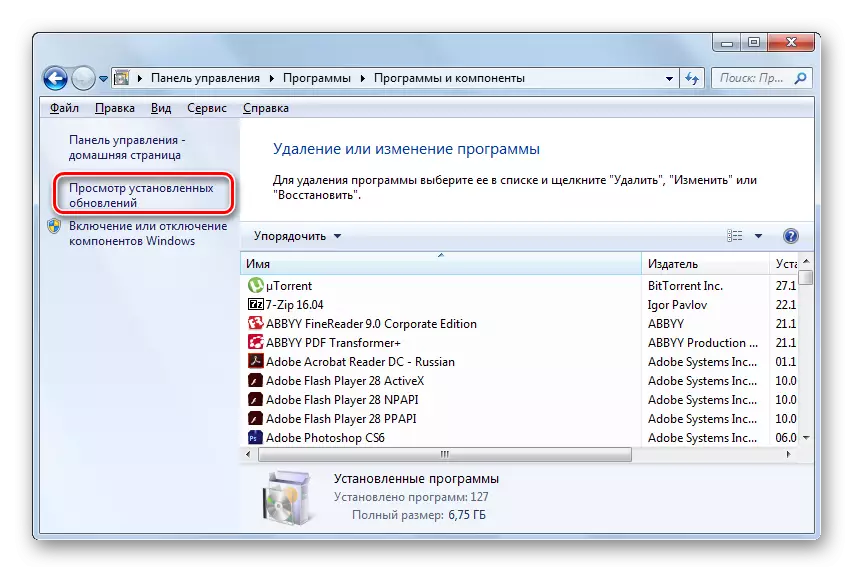

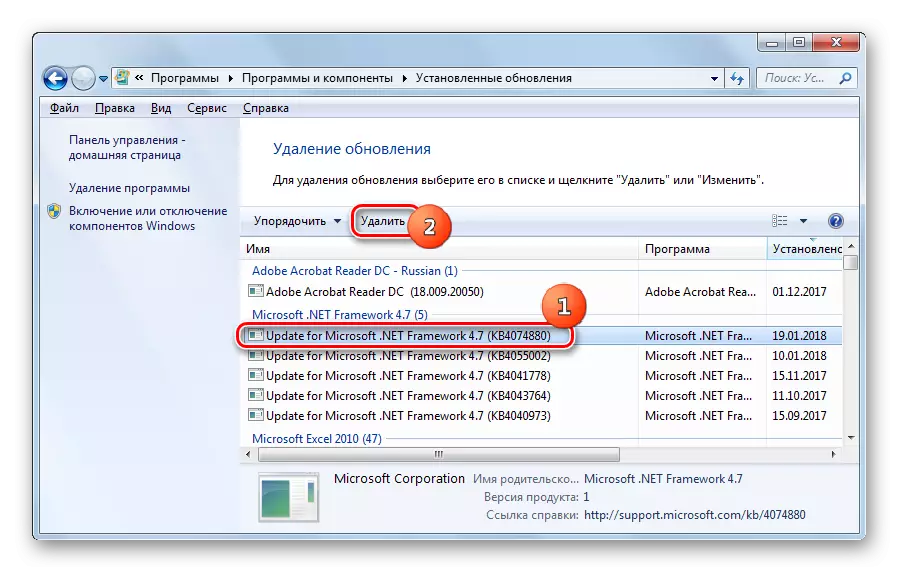
บทเรียน: วิธีลบการอัปเดตใน Windows 7
วิธีที่ 7: การทำความสะอาดจากไวรัส
ปัจจัยต่อไปที่อาจทำให้เกิดข้อผิดพลาด 0xC00000E9 คือการติดเชื้อคอมพิวเตอร์ที่มีไวรัส ในกรณีนี้พวกเขาจะต้องตรวจพบและลบ สิ่งนี้ควรทำโดยใช้ยูทิลิตี้ป้องกันไวรัสเฉพาะที่ไม่เกี่ยวข้องกับขั้นตอนการติดตั้งบนพีซี นอกจากนี้ขอแนะนำการสแกนจากแฟลชไดรฟ์สำหรับบูตหรือจากคอมพิวเตอร์เครื่องอื่น

เมื่อตรวจพบรหัสที่เป็นอันตรายจะต้องมีการชี้นำโดยคำแนะนำที่แสดงในหน้าต่างยูทิลิตี้ แต่ถ้าไวรัสสามารถสร้างความเสียหายให้กับไฟล์ระบบได้แล้วหลังจากที่ถูกลบแล้วจะมีความจำเป็นต้องใช้ประโยชน์จากคำแนะนำที่ได้รับในคำอธิบายของวิธีการ 5
บทเรียน: วิธีตรวจสอบคอมพิวเตอร์สำหรับไวรัสโดยไม่ต้องติดตั้ง Antivirus
วิธีที่ 8: การคืนค่าระบบ
หากวิธีการข้างต้นไม่ได้ช่วยหากมีจุดกู้คืนบนคอมพิวเตอร์ที่สร้างขึ้นก่อนที่มันจะกลายเป็นข้อผิดพลาดเป็นไปได้ที่จะกู้คืนระบบไปยังสถานะที่มีประสิทธิภาพ
- การใช้ปุ่มเริ่มให้ไปที่ไดเรกทอรี "มาตรฐาน" วิธีการทำเช่นนี้มันได้รับการพิจารณาเมื่ออธิบายวิธีการที่ 2 ถัดไปเข้าสู่ไดเรกทอรี "บริการ"
- คลิก "การกู้คืนระบบ"
- หน้าต่าง "Wizard Recovery System Wizard" เปิดขึ้น คลิกที่ปุ่ม "ถัดไป"
- หน้าต่างจะปรากฏขึ้นพร้อมกับรายการของจุดกู้คืนที่มีอยู่ ในรายการนี้สามารถแสดงตัวเลือกมากกว่าหนึ่งตัว เพื่อให้สามารถเลือกตัวเลือกที่ใหญ่ขึ้นติดตั้งเครื่องหมายใกล้กับจารึก "แสดงอื่น ๆ ... " จากนั้นเลือกตัวเลือกที่คุณคิดว่าเหมาะสมที่สุด ขอแนะนำให้เลือกจุดกู้คืนล่าสุดซึ่งสร้างขึ้นบนพีซี แต่ต้องเกิดขึ้นก่อนที่ข้อผิดพลาด 0xC00000E9 จะปรากฏเป็นครั้งแรกและไม่ใช่หลังจากวันที่นี้ คลิก "ถัดไป"
- ในขั้นต่อไปคุณต้องยืนยันการกระทำของคุณโดยคลิกที่ "เสร็จสิ้น" แต่ก่อนที่คุณจะต้องทำงานให้เสร็จสมบูรณ์ในแอปพลิเคชันที่เปิดอยู่ทั้งหมดหลังจากกดปุ่มคอมพิวเตอร์จะถูกรีบูตและข้อมูลที่ไม่ได้บันทึกอาจสูญหาย
- หลังจากรีสตาร์ทคอมพิวเตอร์แล้วขั้นตอนการกู้คืนระบบจะดำเนินการ หากคุณทำเสร็จอย่างถูกต้องและเลือกจุดกู้คืนสร้างขึ้นก่อนหน้านี้มากกว่าการปรากฏตัวครั้งแรกของข้อผิดพลาดจากนั้นปัญหาที่เราศึกษาควรเป็นเหว



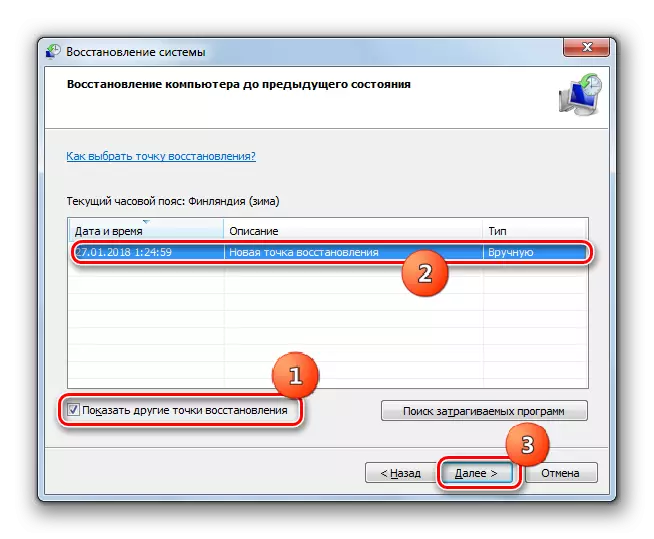
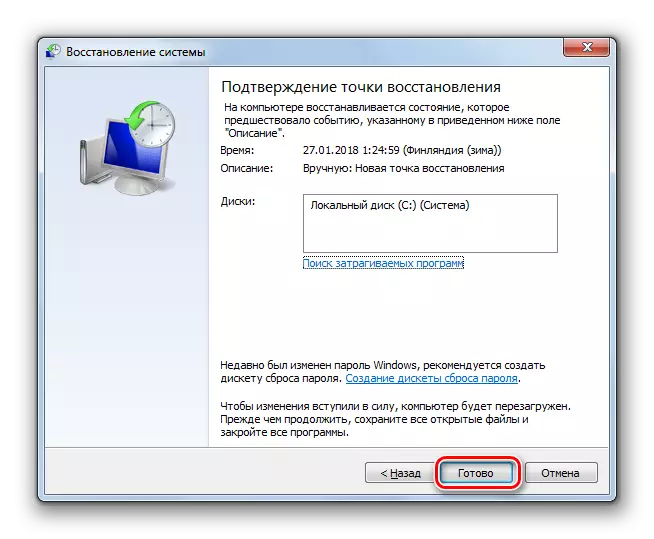
วิธีที่ 9: เชื่อมต่อกับพอร์ต SATA อื่นอีกครั้ง
ข้อผิดพลาด 0xc00000e9 อาจเกิดจากปัญหาฮาร์ดแวร์ ส่วนใหญ่มักจะแสดงออกในความจริงที่ว่าพอร์ต SATA หยุดอย่างถูกต้องบนเมนบอร์ดที่ Winchester เชื่อมต่อหรือปัญหาอาจเกิดขึ้นในลูป SATA
ในกรณีนี้คุณต้องเปิดหน่วยระบบ นอกจากนี้หากพอร์ต SATA บนเมนบอร์ดออกมาจากการสั่งซื้อเพียงเชื่อมต่อสายเคเบิลไปยังพอร์ตที่สองอีกครั้ง หากปัญหาอยู่ใน Cinfe เองคุณสามารถลองทำความสะอาดผู้ติดต่อของเขา แต่เราขอแนะนำให้แทนที่ด้วยอะนาล็อกที่ดี
อย่างที่คุณเห็นสาเหตุของข้อผิดพลาด 0xc00000e9 อาจเป็นปัจจัยหลายประการซึ่งแต่ละอย่างมีทางออกของตัวเอง น่าเสียดายที่ทันทีกำหนดแหล่งที่มาของปัญหานั้นไม่ใช่เรื่องง่าย ดังนั้นจึงเป็นไปได้ว่าการกำจัดปัญหาที่ระบุคุณจะต้องลองวิธีการที่อธิบายไว้ในบทความนี้
