
เนื่องจาก Apple iPhone ไม่อนุญาตให้ขยายหน่วยความจำภายในผู้ใช้หลายคนต้องทำความสะอาดเป็นระยะจากข้อมูลที่ไม่จำเป็น ตามกฎแล้วโทรศัพท์ส่วนใหญ่จะถ่ายภาพภาพถ่ายที่สามารถลบออกจากอุปกรณ์ได้รับการย้ายไปยังคอมพิวเตอร์ล่วงหน้า
ถ่ายโอนภาพถ่ายจาก iPhone ไปยังคอมพิวเตอร์
วันนี้มันจะเกี่ยวกับความหลากหลายในการถ่ายโอนภาพถ่ายดิจิทัลจากโทรศัพท์ไปยังคอมพิวเตอร์ โซลูชันที่นำเสนอแต่ละวิธีนั้นง่ายและช่วยให้คุณสามารถรับมือกับงานได้อย่างรวดเร็ววิธีที่ 1: Windows Explorer
เริ่มต้นด้วยการพูดคุยเกี่ยวกับวิธีการถ่ายโอนรูปภาพจากโทรศัพท์ไปยังคอมพิวเตอร์ เงื่อนไขสำคัญ: ต้องติดตั้งโปรแกรม iTunes บนคอมพิวเตอร์ (แม้ว่าจะไม่จำเป็นในกรณีนี้) และโทรศัพท์เชื่อมโยงกับคอมพิวเตอร์ (สำหรับสิ่งนี้บนสมาร์ทโฟนในความต้องการของระบบคุณจะต้องป้อน รหัสรหัสผ่าน)
- เชื่อมต่อ iPhone กับคอมพิวเตอร์โดยใช้สาย USB รอจนกว่าการเชื่อมต่อจะเกิดขึ้นจากนั้นเรียกใช้ Windows Explorer รายการอุปกรณ์ที่เชื่อมต่อจะแสดงโทรศัพท์
- ไปที่การจัดเก็บภาพภายในของอุปกรณ์ของคุณ ภาพถ่ายและวิดีโอทั้งหมดจะแสดงบนหน้าจอทั้งสองคะแนนบนสมาร์ทโฟนและบันทึกในหน่วยความจำของอุปกรณ์ ในการถ่ายโอนภาพทั้งหมดไปยังคอมพิวเตอร์ให้กดแป้นพิมพ์ลัด The Ctrl + A Keys แล้วลากรูปภาพไปยังโฟลเดอร์ที่ต้องการในคอมพิวเตอร์
- หากคุณต้องการถ่ายโอนภาพทั้งหมด แต่เลือกได้ให้ยึดคีย์ CTRL บนแป้นพิมพ์แล้วเพียงคลิกที่ภาพที่ต้องการให้ไฮไลต์ จากนั้นเพียงแค่ลากเดียวกันและส่งไปยังโฟลเดอร์บนคอมพิวเตอร์
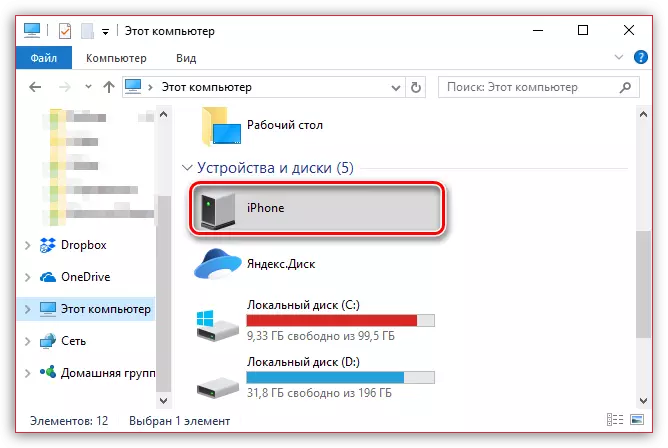

วิธีที่ 2: Dropbox
บริการคลาวด์ใด ๆ ที่สะดวกมากที่จะใช้ในการส่งออกภาพทั้งจาก iPhone ไปยังคอมพิวเตอร์และตรงกันข้าม พิจารณาการกระทำเพิ่มเติมเกี่ยวกับตัวอย่างของบริการ Dropbox
ดาวน์โหลด Dropbox สำหรับ iPhone
- ทำงานบนโทรศัพท์ Dropbox ในส่วนกลางของหน้าต่างให้เลือกปุ่ม "สร้าง" แล้วแตะที่รายการ "อัปโหลดรูปภาพ"
- เมื่อ iPhone Photobibelek ปรากฏบนหน้าจอให้ตรวจสอบเห็บใกล้กับรูปภาพที่ต้องการแล้วเลือกปุ่ม "ถัดไป" ที่มุมขวาบน
- ระบุโฟลเดอร์สุดท้ายที่จะทำรูปภาพและทำตามการซิงโครไนซ์โดยกดปุ่ม "ดาวน์โหลด"
- รอจนกว่าไอคอนการซิงค์ภาพถ่ายจะหายไป จากจุดนี้บนสแนปช็อตใน Dropbox
- ขั้นตอนต่อไปจากคุณจะต้องเปิดโฟลเดอร์ Dropbox บนคอมพิวเตอร์ เมื่อทำการซิงโครไนซ์ข้อมูลที่นี่รูปภาพทั้งหมดจะถูกดาวน์โหลด
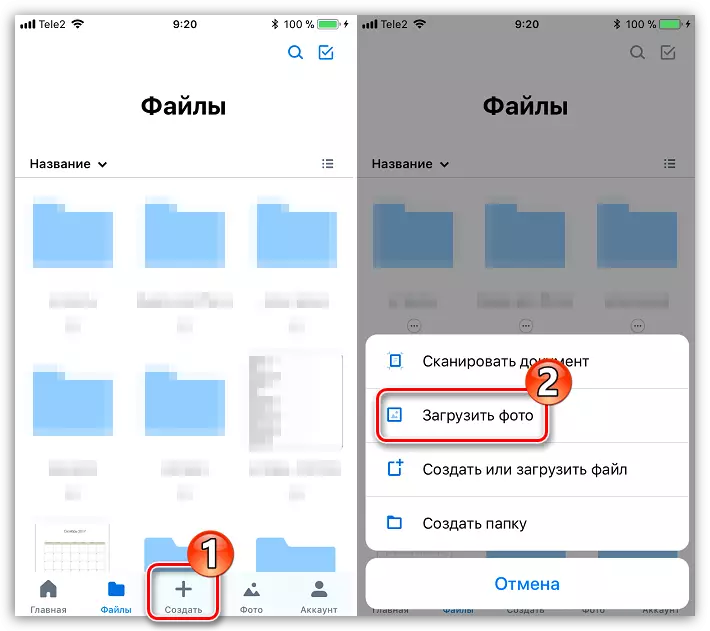
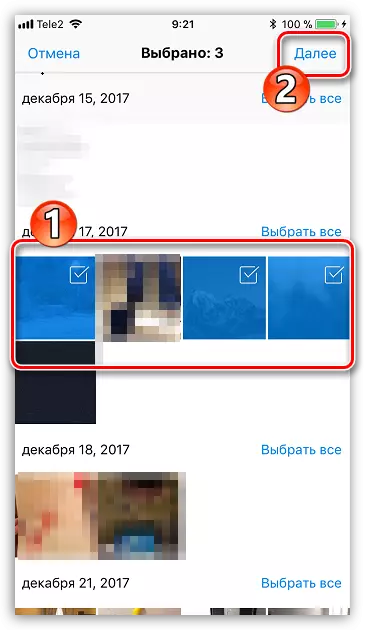
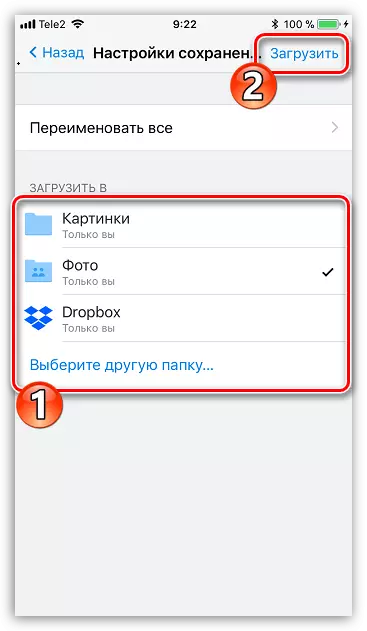
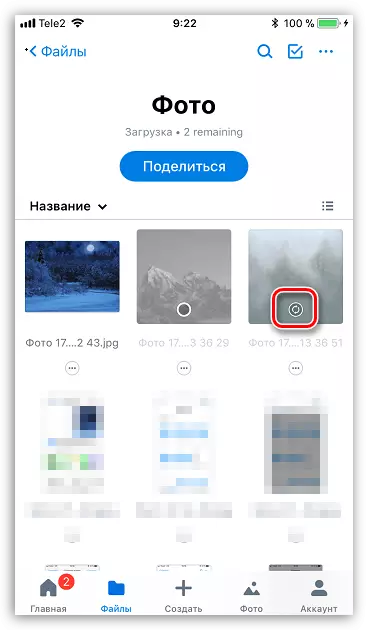
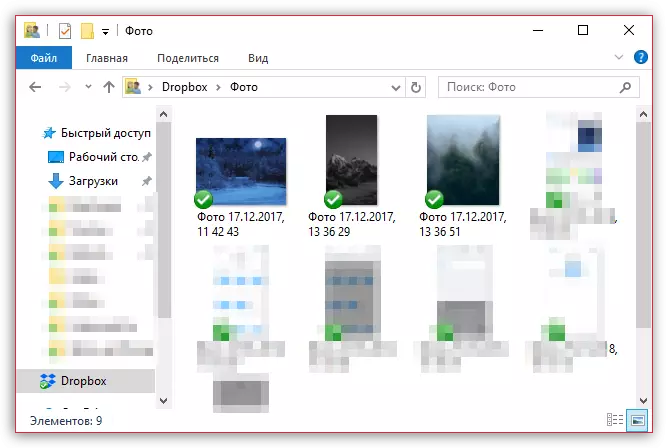
วิธีที่ 3: เอกสาร 6
แอปพลิเคชั่นชนิดที่มีประโยชน์ดังกล่าวเป็นตัวจัดการไฟล์อนุญาตให้จัดเก็บและเรียกใช้บนไฟล์ประเภทต่าง ๆ ของ iPhone แต่ยังสามารถเข้าถึงได้อย่างรวดเร็วในคอมพิวเตอร์ วิธีนี้เหมาะหาก iPhone และคอมพิวเตอร์เชื่อมต่อกับเครือข่าย Wi-Fi หนึ่งเครือข่าย
อ่านเพิ่มเติม: ผู้จัดการไฟล์สำหรับ iPhone
- หากคุณยังไม่ได้ติดตั้งในเอกสารสมาร์ทโฟนของคุณ 6 ให้เรียกใช้และติดตั้งฟรีจาก App Store
- เรียกใช้เอกสาร ที่มุมล่างซ้ายให้เปิดแท็บ "เอกสาร" จากนั้นโฟลเดอร์ "ภาพถ่าย"
- คลิกที่ไอคอน Troyat ใกล้กับรูปภาพแล้วเลือก "คัดลอก"
- หน้าต่างเพิ่มเติมจะปรากฏบนหน้าจอที่คุณต้องเลือกภาพที่จะถูกคัดลอกไปยังสิ่งที่โฟลเดอร์เอกสารจะถูกคัดลอกแล้วทำการถ่ายโอนให้เสร็จสมบูรณ์ ดังนั้นให้คัดลอกรูปภาพทั้งหมดที่คุณต้องการถ่ายโอนไปยังคอมพิวเตอร์
- ตอนนี้คุณต้องอนุญาตการซิงโครไนซ์ Wi-Fi เมื่อต้องการทำเช่นนี้คลิกที่มุมซ้ายบนบนไอคอนเกียร์แล้วเปิดรายการ "ไดรฟ์ Wi-Fi"
- ตั้งแถบเลื่อนเกี่ยวกับ "เปิดใช้งาน" ลงในตำแหน่งที่ใช้งานแล้วให้ความสนใจกับ URL ที่ปรากฏ - อยู่เหนือมันและต้องไปที่เว็บเบราว์เซอร์ใด ๆ บนคอมพิวเตอร์
- เมื่อลิงก์จะถูกดำเนินการบนคอมพิวเตอร์คุณจะต้องได้รับอนุญาตบนโทรศัพท์เพื่อแลกเปลี่ยนข้อมูล
- บนคอมพิวเตอร์โฟลเดอร์จะปรากฏขึ้นที่ที่เราถ่ายโอนรูปภาพของเราและภาพถ่ายเอง
- โดยการคลิกที่ไฟล์รูปภาพจะเปิดในขนาดเต็มและจะพร้อมใช้งานสำหรับการบันทึก (คลิกขวาที่มันแล้วเลือก "บันทึกรูปภาพเป็น")
ดาวน์โหลดเอกสาร 6
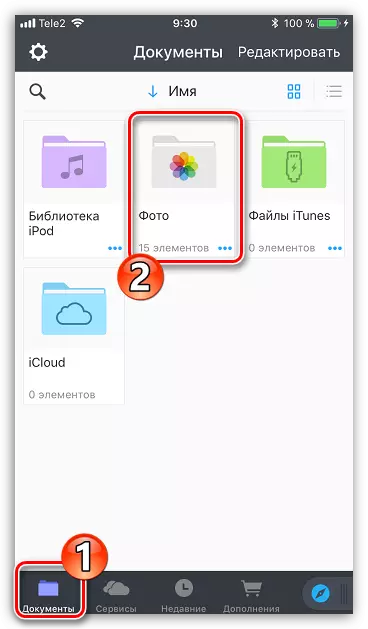
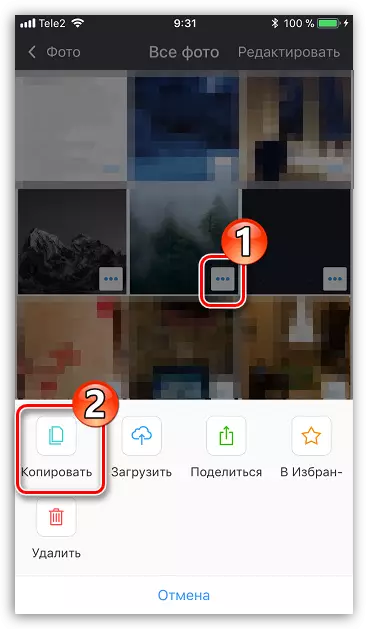
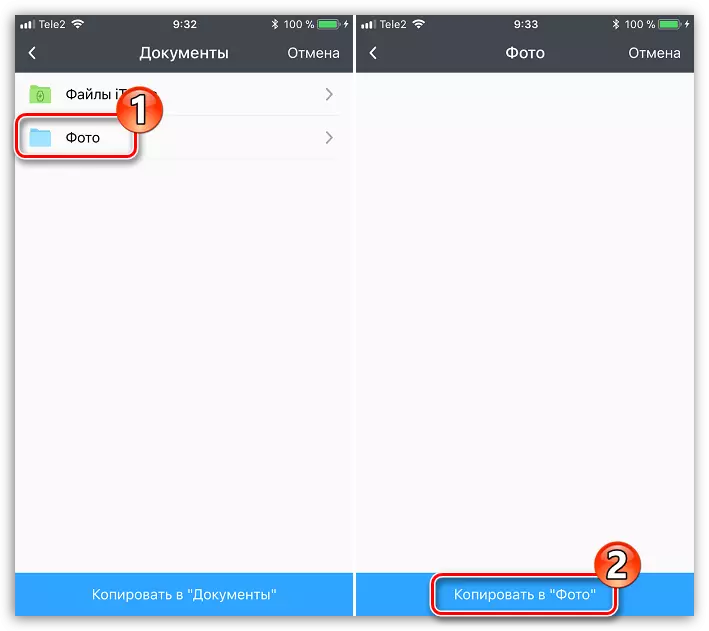
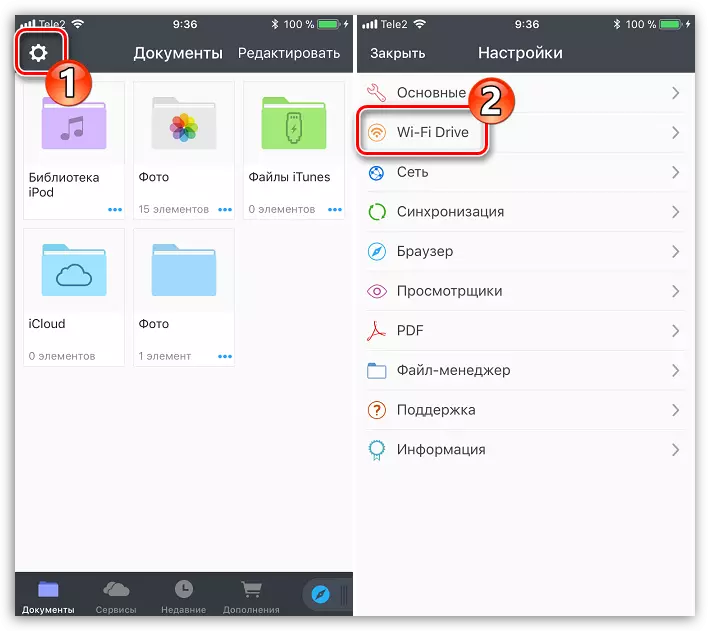

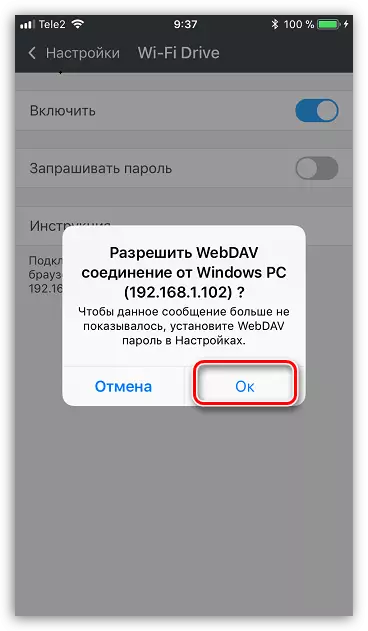
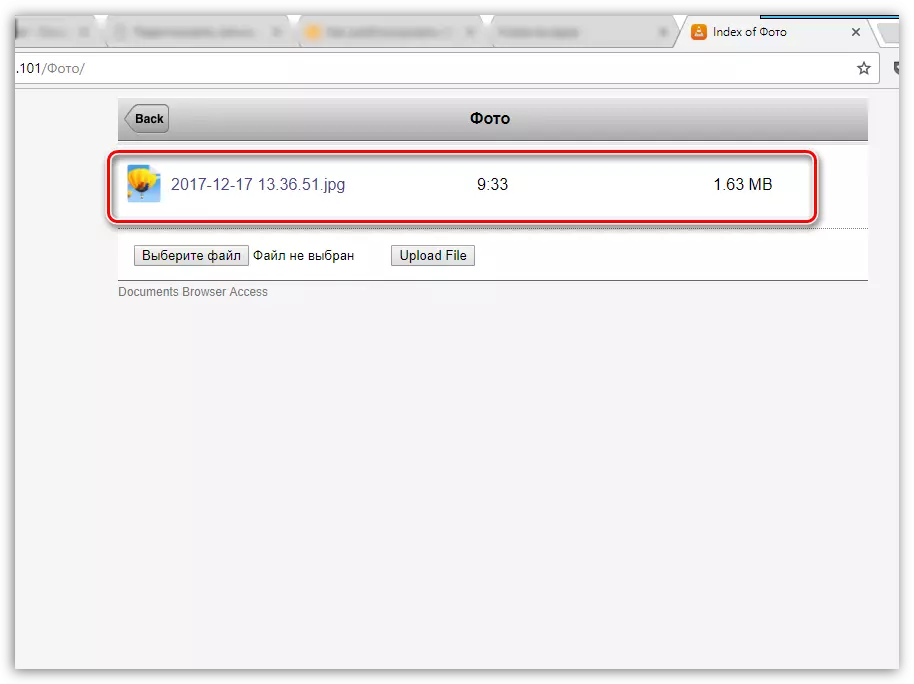
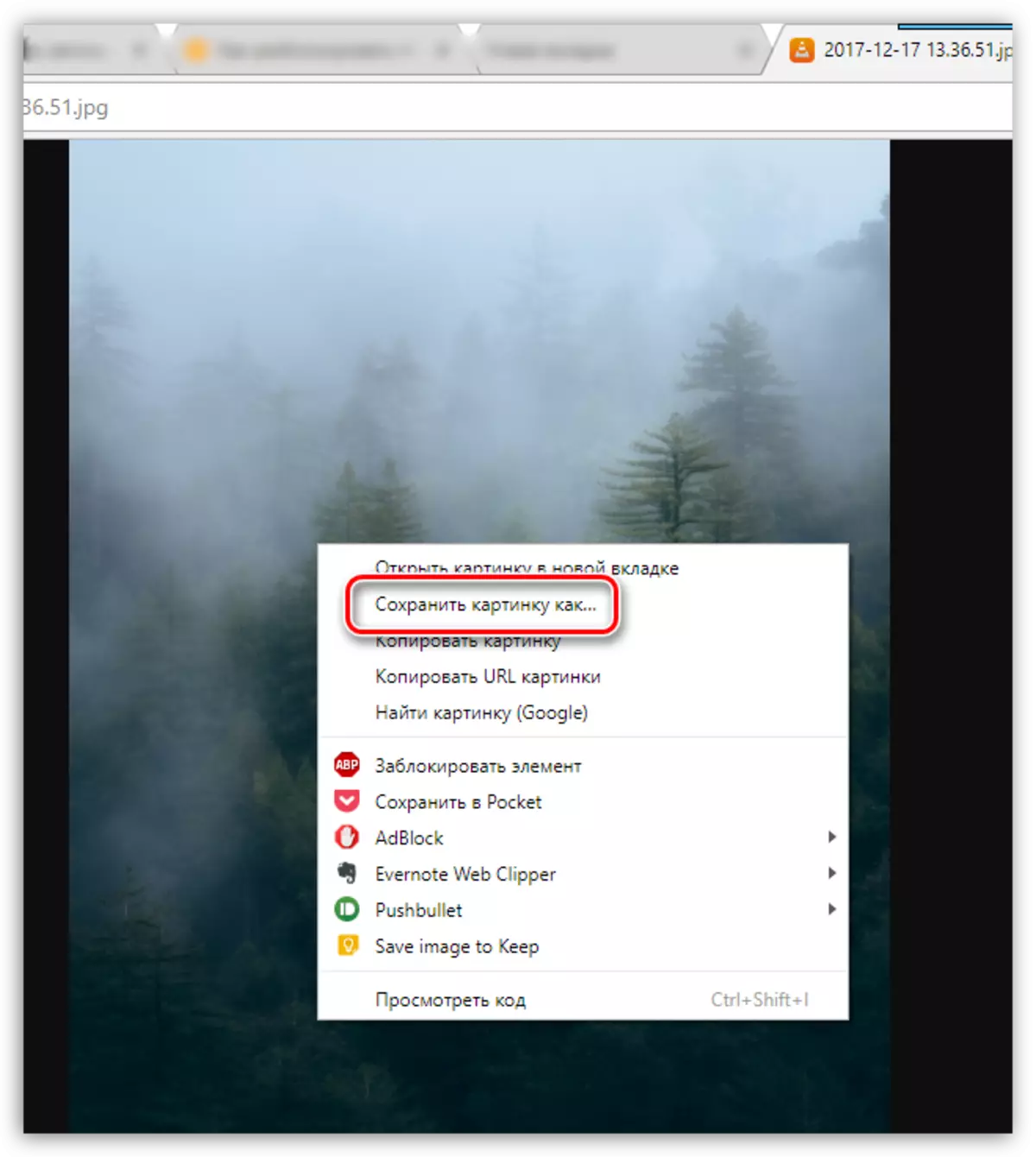
วิธีที่ 4: iCloud Drive
บางทีวิธีที่สะดวกที่สุดในการถ่ายโอนภาพจาก iPhone ไปยังคอมพิวเตอร์เนื่องจากในกรณีนี้การส่งออกภาพไปยังคลาวด์จะสมบูรณ์โดยอัตโนมัติ
- ในการเริ่มต้นด้วยตรวจสอบว่าการขนถ่ายภาพใช้งานอยู่บนโทรศัพท์หรือไม่ เมื่อต้องการทำเช่นนี้ให้เปิดการตั้งค่าโดยเลือก Apple ID ของคุณในหน้าต่างด้านบน
- ในหน้าต่างใหม่ให้เปิดส่วน "iCloud"
- เลือก "ภาพถ่าย" ในหน้าต่างใหม่ตรวจสอบให้แน่ใจว่าคุณเปิดใช้งานโดย iCloud MediaThek เช่นเดียวกับ "รูปขนาดย่อของภาพถ่ายของฉัน"
- ดาวน์โหลดและติดตั้งซอฟต์แวร์ iCloud บน Windows
- ใน Windows Explorer โฟลเดอร์ "รูปภาพ iCloud" จะปรากฏขึ้น ในโฟลเดอร์เติมเต็มด้วยภาพถ่ายใหม่โปรแกรมจะต้องกำหนดค่า คลิกที่ถาดบนไอคอน Arbitrar เพื่อเปิดรายการแอปพลิเคชั่นที่กำลังทำงานให้คลิกที่ iCloud คลิกขวาแล้วไปที่ "เปิดการตั้งค่า iCloud"
- ใส่ช่องทำเครื่องหมายใกล้กับ iCloud Drive และภาพถ่าย ทางด้านขวาของรายการที่สองให้คลิกที่ปุ่ม "พารามิเตอร์"
- ในหน้าต่างใหม่ให้เลือกช่องทำเครื่องหมายใกล้กับ iCloud MediaMatka และจุดภาพถ่ายของฉัน หากจำเป็นให้เปลี่ยนโฟลเดอร์ที่ระบุมาตรฐานบนคอมพิวเตอร์ที่รูปภาพจะถูกยกเลิกการโหลดแล้วคลิกที่ปุ่ม "เสร็จสิ้น"
- ทำการเปลี่ยนแปลงการทำงานของโปรแกรมโดยคลิกที่ปุ่ม "ใช้" ที่มุมล่างขวาและปิดหน้าต่าง
- หลังจากผ่านไปแล้วโฟลเดอร์ "iCloud Photo" จะเริ่มเติมเต็มด้วยภาพ ความเร็วในการดาวน์โหลดจะขึ้นอยู่กับการเชื่อมต่ออินเทอร์เน็ตของคุณและแน่นอนขนาดและจำนวนภาพ
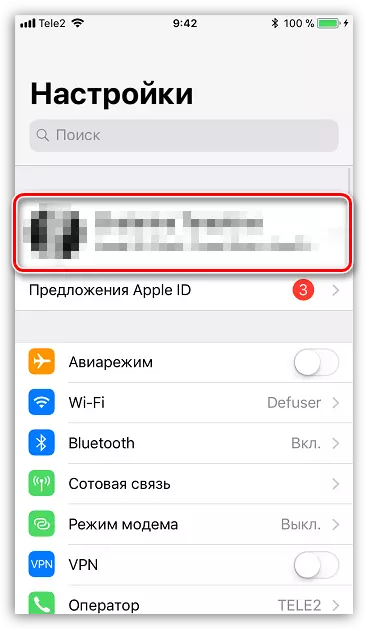
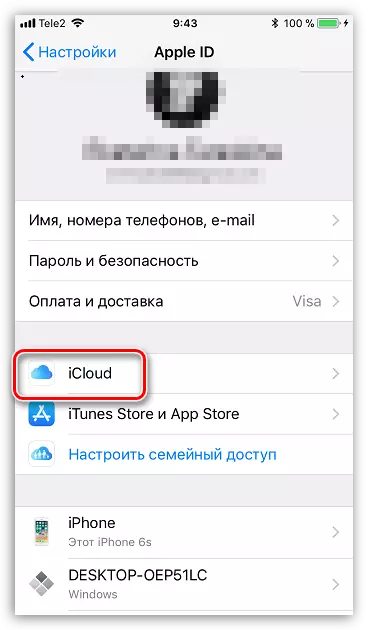
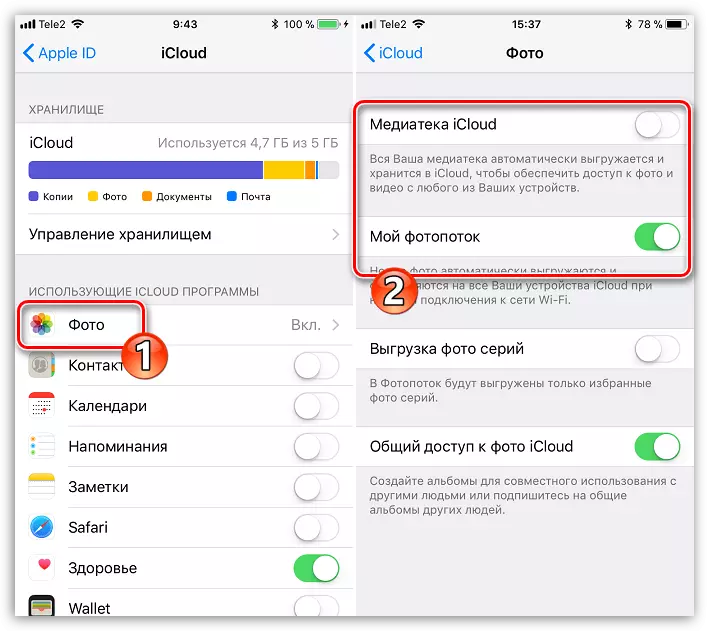
ดาวน์โหลด iCloud สำหรับ Windows
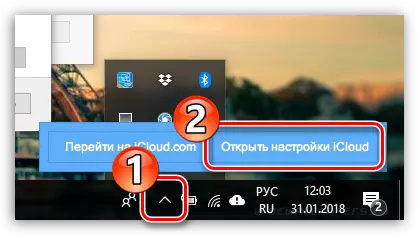
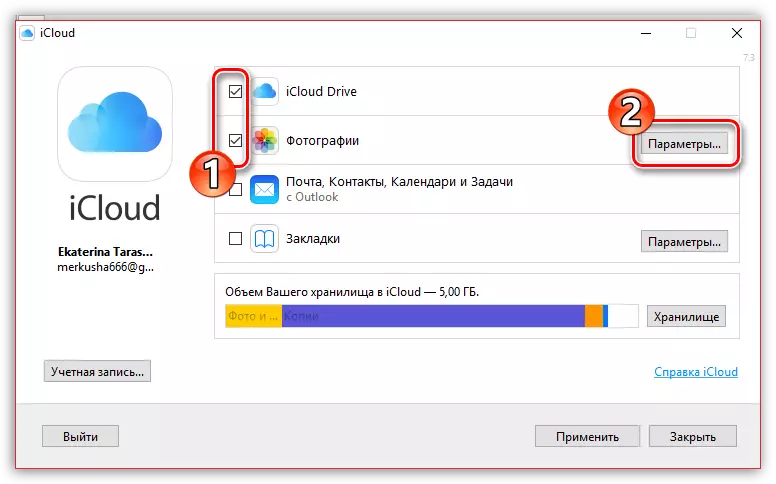
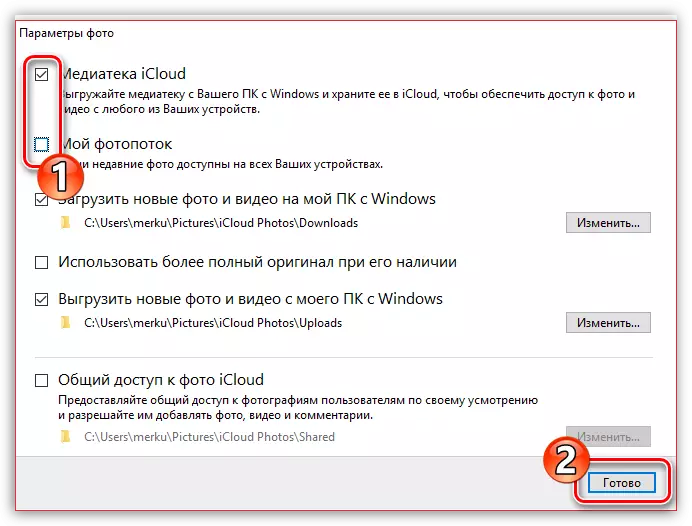
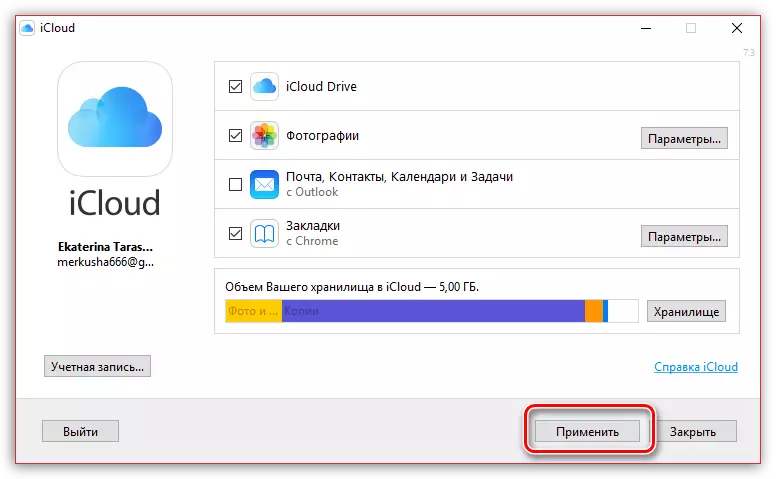
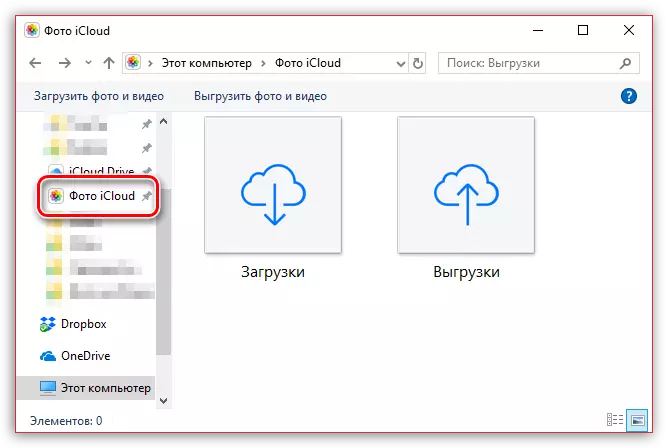
วิธีที่ 5: iTools
หากคุณไม่พอใจกับงานของ iTunes โปรแกรมนี้จะมีอะนาล็อกที่มีการทำงานที่ยอดเยี่ยมเช่น Itools โปรแกรมนี้ตรงกันข้ามกับซอฟต์แวร์จาก Apple มีความสามารถเกือบสองบัญชีในการถ่ายโอนภาพถ่ายที่มีอยู่ในอุปกรณ์ไปยังคอมพิวเตอร์
- เชื่อมต่อ iPhone กับคอมพิวเตอร์และเริ่ม iTools ในส่วนซ้ายของหน้าต่างโปรแกรมไปที่แท็บ "ภาพถ่าย"
- ในส่วนกลางของหน้าต่างรูปภาพทั้งหมดที่มีอยู่บน iPhone จะปรากฏขึ้น ในการย้ายรูปภาพที่เลือกให้เริ่มแต่ละภาพเพื่อเน้นการคลิกเมาส์เพียงครั้งเดียว หากคุณต้องการถ่ายโอนภาพทั้งหมดลงในคอมพิวเตอร์ให้คลิกที่ด้านบนของหน้าต่างบนปุ่ม "เลือกทั้งหมด"
- คลิกปุ่มส่งออกแล้วเลือกรายการ "โฟลเดอร์"
- Windows Explorer จะปรากฏบนหน้าจอที่คุณต้องการระบุโฟลเดอร์สุดท้ายที่จะบันทึกภาพที่เลือก
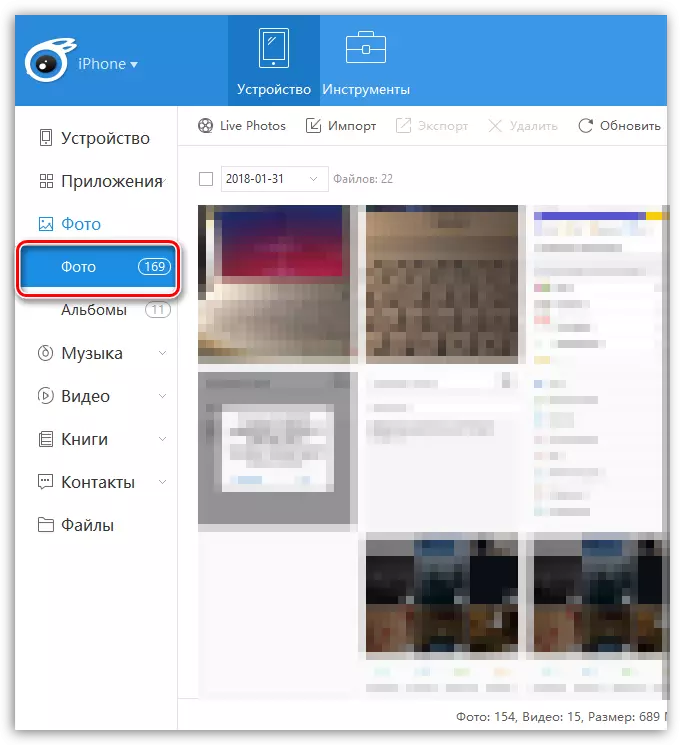
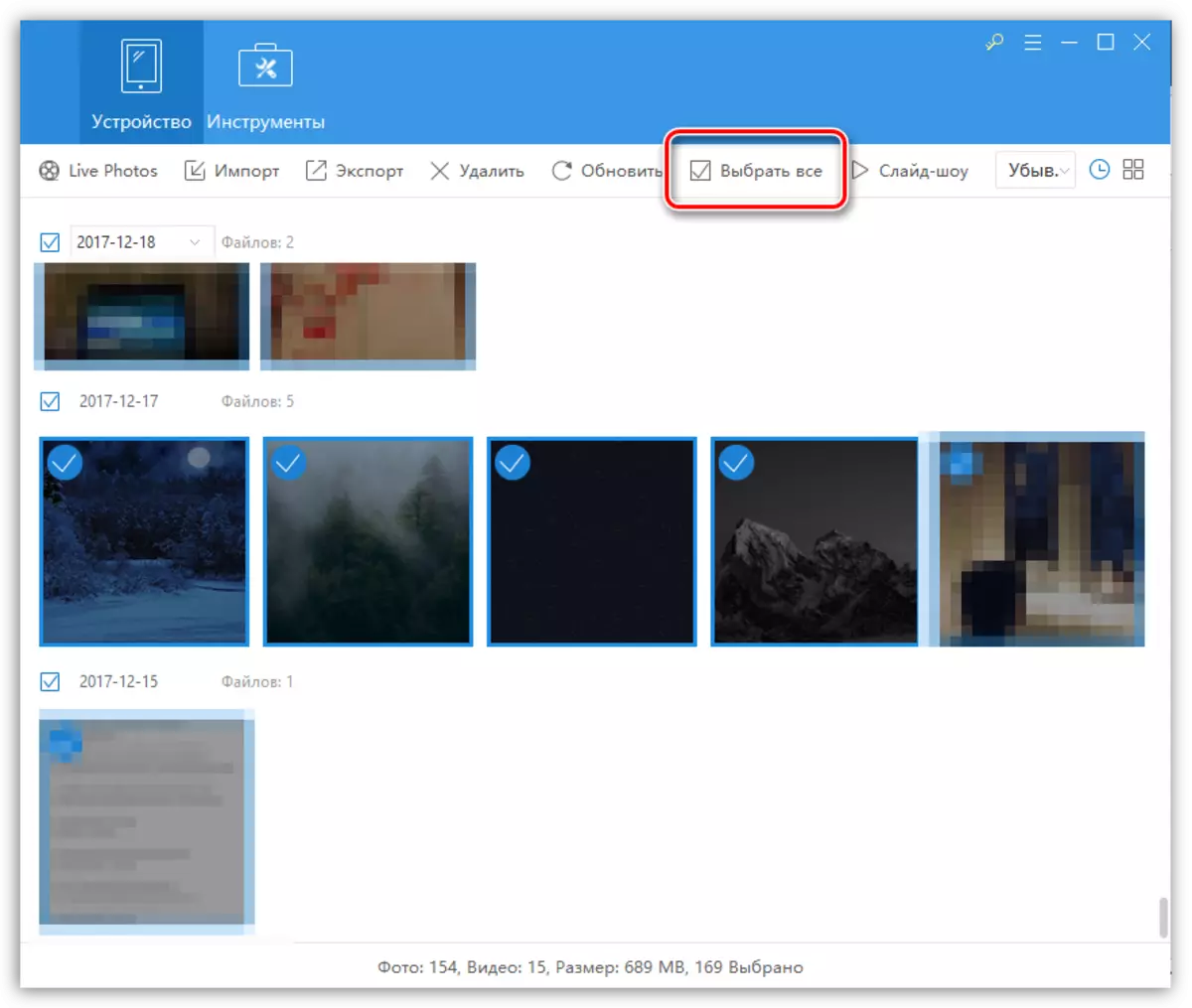
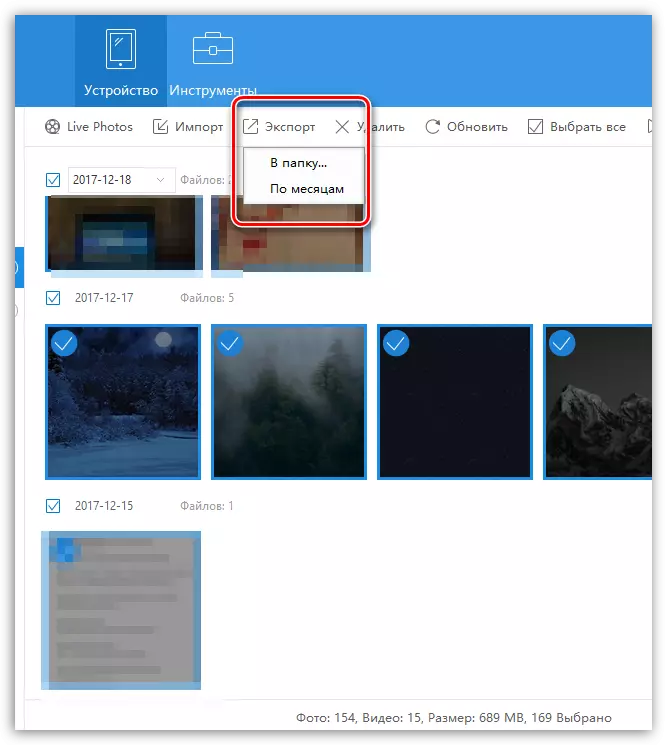

เราหวังว่าด้วยความช่วยเหลือของเราคุณสามารถเลือกวิธีที่ดีที่สุดในการถ่ายโอนภาพจาก Apple iPhone หรืออุปกรณ์ iOS อื่นไปยังคอมพิวเตอร์ หากคุณมีคำถามใด ๆ ให้ถามพวกเขาในความคิดเห็น
