
หากหลายคนสนุกกับคอมพิวเตอร์หรือแล็ปท็อปหนึ่งเครื่องก็จำเป็นต้องคิดเกี่ยวกับการสร้างบัญชีผู้ใช้ที่แตกต่างกัน สิ่งนี้จะกำหนดพื้นที่ทำงานเนื่องจากผู้ใช้ทุกคนจะมีการตั้งค่าต่าง ๆ ตำแหน่งไฟล์ ฯลฯ ในอนาคตมันจะเพียงพอที่จะเปลี่ยนจากบัญชีหนึ่งไปยังอีกบัญชีหนึ่ง มันเกี่ยวกับวิธีการทำเช่นนี้ในระบบปฏิบัติการ Windows 10 เราจะปฏิเสธภายใต้บทความนี้
การสลับวิธีการระหว่างบัญชีใน Windows 10
คุณสามารถบรรลุวัตถุวัตถุประสงค์ที่มีหลายวิธี ทั้งหมดนี้ง่ายและผลลัพธ์ที่ได้จะเหมือนกันอยู่ดี ดังนั้นคุณสามารถเลือกที่สะดวกที่สุดและใช้งานด้วยตัวคุณเอง ทันทีเราทราบว่าวิธีการเหล่านี้สามารถใช้ได้ทั้งในบัญชีท้องถิ่นและโปรไฟล์ Microsoftวิธีที่ 1: ด้วยเมนู "เริ่ม"
เริ่มกันเถอะบางทีจากวิธีที่นิยมมากที่สุด วิธีใช้งานคุณจะต้องดำเนินการต่อไปนี้:
- ค้นหาที่มุมล่างซ้ายของปุ่มเดสก์ท็อปพร้อมโลโก้ "Windows" รูปภาพ คลิกที่มัน หรือคุณสามารถใช้ปุ่มที่มีรูปแบบเดียวกันบนแป้นพิมพ์
- ในด้านซ้ายของหน้าต่างที่เปิดหน้าต่างคุณจะเห็นรายการฟังก์ชั่นแนวตั้ง ที่ด้านบนสุดของรายการดังกล่าวจะมีภาพบัญชีของคุณ จำเป็นต้องคลิกที่มัน
- เมนูการกระทำจะปรากฏขึ้นสำหรับบัญชีนี้ ที่ด้านล่างของรายการคุณจะเห็นชื่อผู้ใช้รายอื่นพร้อมอวตาร กด LKM บนระเบียนที่คุณต้องการสลับ
- ทันทีหลังจากนั้นหน้าต่างการเข้าสู่ระบบจะปรากฏในระบบปฏิบัติการ ทันทีที่คุณจะได้รับการเสนอเพื่อป้อนบัญชีที่เลือกก่อนหน้านี้ เราป้อนหากคุณต้องการรหัสผ่าน (หากติดตั้ง) แล้วคลิกปุ่ม "เข้าสู่ระบบ"
- หากอินพุตในนามของผู้ใช้รายอื่นดำเนินการเป็นครั้งแรกคุณจะต้องรอสักครู่ในขณะที่ระบบทำงาน ใช้เวลาเพียงไม่กี่นาที มันเพียงพอที่จะรอจนกว่าจะแจ้งจารึกหายไป
- หลังจากผ่านไประยะหนึ่งคุณจะพบว่าตัวเองอยู่บนเดสก์ท็อปของบัญชีที่เลือก โปรดทราบว่าการตั้งค่าระบบปฏิบัติการจะถูกส่งกลับไปยังสถานะดั้งเดิมสำหรับแต่ละโปรไฟล์ใหม่ ในอนาคตคุณสามารถเปลี่ยนได้ตามที่คุณต้องการ พวกเขาจะถูกบันทึกแยกต่างหากสำหรับผู้ใช้แต่ละคน
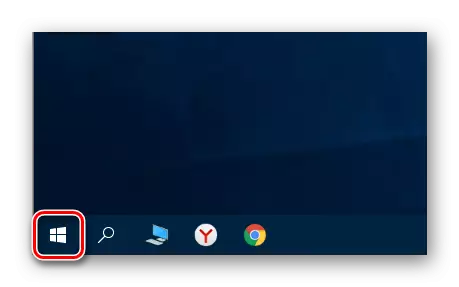
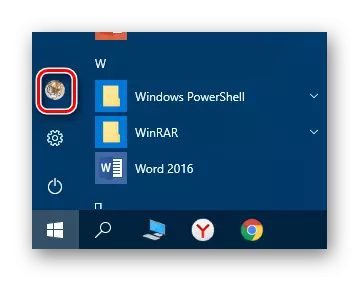

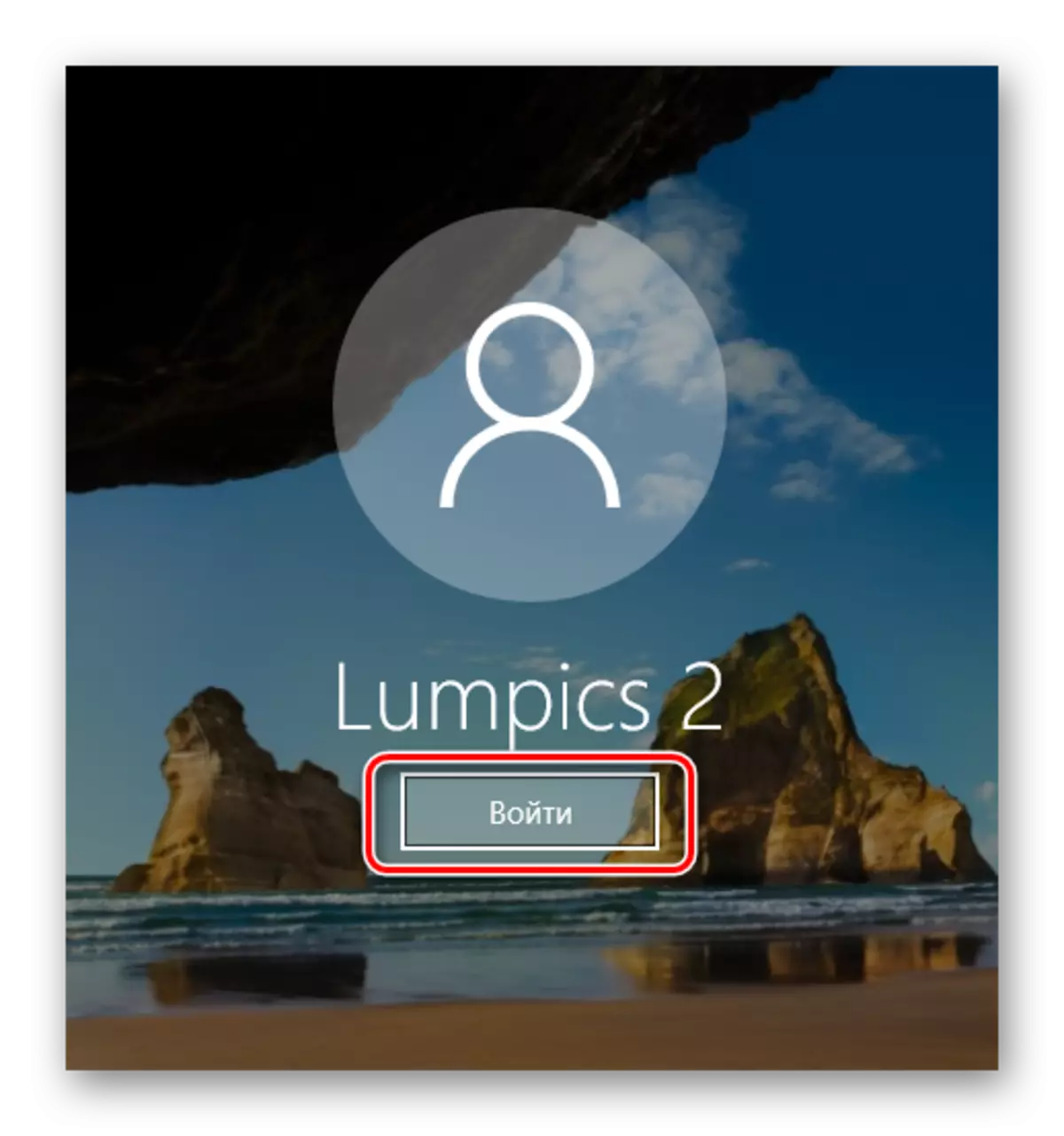

หากด้วยเหตุผลบางอย่างมันไม่เหมาะกับคุณคุณสามารถทำความคุ้นเคยกับวิธีการสลับโปรไฟล์ที่ง่ายขึ้น
วิธีที่ 2: คีย์รวมกัน "Alt + F4"
วิธีนี้ง่ายกว่าเมื่อเทียบกับรุ่นก่อนหน้านี้ แต่เนื่องจากข้อเท็จจริงที่ว่าการผสมผสานของระบบปฏิบัติการ Windows ที่หลากหลายไม่เป็นที่รู้จักจะเป็นเรื่องธรรมดาในหมู่ผู้ใช้ นี่คือวิธีการปฏิบัติในการปฏิบัติ:
- เราเปลี่ยนไปใช้เดสก์ท็อประบบปฏิบัติการแล้วกดปุ่ม "Alt" และ "F4" พร้อมกันบนแป้นพิมพ์
- หน้าต่างเล็ก ๆ จะปรากฏบนหน้าจอที่มีรายการแบบหล่นลงของการกระทำที่เป็นไปได้ เปิดและเลือกบรรทัดที่เรียกว่า "เปลี่ยนผู้ใช้"
- หลังจากนั้นคลิกปุ่ม "ตกลง" ในหน้าต่างเดียวกัน
- เป็นผลให้คุณจะพบว่าตัวเองอยู่ในเมนูการเลือกผู้ใช้เริ่มต้น รายการจะอยู่ที่ด้านซ้ายของหน้าต่าง คลิก LKM ในชื่อของโปรไฟล์ที่ต้องการหลังจากที่เราป้อนรหัสผ่าน (หากจำเป็น) แล้วคลิกปุ่ม "เข้าสู่ระบบ"

โปรดทราบว่าชุดค่าผสมเดียวกันให้คุณปิดหน้าต่างที่เลือกเกือบทุกโปรแกรม ดังนั้นจึงจำเป็นต้องใช้บนเดสก์ท็อป
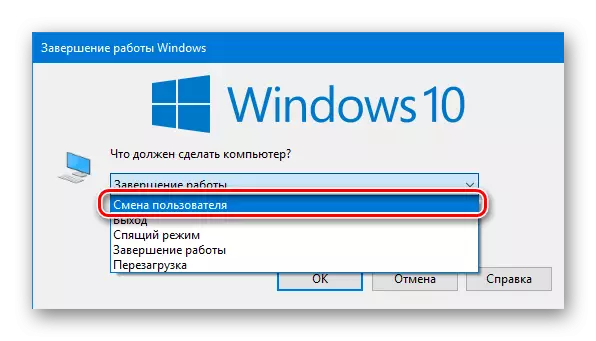
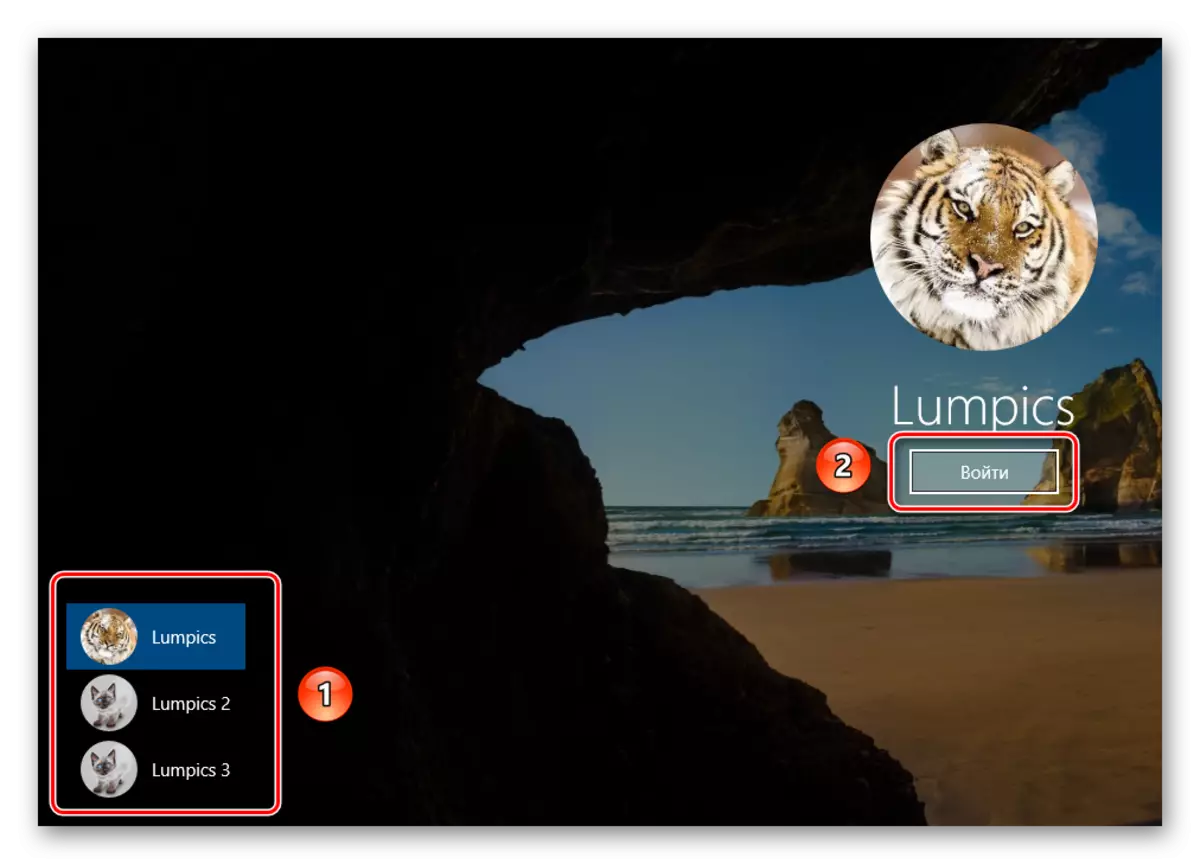
หลังจากนั้นไม่กี่วินาทีเดสก์ท็อปจะปรากฏขึ้นและคุณสามารถเริ่มใช้คอมพิวเตอร์หรือแล็ปท็อปได้
วิธีที่ 3: คีย์รวมกัน "Windows + L"
วิธีที่อธิบายไว้ด้านล่างเป็นวิธีที่ง่ายที่สุดที่กล่าวถึงทั้งหมด ความจริงก็คือช่วยให้คุณเปลี่ยนจากโปรไฟล์หนึ่งไปยังอีกรายการหนึ่งโดยไม่มีเมนูแบบเลื่อนลงและการกระทำอื่น ๆ
- บนเดสก์ท็อปของคอมพิวเตอร์หรือแล็ปท็อปกดปุ่ม "Windows" และปุ่ม "L" ด้วยกัน
- การรวมกันนี้ช่วยให้คุณสามารถออกจากบัญชีปัจจุบันได้ทันที เป็นผลให้คุณจะเห็นหน้าต่างทางเข้าทันทีและรายการโปรไฟล์ที่มีอยู่ทันที เช่นเดียวกับในกรณีก่อนหน้านี้เลือกรายการที่ต้องการป้อนรหัสผ่านและคลิกปุ่ม "เข้าสู่ระบบ"

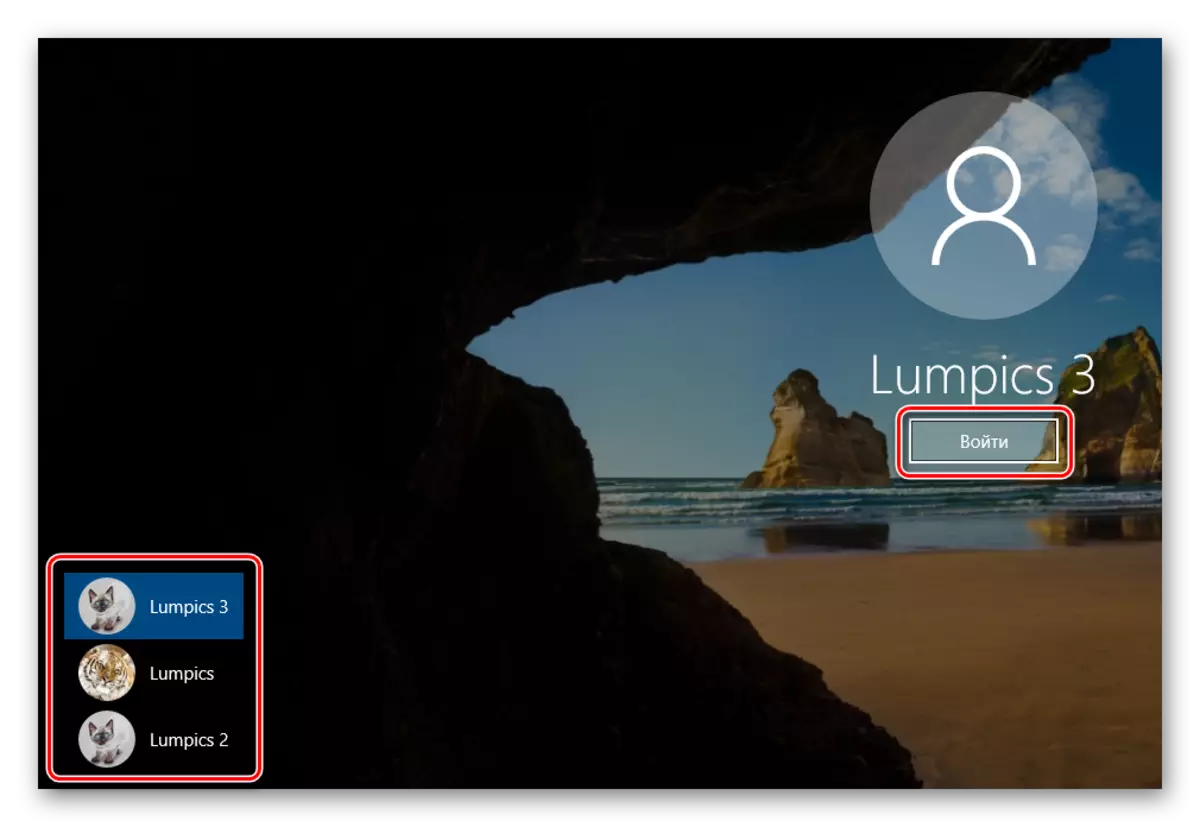
เมื่อระบบโหลดโปรไฟล์ที่เลือกเดสก์ท็อปจะปรากฏขึ้น ซึ่งหมายความว่าคุณสามารถใช้งานอุปกรณ์ได้
หมายเหตุข้อเท็จจริงต่อไปนี้: หากคุณทำงานให้เสร็จในนามของผู้ใช้บัญชีที่ไม่ต้องการรหัสผ่านจากนั้นในครั้งต่อไปที่คุณเปิดเครื่องคอมพิวเตอร์หรือรีบูตระบบจะเริ่มทำงานโดยอัตโนมัติในนามของโปรไฟล์ดังกล่าว แต่ถ้าคุณติดตั้งรหัสผ่านคุณจะเห็นหน้าต่างเข้าสู่ระบบที่จะต้องป้อน ทันทีหากจำเป็นคุณสามารถเปลี่ยนบัญชีเองได้
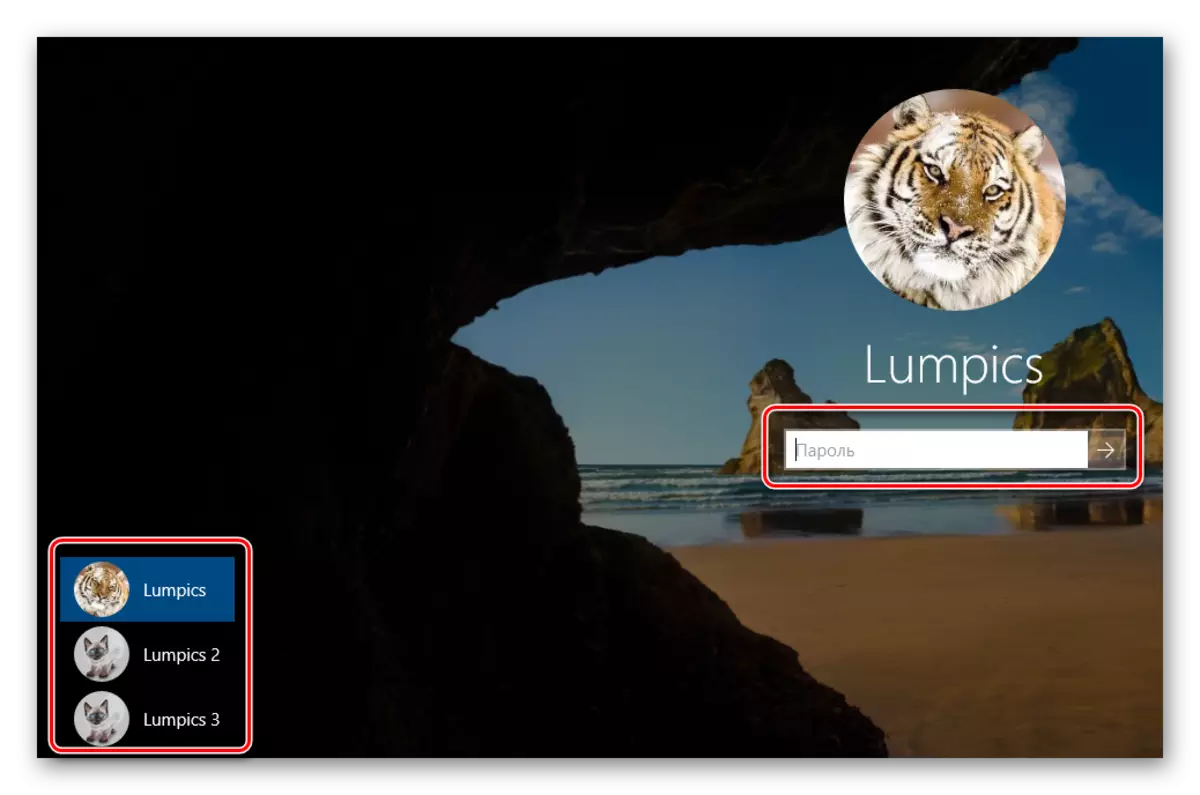
นั่นคือวิธีทั้งหมดที่เราต้องการบอกคุณ โปรดจำไว้ว่าโปรไฟล์ที่ไม่จำเป็นและไม่ได้ใช้สามารถลบออกได้ตลอดเวลา เกี่ยวกับวิธีการทำเช่นนี้เราบอกรายละเอียดในแต่ละบทความ
อ่านเพิ่มเติม:
ลบบัญชี Microsoft ใน Windows 10
การลบบัญชีท้องถิ่นใน Windows 10
