
การทำสำเนาเสียงที่ถูกต้องบนพีซีเป็นหนึ่งในเงื่อนไขที่สำคัญที่สุดสำหรับกิจกรรมที่สะดวกสบายและสันทนาการ การกำหนดค่าพารามิเตอร์เสียงอาจทำให้เกิดปัญหาในผู้ใช้ที่ไม่มีประสบการณ์นอกจากนี้ปัญหามักเกิดขึ้นในส่วนประกอบและคอมพิวเตอร์กลายเป็น "โง่" ในบทความนี้มาพูดถึงวิธีการตั้งค่าเสียง "สำหรับตัวคุณเอง" และวิธีรับมือกับปัญหาที่เป็นไปได้
การตั้งค่าเสียงบนพีซี
กำหนดค่าเสียงในสองวิธี: ด้วยความช่วยเหลือของโปรแกรมหรือระบบที่ตั้งใจไว้เป็นพิเศษเพื่อทำงานกับอุปกรณ์เสียง โปรดทราบว่าจะหารือเกี่ยวกับวิธีการปรับพารามิเตอร์บนการ์ดเสียงในตัว ตั้งแต่สมบูรณ์พร้อมการแยกซอฟต์แวร์ของคุณเองสามารถให้การตั้งค่าของคุณจะเป็นบุคคลวิธีที่ 1: โปรแกรมของบุคคลที่สาม
โปรแกรมสำหรับการตั้งค่าเสียงจะแสดงไว้อย่างกว้างขวางบนเครือข่าย พวกเขาแบ่งออกเป็น "แอมพลิฟายเออร์" ที่เรียบง่ายและซับซ้อนมากขึ้นด้วยฟังก์ชั่นที่หลากหลาย
- แอมป์ ซอฟต์แวร์ดังกล่าวช่วยให้คุณสามารถเกินระดับเสียงที่เป็นไปได้ในพารามิเตอร์ของระบบอะคูสติก ตัวแทนบางคนยังมีคอมเพรสเซอร์ในตัวและตัวกรองช่วยลดการรบกวนในกรณีที่มีกำไรมากเกินไปและปรับปรุงคุณภาพเล็กน้อย
อ่านเพิ่มเติม: โปรแกรมสำหรับเสียงแอมพลิโฟฟิยาย
- "รวม" โปรแกรมเหล่านี้เป็นโซลูชั่นมืออาชีพที่เต็มเปี่ยมเพื่อเพิ่มเสียงของระบบเสียงเกือบทุกระบบ ด้วยความช่วยเหลือของพวกเขาคุณสามารถบรรลุผลกระทบของปริมาณ "ดึงออก" หรือลบความถี่กำหนดค่าการกำหนดค่าของห้องเสมือนและอื่น ๆ อีกมากมาย ลบเพียงของซอฟต์แวร์ดังกล่าว (คี่พอ) เป็นฟังก์ชันการทำงานที่หลากหลาย การตั้งค่าที่ไม่ถูกต้องอาจไม่เพียง แต่จะไม่ปรับปรุงเสียง แต่ยังแย่ลง นั่นคือเหตุผลที่จำเป็นต้องค้นหาว่าพารามิเตอร์อะไรสำหรับสิ่งที่รับผิดชอบ
อ่านเพิ่มเติม: โปรแกรมการกำหนดค่าเสียง
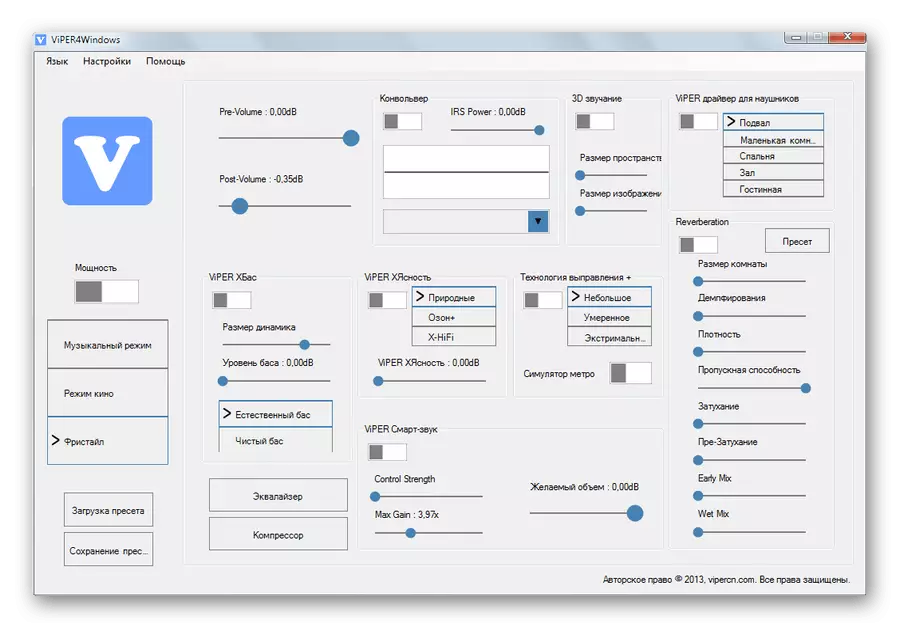

วิธีที่ 2: เครื่องมือมาตรฐาน
อุปกรณ์ระบบในตัวสำหรับการกำหนดค่าเสียงไม่ได้มีความสามารถของปรากฎการณ์ แต่เป็นเครื่องมือหลัก ถัดไปเราจะวิเคราะห์ฟังก์ชั่นของเครื่องมือนี้
คุณสามารถเข้าถึงการตั้งค่าจาก "ทาสก์บาร์" หรือถาดระบบหากไอคอน "HID" ที่คุณต้องการ ฟังก์ชั่นทั้งหมดเกิดจากการคลิกเมาส์ขวา

อุปกรณ์การเล่น
รายการนี้มีอุปกรณ์ทั้งหมด (รวมถึงการไม่เชื่อมต่อหากมีไดรเวอร์ในระบบ) ที่สามารถเล่นเสียงได้ ในกรณีของเรานี่คือ "ลำโพง" และ "หูฟัง"
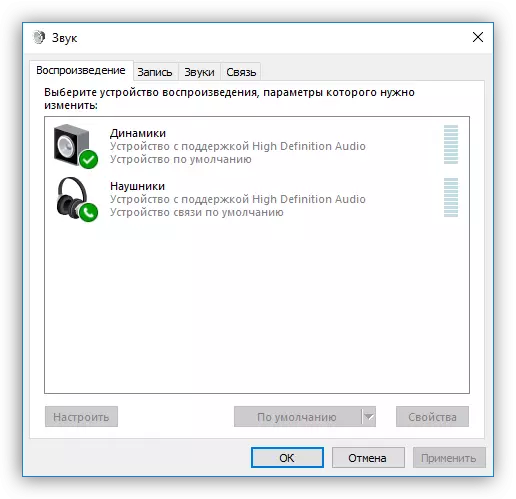
เลือก "ลำโพง" และคลิก "คุณสมบัติ"
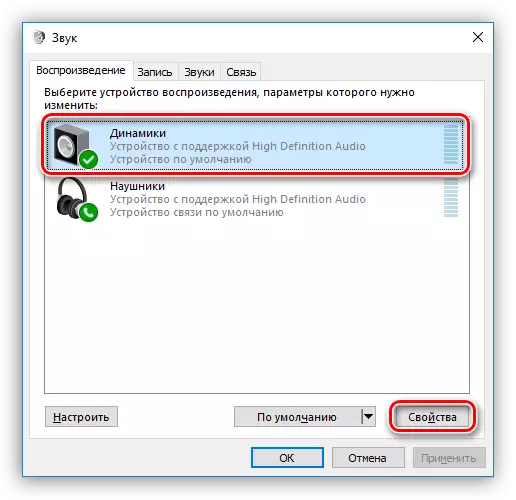
- ที่นี่บนแท็บทั่วไปคุณสามารถเปลี่ยนชื่อของอุปกรณ์และไอคอนดูข้อมูลเกี่ยวกับคอนโทรลเลอร์ค้นหาตัวเชื่อมต่อที่เชื่อมต่อ (โดยตรงบนเมนบอร์ดหรือแผงด้านหน้า) เช่นเดียวกับปิดการใช้งาน (หรือเปิดใช้งาน หากปิดการใช้งาน)
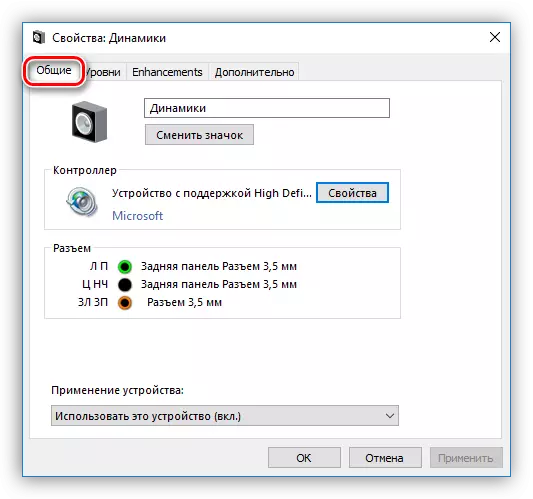
- แท็บ "ระดับ" มีแถบเลื่อนการตั้งค่าระดับเสียงโดยรวมและฟังก์ชั่น "ยอดคงเหลือ" ซึ่งช่วยให้คุณปรับพลังของเสียงในแต่ละคอลัมน์แยกต่างหากด้วยตนเอง
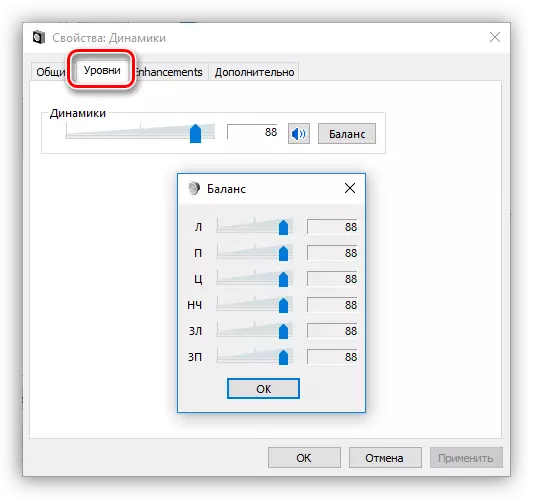
- ในส่วน "การปรับปรุง" (การแปลที่ไม่ถูกต้องแท็บจะต้องเรียกว่า "คุณสมบัติเพิ่มเติม") คุณสามารถเปิดใช้งานเอฟเฟกต์ต่าง ๆ และกำหนดค่าพารามิเตอร์ของพวกเขาหากมีให้
- "Bass Boost") ช่วยให้คุณสามารถปรับความถี่ต่ำและโดยเฉพาะเพื่อเสริมความแข็งแกร่งให้กับค่าบางอย่างในช่วงความถี่ที่ระบุ ปุ่ม "ดูตัวอย่าง" รวมถึงฟังก์ชั่นการฟังล่วงหน้า
- "Virtual Surround" ("Virtual Surround" รวมถึงเอฟเฟกต์ที่สอดคล้องกับชื่อ
- "การแก้ไขเสียง" ("การแก้ไขห้อง") ช่วยให้คุณสามารถปรับสมดุลระดับเสียงของลำโพงได้รับคำแนะนำจากการส่งสัญญาณล่าช้าจากลำโพงไปยังไมโครโฟน หลังในกรณีนี้มีบทบาทของผู้ฟังและแน่นอนควรมีให้และเชื่อมต่อกับคอมพิวเตอร์
- "การปรับสมดุลเสียงดัง" ("ความเท่าเทียมกันเสียงดัง") ช่วยลดความแตกต่างของปริมาตรที่รับรู้ตามคุณสมบัติของการได้ยินของมนุษย์
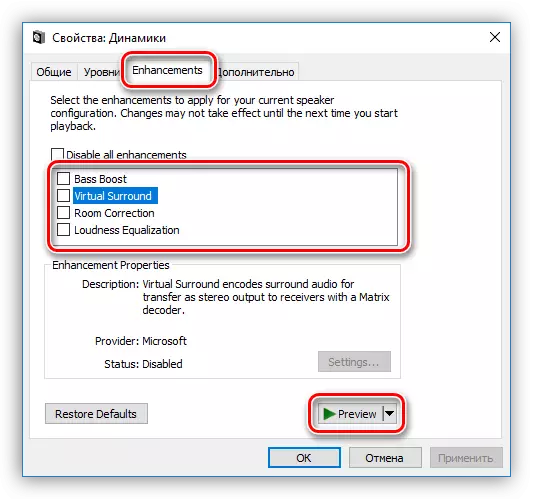
- บนแท็บขั้นสูงคุณสามารถกำหนดค่า Bitness และความถี่ของการสุ่มตัวอย่างสัญญาณการเล่นเช่นเดียวกับโหมดการผูกขาด พารามิเตอร์หลังอนุญาตให้โปรแกรมเล่นเสียงอิสระ (บางคนอาจไม่ทำงานหากไม่มีมัน) โดยไม่ต้องหันไปใช้ฮาร์ดแวร์เร่งความเร็วหรือใช้ไดรเวอร์ระบบ
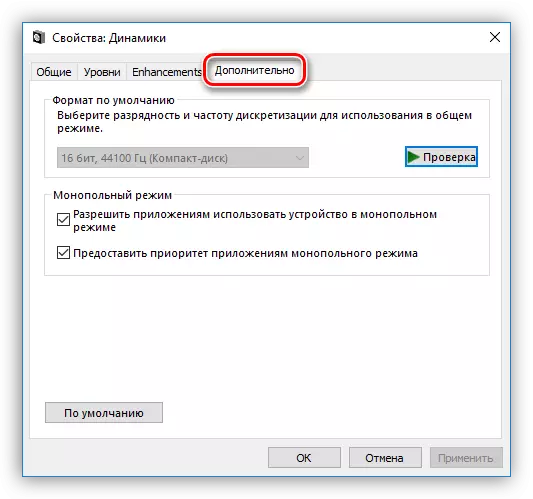
ความถี่การสุ่มตัวอย่างจะต้องกำหนดค่าสำหรับอุปกรณ์ทั้งหมดที่เหมือนกันมิฉะนั้นแอปพลิเคชันบางอย่าง (ตัวอย่างเช่น Adobe Audition) สามารถปฏิเสธที่จะรับรู้และซิงโครไนซ์ซึ่งแสดงอยู่ในกรณีที่ไม่มีเสียงหรือความสามารถในการบันทึก
บันทึก : หากคุณเปลี่ยนการตั้งค่าอย่าลืมคลิก"นำมาใช้"มิฉะนั้นพวกเขาจะไม่มีผล
โปรดทราบว่าการรวมเอฟเฟกต์ใด ๆ ที่อธิบายไว้ข้างต้นอาจส่งผลให้เกิดการเดินทางชั่วคราว ในกรณีนี้การรีสตาร์ทของอุปกรณ์จะช่วย (ปิดการใช้งานร่างกายและเปิดใช้งานลำโพงในตัวเชื่อมต่อบนเมนบอร์ด) หรือระบบปฏิบัติการ
ตอนนี้คลิกปุ่ม "ตั้งค่า"

- การกำหนดค่าของระบบอะคูสติกได้รับการกำหนดค่าที่นี่ ในหน้าต่างแรกคุณสามารถเลือกจำนวนช่องสัญญาณและตำแหน่งของคอลัมน์ การแสดงประสิทธิภาพของลำโพงโดยกดปุ่ม "ตรวจสอบ" หรือคลิกหนึ่งในนั้น หลังจากเสร็จสิ้นการตั้งค่าให้คลิก "ถัดไป"
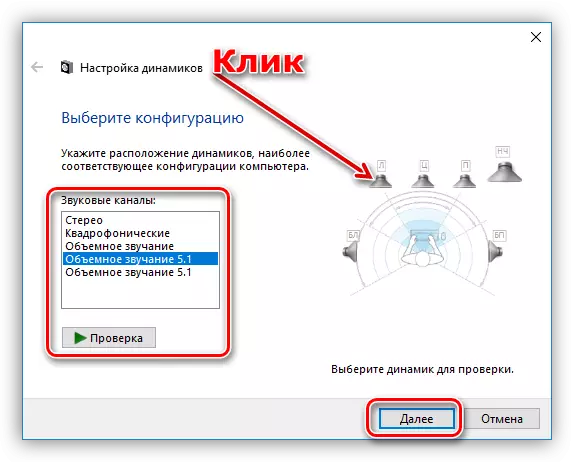
- ในหน้าต่างถัดไปคุณสามารถเปิดใช้งานหรือปิดใช้งานลำโพงบางตัวและตรวจสอบการคลิกเมาส์ของพวกเขา

- ต่อไปนี้เป็นตัวเลือกของลำโพงบรอดแบนด์ที่จะเป็นหลัก การตั้งค่านี้มีความสำคัญเนื่องจากระบบอะคูสติกจำนวนมากอยู่ในคอลัมน์องค์ประกอบของพวกเขาที่มีช่วงไดนามิกที่แตกต่างกัน คุณสามารถค้นหาสิ่งนี้ได้โดยอ่านคำแนะนำสำหรับอุปกรณ์

การกำหนดค่าการกำหนดค่านี้เสร็จสมบูรณ์
เฉพาะการตั้งค่าที่มีอยู่ในบล็อกคุณสมบัติที่มีการเปลี่ยนแปลงบางอย่างในแท็บคุณสมบัติจะพร้อมใช้งานสำหรับหูฟัง
ค่าเริ่มต้น
ค่าเริ่มต้นสำหรับอุปกรณ์ได้รับการกำหนดค่าดังต่อไปนี้: "อุปกรณ์ตามค่าเริ่มต้น" จะแสดงเสียงทั้งหมดจากแอปพลิเคชันและระบบปฏิบัติการและ "อุปกรณ์สื่อสารเริ่มต้น" จะเปิดเฉพาะในระหว่างการโทรด้วยเสียงเช่นใน Skype (ครั้งแรกใน กรณีนี้จะถูกปิดใช้งานชั่วคราว)
อ่านเพิ่มเติม:
การแก้ปัญหาเสียงใน Windows XP, Windows 7, Windows 10
สาเหตุของการขาดเสียงบนพีซี
หูฟังบนคอมพิวเตอร์ที่มี Windows 7
กำจัดปัญหาความพิการไมโครโฟนใน Windows 10
บทสรุป
ข้อมูลในบทความนี้ได้รับการออกแบบมาเพื่อช่วยให้คุณอยู่กับการตั้งค่าเสียงพีซีหรือแล็ปท็อป "กับคุณ" หลังจากการศึกษาอย่างละเอียดเกี่ยวกับความเป็นไปได้ทั้งหมดของซอฟต์แวร์และระบบมาตรฐานของระบบสามารถเข้าใจได้ว่าไม่มีอะไรยากในนั้น นอกจากนี้ความรู้เหล่านี้จะหลีกเลี่ยงปัญหามากมายในอนาคตและประหยัดเวลาและความพยายามในการกำจัดของพวกเขา
