
ระบบปฏิบัติการมีคุณสมบัติบางครั้งล้มเหลว สิ่งนี้อาจเกิดขึ้นจากความผิดพลาดของผู้ใช้เนื่องจากการติดเชื้อไวรัสหรือความล้มเหลวของการเกิดอุบาทว์ ในกรณีเช่นนี้อย่ารีบเร่งที่จะติดตั้ง Windows ใหม่ ตอนแรกคุณสามารถลองคืนค่าระบบปฏิบัติการเป็นสถานะเริ่มต้น มันเกี่ยวกับวิธีการทำเช่นนี้ในระบบปฏิบัติการ Windows 10 เราจะบอกคุณในบทความนี้
เราคืนค่า Windows 10 ให้กับสถานะแหล่งที่มา
ดึงความสนใจของคุณไปยังความจริงที่ว่าแล้วมันจะไม่เกี่ยวกับจุดฟื้นตัว แน่นอนคุณสามารถทำได้ทันทีหลังจากติดตั้งระบบปฏิบัติการสร้างมัน แต่มันทำให้ผู้ใช้จำนวนน้อยมาก ดังนั้นบทความนี้จะถูกคำนวณเพิ่มเติมเกี่ยวกับผู้ใช้ทั่วไป หากคุณต้องการเรียนรู้เพิ่มเติมเกี่ยวกับการใช้คะแนนการกู้คืนเราขอแนะนำให้ทำความคุ้นเคยกับบทความพิเศษของเราอ่านเพิ่มเติม: คำแนะนำสำหรับการสร้างจุดกู้คืน Windows 10
ลองพิจารณาในรายละเอียดว่าระบบปฏิบัติการสามารถส่งคืนไปยังระบบปฏิบัติการได้อย่างไร
วิธีที่ 1: "พารามิเตอร์"
วิธีนี้สามารถใช้งานได้หากระบบปฏิบัติการของคุณถูกโหลดและเข้าถึงการตั้งค่า Windows มาตรฐาน หากมีการดำเนินการทั้งสองเงื่อนไขให้ทำตามขั้นตอนเหล่านี้:
- ที่ด้านซ้ายของเดสก์ท็อปให้คลิกปุ่ม "เริ่ม"
- ในหน้าต่างที่เปิดขึ้นให้คลิกที่ปุ่ม "พารามิเตอร์" มันเป็นภาพในรูปแบบของเกียร์
- หน้าต่างจะปรากฏบนหน้าจอด้วยการตั้งค่า Windows Settings คุณต้องเลือก "อัปเดตและความปลอดภัย"
- จากด้านซ้ายของหน้าต่างใหม่ค้นหาแถว "คืนค่า" แตะเมื่อ LKM ในคำนี้ หลังจากนั้นคุณต้องคลิกที่ปุ่ม "เริ่ม" ซึ่งจะปรากฏทางด้านขวา
- ถัดไปคุณจะมีสองตัวเลือก: บันทึกไฟล์ส่วนบุคคลทั้งหมดหรือลบออกอย่างสมบูรณ์ ในหน้าต่างที่เปิดขึ้นคุณต้องคลิกที่บรรทัดนั้นที่ตรงกับการตัดสินใจที่คุณนำมาใช้ เราจะเลือกตัวเลือกที่มีการเก็บรักษาข้อมูลส่วนบุคคลสำหรับตัวอย่าง
- การเตรียมการสำหรับการกู้คืนจะเริ่มขึ้น หลังจากผ่านไประยะหนึ่ง (ขึ้นอยู่กับจำนวนของโปรแกรมที่ติดตั้ง) รายการซอฟต์แวร์จะปรากฏบนหน้าจอซึ่งจะถูกลบในระหว่างการกู้คืน คุณสามารถทำความคุ้นเคยกับรายการหากคุณต้องการ หากต้องการดำเนินการต่อให้คลิกปุ่ม "ถัดไป" ในหน้าต่างเดียวกัน
- ก่อนเริ่มการกู้คืนคุณจะเห็นข้อความสุดท้ายบนหน้าจอ มันจะถูกระบุไว้โดยผลกระทบของการฟื้นฟูระบบ ในการเริ่มต้นกระบวนการให้คลิกปุ่ม "รีเซ็ต"
- ทันทีการเตรียมการสำหรับการรีเซ็ตจะเริ่มขึ้น เธอใช้เวลาสักครู่ ดังนั้นเพียงแค่รอการสิ้นสุดของการดำเนินการ
- เมื่อเสร็จสิ้นการเตรียมการระบบจะรีสตาร์ทโดยอัตโนมัติ ข้อความปรากฏขึ้นบนหน้าจอที่ระบบปฏิบัติการกลับดำเนินการในสถานะดั้งเดิม ทันทีความคืบหน้าของขั้นตอนในรูปแบบของดอกเบี้ยจะปรากฏขึ้นทันที
- ขั้นตอนต่อไปคือการติดตั้งส่วนประกอบและไดรเวอร์ไดรเวอร์ ในขั้นตอนนี้คุณจะเห็นภาพต่อไปนี้:
- เรากำลังรออีกครั้งจนกว่าการดำเนินการจะเสร็จสมบูรณ์ ตามที่ระบุไว้ในการแจ้งเตือนระบบสามารถรีบูตได้หลายครั้ง ดังนั้นอย่ากลัว ในท้ายที่สุดคุณจะเห็นหน้าจอเข้าสู่ระบบภายใต้ชื่อของผู้ใช้รายเดียวกันที่ทำการฟื้นฟู
- ในที่สุดเมื่อคุณเข้าสู่ระบบไฟล์ส่วนบุคคลของคุณจะยังคงอยู่บนเดสก์ท็อปและจะสร้างเอกสาร HTML เพิ่มเติม มันเปิดด้วยเบราว์เซอร์ใดก็ได้ มันจะมีรายการแอปพลิเคชันและไลบรารีระบบทั้งหมดที่ถอนการติดตั้งในระหว่างการกู้คืน


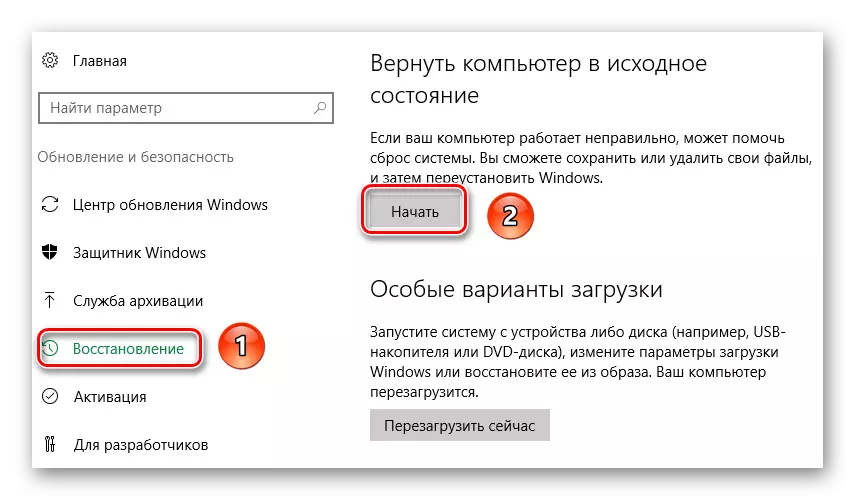





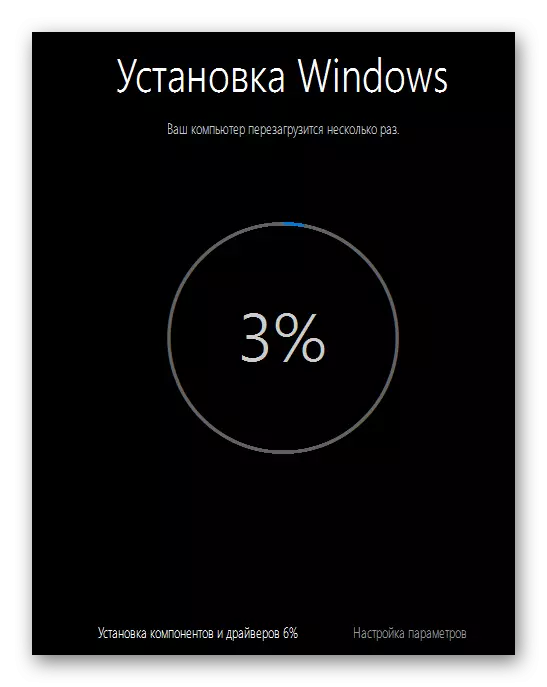


ขณะนี้ระบบปฏิบัติการได้รับการกู้คืนและพร้อมใช้งานอีกครั้ง โปรดทราบว่าคุณจะต้องติดตั้งไดรเวอร์ที่เกี่ยวข้องทั้งหมดอีกครั้ง หากคุณมีปัญหาในขั้นตอนนี้มันจะดีกว่าที่จะใช้ประโยชน์จากซอฟต์แวร์พิเศษที่จะทำให้งานทั้งหมดสำหรับคุณ
อ่านเพิ่มเติม: โปรแกรมที่ดีที่สุดสำหรับการติดตั้งไดรเวอร์
วิธีที่ 2: เมนูบูต
วิธีการที่อธิบายไว้ด้านล่างมักใช้บ่อยที่สุดในกรณีที่ระบบล้มเหลวในการโหลดอย่างถูกต้อง หลังจากพยายามที่ไม่สำเร็จหลายครั้งเมนูจะปรากฏบนหน้าจอซึ่งเราจะอธิบายด้านล่าง นอกจากนี้เมนูนี้สามารถเริ่มต้นด้วยตนเองได้โดยตรงจากระบบปฏิบัติการเองหากคุณตัวอย่างเช่นการเข้าถึงพารามิเตอร์ทั่วไปหรือการควบคุมอื่น ๆ นี่คือวิธีที่มันทำ:
- คลิกที่ "เริ่ม" ที่มุมล่างซ้ายของเดสก์ท็อป
- ถัดไปคุณต้องคลิกที่ปุ่ม "ปิด" ซึ่งตั้งอยู่ในหน้าต่างดรอปดาวน์ทันทีที่ "เริ่มต้น"
- ตอนนี้กดปุ่ม Shift บนแป้นพิมพ์ กดค้างไว้กดปุ่มซ้ายของเมาส์ในย่อหน้า "รีสตาร์ท" หลังจากนั้นไม่กี่วินาทีการเปลี่ยนสามารถเปิดตัวได้
- เมนูบูตจะปรากฏบนหน้าจอพร้อมรายการการกระทำ มันเป็นเมนูดังกล่าวหลังจากความพยายามที่ไม่สำเร็จหลายครั้งในการบูตตามปกติ ที่นี่คุณต้องคลิกที่ปุ่มซ้ายของเมาส์ในบรรทัด "การแก้ไขปัญหา"
- หลังจากนั้นคุณจะเห็นสองปุ่มบนหน้าจอ คุณต้องคลิกที่ครั้งแรก - "ส่งคืนคอมพิวเตอร์ไปยังสถานะดั้งเดิม"
- เช่นเดียวกับในวิธีการก่อนหน้านี้คุณสามารถกู้คืนระบบปฏิบัติการด้วยการเก็บรักษาข้อมูลส่วนบุคคลหรือการลบเต็ม หากต้องการดำเนินการต่อเพียงคลิกที่บรรทัดที่คุณต้องการ
- หลังจากนั้นคอมพิวเตอร์จะรีบูต หลังจากผ่านไประยะหนึ่งรายการของผู้ใช้จะปรากฏบนหน้าจอ เลือกบัญชีในนามของระบบปฏิบัติการที่จะกู้คืน
- หากติดตั้งรหัสผ่านสำหรับบัญชีคุณจะต้องป้อนในขั้นตอนต่อไป เราทำสิ่งนี้หลังจากนั้นเราคลิกปุ่ม "ดำเนินการต่อ" หากคุณไม่ได้ติดตั้งคีย์ความปลอดภัยแล้วเพียงคลิก "ดำเนินการต่อ"
- หลังจากไม่กี่นาทีระบบจะเตรียมทุกอย่างเพื่อการกู้คืน คุณจะคลิกเพียงปุ่ม "กลับสู่สถานะดั้งเดิม" ในหน้าต่างถัดไปเท่านั้น
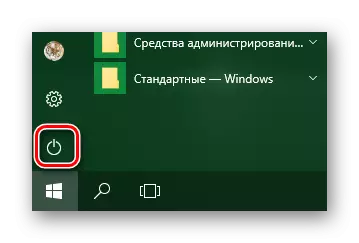
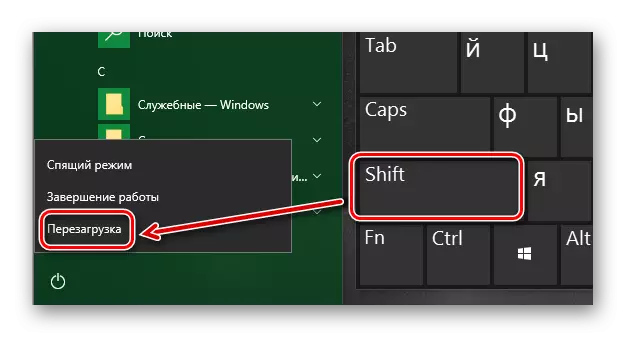

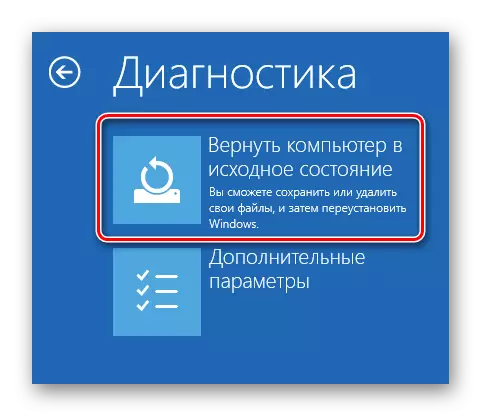


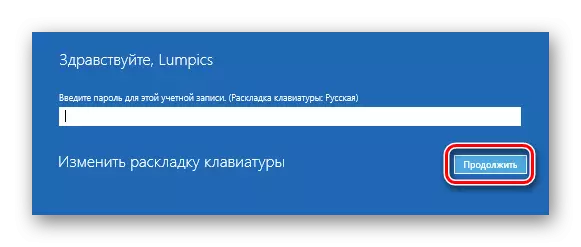

กิจกรรมเพิ่มเติมจะพัฒนาในลักษณะเดียวกับในวิธีการก่อนหน้านี้: คุณจะเห็นบนหน้าจอขั้นตอนเพิ่มเติมหลายขั้นตอนของการเตรียมการกู้คืนและกระบวนการรีเซ็ตตัวเอง เมื่อเสร็จสิ้นการดำเนินการบนเดสก์ท็อปจะมีเอกสารที่มีรายการของแอปพลิเคชันระยะไกล
คืนค่าการสร้าง Windows 10 ก่อนหน้านี้
Microsoft เผยแพร่ Builds ใหม่ของระบบปฏิบัติการ Windows 10 เป็นระยะ แต่การอัปเดตดังกล่าวไม่ได้ส่งผลกระทบต่อการทำงานของระบบปฏิบัติการทั้งหมด มีบางกรณีที่นวัตกรรมดังกล่าวทำให้เกิดข้อผิดพลาดที่สำคัญเนื่องจากอุปกรณ์ล้มเหลว (ตัวอย่างเช่นหน้าจอสีน้ำเงินของความตายเมื่อโหลด ฯลฯ ) วิธีนี้จะช่วยให้คุณย้อนกลับไปที่การสร้าง Windows 10 ก่อนหน้านี้และส่งคืนประสิทธิภาพของระบบทันทีที่เราทราบว่าเราจะดูสองสถานการณ์: เมื่อระบบปฏิบัติการทำงานและเมื่อมันปฏิเสธที่จะโหลดอย่างราบเรียบ
วิธีที่ 1: ไม่มีหน้าต่างทำงาน
หากคุณล้มเหลวในการเรียกใช้ระบบปฏิบัติการจากนั้นใช้วิธีนี้คุณจะต้องใช้ดิสก์หรือแฟลชไดรฟ์ USB จาก Windows 10 ที่บันทึกไว้ในหนึ่งในบทความก่อนหน้าของเราเราได้พูดคุยเกี่ยวกับกระบวนการสร้างไดรฟ์ดังกล่าว
อ่านเพิ่มเติม: การสร้างแฟลชไดรฟ์หรือดิสก์ที่สามารถบู๊ตได้ด้วย Windows 10
การมีหนึ่งในไดรฟ์ที่ระบุไว้ในมือคุณต้องทำสิ่งต่อไปนี้:
- ตอนแรกเราเชื่อมต่อไดรฟ์เข้ากับคอมพิวเตอร์หรือแล็ปท็อป
- จากนั้นเปิดเครื่องคอมพิวเตอร์หรือโหลดซ้ำ (ถ้าเปิดอยู่)
- ขั้นตอนต่อไปคือการเรียกว่า "เมนูบูต" ในการทำเช่นนี้คุณต้องกดปุ่มพิเศษหนึ่งปุ่มบนแป้นพิมพ์ในระหว่างการรีสตาร์ท สิ่งที่สำคัญที่สุดที่คุณมีขึ้นอยู่กับผู้ผลิตเท่านั้นและเมนบอร์ดซีรีส์หรือแล็ปท็อป บ่อยครั้งที่ "เมนูบูต" ถูกเรียกโดยกด "ESC", "F1", "F2", "F8", "F10", "F11", "F12" หรือ "Del" บนแล็ปท็อปต้องกดปุ่มที่ระบุร่วมกับ "Fn" ในที่สุดคุณควรมีเกี่ยวกับภาพต่อไปนี้:
- ในเมนูบูตลูกศรบนแป้นพิมพ์จะถูกเลือกให้อุปกรณ์ที่ถูกบันทึกไว้ก่อนหน้านี้ หลังจากนั้นคลิก "ป้อน"
- หลังจากผ่านไประยะหนึ่งหน้าต่างการติดตั้ง Windows มาตรฐานจะปรากฏบนหน้าจอ กดปุ่ม "ถัดไป" ในนั้น
- เมื่อหน้าต่างต่อไปนี้ปรากฏขึ้นคุณต้องคลิกที่จารึก "การคืนค่าระบบ" ที่ด้านล่าง
- ถัดไปในรายการการเลือกการกระทำคลิกที่รายการ "การแก้ไขปัญหา"
- จากนั้นคุณควรเลือก "กลับไปที่แอสเซมบลีก่อนหน้า"
- ในขั้นตอนต่อไปคุณจะถูกขอให้เลือกระบบปฏิบัติการที่จะทำการย้อนกลับ หากคุณมีระบบปฏิบัติการหนึ่งระบบแล้วปุ่มตามลำดับจะเป็นหนึ่งเดียว คลิกที่มัน
- หลังจากนั้นคุณจะเห็นการแจ้งเตือนว่าข้อมูลส่วนบุคคลของคุณจะไม่ถูกลบเนื่องจากการกู้คืน แต่การเปลี่ยนแปลงโปรแกรมทั้งหมดและพารามิเตอร์ในกระบวนการย้อนกลับจะถูกถอนการติดตั้ง หากต้องการดำเนินการต่อให้คลิกปุ่ม "เรียกใช้ไปยังแอสเซมบลีก่อนหน้า"

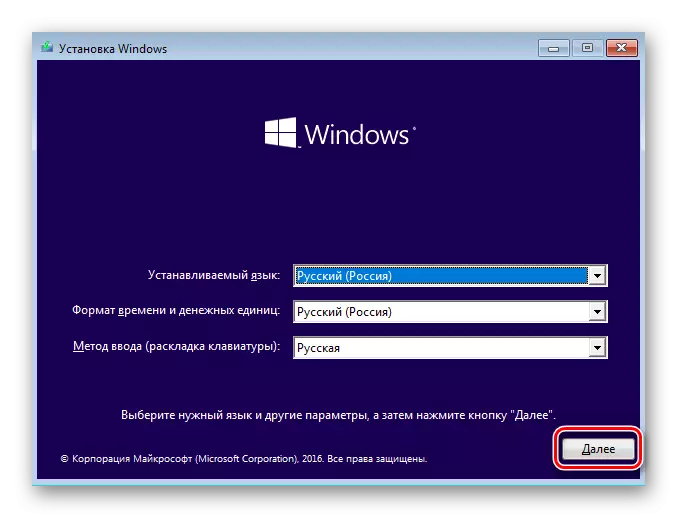
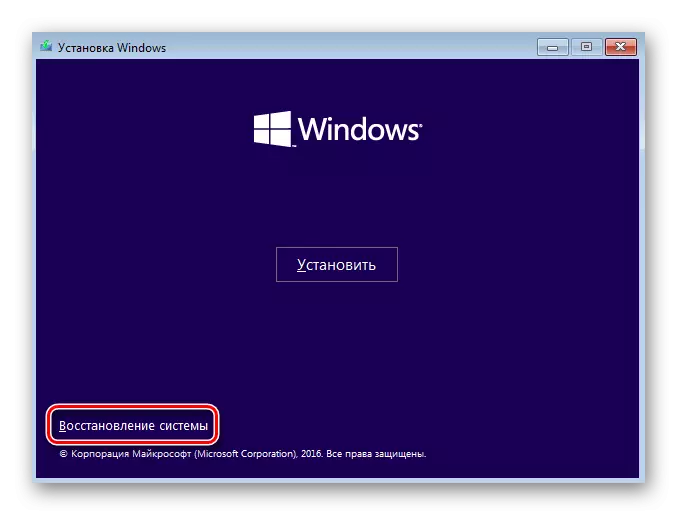
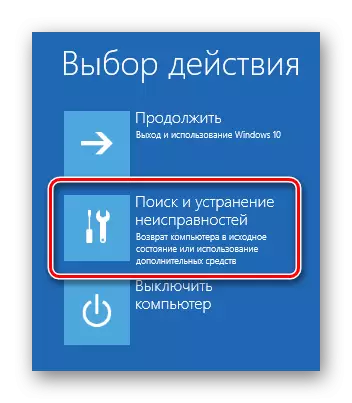



ตอนนี้มันยังคงรอจนกว่าขั้นตอนการเตรียมและการดำเนินการทั้งหมดจะเสร็จสมบูรณ์ เป็นผลให้ระบบย้อนกลับไปที่แอสเซมบลีก่อนหน้าหลังจากที่คุณสามารถคัดลอกข้อมูลส่วนบุคคลของคุณหรือเพียงแค่ใช้คอมพิวเตอร์ต่อไป
วิธีที่ 2: จากระบบปฏิบัติการ Windows
หากโหลดระบบปฏิบัติการของคุณคุณจะไม่จำเป็นต้องมีสื่อภายนอกที่มี Windows 10 เพื่อย้อนกลับมันเพียงพอที่จะดำเนินการง่าย ๆ ต่อไปนี้:
- เราทำซ้ำสี่รายการแรกที่อธิบายไว้ในวิธีที่สองของบทความนี้
- เมื่อหน้าต่าง "การวินิจฉัย" ปรากฏบนหน้าจอให้คลิกปุ่ม "การตั้งค่าขั้นสูง"
- ต่อไปเราพบปุ่ม "กลับไปที่แอสเซมบลีก่อนหน้า" แล้วคลิกที่มัน
- ระบบจะรีบูตทันที หลังจากนั้นไม่กี่วินาทีคุณจะเห็นหน้าต่างบนหน้าจอที่คุณต้องการเลือกโปรไฟล์ผู้ใช้สำหรับการกู้คืน กด LCM ตามบัญชีที่ต้องการ
- ในขั้นตอนต่อไปเราป้อนรหัสผ่านจากโปรไฟล์ที่เลือกก่อนหน้านี้แล้วคลิกปุ่ม "ดำเนินการต่อ" หากคุณไม่มีรหัสผ่านคุณไม่จำเป็นต้องกรอกฟิลด์ เพียงแค่ดำเนินการต่อ
- ในตอนท้ายคุณจะเห็นข้อความที่มีข้อมูลทั่วไป ในการดำเนินการตามขั้นตอนการย้อนกลับให้คลิกปุ่มที่ทำเครื่องหมายไว้ในภาพด้านล่าง





มันยังคงเป็นเพียงการรอการสิ้นสุดของการดำเนินการ หลังจากผ่านไประยะหนึ่งระบบจะทำการกู้คืนและจะพร้อมใช้งานอีกครั้ง
บทความนี้มาถึงจุดสิ้นสุด การใช้คู่มือข้างต้นคุณสามารถส่งคืนมุมมองเริ่มต้นของระบบได้อย่างง่ายดาย หากไม่ได้ให้ผลลัพธ์ที่ต้องการคุณก็คุ้มค่าที่จะคิดเกี่ยวกับการติดตั้งระบบปฏิบัติการใหม่
