
ไม่มีการเชื่อมต่อกับ Wi-Fi เป็นปัญหาที่ไม่พึงประสงค์มาก และหากเป็นไปไม่ได้ที่จะเชื่อมต่อกับอินเทอร์เน็ตผ่านการเชื่อมต่อแบบใช้สาย - ผู้ใช้กลายเป็นจริงที่ตัดออกจากโลกภายนอก ดังนั้นปัญหานี้จะต้องแก้ไขอย่างเร่งด่วน พิจารณาเหตุผลในการเกิดรายละเอียดมากขึ้น
ปัญหาการตั้งค่าแล็ปท็อป
บ่อยครั้งที่เหตุผลสำหรับการขาดการเชื่อมต่อกับเครือข่ายอยู่ในการตั้งค่าแล็ปท็อปที่ไม่ถูกต้อง การตั้งค่าที่มีผลต่องานเครือข่ายค่อนข้างมากดังนั้นจึงมีสาเหตุหลายประการเนื่องจากอาจไม่ทำงานสาเหตุที่ 1: อะแดปเตอร์ปัญหาไดรเวอร์ Wi-Fi
การปรากฏตัวของการเชื่อมต่อที่ติดตั้งเป็น Wi-Fi แสดงไอคอนที่สอดคล้องกันในถาด เมื่อทุกอย่างเป็นไปตามเครือข่ายมันมักจะมีชนิดนี้:
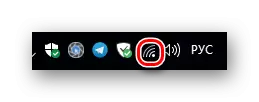
หากไม่มีการเชื่อมต่อไอคอนอื่นจะปรากฏขึ้น:

สิ่งแรกที่ต้องทำในสถานการณ์นี้คือการตรวจสอบว่ามีการติดตั้งไดรเวอร์อะแดปเตอร์ไร้สายหรือไม่ สิ่งนี้ดังต่อไปนี้:
- เปิดเครื่องมือจัดการอุปกรณ์ ขั้นตอนนี้ใช้งานได้ไม่แตกต่างกันใน Windows ทุกรุ่น
อ่านเพิ่มเติม: วิธีการเปิด "Device Manager" ใน Windows 7
- ค้นหาในส่วน "อะแดปเตอร์เครือข่าย" และตรวจสอบให้แน่ใจว่าติดตั้งไดรเวอร์แล้วและไม่มีข้อผิดพลาดใด ๆ รุ่นต่าง ๆ ของแล็ปท็อปสามารถติดตั้งอะแดปเตอร์ Wi-Fi จากผู้ผลิตที่แตกต่างกันดังนั้นอุปกรณ์จึงสามารถเรียกได้แตกต่างกัน ตรวจสอบให้แน่ใจว่าเรากำลังจัดการกับอะแดปเตอร์ไร้สายคุณสามารถทำได้ตามความพร้อมของคำว่า "ไร้สาย" ในชื่อ
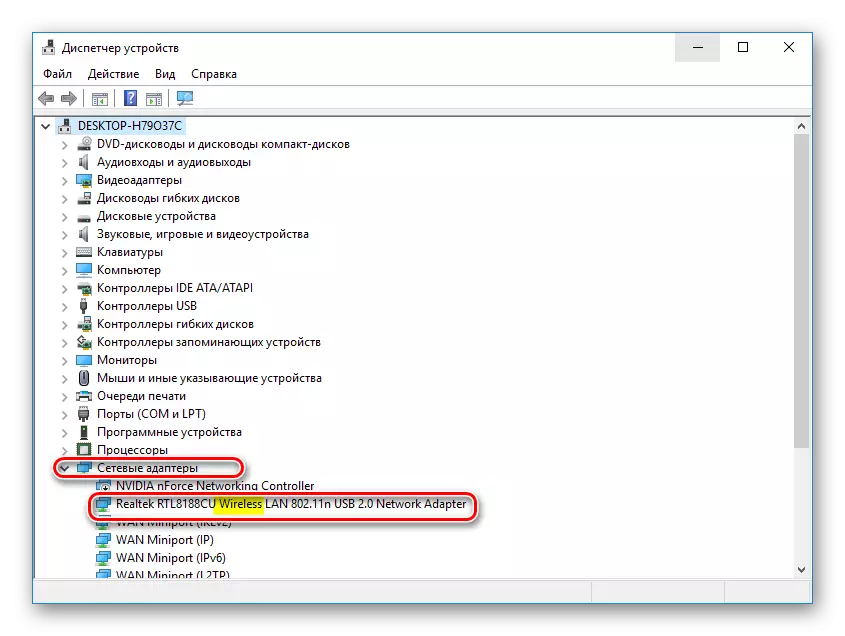
หากอะแดปเตอร์ที่คุณต้องการในรายการอุปกรณ์จะหายไปหรือติดตั้งด้วยข้อผิดพลาดซึ่งอาจระบุเครื่องหมายในรูปแบบของเครื่องหมายอัศเจรีย์ในชื่ออุปกรณ์ - หมายความว่าจำเป็นต้องติดตั้งหรือติดตั้งใหม่ ขอแนะนำอย่างยิ่งให้ใช้ซอฟต์แวร์จากผู้ผลิตรุ่นแล็ปท็อปนี้ซึ่งสามารถรับได้ในเว็บไซต์อย่างเป็นทางการหรือซึ่งได้รับมาพร้อมกับคอมพิวเตอร์
ในรุ่นของเราเตอร์จำนวนมากคุณสามารถเปิด / ปิดการใช้งานเครือข่ายไร้สายโดยกดปุ่มพิเศษบนที่อยู่อาศัย แต่ถึงกระนั้นการเปลี่ยนการตั้งค่าผ่านเว็บอินเตอร์เฟสมีความน่าเชื่อถือมากกว่า
สาเหตุที่ 2: การกรองการเชื่อมต่อเปิดใช้งาน
คุณลักษณะนี้มีอยู่ในเราเตอร์เพื่อเพิ่มผู้ใช้สูงสุดจากการเชื่อมต่อที่ไม่ได้รับอนุญาตไปยังเครือข่ายในบ้านของพวกเขา ในเราเตอร์ Huawei การตั้งค่ายังอยู่ในส่วน WLAN แต่บนแท็บแยกต่างหาก

ตัวอย่างนี้แสดงให้เห็นว่าเปิดใช้งานโหมดการกรองและการเข้าถึงเครือข่ายได้รับอนุญาตให้ใช้อุปกรณ์เดียวเดียวที่ระบุที่อยู่ Mac ในรายการที่อนุญาต ดังนั้นในการแก้ปัญหาการเชื่อมต่อคุณต้องปิดโหมดการกรองโดยการลบช่องทำเครื่องหมาย "เปิดใช้งาน" หรือเพิ่มที่อยู่ MAC ของเครือข่ายไร้สายของแล็ปท็อปของคุณไปยังรายการอุปกรณ์ที่อนุญาต
สาเหตุที่ 3: DHCP Server ปิดการใช้งาน
โดยปกติแล้วเราเตอร์ไม่เพียง แต่ให้การเข้าถึงอินเทอร์เน็ตเท่านั้น แต่ยังรวมถึงการกำหนดที่อยู่ IP ไปยังคอมพิวเตอร์ที่รวมอยู่ในเครือข่าย กระบวนการนี้เกิดขึ้นโดยอัตโนมัติและผู้ใช้ส่วนใหญ่เพียงแค่ไม่คิดว่าอุปกรณ์ต่าง ๆ ในเครือข่ายจะดูซึ่งกันและกัน รับผิดชอบต่อเซิร์ฟเวอร์ DHCP นี้ หากทันใดนั้นมันจะปิดการใช้งานมันจะเป็นไปไม่ได้ที่จะเชื่อมต่อกับเครือข่ายแม้จะรู้รหัสผ่าน ปัญหานี้ยังแก้ไขได้
- กำหนดที่อยู่แบบคงที่ให้กับคอมพิวเตอร์ของคุณตัวอย่างเช่น 192.168.1.5 หากที่อยู่ IP ของเราเตอร์ถูกเปลี่ยนก่อนหน้านี้ดังนั้นควรกำหนดที่อยู่ในที่อยู่เดียวกับเราเตอร์ ที่จริงแล้วปัญหานี้จะได้รับการแก้ไขเนื่องจากการเชื่อมต่อจะถูกสร้างขึ้น แต่ในกรณีนี้การดำเนินการนี้จะต้องทำซ้ำสำหรับอุปกรณ์ทั้งหมดที่เชื่อมต่อกับเครือข่ายของคุณ เพื่อที่จะไม่ทำเช่นนี้คุณควรไปที่ขั้นตอนที่สอง
- เชื่อมต่อกับเราเตอร์และแก้ไข DHCP การตั้งค่าอยู่ในส่วนที่รับผิดชอบสำหรับเครือข่ายท้องถิ่น มันมักจะแสดงว่าเป็น LAN หรือตัวย่อนี้มีอยู่ในชื่อของส่วน ในเราเตอร์ของหัวเว่ยมีความจำเป็นเพียงแค่ใส่เครื่องหมายในช่องทำเครื่องหมายที่สอดคล้องกัน

หลังจากนั้นอุปกรณ์ทั้งหมดจะเชื่อมต่อกับเครือข่ายอีกครั้งโดยไม่มีการตั้งค่าเพิ่มเติม
อย่างที่คุณเห็นเหตุผลว่าทำไมอาจไม่มีการเชื่อมต่อกับ Wi-Fi อาจแตกต่างกันมาก แต่นี่ไม่ได้หมายความว่าคุณต้องตกอยู่ในความสิ้นหวัง มีความรู้ที่จำเป็นปัญหาเหล่านี้สามารถแก้ไขได้อย่างง่ายดาย
ดูสิ่งนี้ด้วย:
เราแก้ปัญหาเมื่อปิด Wi-Fi บนแล็ปท็อป
การแก้ปัญหาด้วยจุดเชื่อมต่อ Wi-Fi บนแล็ปท็อป
