
บนเดสก์ท็อปของคอมพิวเตอร์แอปพลิเคชันที่ใช้บ่อยมักจะอยู่ แต่อาจมีไฟล์มัลติมีเดีย บางครั้งพวกเขาครอบครองพื้นที่หน้าจอทั้งหมดดังนั้นคุณต้องลบส่วนหนึ่งของไอคอน แต่มีทางเลือกในการวัดขั้นพื้นฐานนี้ ผู้ใช้แต่ละคนสามารถสร้างโฟลเดอร์บนเดสก์ท็อปลงชื่อด้วยชื่อที่เกี่ยวข้องและย้ายส่วนของไฟล์ลงไป บทความจะบอกวิธีการทำ
สร้างโฟลเดอร์บนเดสก์ท็อป
กระบวนการนี้ค่อนข้างง่ายและไม่ใช้เวลามากนัก ผู้ใช้ส่วนใหญ่เรียนรู้ที่จะดำเนินการอย่างอิสระเนื่องจากการกระทำทั้งหมดนั้นใช้งานง่าย แต่ไม่ใช่ทุกคนที่รู้ว่ามีวิธีที่แตกต่างกันสามวิธีในการปฏิบัติงาน มันเกี่ยวกับพวกเขาที่จะเป็นคำพูดวิธีที่ 1: สตริงคำสั่ง
"Command Line" - ส่วนนี้ของระบบปฏิบัติการซึ่งผู้ใช้ส่วนใหญ่ไม่รู้ด้วยซ้ำ ด้วยคุณสามารถใช้การจัดการใด ๆ จาก windows ตามลำดับสร้างโฟลเดอร์ใหม่บนเดสก์ท็อปจะทำงานด้วย
- รัน "บรรทัดคำสั่ง" วิธีที่ง่ายที่สุดในการทำผ่านหน้าต่าง "Run" ซึ่งเปิดขึ้นหลังจากกดปุ่ม Win + R ในนั้นคุณต้องป้อน CMD แล้วกด Enter

อ่านเพิ่มเติม: วิธีการเปิด "บรรทัดคำสั่ง" ใน Windows 10, Windows 8 และ Windows 7
- ป้อนคำสั่งต่อไปนี้:
mkdir c: \ users \ username \ เดสก์ท็อป \ foldername
ที่ไหนแทนที่จะเป็น "ชื่อผู้ใช้" ระบุชื่อของบัญชีที่คุณป้อนระบบและแทนที่จะเป็น "FolderName" - ชื่อของโฟลเดอร์ที่สร้างขึ้น
ภาพด้านล่างแสดงตัวอย่างของอินพุต:
- กด ENTER เพื่อดำเนินการคำสั่ง

หลังจากนั้นโฟลเดอร์จะปรากฏบนเดสก์ท็อปด้วยชื่อที่คุณระบุไว้สามารถปิด "บรรทัดคำสั่ง" ได้
ตอนนี้คุณสามารถปิดหน้าต่าง "Explorer" - โฟลเดอร์ที่เพิ่งสร้างขึ้นจะปรากฏบนเดสก์ท็อป
วิธีที่ 3: เมนูบริบท
อันนี้ถือว่าเป็นสิ่งนี้อย่างแท้จริงเนื่องจากไม่จำเป็นต้องเปิดอะไรเลยสำหรับการดำเนินการและการกระทำทั้งหมดจะดำเนินการโดยใช้เมาส์ นี่คือสิ่งที่ต้องทำ:
- ไปที่เดสก์ท็อปเปลี่ยนหน้าต่างแอปพลิเคชันที่ต้องการทั้งหมด
- กด PCM ในสถานที่ที่สร้างโฟลเดอร์ที่สร้างอยู่
- ในเมนูบริบทให้เลื่อนตัวชี้เคอร์เซอร์ไปที่รายการ "สร้าง"
- ในเมนูย่อยที่ปรากฏขึ้นให้เลือก "โฟลเดอร์"
- ป้อนชื่อของโฟลเดอร์แล้วกดปุ่ม Enter เพื่อบันทึก
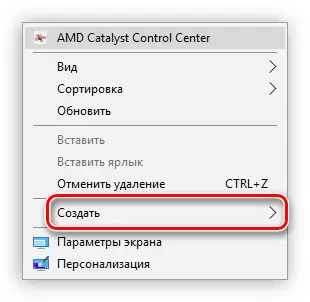
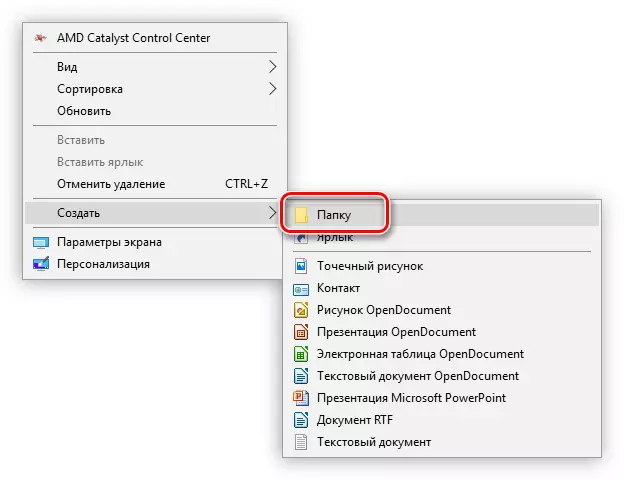
จะสร้างโฟลเดอร์ใหม่บนเดสก์ท็อปในตำแหน่งที่คุณระบุ
บทสรุป
ทั้งสามวิธีข้างต้นช่วยให้คุณบรรลุการทำงานของงานได้อย่างเท่าเทียมกันสร้างโฟลเดอร์ใหม่บนเดสก์ท็อปของคอมพิวเตอร์ และสิ่งที่ควรใช้ - เพื่อแก้ปัญหาคุณเท่านั้น
