
ฮาร์ดดิสก์เป็นองค์ประกอบที่สำคัญมากของคอมพิวเตอร์ทุกเครื่อง ในเวลาเดียวกันเขามีความอ่อนไหวและไวต่อปัญหาต่าง ๆ ดังนั้นภาคที่หักบนพื้นผิวอาจนำไปสู่การปฏิเสธการทำงานที่สมบูรณ์และเป็นไปไม่ได้ของการใช้พีซี
มันง่ายกว่าที่จะป้องกันการเกิดปัญหามากกว่าการจัดการกับผลที่ตามมา ดังนั้นผู้ใช้แต่ละคนที่ต้องการป้องกันปัญหาที่อาจเกิดขึ้นกับการทำงานที่ไม่ถูกต้องของ HDD เป็นสิ่งสำคัญที่จะต้องปฏิบัติตามการปรากฏตัวของภาคที่หัก
ภาคสามัญและหักคืออะไร
ภาคส่วนของข้อมูลการจัดเก็บข้อมูลบนฮาร์ดดิสก์ที่ถูกแบ่งระหว่างขั้นตอนการผลิต เมื่อเวลาผ่านไปบางส่วนอาจล้มเหลวไม่สามารถเข้าถึงและอ่านข้อมูลได้ ภาคส่วนที่ถูกกดดันหรือที่เรียกว่าบล็อกที่ไม่ดี (จากภาษาอังกฤษบล็อกที่ไม่ดี) เป็นทางกายภาพและตรรกะที่ภาคที่หักมาจากไหน
บล็อกที่ไม่ดีทางกายภาพอาจปรากฏในกรณีต่อไปนี้:
- ข้อบกพร่องการผลิต;
- ความเสียหายทางกล - ตกเข้าสู่อากาศและฝุ่นละออง;
- สั่นไหวที่แข็งแกร่งหรือระเบิดในขณะที่บันทึก / อ่านข้อมูล;
- HDD ร้อนเกินไป
ภาคดังกล่าวอนิจจาไม่สามารถกู้คืนได้คุณสามารถป้องกันการเกิดขึ้นได้เท่านั้น
เซกเตอร์ที่ไม่ดีเชิงตรรกะปรากฏขึ้นเนื่องจากข้อผิดพลาดของซอฟต์แวร์ที่เกิดจากไวรัสหรือไฟดับที่คมชัดในระหว่างการบันทึกไปยังฮาร์ดดิสก์ ทุกครั้งที่ HDD ถูกตรวจสอบก่อนบันทึกจะไม่ได้ผลิตในพื้นที่ที่มีปัญหา ในเวลาเดียวกันภาคร่างกายดังกล่าวเป็นสิ่งที่ดีอย่างสมบูรณ์ซึ่งหมายความว่าพวกเขาสามารถกู้คืนได้
สัญญาณของการปรากฏตัวของเซกเตอร์ที่ไม่ดี
แม้ว่าผู้ใช้จะไม่ตรวจสอบฮาร์ดไดรฟ์เซกเตอร์ที่หักจะยังคงรู้สึกต่อไป:- ระบบแฮงค์โดยเฉพาะอย่างยิ่งในช่วงเวลาของการบันทึกและอ่านข้อมูลจากฮาร์ดไดรฟ์
- การรีบูตกะทันหันและงานพีซีที่ไม่เสถียร
- ระบบปฏิบัติการออกข้อผิดพลาดต่าง ๆ
- การลดลงอย่างเห็นได้ชัดในความเร็วในการดำเนินการใด ๆ
- บางโฟลเดอร์หรือไฟล์ไม่เปิด
- ดิสก์ทำให้เสียงแปลก ๆ (เสียงดังเอี๊ยดคลิกแตะ ฯลฯ );
- พื้นผิว HDD ถูกทำให้ร้อน
ในความเป็นจริงสัญญาณอาจมีมากขึ้นดังนั้นจึงเป็นสิ่งสำคัญมากในการรักษาคอมพิวเตอร์ด้วยความเอาใจใส่ทั้งหมด
เกิดอะไรขึ้นถ้ามีภาคหัก
หากบล็อกที่ไม่ดีปรากฏเป็นผลมาจากการสัมผัสทางกายภาพเช่นฝุ่นและถังขยะภายในอุปกรณ์หรือความผิดปกติขององค์ประกอบดิสก์ก็เป็นสิ่งที่อันตรายมาก ในกรณีนี้เซกเตอร์ที่ไม่ดีจะไม่สามารถแก้ไขได้ แต่จะไม่สามารถป้องกันการปรากฏตัวต่อไปในแต่ละครั้งที่ระบบดึงดูดข้อมูลที่บันทึกบนดิสก์ เพื่อหลีกเลี่ยงการสูญเสียไฟล์อย่างเต็มที่ผู้ใช้จะต้องลดการใช้ฮาร์ดไดรฟ์ให้น้อยที่สุดโดยเร็วที่สุดโดยเร็วที่สุดเท่าที่เป็นไปได้เขียนข้อมูลไปยัง HDD ใหม่และแทนที่เก่าในหน่วยระบบ
มันจะง่ายกว่ามากที่จะจัดการกับเซกเตอร์ที่ไม่ดีเชิงตรรกะ ในตอนแรกจำเป็นต้องทดสอบกับโปรแกรมพิเศษที่จะช่วยให้คุณทราบว่ามีปัญหาดังกล่าวในดิสก์ของคุณในหลักการหรือไม่ หากพบว่ามันยังคงสามารถเรียกใช้การแก้ไขข้อผิดพลาดและรอให้พวกเขากำจัดพวกเขา
วิธีที่ 1: การใช้ยูทิลิตี้สำหรับการวินิจฉัยสถานะ
ค้นหาว่ามีปัญหากับ HDD ของคุณโดยใช้ซอฟต์แวร์พิเศษหรือไม่ ง่ายสามารถเข้าถึงได้และฟรีเป็นข้อมูลดิสก์คริสตัล ในการทำงานของมันการวินิจฉัยที่สมบูรณ์ของฮาร์ดไดรฟ์ในรายงานที่คุณต้องใส่ใจกับ 3 คะแนน:
- ภาคใหม่;
- เซกเตอร์ที่ไม่เสถียร
- ข้อผิดพลาดเซกเตอร์ที่ไม่มีสิทธิ์
หากสถานะของดิสก์ถูกบันทึกเป็น " ดี "และถัดจากตัวบ่งชี้ข้างต้นคือการเผาไหม้หลอดไฟแล้วคุณไม่สามารถกังวล
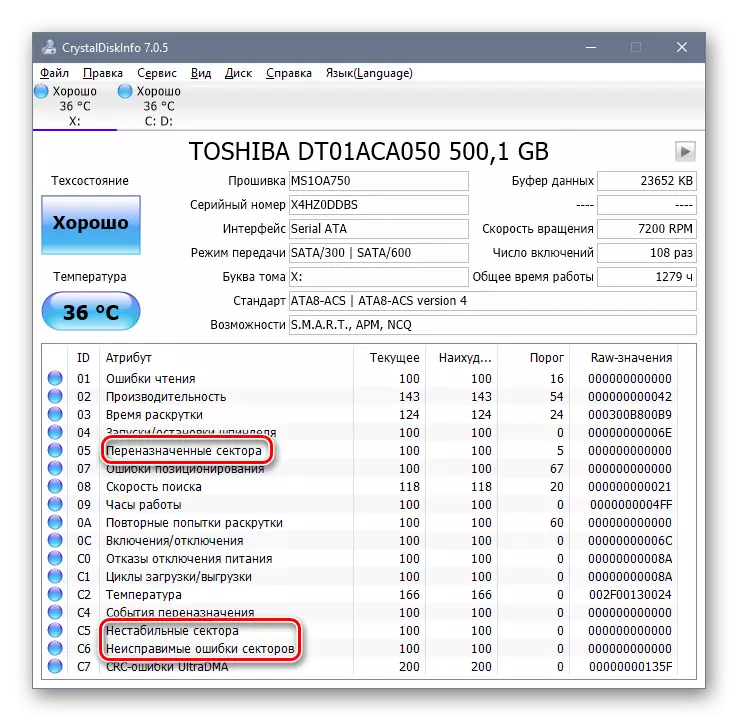
แต่สถานะของดิสก์คือ " ความวิตกกังวล! " หรือ " แย่ »ด้วยสัญญาณไฟสีเหลืองหรือสีแดงที่คุณต้องดูแลการสร้างสำเนาสำรองโดยเร็วที่สุด
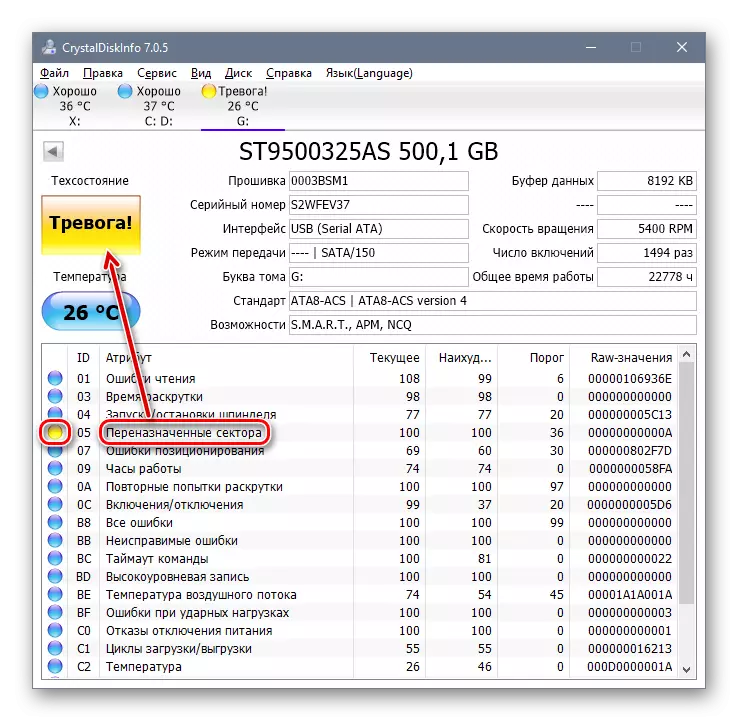
คุณสามารถใช้โปรแกรมอรรถประโยชน์อื่น ๆ สำหรับการตรวจสอบ บทความเกี่ยวกับการอ้างอิงด้านล่างในภายหลังที่เลือก 3 โปรแกรมแต่ละรายการมีฟังก์ชั่นการตรวจสอบภาคที่ไม่ดี เป็นที่น่าสนใจในการเลือกยูทิลิตี้ที่เฉพาะเจาะจงตามประสบการณ์และความรู้ของคุณสำหรับการใช้งานที่ปลอดภัย
อ่านเพิ่มเติม: ซอฟต์แวร์สำหรับการตรวจสอบฮาร์ดดิสก์
วิธีที่ 2: การใช้ยูทิลิตี้ Chkdsk ในตัว
โปรแกรมมีโปรแกรมในตัวที่มีอยู่ในตัวสำหรับการตรวจสอบดิสก์ไปยังบล็อกที่ไม่ดีซึ่ง Copes ที่มีงานไม่เลวร้ายยิ่งกว่า Softe ที่สาม
- ไปที่ "คอมพิวเตอร์เครื่องนี้" ("คอมพิวเตอร์ของฉัน" ใน Windows 7 "คอมพิวเตอร์" ใน Windows 8)
- เลือกแผ่นดิสก์ที่ต้องการให้คลิกที่ปุ่มเมาส์ขวาแล้วคลิก "คุณสมบัติ"
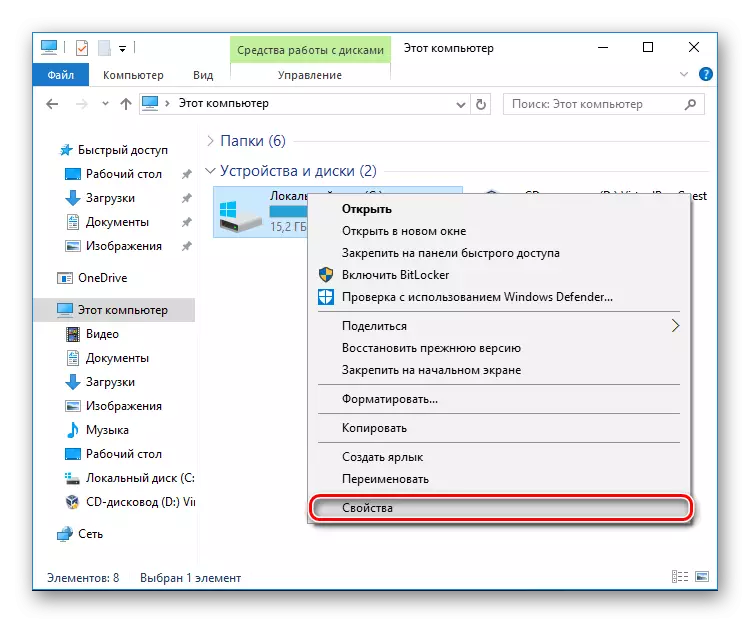
- เปลี่ยนเป็นแท็บ "บริการ" และในบล็อก "การตรวจสอบข้อผิดพลาด" คลิกที่ปุ่ม
"ตรวจสอบ".
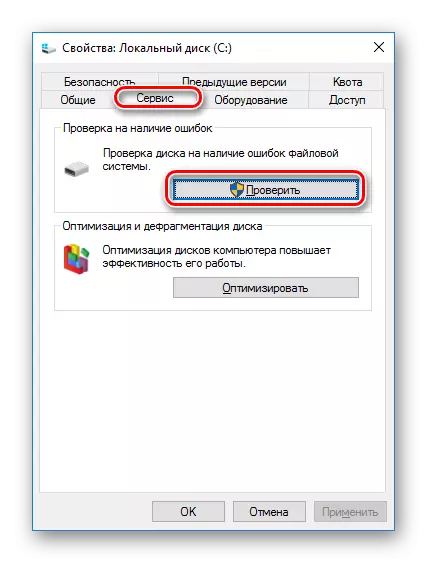
- ใน Windows 8 และ 10 เป็นไปได้มากที่สุดการแจ้งเตือนจะปรากฏขึ้นว่าดิสก์ไม่ต้องการการตรวจสอบ หากคุณต้องการเรียกใช้การสแกนแบบบังคับให้คลิกที่ปุ่ม "ตรวจสอบแผ่นดิสก์"
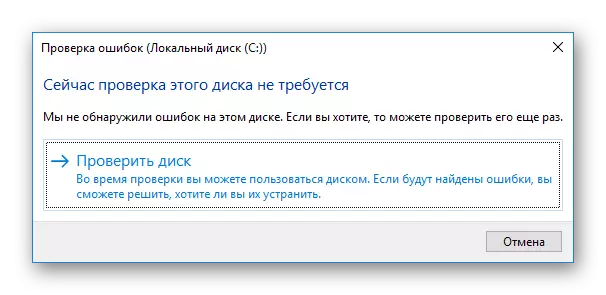
- ใน Windows 7 หน้าต่างจะเปิดให้มีสองพารามิเตอร์ที่คุณต้องการลบช่องทำเครื่องหมายและคลิกที่ปุ่มเรียกใช้

ดูสิ่งนี้ด้วย: วิธีการคืนค่าเซกเตอร์ที่หักบนฮาร์ดดิสก์
ตอนนี้คุณรู้วิธีที่คุณสามารถตรวจสอบ HDD ของคุณเพื่อให้เกิดปัญหากับภาค หากตรวจพบพื้นที่ที่เสียหายในระหว่างการตรวจสอบให้เร็วที่สุดเท่าที่เป็นไปได้สร้างสำเนาสำรองข้อมูลที่สำคัญทั้งหมด คุณสามารถขยายบริการ Winchester โดยใช้ขั้นตอนการกู้คืนลิงก์ที่เราระบุไว้ข้างต้นเล็กน้อย
