
บ่อยมากผู้ใช้บ่นว่า "ทาสก์บาร์" ใน Windows 10 ไม่ซ่อน ปัญหานี้เห็นได้ชัดเจนมากเมื่อเปิดภาพยนตร์หรือซีรี่ส์ ไม่มีสิ่งใดสำคัญกับปัญหานี้ไม่ได้อยู่ในตัวเองนอกจากนี้ยังพบใน Windows รุ่นเก่า หากแผงที่แสดงอย่างต่อเนื่องป้องกันคุณในบทความนี้คุณสามารถค้นหาวิธีแก้ปัญหาหลายอย่างสำหรับตัวคุณเอง
ซ่อน "ทาสก์บาร์" ใน Windows 10
"ทาสก์บาร์" อาจไม่ถูกซ่อนเนื่องจากแอปพลิเคชันของบุคคลที่สามหรือความล้มเหลวของระบบ เพื่อกำจัดปัญหานี้คุณสามารถรีสตาร์ท "Explorer" หรือกำหนดค่าแผงเพื่อให้ซ่อนอยู่เสมอ นอกจากนี้ยังคุ้มค่ากับการให้คะแนนระบบเพื่อความสมบูรณ์ของไฟล์ระบบที่สำคัญวิธีที่ 1: การสแกนระบบ
บางทีด้วยเหตุผลบางอย่างไฟล์สำคัญได้รับความเสียหายเนื่องจากความล้มเหลวของระบบหรือซอฟต์แวร์ไวรัสดังนั้น "ทาสก์บาร์" หยุดซ่อน
- Clamp Win + S และป้อน "cmd" ในช่องค้นหา
- คลิกขวาที่ "บรรทัดคำสั่ง" แล้วคลิก "เรียกใช้ในนามของผู้ดูแลระบบ"
- ป้อนคำสั่ง
SFC / Scannow
- เรียกใช้ปุ่ม Enter
- รอจนจบ หากพบปัญหาระบบจะพยายามแก้ไขทุกอย่างโดยอัตโนมัติ
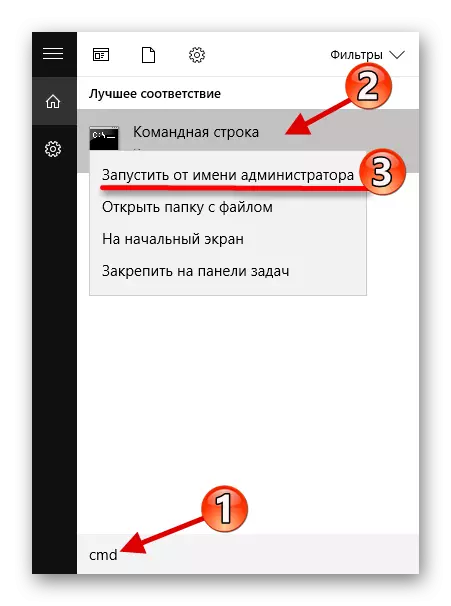
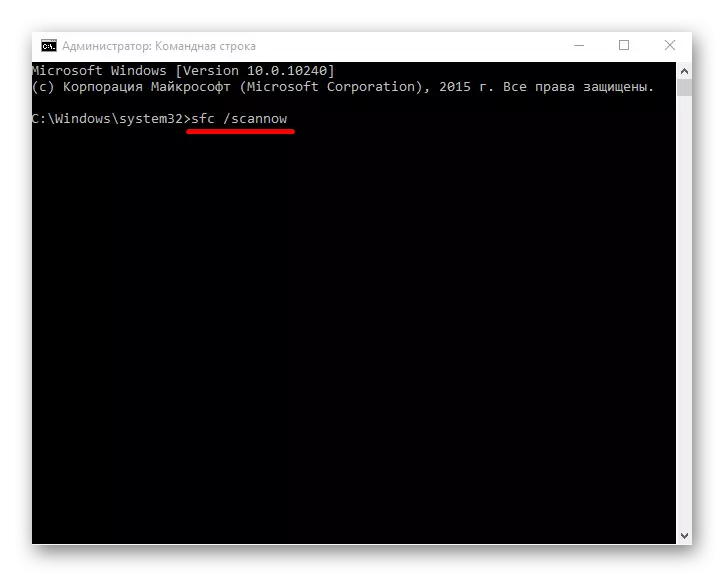
อ่านเพิ่มเติม: ตรวจสอบ Windows 10 สำหรับข้อผิดพลาด
วิธีที่ 2: การรีสตาร์ท "Explorer"
หากเกิดความล้มเหลวที่ไม่ร้ายแรงเกิดขึ้นการรีสตาร์ท "ตัวนำ" ตามปกติควรช่วย
- ทำความสะอาดการรวม Ctrl + Shift + ESC เพื่อเรียกตัวจัดการงานหรือค้นหาในการค้นหา
กดปุ่ม Win + S และป้อนชื่อที่เหมาะสม
- ในแท็บกระบวนการค้นหา "explorer"
- ไฮไลต์โปรแกรมที่ต้องการแล้วคลิกปุ่ม "รีสตาร์ท" ซึ่งอยู่ที่ด้านล่างของหน้าต่าง
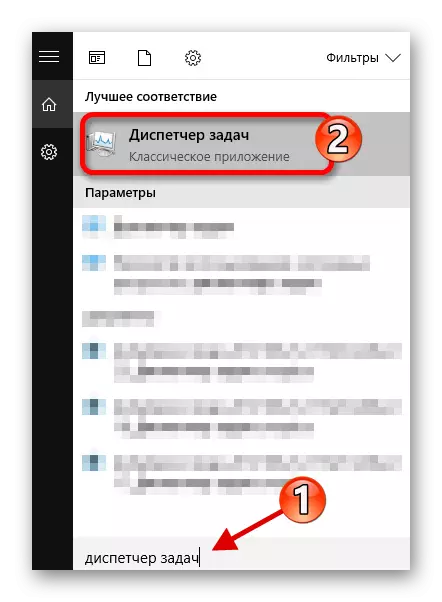
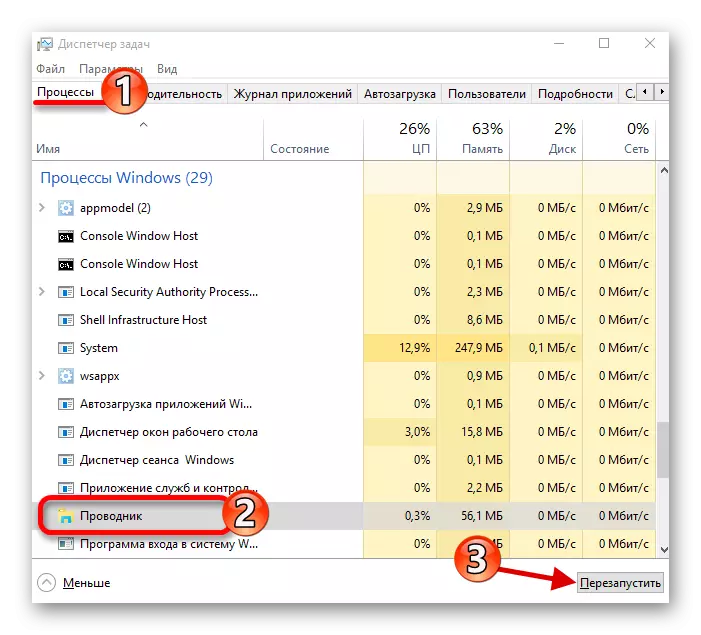
วิธีที่ 3: การตั้งค่า "ทาสก์บาร์"
หากปัญหานี้มักจะทำซ้ำให้ปรับแผงเพื่อให้ซ่อนอยู่เสมอ
- โทรไปที่เมนูบริบทบน "ทาสก์บาร์" และเปิด "คุณสมบัติ"
- ในส่วนของชื่อเดียวกันให้ลบเครื่องหมายด้วย "ยึดทาสก์บาร์" และวางไว้ "เพื่อซ่อนโดยอัตโนมัติ ... "
- ใช้การเปลี่ยนแปลงแล้วคลิก "ตกลง" เพื่อปิดหน้าต่าง
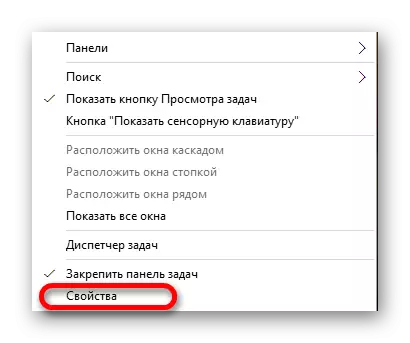
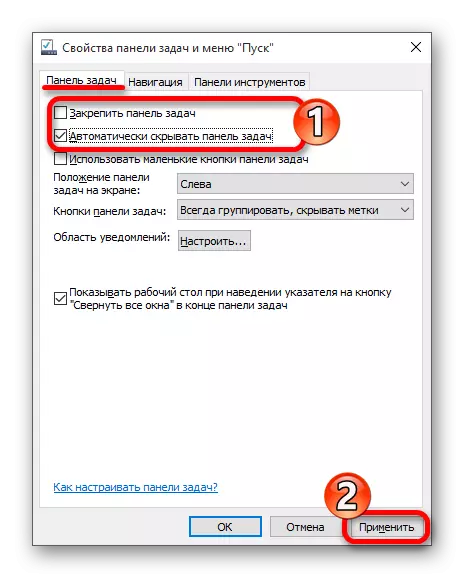
ตอนนี้คุณรู้วิธีกำจัดปัญหาด้วย "ทาสก์บาร์" ที่ไม่เปิดเผยใน Windows 10 อย่างที่คุณเห็นมันค่อนข้างง่ายและไม่จำเป็นต้องมีความรู้ที่จริงจังใด ๆ ระบบสแกนหรือการรีสตาร์ท "Explorer" ควรจะเพียงพอที่จะกำจัดปัญหา
