
ความปรารถนาที่จะรู้ทุกอย่างเกี่ยวกับคอมพิวเตอร์ของคุณเป็นคุณสมบัติของผู้ใช้ที่อยากรู้อยากเห็นมากมาย จริงบางครั้งเรากำลังเคลื่อนไหวไม่เพียง แต่อยากรู้อยากเห็น ข้อมูลเกี่ยวกับฮาร์ดแวร์โปรแกรมที่ติดตั้งหมายเลขซีเรียลของแผ่นดิสก์ ฯลฯ อาจมีประโยชน์มากและจำเป็นสำหรับวัตถุประสงค์ที่แตกต่างกัน ในบทความนี้มาพูดถึงรหัสคอมพิวเตอร์ - วิธีการค้นหาและวิธีการเปลี่ยนแปลงหากจำเป็น
เรารู้ ID ของพีซี
ตัวระบุคอมพิวเตอร์เป็นที่อยู่ MAC ทางกายภาพบนเครือข่ายหรือการ์ดเครือข่าย ที่อยู่นี้มีเอกลักษณ์เฉพาะกับแต่ละเครื่องและสามารถใช้งานโดยผู้ดูแลระบบหรือผู้ให้บริการเพื่อวัตถุประสงค์ต่าง ๆ - จากรีโมทคอนโทรลและการเปิดใช้งานซอฟต์แวร์ก่อนที่จะห้ามการเข้าถึงเครือข่ายค้นหาที่อยู่ MAC ของคุณค่อนข้างง่าย สำหรับสิ่งนี้มีสองวิธี - "ตัวจัดการอุปกรณ์" และ "บรรทัดคำสั่ง"
วิธีที่ 1: "ตัวจัดการอุปกรณ์"
ตามที่กล่าวไว้ข้างต้น ID เป็นที่อยู่ของอุปกรณ์เฉพาะนั่นคืออะแดปเตอร์เครือข่ายพีซี
- เราไปที่ตัวจัดการอุปกรณ์ คุณสามารถเข้าถึงได้จากเมนู "เรียกใช้" คำสั่งการพิมพ์
devmgmt.msc

- เปิดส่วน "อะแดปเตอร์เครือข่าย" และกำลังมองหาชื่อการ์ดของคุณ
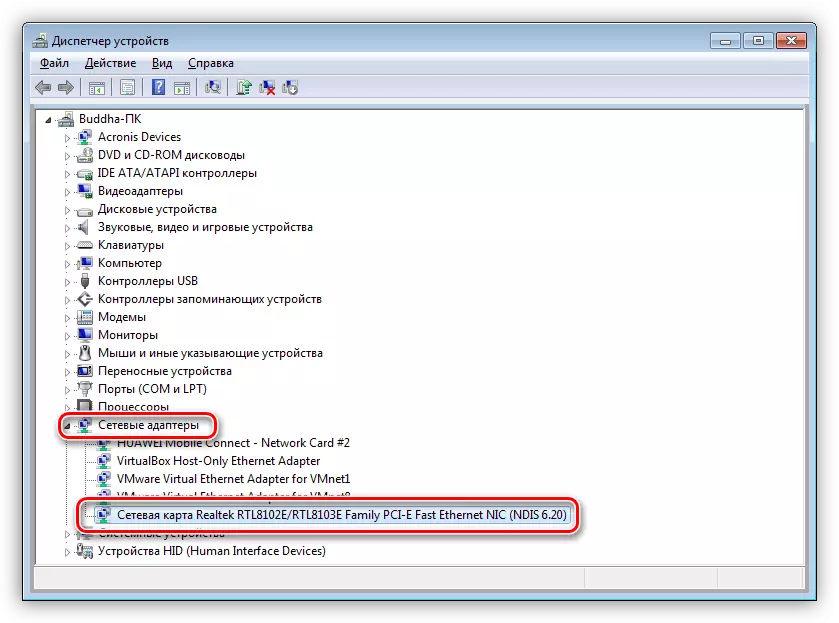
- ดับเบิลคลิกที่อะแดปเตอร์และในหน้าต่างที่เปิดขึ้นไปที่แท็บ "ขั้นสูง" ในรายการ "คุณสมบัติ" คลิกที่รายการ "ที่อยู่เครือข่าย" และในฟิลด์ "ค่า" เราได้รับคอมพิวเตอร์ Mac
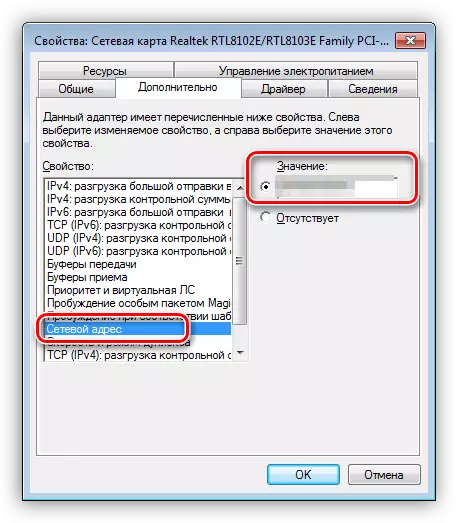
หากด้วยเหตุผลบางอย่างค่าจะถูกนำเสนอในรูปแบบของศูนย์หรือสวิตช์อยู่ในตำแหน่ง "หายไป" จากนั้นกำหนด ID จะช่วยวิธีการต่อไปนี้
วิธีที่ 2: "บรรทัดคำสั่ง"
การใช้คอนโซล Windows คุณสามารถทำการกระทำต่าง ๆ และดำเนินการคำสั่งโดยไม่ต้องติดต่อกับเปลือกกราฟิก
- เปิด "บรรทัดคำสั่ง" โดยใช้เมนูทั้งหมด "เรียกใช้" ทั้งหมด ในฟิลด์ "เปิด"
cmd.
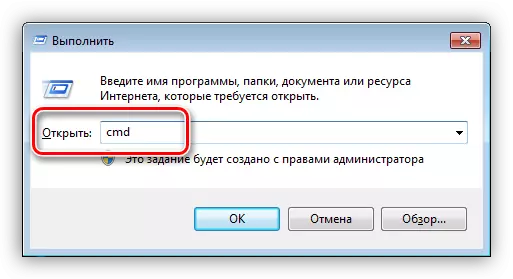
- คอนโซลจะเปิดที่คุณต้องลงทะเบียนคำสั่งต่อไปนี้และคลิกตกลง:
ipconfig / ทั้งหมด
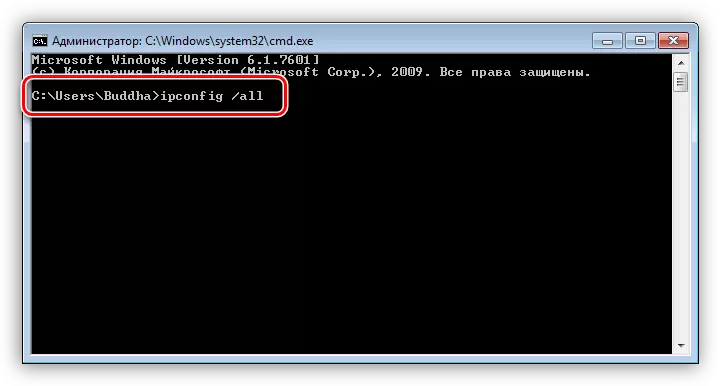
- ระบบจะให้รายการอะแดปเตอร์เครือข่ายทั้งหมดรวมถึงเสมือนจริง (เราได้เห็นพวกเขาในตัวจัดการอุปกรณ์) ทุกคนจะระบุข้อมูลของพวกเขารวมถึงที่อยู่จริง เรามีความสนใจในอะแดปเตอร์นั้นที่เราเชื่อมต่อกับอินเทอร์เน็ต มันเป็น Mac ของเขาที่คนที่เขาต้องการ
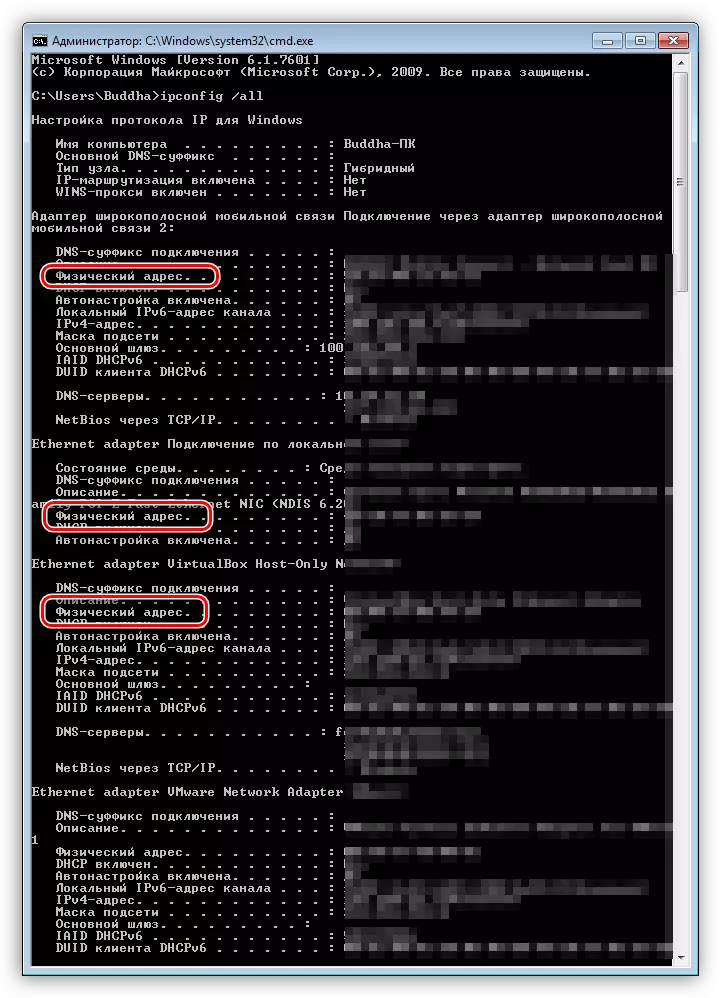
เปลี่ยน ID
เปลี่ยนที่อยู่ MAC ของคอมพิวเตอร์นั้นง่าย แต่มีความแตกต่างกันที่นี่ หากผู้ให้บริการของคุณมีบริการใด ๆ การตั้งค่าหรือใบอนุญาตตาม ID การเชื่อมต่อสามารถหักได้ ในกรณีนี้คุณจะต้องแจ้งให้เขาทราบเกี่ยวกับการเปลี่ยนที่อยู่
วิธีการเปลี่ยนที่อยู่ MAC มีหลายอย่าง เราจะพูดคุยเกี่ยวกับวิธีที่ง่ายที่สุดและพิสูจน์แล้ว
ตัวเลือกที่ 1: แผนที่เครือข่าย
นี่เป็นตัวเลือกที่ชัดเจนที่สุดตั้งแต่เมื่อเปลี่ยนการ์ดเครือข่ายการเปลี่ยนแปลง ID ในคอมพิวเตอร์ นอกจากนี้ยังใช้กับอุปกรณ์เหล่านั้นที่ทำหน้าที่อะแดปเตอร์เครือข่ายเช่นโมดูล Wi-Fi หรือโมเด็ม

ตัวเลือกที่ 2: การตั้งค่าระบบ
วิธีนี้เป็นการเปลี่ยนค่าที่ง่ายในคุณสมบัติของอุปกรณ์
- เปิด "Device Manager" (ดูด้านบน) และค้นหาอะแดปเตอร์เครือข่ายของคุณ (แผนที่)
- คลิกสองครั้งให้ไปที่แท็บ "ขั้นสูง" และนำสวิตช์ไปที่ตำแหน่ง "ค่า" ถ้าไม่
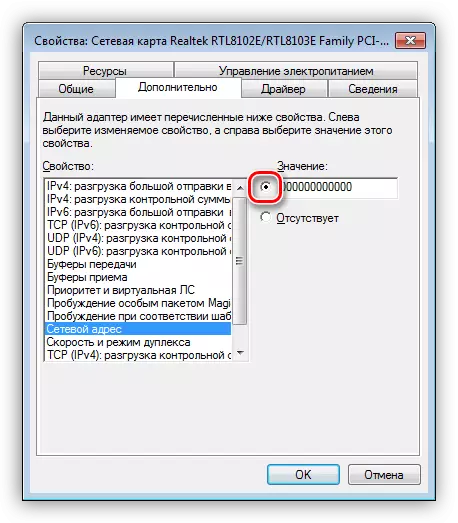
- ถัดไปคุณต้องลงทะเบียนที่อยู่ไปยังฟิลด์ที่เหมาะสม Mac เป็นชุดเลขฐานสิบหกหกกลุ่มหกกลุ่ม
2A-54-F8-43-6D-22
หรือ
2A: 54: F8: 43: 6D: 22
นอกจากนี้ยังมีความแตกต่างที่นี่ ใน Windows มีข้อ จำกัด ในการกำหนดที่อยู่ไปยังอะแดปเตอร์ "นำมาจากหัว" จริงมีเคล็ดลับที่ให้การห้ามนี้เพื่อให้ได้ - ใช้เทมเพลต สี่พวกเขา:
* NS - ** - ** - ** - ** - **
* 2 - ** - ** - ** - ** - **
* E - ** - ** - ** - ** - **
* 6 - ** - ** - ** - ** - **
แทนที่จะเป็นดาวนั้นจำเป็นต้องแทนที่ตัวเลขฐานสิบหกใด ๆ เหล่านี้เป็นตัวเลขจาก 0 ถึง 9 และตัวอักษรจาก A ถึง F (ละติน) รวมสิบหกตัวอักษร
0123456789abcdef
ป้อนที่อยู่ MAC โดยไม่มีคั่นในบรรทัดเดียว
2A54F8436D22
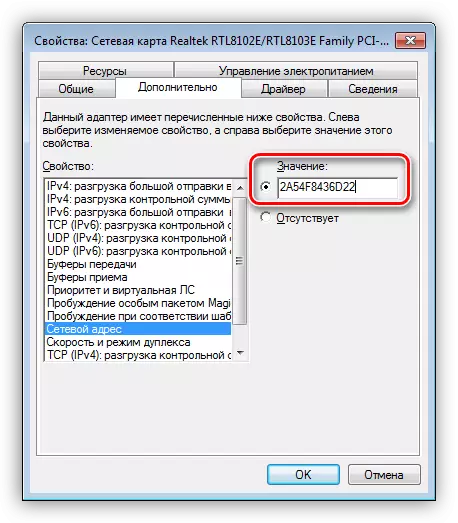
หลังจากรีบูตแล้วอะแดปเตอร์จะได้รับการกำหนดที่อยู่ใหม่
บทสรุป
อย่างที่คุณเห็นเรียนรู้และแทนที่ ID คอมพิวเตอร์ในเครือข่ายค่อนข้างง่าย มันคุ้มค่าที่จะบอกว่ามันไม่เป็นที่ต้องการที่จะทำโดยไม่ต้องมีความต้องการอย่างมาก อย่า hooligan ในเครือข่ายเพื่อที่จะไม่ถูกบล็อกโดย Mac และทุกอย่างจะดี
