
ตามที่เป็นอยู่คุณไม่ได้อยู่ในระบบปฏิบัติการของคุณไม่ช้าก็เร็วมันจะต้องติดตั้งใหม่ ในบทความปัจจุบันเราจะบอกคุณในรายละเอียดวิธีการทำกับ Windows 10 โดยใช้ไดรฟ์ USB หรือซีดี
ขั้นตอนการติดตั้ง Windows 10
กระบวนการทั้งหมดของการติดตั้งระบบปฏิบัติการสามารถแบ่งออกเป็นสองขั้นตอนสำคัญ - การเตรียมการและการติดตั้ง ลองดูที่พวกเขาตามลำดับการเตรียมผู้ให้บริการ
ก่อนที่จะดำเนินการติดตั้งระบบปฏิบัติการโดยตรงคุณต้องเตรียมแฟลชไดรฟ์หรือดิสก์ที่สามารถบู๊ตได้ เมื่อต้องการทำเช่นนี้คุณต้องเขียนไปยังไฟล์การติดตั้งสื่อโดยเฉพาะ คุณสามารถใช้โปรแกรมที่แตกต่างกันเช่น Ultraiso เราจะไม่หยุด ณ จุดนี้ตอนนี้เนื่องจากทุกอย่างถูกเขียนไปแล้วเกี่ยวกับทุกสิ่งในบทความแยกต่างหาก
อ่านเพิ่มเติม: การสร้างแฟลชไดรฟ์ที่สามารถบู๊ตได้ Windows 10
ระบบปฏิบัติการติดตั้ง
เมื่อมีการบันทึกข้อมูลทั้งหมดในสื่อคุณจะต้องทำสิ่งต่อไปนี้:
- ใส่ดิสก์ลงในไดรฟ์หรือเชื่อมต่อแฟลชไดรฟ์เข้ากับคอมพิวเตอร์ / แล็ปท็อป หากคุณวางแผนที่จะติดตั้ง Windows เป็นฮาร์ดดิสก์ภายนอก (ตัวอย่างเช่น SSD) คุณต้องเชื่อมต่อกับพีซีและมัน
- เมื่อรีบูตเครื่องเป็นสิ่งจำเป็นที่จะกดปุ่มลัดหนึ่งอันซึ่งตั้งโปรแกรมเพื่อเปิดเมนูการบูต สิ่งที่แน่นอน - ขึ้นอยู่กับผู้ผลิตของเมนบอร์ด (ในกรณีของพีซีเครื่องเขียน) หรือจากรุ่นแล็ปท็อป ด้านล่างเป็นรายการที่พบมากที่สุด โปรดทราบว่าในกรณีของแล็ปท็อปบางตัวคุณต้องกดพร้อมกับคีย์เดียวกันและปุ่มฟังก์ชั่น FN
- เป็นผลให้หน้าต่างเล็ก ๆ จะปรากฏบนหน้าจอ มันต้องเลือกอุปกรณ์ที่จะติดตั้ง Windows เราตั้งค่าเครื่องหมายในบรรทัดที่ต้องการโดยใช้ลูกศรบนแป้นพิมพ์แล้วคลิก "ป้อน"
- โปรดทราบว่าในบางกรณีข้อความต่อไปนี้อาจปรากฏในขั้นตอนนี้

ซึ่งหมายความว่าคุณต้องกดปุ่มใด ๆ บนแป้นพิมพ์อย่างรวดเร็วให้เร็วที่สุดเพื่อโหลดต่อจากสื่อที่ระบุ มิฉะนั้นระบบจะเริ่มทำงานในโหมดปกติและจะต้องโหลดซ้ำแล้วไปที่เมนูบูต
- ถัดไปคุณเพียงแค่ต้องรอสักครู่ หลังจากนั้นไม่นานคุณจะเห็นหน้าต่างแรกที่คุณสามารถเปลี่ยนภาษาและการตั้งค่าระดับภูมิภาคได้หากต้องการ หลังจากนั้นคลิกปุ่มถัดไป
- ทันทีหลังจากนั้นกล่องโต้ตอบอื่นจะปรากฏขึ้น คุณคลิกที่ปุ่ม "ติดตั้ง"
- จากนั้นจะจำเป็นต้องเห็นด้วยกับข้อกำหนดสิทธิการใช้งาน เมื่อต้องการทำเช่นนี้ในหน้าต่างที่ปรากฏขึ้นให้ทำเครื่องหมายที่ช่องตรงข้ามบรรทัดที่ระบุด้านล่างหน้าต่างจากนั้นคลิก "ถัดไป"
- หลังจากนั้นคุณจะต้องระบุประเภทของการติดตั้ง คุณสามารถบันทึกข้อมูลส่วนบุคคลทั้งหมดหากคุณเลือกรายการ "อัปเดต" แรก โปรดทราบว่าในกรณีที่ติดตั้ง Windows เป็นครั้งแรกในอุปกรณ์ฟังก์ชั่นนี้ไม่มีประโยชน์ รายการที่สองคือ "เลือก" เราขอแนะนำให้ใช้งานเนื่องจากการติดตั้งที่คล้ายกันจะทำให้การปรับแต่งฮาร์ดดิสก์อย่างละเอียดยิ่งขึ้น
- ถัดไปจะทำตามหน้าต่างด้วยส่วนของฮาร์ดดิสก์ของคุณ ที่นี่คุณสามารถแจกจ่ายสถานที่ตามที่คุณต้องการรวมถึงฟอร์แมตบทที่มีอยู่แล้ว สิ่งสำคัญคือการจำไว้ว่าหากคุณส่งผลกระทบต่อส่วนเหล่านั้นซึ่งข้อมูลส่วนบุคคลของคุณยังคงอยู่ แต่ก็จะลบอย่างถาวร คุณไม่ควรลบส่วนเล็ก ๆ ที่ "ชั่งน้ำหนัก" เมกะไบต์ ตามกฎแล้วระบบพื้นที่นี้ขอสงวนความต้องการของพวกเขาโดยอัตโนมัติ หากไม่มั่นใจในการกระทำของคุณเพียงคลิกที่ส่วนในส่วนที่คุณต้องการติดตั้ง Windows จากนั้นคลิกปุ่มถัดไป
- หากดิสก์ติดตั้งระบบปฏิบัติการก่อนหน้านี้และคุณไม่ได้ฟอร์แมตในหน้าต่างก่อนหน้าคุณจะเห็นข้อความต่อไปนี้

เพียงกด "ตกลง" และเดินหน้าต่อไป
- ตอนนี้โซ่ของการกระทำจะเริ่มต้นซึ่งระบบจะดำเนินการโดยอัตโนมัติ ในขั้นตอนนี้จะไม่จำเป็นต้องไม่มีอะไรดังนั้นคุณเพียงแค่ต้องรอ โดยทั่วไปกระบวนการนี้ใช้เวลาไม่เกิน 20 นาที
- เมื่อการดำเนินการทั้งหมดดำเนินการระบบจะรีบูตอย่างอิสระและคุณจะเห็นข้อความบนหน้าจอที่กำลังเตรียมการเปิดตัว ในขั้นตอนนี้คุณต้องรอสักครู่
- ถัดไปคุณจะต้องกำหนดค่าระบบปฏิบัติการล่วงหน้า ก่อนอื่นคุณจะต้องระบุภูมิภาคของคุณ เลือกตัวเลือกที่ต้องการจากเมนูและคลิก "ใช่"
- หลังจากนั้นให้เลือกภาษาเค้าโครงแป้นพิมพ์คล้ายกันและกด "ใช่" อีกครั้ง
- เมนูต่อไปนี้จะได้รับแจ้งให้เพิ่มเค้าโครงเพิ่มเติม หากไม่จำเป็นให้คลิกที่ปุ่ม "ข้าม"
- เรากำลังรออยู่พักหนึ่งในขณะที่ระบบตรวจสอบความพร้อมของการอัปเดตที่จำเป็นในขั้นตอนนี้
- จากนั้นคุณต้องเลือกประเภทของการใช้งานระบบปฏิบัติการ - เพื่อวัตถุประสงค์ส่วนตัวหรือองค์กร เราเน้นบรรทัดที่ต้องการในเมนูแล้วคลิก "ถัดไป" เพื่อดำเนินการต่อ
- ขั้นตอนต่อไปคือการป้อนบัญชี Microsoft ของคุณ ในฟิลด์กลางป้อนข้อมูล (เมลโทรศัพท์หรือ Skype) ซึ่งเชื่อมต่อบัญชีแล้วคลิกปุ่ม "ถัดไป" หากคุณยังไม่มีบัญชีและคุณไม่ได้วางแผนที่จะใช้ในอนาคตจากนั้นคลิกที่บรรทัด "บัญชีอิสระ" ที่มุมล่างซ้าย
- หลังจากนั้นระบบจะเสนอให้ดำเนินการกับการใช้งานบัญชี Microsoft หากเลือก "บัญชีอสังหาริมทรัพย์" ในจุดก่อนหน้าให้คลิกปุ่ม "ไม่"
- ต่อไปคุณจะต้องมีชื่อผู้ใช้ เราป้อนชื่อที่ต้องการในฟิลด์กลางและไปที่ขั้นตอนต่อไป
- หากจำเป็นคุณสามารถตั้งรหัสผ่านสำหรับบัญชีของคุณ ขึ้นมาและจำชุดค่าผสมที่ต้องการจากนั้นคลิกปุ่มถัดไป หากไม่ต้องการรหัสผ่านให้ปล่อยให้ฟิลด์ว่างเปล่า
- ในที่สุดคุณจะได้รับการเสนอให้เปิดใช้งานหรือปิดใช้งานพารามิเตอร์พื้นฐานบางอย่างของ Windows 10 กำหนดค่าให้กับดุลยพินิจของคุณแล้วคลิกที่ปุ่ม "ยอมรับ"
- สิ่งนี้จะเป็นไปตามขั้นตอนสุดท้ายของการเตรียมระบบซึ่งมาพร้อมกับข้อความบนหน้าจอ
- ไม่กี่นาทีต่อมาคุณจะพบว่าตัวเองอยู่บนเดสก์ท็อป โปรดทราบว่าในกระบวนการของระบบฮาร์ดดิสก์โฟลเดอร์ Windows.old จะถูกสร้างขึ้น สิ่งนี้จะเกิดขึ้นหากระบบปฏิบัติการติดตั้งไม่ใช่ครั้งแรกและระบบปฏิบัติการก่อนหน้านี้ไม่ได้จัดรูปแบบ คุณสามารถใช้โฟลเดอร์นี้เพื่อแยกไฟล์ระบบต่างๆหรือเพียงแค่ลบ หากคุณตัดสินใจที่จะลบออกคุณจะต้องหันไปใช้เทคนิคบางอย่างเนื่องจากจะเป็นไปไม่ได้ที่จะทำตามปกติ
เมนบอร์ดพีซี
| ผู้ผลิต | กุญแจร้อน |
|---|---|
| อัสซุส | f8 |
| กิกะไบต์ | f12 |
| ของ Intel | NS |
| MSI | f11 |
| Acer. | f12 |
| อัสสัม | f11 |
| foxconn | NS |
แล็ปท็อป
| ผู้ผลิต | กุญแจร้อน |
|---|---|
| ซัมซุง | NS |
| Packard Bell | f12 |
| MSI | f11 |
| Lenovo | f12 |
| HP | f9 |
| ประตู. | F10 |
| ฟูจิตสึ | f12 |
| emachines | f12 |
| เดลล์ | f12 |
| อัสซุส | F8 หรือ ESC |
| Acer. | f12 |
โปรดทราบว่าผู้ผลิตเป็นระยะเปลี่ยนการกำหนดที่สำคัญ ดังนั้นปุ่มที่คุณต้องการอาจแตกต่างจากที่ระบุไว้ในตาราง




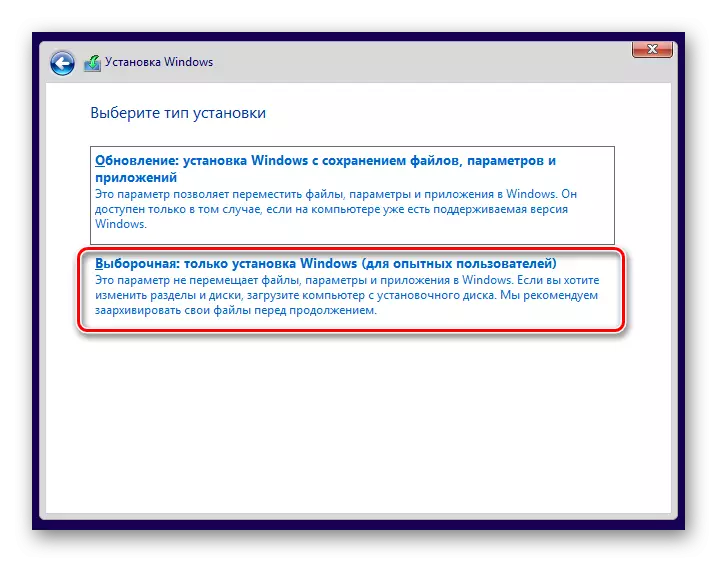














อ่านเพิ่มเติม: ลบ Windows.old ใน Windows 10

การกู้คืนระบบโดยไม่มีไดรฟ์
หากด้วยเหตุผลบางอย่างคุณไม่มีความสามารถในการติดตั้ง Windows จากดิสก์หรือแฟลชไดรฟ์คุณควรพยายามกู้คืนวิธีการมาตรฐานระบบปฏิบัติการ พวกเขาอนุญาตให้คุณบันทึกข้อมูลส่วนบุคคลของผู้ใช้ดังนั้นก่อนที่จะดำเนินการติดตั้งสุทธิของระบบมันคุ้มค่าที่จะลองใช้วิธีการต่อไปนี้
อ่านเพิ่มเติม:
เรากู้คืน Windows 10 เป็นแหล่งที่มา
ส่งคืน Windows 10 ให้กับสถานะโรงงาน
บทความนี้มาถึงจุดสิ้นสุด หลังจากใช้วิธีการใด ๆ คุณสามารถติดตั้งโปรแกรมและไดรเวอร์ที่จำเป็นเท่านั้น จากนั้นคุณสามารถใช้งานอุปกรณ์ที่มีระบบปฏิบัติการใหม่
