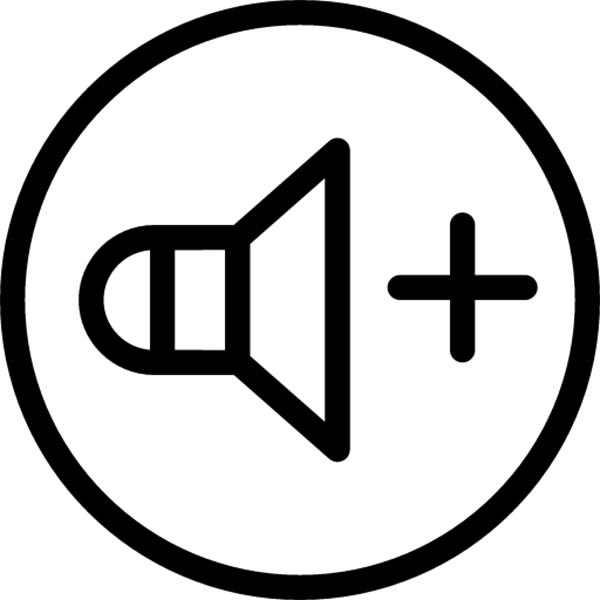
บ่อยครั้งที่ผู้ใช้ประสบปัญหาดังกล่าวที่ลำโพงในตัวแล็ปท็อปหรือเชื่อมต่ออุปกรณ์เล่นภายนอกเสียงเงียบมากและปริมาณของปริมาณที่ไม่เพียงพอ ในกรณีนี้คุณจะต้องดำเนินการจำนวนของการกระทำที่เฉพาะเจาะจงซึ่งจะช่วยให้ปริมาณเพิ่มขึ้นเล็กน้อยและยังทำให้เสียงที่ดีกว่า
เพิ่มระดับเสียงบนแล็ปท็อปกับ Windows 7
มีวิธีการหลายอย่างง่ายเพื่อเพิ่มระดับเสียงบนอุปกรณ์ที่มี ในกรณีส่วนใหญ่ที่พวกเขาไม่สามารถให้เพิ่มขึ้นอย่างมาก แต่ต้องแน่ใจว่าการดำเนินการหนึ่งของพวกเขาคุณจะรับประกันเกือบที่จะเพิ่มปริมาณการเกี่ยวกับร้อยละยี่สิบ ลองวิเคราะห์รายละเอียดทุกวิถีทางวิธีที่ 1: โปรแกรมการตั้งค่าเสียง
เสียงติดตั้งโปรแกรมความช่วยเหลือแก้ไขไม่เพียง แต่มันและปรับตัวเข้ากับฮาร์ดแวร์เฉพาะ แต่ในบางกรณีที่พวกเขาสามารถเพิ่มระดับเสียง กระบวนการนี้จะดำเนินการโดยการแก้ไขควอไลเซอร์หรือทำให้ผลกระทบที่ฝังตัวถ้ามี ลองมาวิเคราะห์การกระทำทั้งหมดในรายละเอียดเพิ่มเติมเกี่ยวกับตัวอย่างของโปรแกรมสำหรับ RealTek การ์ดเสียง:
- Realtek HD Audio เป็นแพคเกจที่พบมากที่สุดของไดรเวอร์การ์ดเสียง จะถูกติดตั้งโดยอัตโนมัติเมื่อโหลดไดรเวอร์จากดิสก์ซึ่งเป็นที่รวมอยู่ในชุดหรือจากเว็บไซต์ของผู้ผลิตอย่างเป็นทางการของ อย่างไรก็ตามยังดาวน์โหลดแพคเกจตัวแปลงสัญญาณและระบบสาธารณูปโภคจากเว็บไซต์อย่างเป็นทางการ
- บนแผงหลักมีเลื่อนหลายอย่างซึ่งมีความรับผิดชอบในเชิงลึกปริมาณระดับการส่งออกและการฟื้นฟูของเสียง คุณอยู่ที่เวลาจริงที่จะบิดให้พวกเขาฟังไปสู่การเปลี่ยนแปลง ดังนั้นเสียงที่เหมาะสมมีการกำหนดค่า
- นอกจากนี้โปรแกรมได้ในตัวควอไลเซอร์ หากคุณต้องกำหนดค่ามันจะช่วยยกระดับเสียง ส่วนใหญ่มักจะช่วยให้บิดปกติของการเลื่อนทั้งหมด 100%
- มีรายการโปรไฟล์ในตัวของการตั้งค่าอีควอไลเซอร์ คุณสามารถเลือกหนึ่งในนั้นซึ่งมีส่วนช่วยในการเพิ่มระดับเสียง
- กด "เริ่ม" และไปที่ "แผงควบคุม"
- เลือกแท็บ "เสียง"
- คุณตกอยู่ในแท็บ "การเล่น" ทันทีที่คุณต้องเลือกลำโพงที่ใช้งานอยู่ให้คลิกที่มันด้วยปุ่มเมาส์ขวาแล้วไปที่ "คุณสมบัติ"
- ในแท็บ "ระดับ" ตรวจสอบให้แน่ใจว่ามีการคลายเกลียว 100% และคลิกที่ "ยอดคงเหลือ" คุณต้องตรวจสอบให้แน่ใจว่าความสมดุลของซ้ายและขวาเหมือนกันเนื่องจากแม้แต่การชดเชยขนาดเล็กอาจนำไปสู่การสูญเสียในระดับเสียง
- ตอนนี้มันคุ้มค่าที่จะย้ายเข้าสู่แท็บ "การปรับปรุง" และตรวจสอบกล่องตรงข้ามอีควอไลเซอร์
- มันยังคงเป็นเพียงการกำหนดค่าอีควอไลเซอร์เท่านั้น มีโปรไฟล์ที่เก็บเกี่ยวหลายอย่างซึ่งในสถานการณ์นี้มีเพียง "ทรงพลัง" เพียงคนเดียวเท่านั้นที่สนใจ อย่าลืมคลิกที่ "ใช้" หลังจากการเลือก
- ในบางกรณีมันช่วยในการสร้างโปรไฟล์ของคุณโดยบิดคันโยกอีควอไลเซอร์ทั้งหมดต่อค่าสูงสุด คุณสามารถไปที่หน้าต่างการตั้งค่าได้โดยคลิกที่ปุ่มที่มีจุดสามจุดที่ด้านขวาของเมนูป๊อปอัพกับโปรไฟล์

หลังจากดำเนินการที่ทุกท่านจะได้รับการเพิ่มขึ้นของปริมาณประมาณ 20% หากมีเหตุผลบาง Realtek HD Audio ไม่พอดีหรือไม่พอใจกับการทำงานที่ จำกัด ของมันแล้วเราขอแนะนำให้คุณใช้หนึ่งในโปรแกรมอื่น ๆ เช่นการตั้งค่าเสียง
อ่านเพิ่มเติม: โปรแกรมการกำหนดค่าเสียง
วิธีที่ 2: เสียงเพิ่มโปรแกรม
แต่น่าเสียดายที่โปรแกรมในตัวเครื่องมือและเพิ่มเติมสำหรับการตั้งค่าเสียงที่ไม่เคยช่วยยกระดับเสียงในระดับที่ต้องการเนื่องจากขาดของพารามิเตอร์แก้ไขได้ที่จำเป็น ดังนั้นตัวเลือกที่ดีที่สุดในสถานการณ์นี้จะมีการใช้ซอฟต์แวร์พิเศษที่ช่วยเพิ่มเสียง ลองมาวิเคราะห์ในตัวอย่างของ DFX เสียง Enhancer นี้:

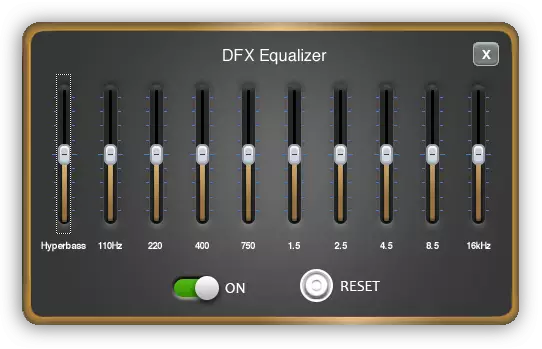

โปรแกรมที่เหลือทำงานในหลักการเดียวกัน คุณสามารถทำความคุ้นเคยกับตัวแทนที่ดีที่สุดของซอฟต์แวร์ดังกล่าวในบทความของเรา
อ่านเพิ่มเติม: โปรแกรมสำหรับเสียงแอมพลิโฟฟิยายบนคอมพิวเตอร์
วิธีที่ 3: ระบบปฏิบัติการมาตรฐาน
เราทุกคนรู้ดีเกี่ยวกับไอคอนการแจ้งเตือนเช่น "ลำโพง" อย่างสมบูรณ์แบบ ด้วยการกดปุ่มซ้ายบนนั้นคุณจะเปิดหน้าต่างเล็ก ๆ ที่ปรับระดับเสียงโดยการดึงคันโยก ก่อนอื่นเป็นมูลค่าการตรวจสอบว่าคันนี้จะคลายเกลียว 100% หรือไม่
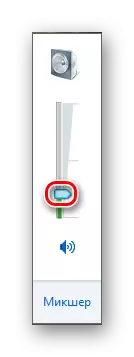
ในหน้าต่างเดียวกันให้ความสนใจกับปุ่ม "มิกเซอร์" เครื่องมือนี้ช่วยให้คุณสามารถปรับแต่งเสียงในแต่ละแอปพลิเคชันแยกต่างหาก ดังนั้นจึงเป็นมูลค่าการตรวจสอบโดยเฉพาะอย่างยิ่งหากมีการสังเกตปัญหาระดับเสียงในบางเกมโปรแกรมหรือเบราว์เซอร์
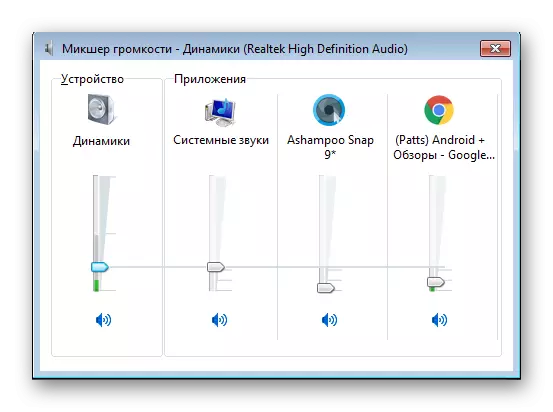
ตอนนี้เรามาดำเนินการต่อเพื่อเสริมสร้างเสียงด้วยเครื่องมือ Windows 7 มาตรฐานหากคันโยกและได้รับการคลายเกลียว 100% แล้ว ในการกำหนดค่าที่คุณต้องการ:
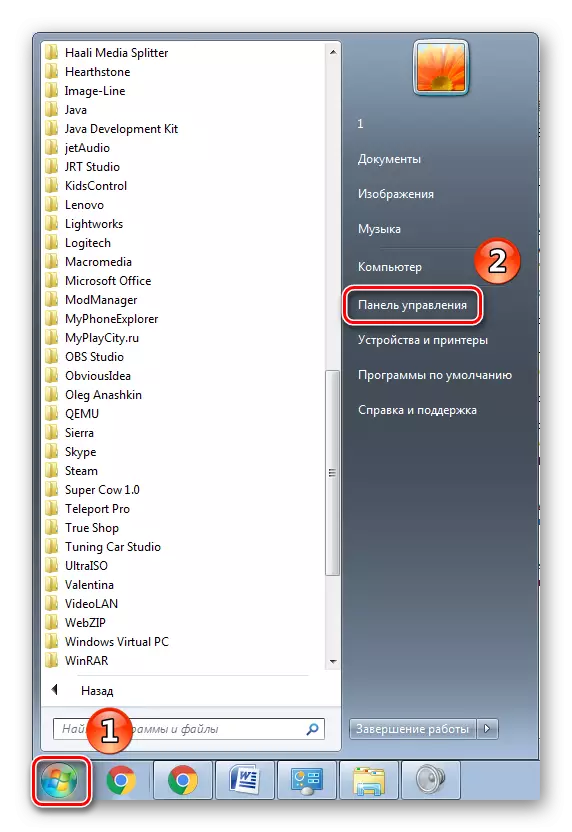






หากหลังจากการกระทำเหล่านี้ทั้งหมดคุณยังคงไม่พอใจกับเสียงแล้วก็ยังคงเป็นเพียงการใช้โปรแกรมพิเศษสำหรับการตั้งค่าและเพิ่มระดับเสียง
ในบทความนี้เราพิจารณาสามวิธีที่เพิ่มระดับเสียงบนแล็ปท็อป บางครั้งมันไม่ได้ช่วยเสมอไป แต่มันก็ไม่เสมอไปผู้ใช้จำนวนมากต้องดาวน์โหลดโปรแกรมเพิ่มเติม ด้วยการตั้งค่าที่ถูกต้องเสียงจะต้องเพิ่มขึ้นถึง 20% ของสถานะเดิม
