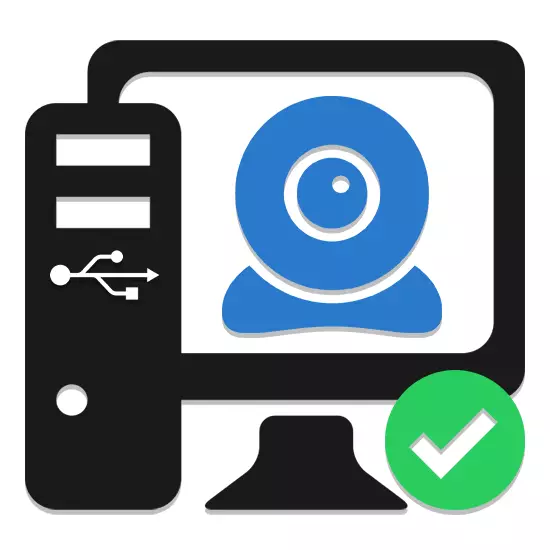
เว็บแคมที่เชื่อมต่อกับพีซีอย่างถูกต้องช่วยให้คุณสามารถบันทึกลูกกลิ้งหรือสื่อสารกับคนอื่นบนอินเทอร์เน็ต ภายใต้บทความนี้เราจะบอกเกี่ยวกับกระบวนการเชื่อมต่อและการตรวจสอบอุปกรณ์ดังกล่าว
การเชื่อมต่อเว็บแคมกับพีซี
แม้จะมีเว็บแคมที่หลากหลาย แต่กระบวนการของการเชื่อมต่อของพวกเขาและการใช้งานต่อไปนั้นไม่แตกต่างกันมากนักขั้นตอนที่ 1: การเตรียมการ
ในขั้นตอนการเลือกเว็บแคมคุณต้องค้นหาล่วงหน้าว่าอินเตอร์เฟส USB ที่มีอยู่ในคอมพิวเตอร์ของคุณและซื้ออุปกรณ์ที่ใช้งานร่วมกันได้

หากกล้องไม่ได้ติดตั้งไมโครโฟนอุปกรณ์บันทึกเสียงจะต้องซื้อและเชื่อมต่อแยกต่างหาก มิฉะนั้นกล้องจะถูกส่งวิดีโอเท่านั้น

เมื่อเชื่อมต่อเว็บแคมกับไมโครโฟนในตัวคุณอาจต้องใช้แจ็ค "3.5 มม. แจ็ค" ของปลายทางที่เหมาะสม

หลังจากเสร็จสิ้นการตรวจสอบความเข้ากันได้กับพีซีและเว็บแคมคุณสามารถเปลี่ยนเป็นการเชื่อมต่อได้
ขั้นตอนที่ 2: การเชื่อมต่อ
กระบวนการเชื่อมต่อเว็บแคมกับคอมพิวเตอร์เป็นขั้นตอนที่ง่ายที่สุดเนื่องจากมีความคล้ายคลึงกันมากมายกับการเชื่อมต่อของอุปกรณ์ต่อพ่วงอื่น ๆ ส่วนใหญ่ นอกจากนี้คำสั่งที่เกี่ยวข้องอย่างสมบูรณ์หากคุณใช้แล็ปท็อป
- หากจำเป็นให้เชื่อมต่อกล้องและสาย USB ที่ให้มา ในกรณีส่วนใหญ่ลวดถูกสร้างขึ้น
- อย่าปิดคอมพิวเตอร์ให้เชื่อมต่อเว็บแคมกับพอร์ต USB ที่ผนังด้านหลังของหน่วยระบบ
- หากจำเป็นให้เชื่อมต่อลวดเพิ่มเติม "แจ็ค 3.5 มม." ด้วยขั้วต่อไมโครโฟน โดยปกติพอร์ตที่เหมาะสมจะถูกทำเครื่องหมายด้วยสีชมพูและไอคอนที่เกี่ยวข้อง



หากคุณเชื่อมต่อสำเร็จคุณจะได้รับการแจ้งเตือนเสียงและในกระบวนการนี้ถือว่าเสร็จสมบูรณ์
ขั้นตอนที่ 3: การติดตั้งโดย
รุ่นเว็บแคมบางรุ่นนอกเหนือจากการเชื่อมต่อยังต้องการการติดตั้งซอฟต์แวร์พิเศษที่รวมอยู่ในอุปกรณ์ โดยทั่วไปแล้วไดรเวอร์และซอฟต์แวร์ที่จำเป็นจะถูกติดตั้งโดยอัตโนมัติด้วยสื่อออปติคัล

บางครั้งจำเป็นต้องดาวน์โหลดและติดตั้งซอฟต์แวร์ที่เหมาะสมจากเว็บไซต์ทางการของผู้ผลิต:
- A4tech;
- Logitech
คุณสามารถอัปเดตไดรเวอร์เว็บแคมโดยอัตโนมัติโดยใช้โซลูชัน DriverPack หรือ DriverMax

อ่านเพิ่มเติม: วิธีอัปเดตไดรเวอร์ไปยังพีซีโดยใช้โซลูชัน DriverPack
หากไม่ได้ระบุข้อกำหนดของกล้องของคุณในข้อมูลจำเพาะของซอฟต์แวร์ไม่จำเป็นต้องติดตั้ง
ขั้นตอนที่ 4: ตรวจสอบ
หลังจากเชื่อมต่อและติดตั้งซอฟต์แวร์พิเศษเป็นสิ่งสำคัญในการตรวจสอบประสิทธิภาพของอุปกรณ์ กระบวนการนี้เราได้รับการอธิบายเกี่ยวกับตัวอย่างของ Windows 7 แต่การเรียนการสอนค่อนข้างเกี่ยวข้องกับรุ่นอื่น ๆ ของระบบปฏิบัติการ
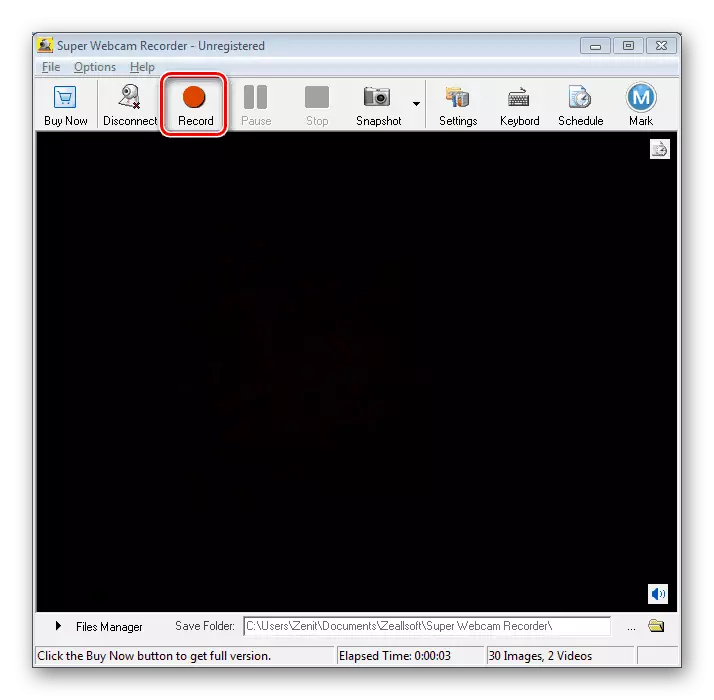
อ่านเพิ่มเติม: วิธีตรวจสอบกล้องบนพีซี
ขั้นตอนที่ 5: การตั้งค่า
หากเว็บแคมหลังจากการเชื่อมต่อและการตรวจสอบจะส่งภาพไม่ตามที่คุณต้องการทำการตั้งค่า ในการเปลี่ยนพารามิเตอร์คุณจะต้องมีซอฟต์แวร์พิเศษไม่ว่าจะมาในชุดซอฟต์แวร์หรือ Skype
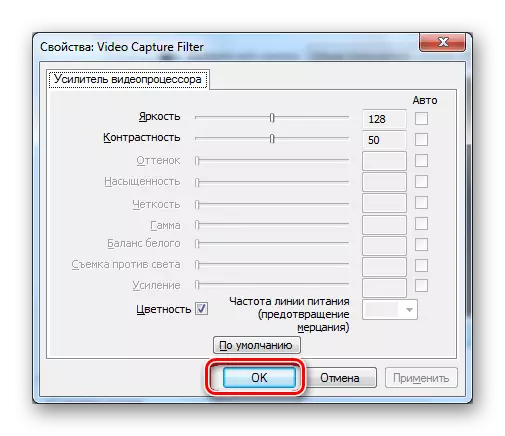
อ่านเพิ่มเติม: วิธีการกำหนดค่ากล้องใน Skype
การตั้งค่าเว็บแคมยังมีอยู่ในหลาย ๆ โปรแกรมที่ออกแบบมาเพื่อบันทึกวิดีโอ

อ่านเพิ่มเติม: บันทึกวิดีโอวิดีโอจากเว็บแคม
การแก้ปัญหา
ในกรณีที่มีปัญหาใด ๆ กับงานของเว็บแคมเราได้เตรียมบทความที่เกี่ยวข้องเพื่อกำจัดพวกเขา

อ่านเพิ่มเติม: จะทำอย่างไรถ้าเว็บแคมไม่ทำงาน
ในบางกรณีอาจจำเป็นต้องเปิดเว็บแคมด้วยตนเอง
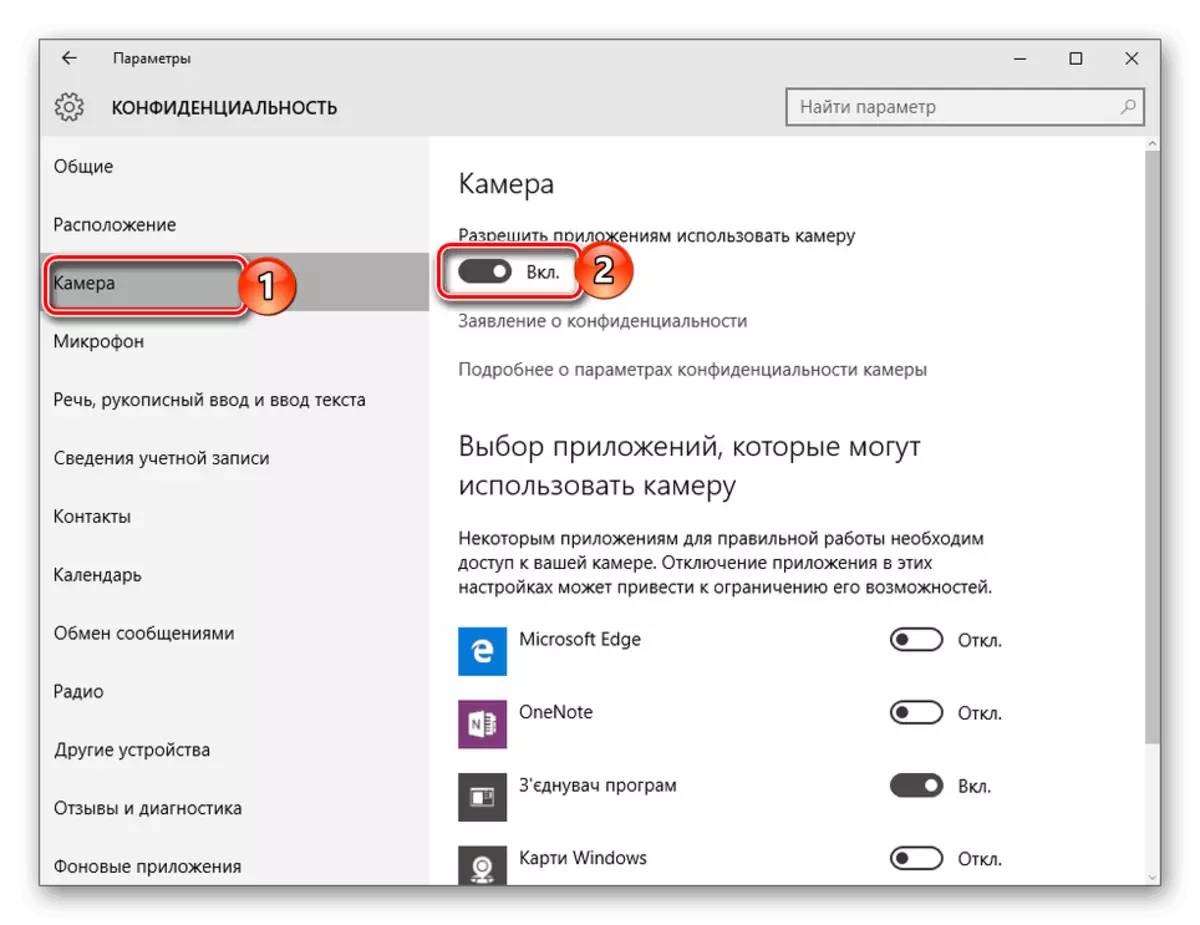
อ่านเพิ่มเติม: วิธีเปิดใช้งานกล้องบน Windows 8, Windows 10
บทสรุป
เราตรวจสอบเฉพาะด้านหลักของการเชื่อมต่อที่ใช้กับรุ่นเว็บแคมส่วนใหญ่ ในกรณีที่มีปัญหาคุณสามารถติดต่อเราในความคิดเห็น
