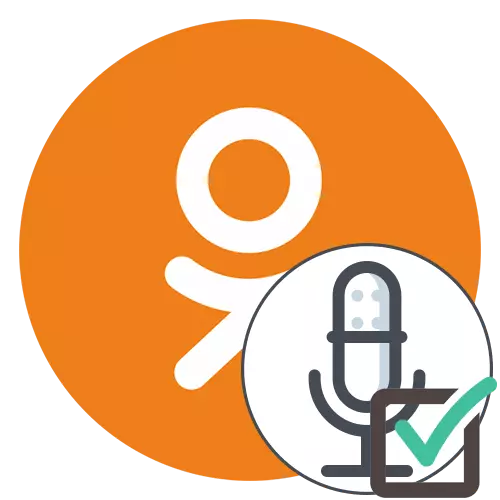
โดยไม่ต้องเข้าถึงไมโครโฟนในเครือข่ายโซเชียลเพื่อนร่วมชั้นจะไม่สามารถพูดคุยกับผู้ใช้รายอื่นหรือเขียนการออกอากาศด้วยเสียงจำนวนมากมีความสนใจในการให้ใบอนุญาตที่เหมาะสม มีวิธีการต่าง ๆ ในการแก้ปัญหานี้ที่มีอยู่ในเว็บไซต์เวอร์ชันเต็มและในแอปพลิเคชันมือถือ มาจัดการกับพวกเขากันเถอะ
เวอร์ชันเต็มของเว็บไซต์
เวอร์ชันเต็มของเพื่อนร่วมชั้นไซต์จะเปิดขึ้นผ่านเบราว์เซอร์บนคอมพิวเตอร์หรือแล็ปท็อปดังนั้นหลักการของการให้การเข้าถึงไมโครโฟนจะขึ้นอยู่กับเว็บเบราว์เซอร์ตัวเอง แต่ในกรณีส่วนใหญ่อัลกอริทึมการกระทำเหมือนกัน คุณสามารถจัดสรรสองวิธีที่แตกต่างกันในการเปลี่ยนการตั้งค่าและแต่ละอันมีความเหมาะสมในสถานการณ์ที่แตกต่างกันวิธีที่ 1: คำเตือนป๊อปอัป
สาระสำคัญของตัวเลือกแรกคือการใช้คำเตือนป๊อปอัปเพื่อเปลี่ยนการตั้งค่าที่จำเป็น อย่างไรก็ตามสิ่งนี้ต้องการกระตุ้นให้เกิดการปรากฏตัวของข้อความดังกล่าว เราเสนอที่จะผลิตสิ่งนี้โดยการทดลองโทรไปยังเพื่อนของคุณ
- นำทางไปยังรายการที่เพิ่มเป็นบัญชีเพื่อนในทางใดทางหนึ่ง
- เลือกโปรไฟล์ที่ต้องการแล้วคลิก "โทร" เพื่อเริ่มการโทร
- เมื่อคุณเริ่มต้นการโทรข้อความจะปรากฏขึ้นบนหน้าจอที่ ClassMates ไซต์ร้องขอการอนุญาตให้ใช้ไมโครโฟนและกล้อง อุปกรณ์ทั้งสองนี้จะมีปฏิสัมพันธ์ในเวลาเดียวกันดังนั้นการเข้าถึงให้กับพวกเขาทันที เพียงคลิกที่ปุ่มอนุญาต
- ตอนนี้ควบคุมเสียงจะดำเนินการโดยใช้ปุ่มที่กำหนดเป็นพิเศษบนแผงที่ด้านล่าง ขอบคุณเธอคุณสามารถปิดหรือรวมไมโครโฟน
- หากการแจ้งเตือนไม่ปรากฏขึ้นอย่างอิสระให้คลิกไอคอนไมโครโฟนซึ่งจะแสดงในแถบที่อยู่ทันทีเมื่อคุณโทรออก
- ที่นั่นย้ายจุดเลื่อนจุด "ใช้ไมโครโฟน" ไปยังสภาพที่ใช้งานอยู่
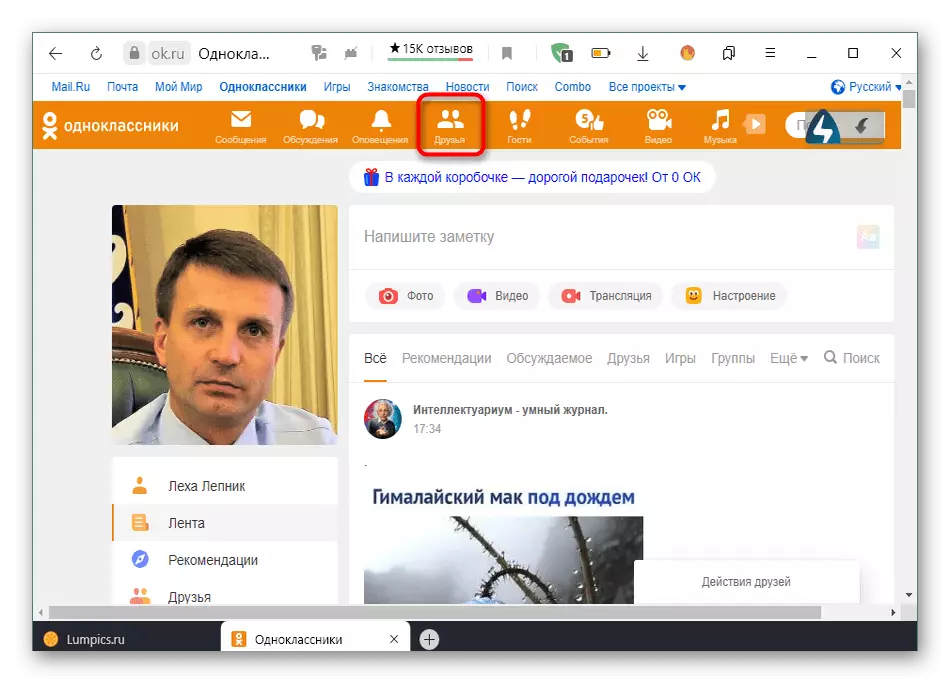
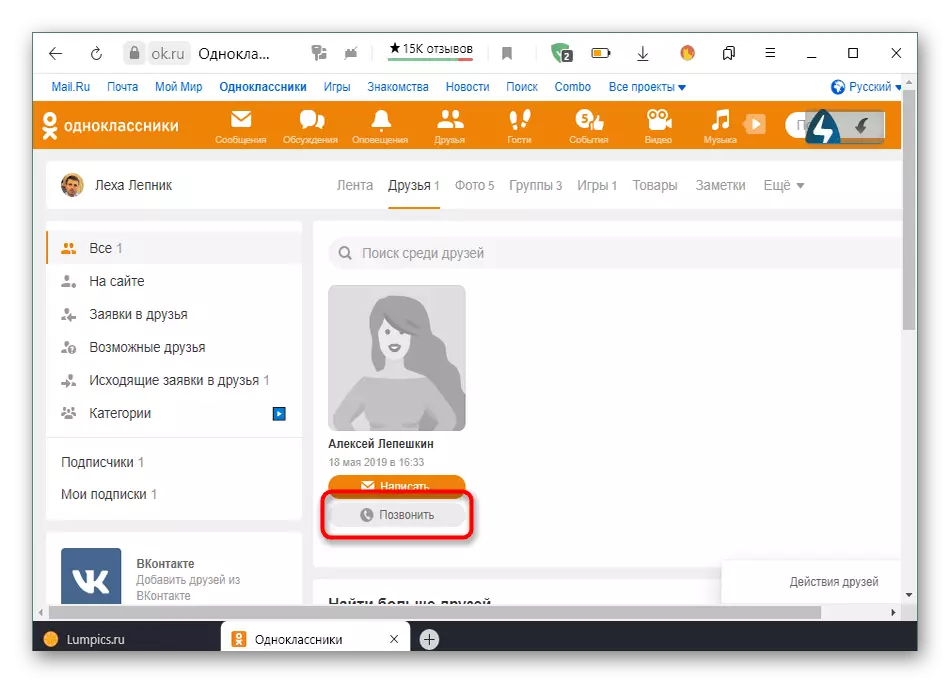
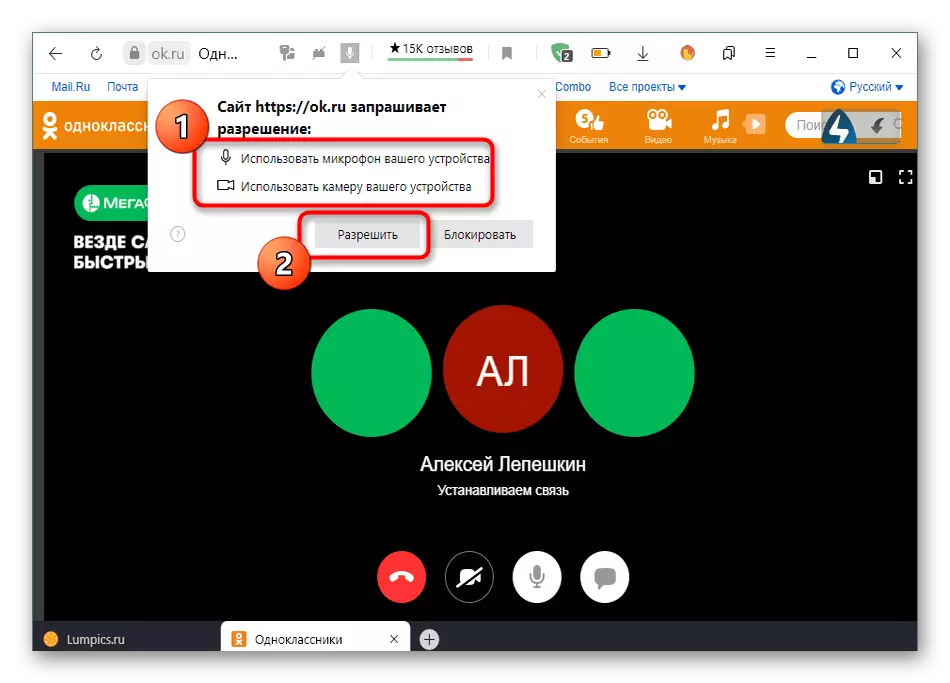
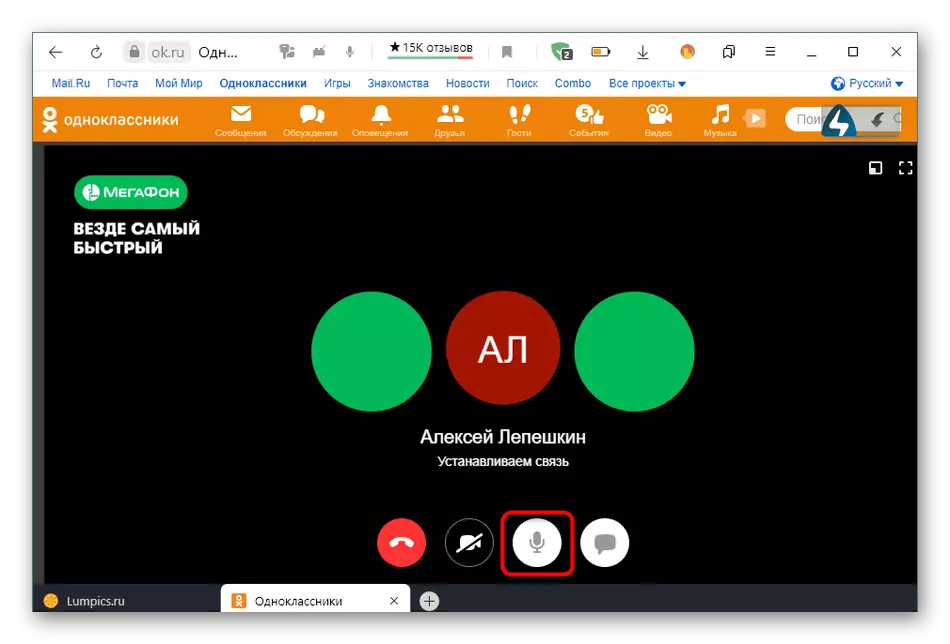
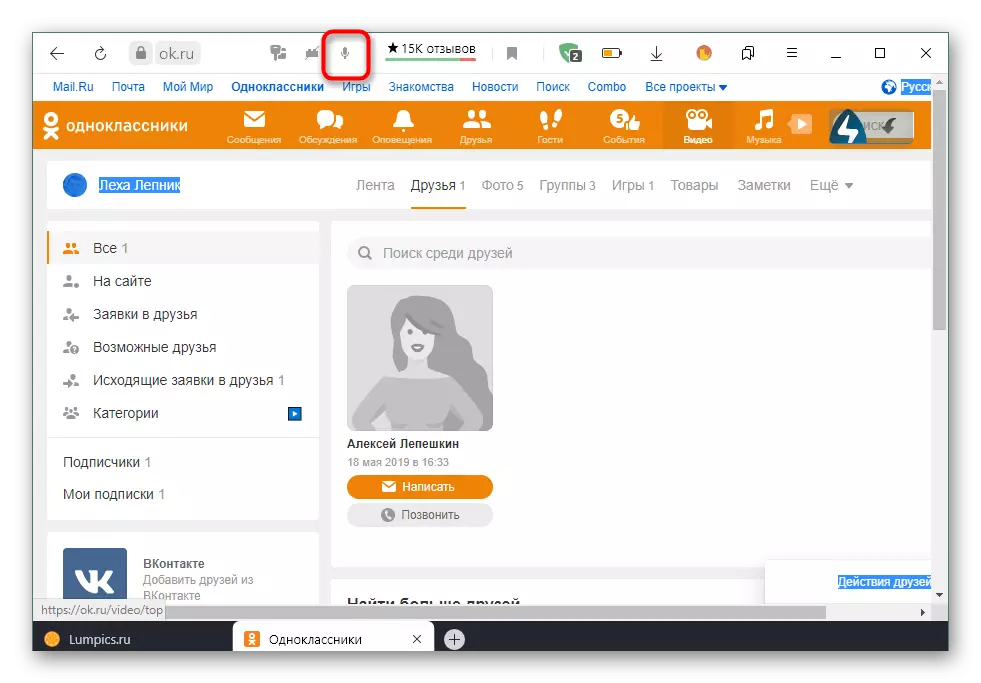
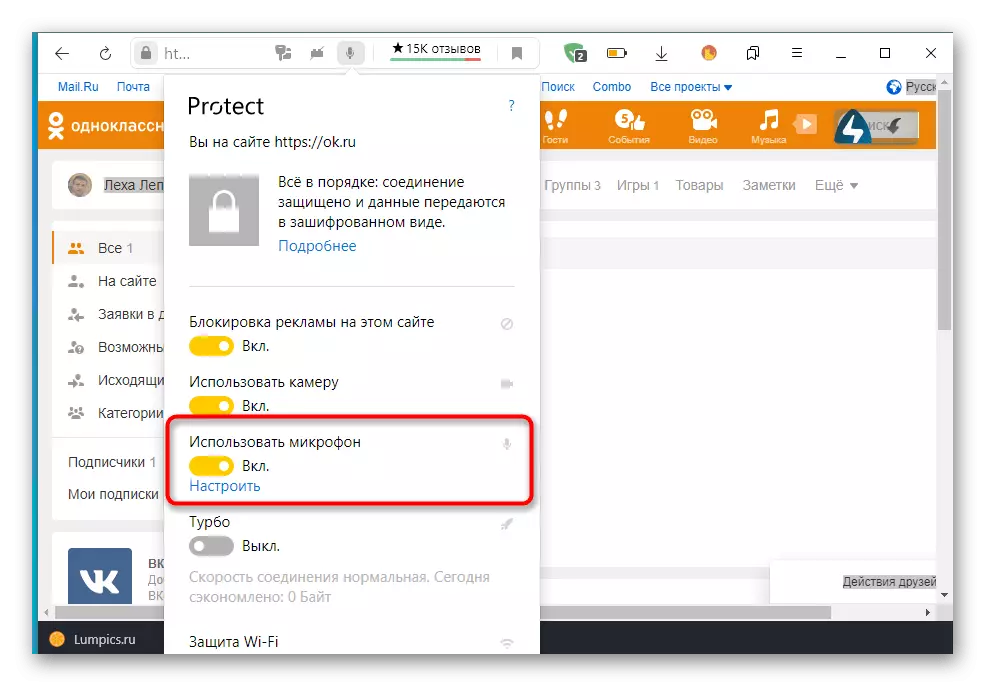
วิธีที่ 2: การตั้งค่าเว็บเบราว์เซอร์
ใส่ใจกับวิธีนี้ต่อไปนี้กับผู้ใช้ที่ไม่ได้ทำงานเพื่อให้สิทธิ์ที่เกี่ยวข้องสำหรับไมโครโฟนโดยดำเนินการตามขั้นตอนที่อธิบายไว้ก่อนหน้านี้ ในสถานการณ์เช่นนี้คุณจะต้องไปที่การตั้งค่าทั่วโลกของเบราว์เซอร์ที่ใช้ โชคดีที่เกือบทุกที่พวกเขามีรูปลักษณ์ที่คล้ายกันและชื่อที่เหมือนกันของรายการเมนูเราจะชี้แจงว่าภาพหน้าจอด้านล่างทำในครั้งสุดท้ายของการเขียนรุ่นบทความของ Yandex.bauser
- เปิดเมนูหลักของเว็บเบราว์เซอร์ที่คุณย้ายไปที่ส่วน "การตั้งค่า"
- ผ่านแผงด้านซ้ายค้นหาหมวดหมู่ "ไซต์" หรือ "การตั้งค่าไซต์" หมวดหมู่
- ขยายพารามิเตอร์ทั้งหมดเพื่อค้นหาไมโครโฟนในหมู่พวกเขา
- ตั้งค่า "การเข้าถึงไมโครโฟน" เป็นสถานะ "อนุญาต" หรือ "การขออนุญาต" หากจำเป็นคุณสามารถเลือกอุปกรณ์เป้าหมายจากรายการและแม้กระทั่งไปที่พารามิเตอร์เพิ่มเติมเพื่อเพิ่มเพื่อนร่วมชั้นไปยังรายการข้อยกเว้นและไม่ได้รับการแจ้งเตือนเกี่ยวกับการเข้าถึงอุปกรณ์
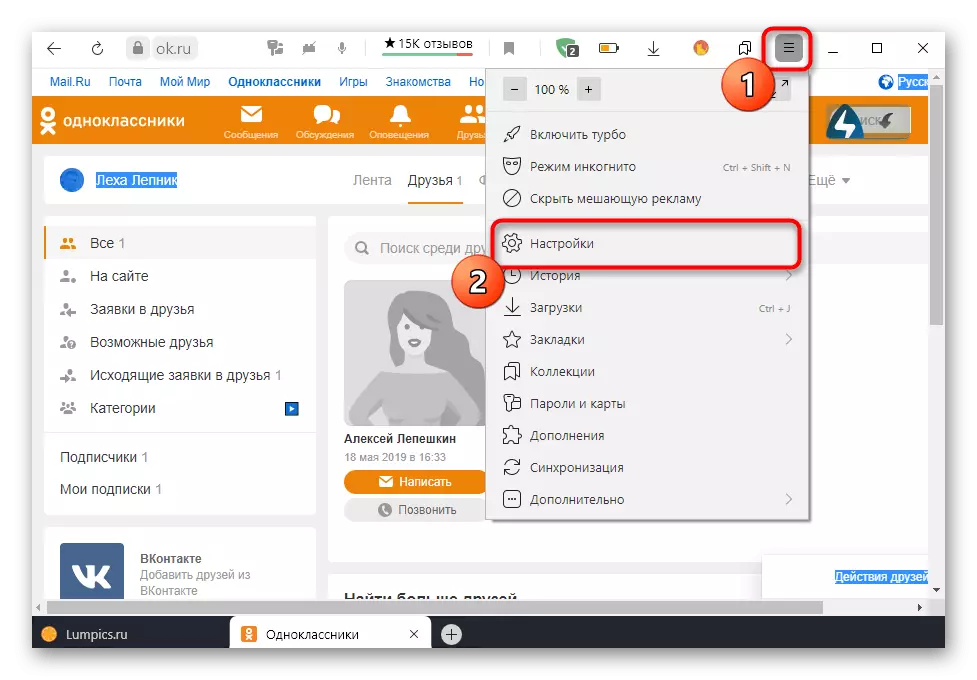
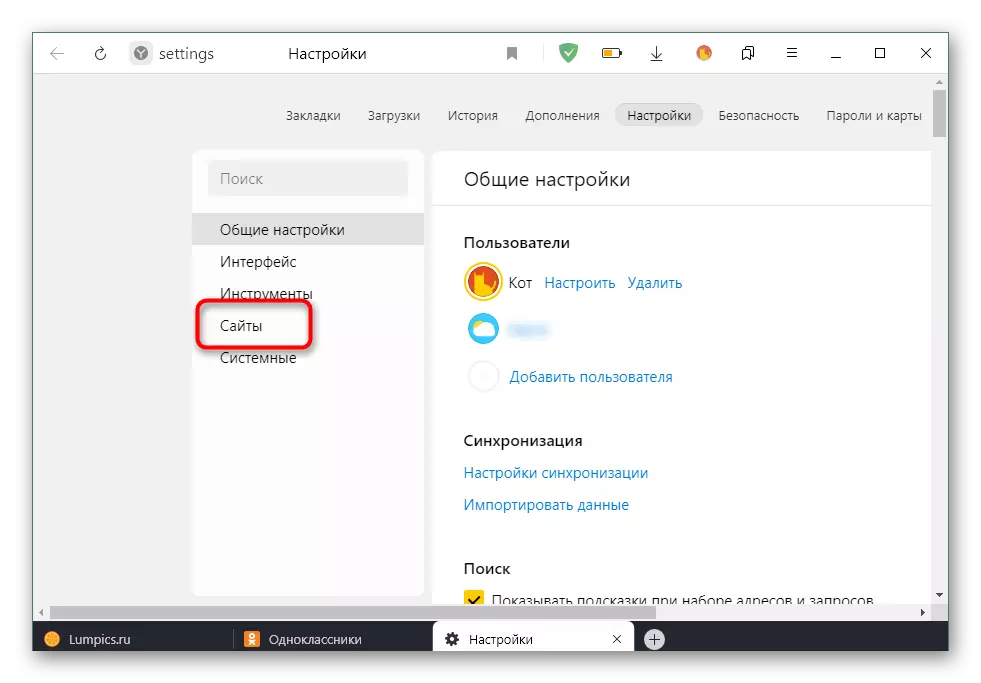
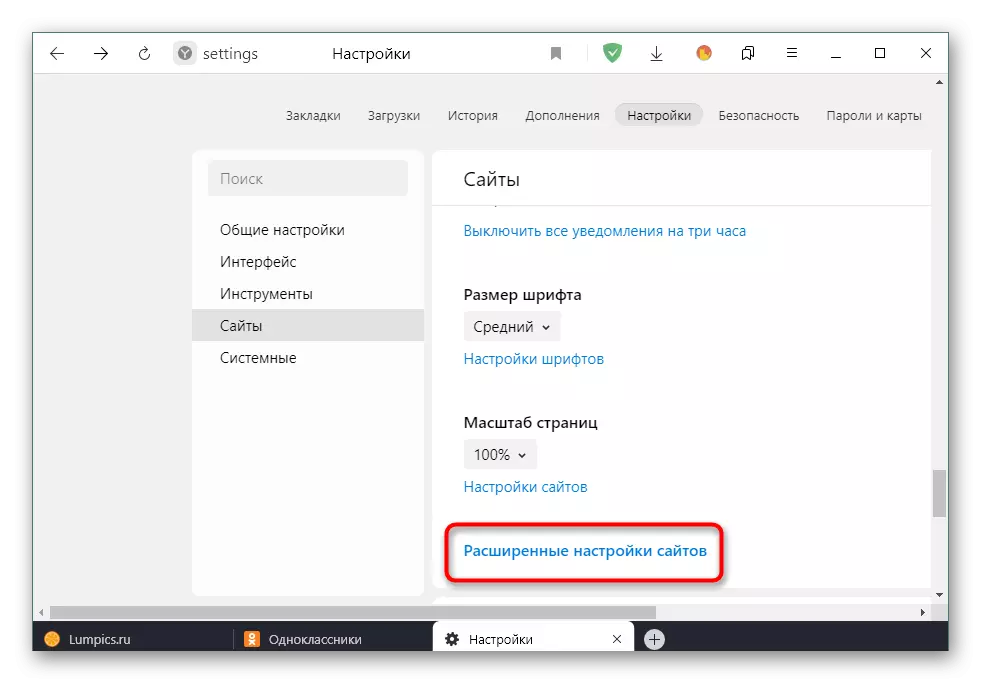
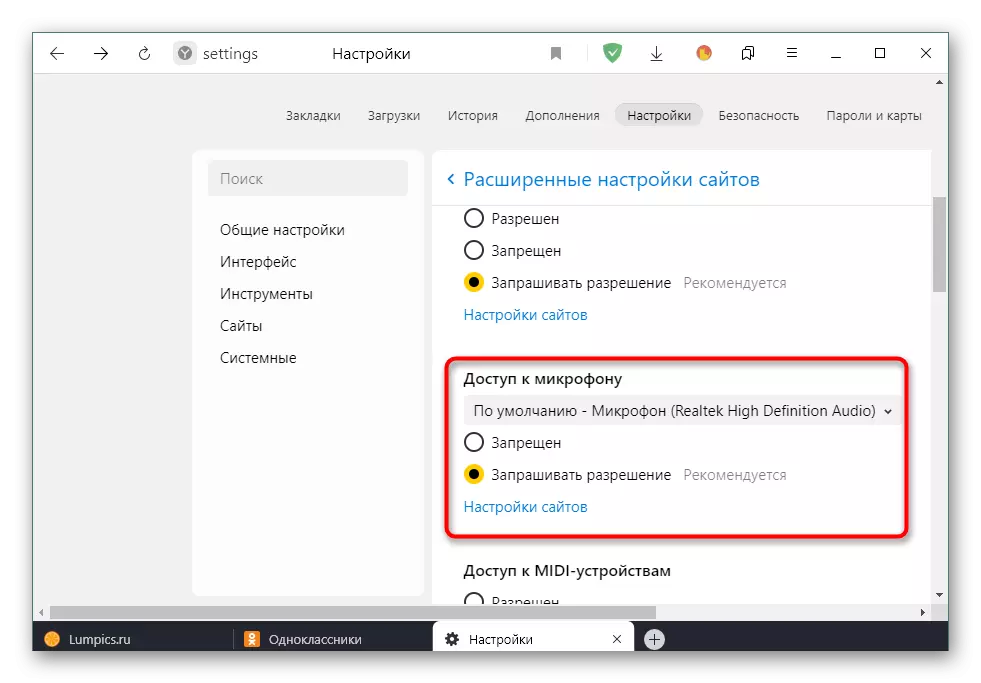
อย่างสมบูรณ์เราโปรดทราบว่าหลังจากดำเนินการตามที่อธิบายไว้สิทธิ์สำหรับไมโครโฟนควรได้รับอย่างถูกต้อง หากเสียงยังขาดอยู่ก็จะจำเป็นต้องแก้ปัญหาด้วยวิธีใช้วิธีอื่น อ่านเพิ่มเติมเกี่ยวกับมันในเนื้อหาเพิ่มเติม
อ่านเพิ่มเติม: กำจัดปัญหาของความสามารถในการใช้งานไมโครโฟนใน Windows
แอปมือถือ
หลักการของการให้สิทธิ์สำหรับไมโครโฟนในเพื่อนร่วมชั้นแอปพลิเคชันมือถือเป็นสิ่งที่คล้ายกับที่กล่าวถึงก่อนหน้านี้ แต่ยังมีคุณสมบัติบางอย่างที่เกี่ยวข้องกับการใช้งานของอินเทอร์เฟซและระบบปฏิบัติการมือถือวิธีที่ 1: คำเตือนป๊อปอัป
ในกรณีของเว็บไซต์เวอร์ชันเต็มเมื่อคุณพยายามเข้าถึงไมโครโฟนในแอปพลิเคชันมือถือการแจ้งเตือนที่สอดคล้องกันจะปรากฏขึ้นว่าคุณต้องยืนยัน ในการทำเช่นนี้คุณต้องโทรออกหรือเรียกใช้การถ่ายทอดสดก่อน
- เปิดเมนูเพื่อดูรายชื่อผู้ใช้ที่จะโทร
- ไปที่ส่วน "เพื่อน"
- ที่นี่ค้นหาบัญชีที่น่าสนใจและคลิกที่ไอคอนที่ได้รับมอบหมายเป็นพิเศษเพื่อเริ่มการโทร
- ทันทีเมื่อเปิดหน้าต่างการโทรความละเอียดแรกจะปรากฏบนหน้าจอซึ่งแสดงถึงการเข้าถึงการเข้าถึงภาพถ่ายและวิดีโอ คุณสามารถแก้ไขหรือปฏิเสธได้หากไม่จำเป็นต้องใช้
- การติดตามข้อความ "อนุญาตให้แอปพลิเคชัน" ตกลง "ในการบันทึกเสียง ที่นี่คุณต้องเลือกตัวเลือก "อนุญาต"
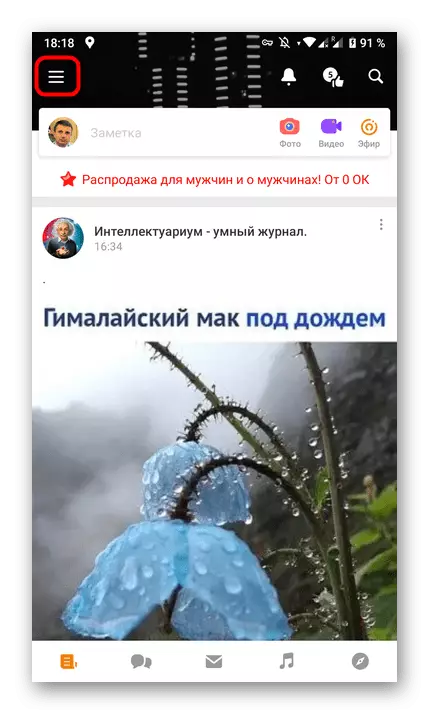
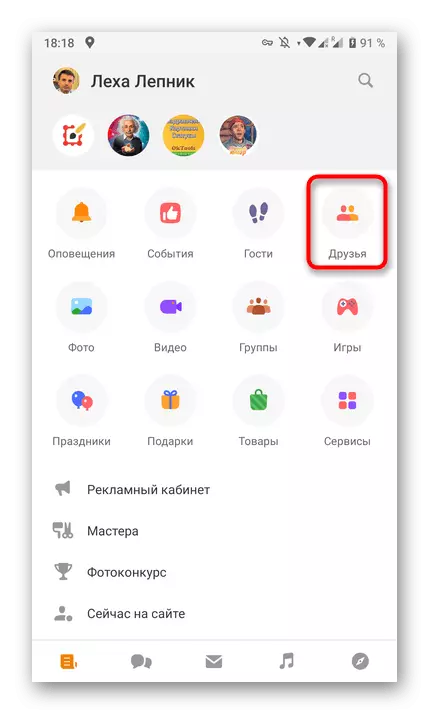
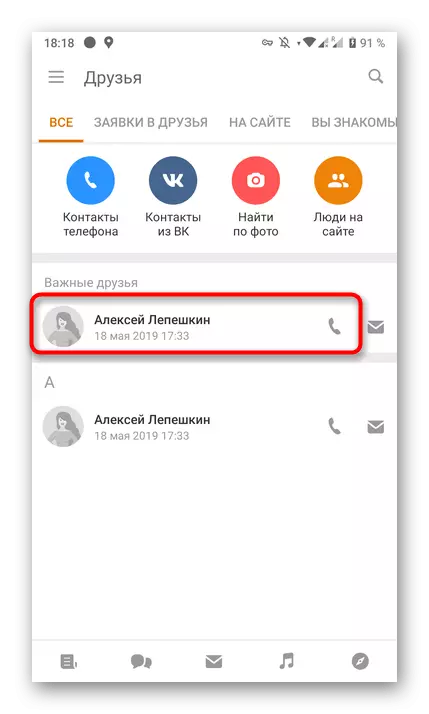
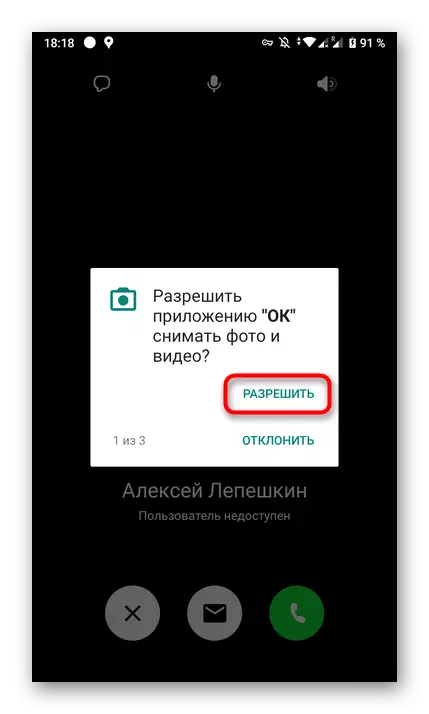
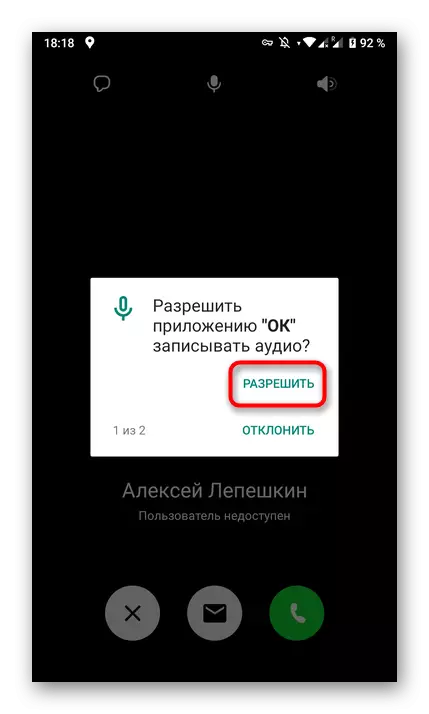
หลังจากสร้างใบอนุญาตที่จำเป็นทั้งหมดคุณสามารถย้ายกลับไปที่จุดเริ่มต้นของการสนทนาหรือการบันทึกการออกอากาศได้อย่างปลอดภัยหากใช้สำหรับสิ่งนี้และจำเป็นต้องเข้าถึงส่วนประกอบภายใต้การพิจารณา
วิธีที่ 2: การตั้งค่าแอปพลิเคชัน
มีสถานการณ์ที่คำเตือนที่อธิบายไว้ก่อนหน้านี้สำหรับเหตุผลบางอย่างไม่ปรากฏบนหน้าจอ นี่อาจเป็นเพราะความจริงที่ว่าพวกเขาเริ่มต้นที่ถูกไล่ออกหรือทำโดยผู้ใช้ก่อนหน้านี้ จากนั้นคุณจะต้องไปที่การตั้งค่าของเพื่อนร่วมชั้นและตรวจสอบพารามิเตอร์เหล่านี้ที่นั่น
- เมื่อต้องการทำเช่นนี้ให้เปิดแผงที่มีการแจ้งเตือนบนสมาร์ทโฟนหรือแท็บเล็ตของคุณแล้วไปที่การตั้งค่าทั่วโลก
- ในเมนูที่ปรากฏขึ้นให้เปิดส่วนด้วยแอปพลิเคชัน
- วางในรายการ "ตกลง"
- เปิดหมวดหมู่ "สิทธิ์" แตะที่มัน
- ที่นี่ตั้งค่าการเข้าถึงไมโครโฟนและทำพารามิเตอร์อื่น ๆ ทันทีหากจำเป็น ตัวอย่างเช่นคุณสามารถเปิดใช้งานห้องเพื่อให้ในอนาคตฉันไม่จำเป็นต้องทำอีกครั้ง
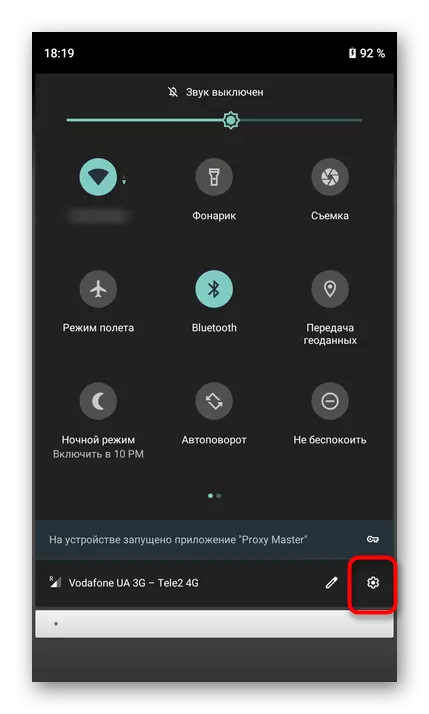
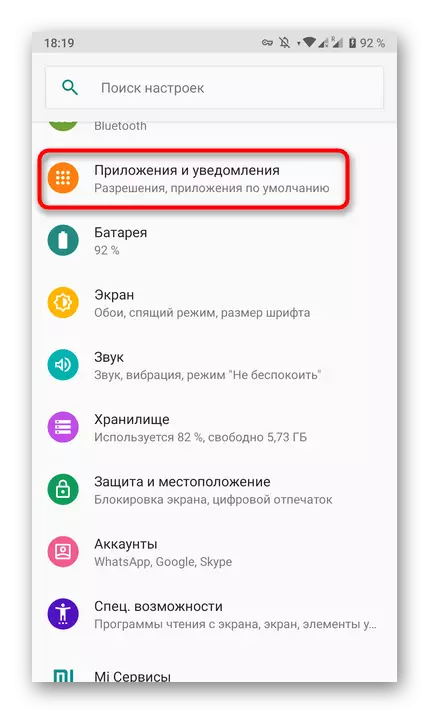
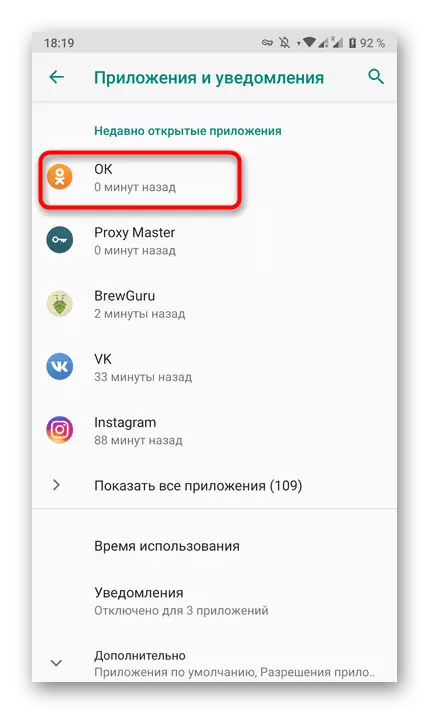
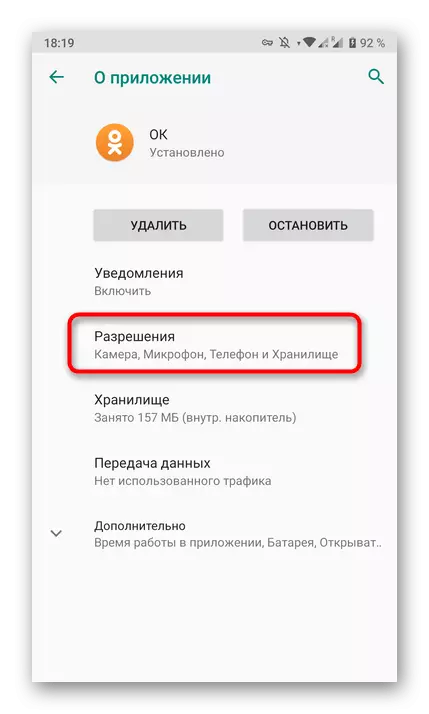
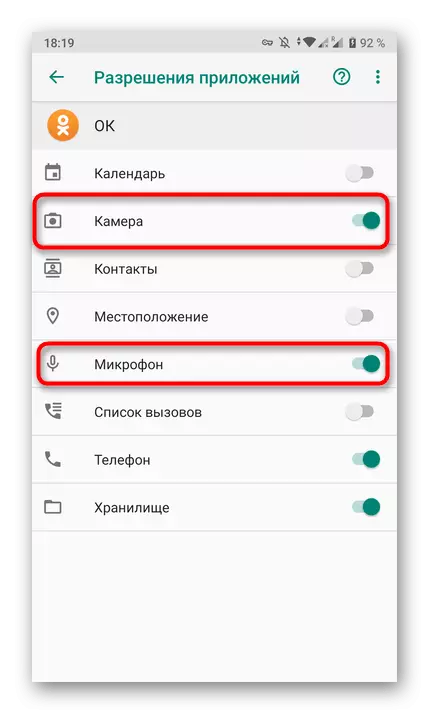
ตอนนี้คุณรู้หลักการของการจัดการสิทธิ์สำหรับอุปกรณ์ทั้งในเวอร์ชันเต็มของเบราว์เซอร์เครือข่ายโซเชียลและในแอปพลิเคชันมือถือ
