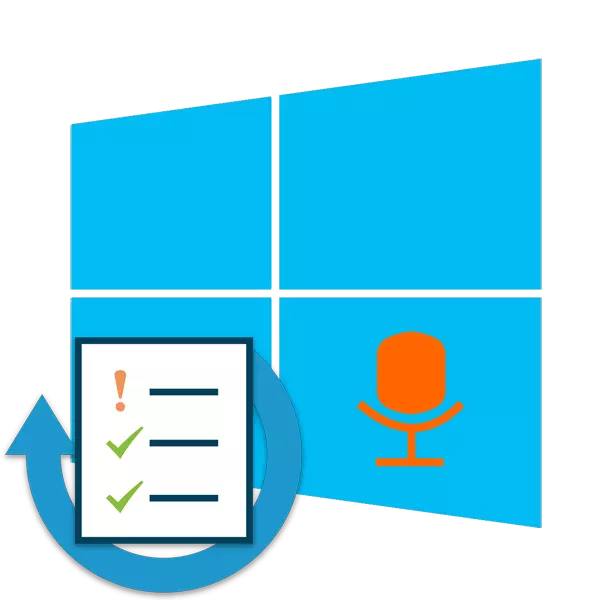
ผู้ใช้หลายคนของ Windows 10 ทุกวันหรือมักจะใช้ไมโครโฟนเพื่อสื่อสารในเกมโปรแกรมพิเศษหรือเมื่อบันทึกเสียง บางครั้งการทำงานของอุปกรณ์นี้ถูกสอบสวนและจำเป็นต้องทดสอบ วันนี้เราอยากจะบอกเกี่ยวกับวิธีการที่เป็นไปได้ในการตรวจสอบอุปกรณ์บันทึกเสียงและคุณเลือกที่หนึ่งจะเหมาะสมที่สุด
วิธีที่ 1: โปรแกรม Skype
ก่อนอื่นเราต้องการส่งผลกระทบต่อการดำเนินการตรวจสอบผ่านซอฟต์แวร์ที่รู้จักสำหรับการสื่อสารที่เรียกว่า Skype ข้อได้เปรียบของวิธีนี้คือผู้ใช้ที่ต้องการสื่อสารผ่านซอฟต์แวร์นี้ทันทีและตรวจสอบโดยไม่ต้องดาวน์โหลดซอฟต์แวร์หรือการเปลี่ยนไปเป็นเว็บไซต์เพิ่มเติม คำแนะนำสำหรับการทดสอบคุณจะพบในวัสดุอื่นอ่านเพิ่มเติม: ตรวจสอบไมโครโฟนในโปรแกรม Skype
วิธีที่ 2: โปรแกรมบันทึกเสียง
บนอินเทอร์เน็ตมีจำนวนมากของโปรแกรมที่หลากหลายที่ให้คุณบันทึกเสียงจากไมโครโฟน พวกเขาพอดีอย่างสมบูรณ์แบบเพื่อตรวจสอบการทำงานของอุปกรณ์นี้ เราให้รายชื่อซอฟต์แวร์ดังกล่าวและคุณคุ้นเคยกับคำอธิบายให้เลือกคำอธิบายที่เหมาะสมดาวน์โหลดและดำเนินการบันทึกต่อไป
อ่านเพิ่มเติม: โปรแกรมบันทึกเสียงจากไมโครโฟน
วิธีที่ 3: บริการออนไลน์
มีบริการออนไลน์ที่ออกแบบมาเป็นพิเศษฟังก์ชั่นพื้นฐานของซึ่งมุ่งเน้นไปที่การตรวจสอบไมโครโฟน การใช้เว็บไซต์ดังกล่าวจะช่วยหลีกเลี่ยงซอฟต์แวร์ก่อนการโหลดอย่างไรก็ตามจะให้ประสิทธิภาพเดียวกัน อ่านเพิ่มเติมเกี่ยวกับแหล่งข้อมูลเว็บที่มีความนิยมทั้งหมดในบทความแยกต่างหากให้มองหาตัวเลือกที่ดีที่สุดและปฏิบัติตามคำแนะนำที่กำหนดให้ใช้การทดสอบ

อ่านเพิ่มเติม: วิธีการตรวจสอบไมโครโฟนออนไลน์
วิธีที่ 4: Windows ในตัว
ใน Windows Windows 10 แอปพลิเคชั่นคลาสสิกจะถูกฝังซึ่งช่วยให้คุณบันทึกและฟังเสียงจากไมโครโฟน เหมาะสำหรับการทดสอบในปัจจุบันและขั้นตอนทั้งหมดจะดำเนินการดังนี้:
- ในตอนต้นของบทความเรานำคำแนะนำสำหรับการให้ใบอนุญาตสำหรับไมโครโฟน คุณควรกลับไปที่นั่นและตรวจสอบให้แน่ใจว่า "การบันทึกเสียง" สามารถใช้อุปกรณ์นี้ได้
- ถัดไปเปิด "เริ่มต้น" และค้นหา "บันทึกเสียง" ผ่านการค้นหา
- คลิกที่ไอคอนที่เกี่ยวข้องเพื่อเริ่มการบันทึก
- คุณสามารถหยุดการบันทึกได้ตลอดเวลาหรือหยุดชั่วคราว
- ตอนนี้ดำเนินการกับการฟังผลลัพธ์ที่เกิดขึ้น ย้ายไทม์ไลน์เพื่อย้ายไปยังช่วงระยะเวลาหนึ่ง
- แอปพลิเคชั่นนี้ให้คุณสร้างรายการไม่ จำกัด จำนวนแชร์และตัดแต่งชิ้นส่วน
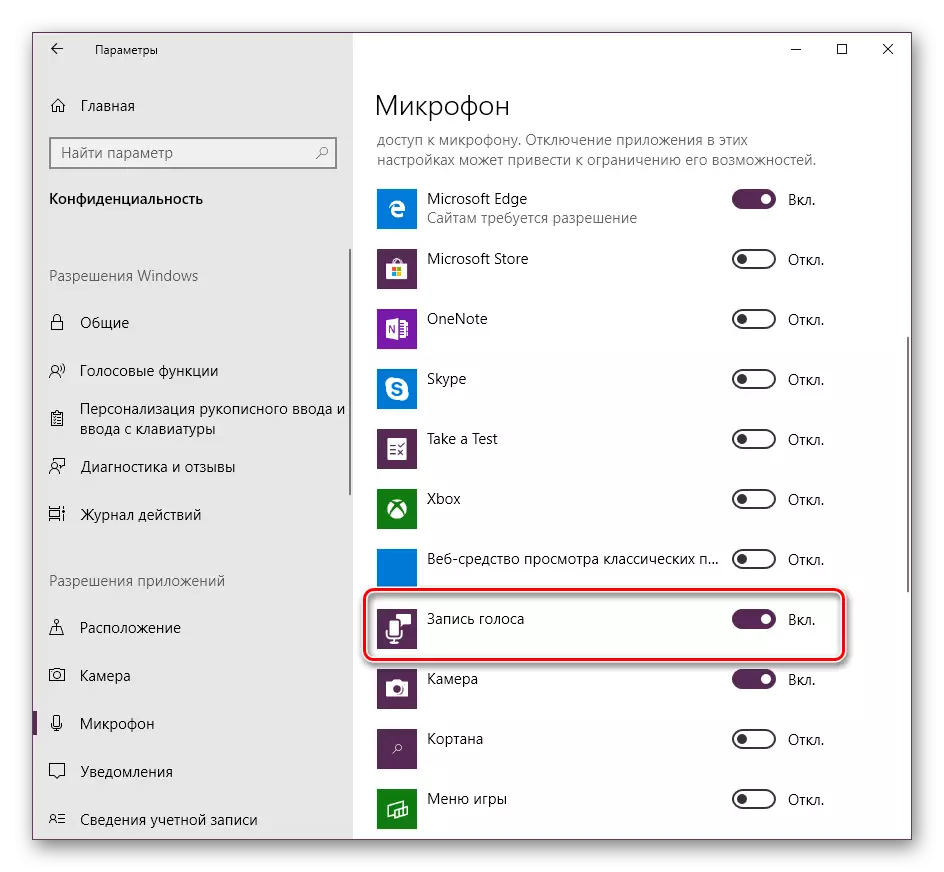

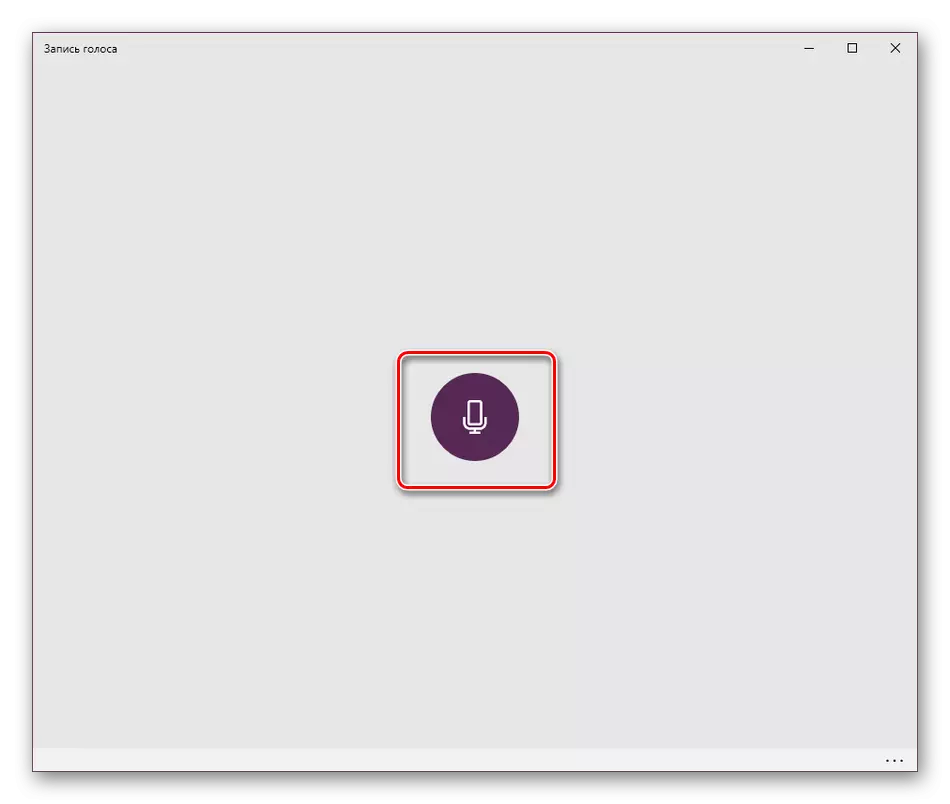
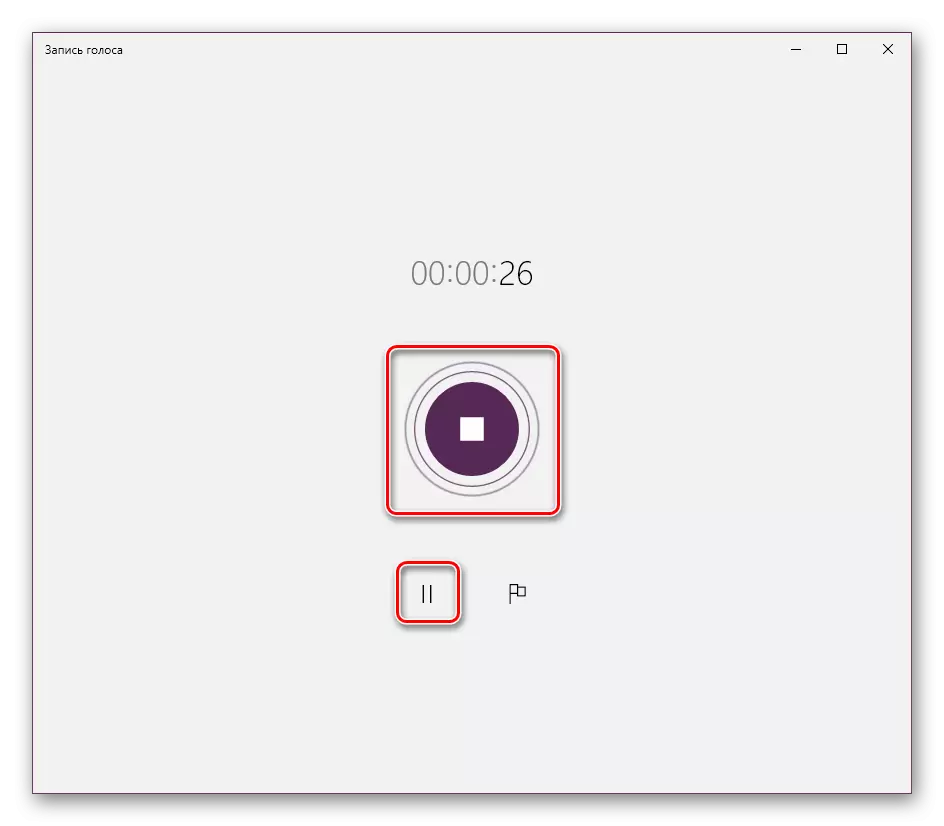

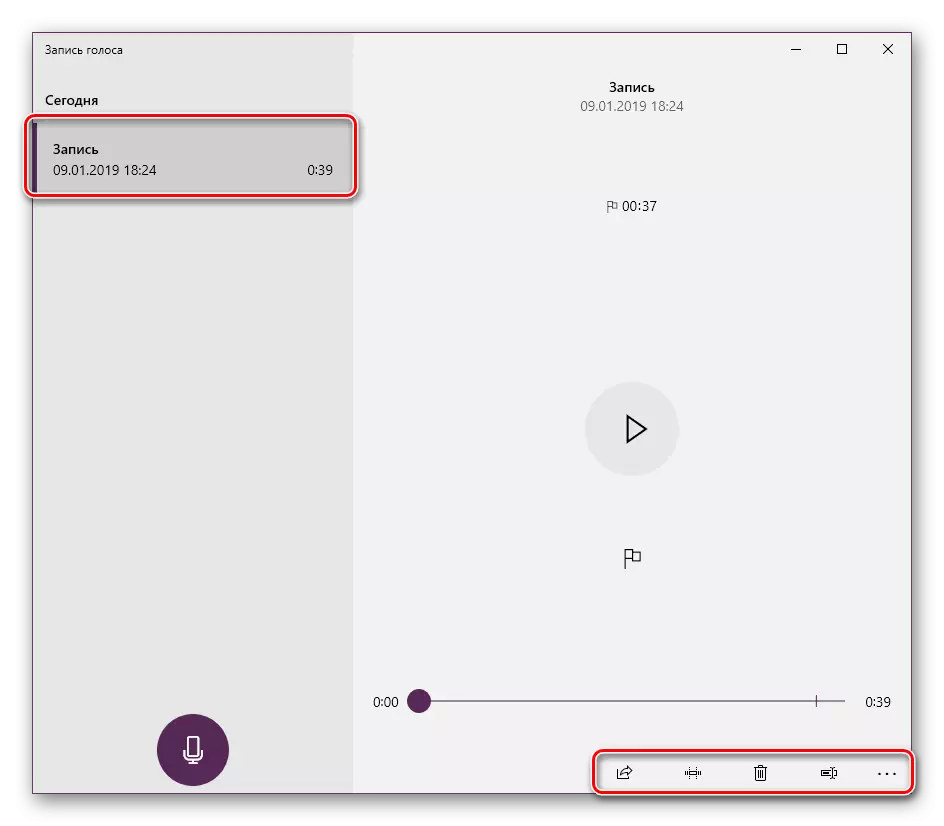
ด้านบนเรานำเสนอตัวเลือกการทดสอบไมโครโฟนทั้งสี่ที่มีอยู่ในระบบปฏิบัติการ Windows 10 อย่างที่คุณเห็นพวกเขาทั้งหมดไม่แตกต่างกันในประสิทธิภาพ แต่มีลำดับการกระทำที่แตกต่างกันและจะมีประโยชน์สูงสุดในบางสถานการณ์ หากปรากฎว่าอุปกรณ์ไม่ทำงานให้ติดต่อรายการอื่น ๆ ของคุณที่ลิงค์ต่อไปนี้
อ่านเพิ่มเติม: กำจัดปัญหาความพิการไมโครโฟนใน Windows 10
