
ใน Windows 10 เกมเก่ามักไม่ต้องการที่จะวิ่งและ GTA 4 ก็ไม่มีข้อยกเว้น โชคดีที่ปัญหานี้สามารถแก้ไขได้เนื่องจากในกรณีส่วนใหญ่เหตุผลในการเกิดขึ้นนั้นง่ายต่อการตรวจจับและกำจัด คุณอาจต้องอัปเดตบางส่วน
เราแก้ปัญหา GTA 4 Run ใน Windows 10
เหตุผลของการไม่สามารถใช้งานได้ของเกมสามารถอยู่ในไดรเวอร์ที่ล้าสมัยไม่มีแพทช์ที่จำเป็นและส่วนประกอบ DirectX,. NET Framework, Visual C ++วิธีที่ 1: การปรับปรุงไดรเวอร์
ไดรเวอร์สามารถอัปเดตด้วยตนเองโดยใช้โปรแกรมพิเศษหรือใช้เครื่องมือระบบ ต่อไปให้พิจารณาตัวเลือกการอัปเดตโดยใช้ยูทิลิตีโซลูชัน DriverPack ซึ่งการดาวน์โหลดไม่เพียง แต่ไดรเวอร์เท่านั้น แต่ยังรวมถึงส่วนประกอบที่มีประโยชน์อื่น ๆ ตัวอย่างเช่น DirectX
- ดาวน์โหลดเวอร์ชันพกพาจากเว็บไซต์อย่างเป็นทางการโดยการอ้างอิงจากการตรวจสอบข้างต้นและเรียกใช้ไฟล์ปฏิบัติการ
- หากคุณไม่ต้องการที่จะรบกวนจากนั้นบนหน้าจอหลักคุณสามารถคลิกที่ "กำหนดค่าคอมพิวเตอร์อัตโนมัติ" ได้ทันที ด้านขวาจะเป็นไดรเวอร์โปรแกรมโปรแกรมและการกระทำที่ยูทิลิตี้จะผลิตด้วยอุปกรณ์ของคุณ
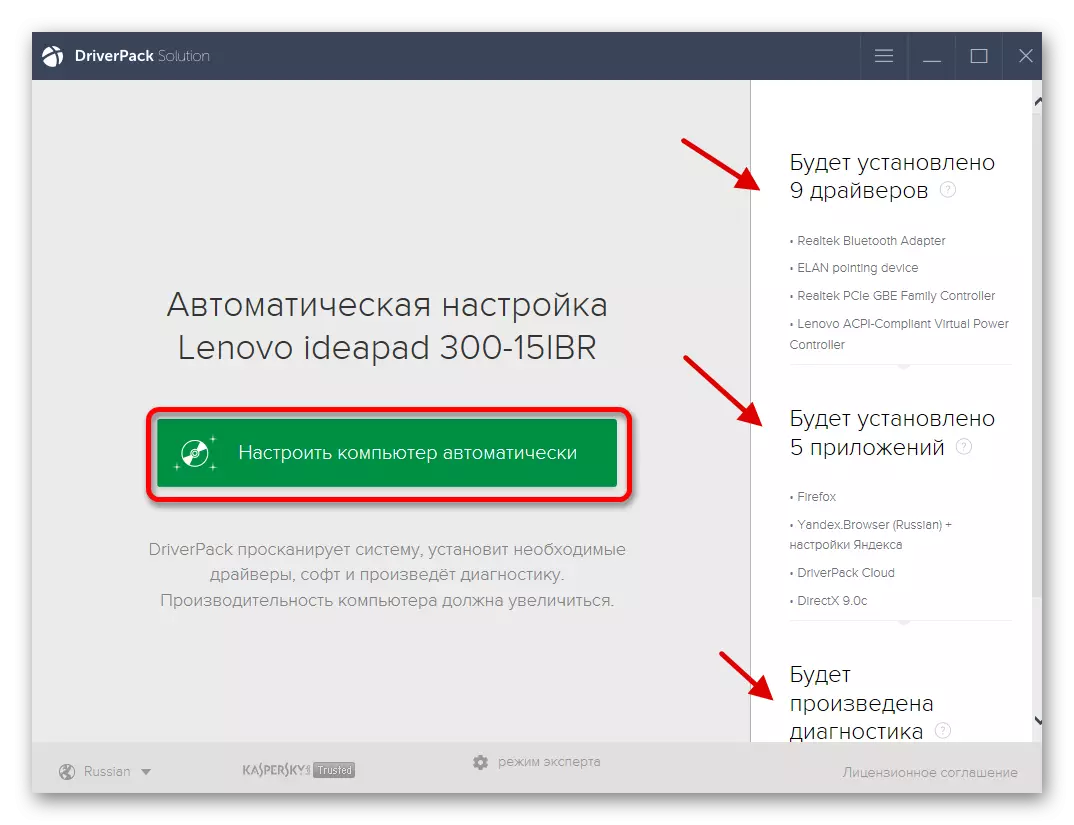
หากคุณต้องการกำหนดค่าทุกอย่างด้วยตัวเองให้ค้นหา "โหมดผู้เชี่ยวชาญ" ด้านล่าง
- ตรวจสอบในแต่ละส่วนส่วนประกอบที่คุณต้องการติดตั้ง
- เมื่อเสร็จสิ้นการตั้งค่าคลิกที่ "ติดตั้งทั้งหมด"
- กระบวนการบูตและการติดตั้งจะเริ่มขึ้นรอให้เสร็จสมบูรณ์
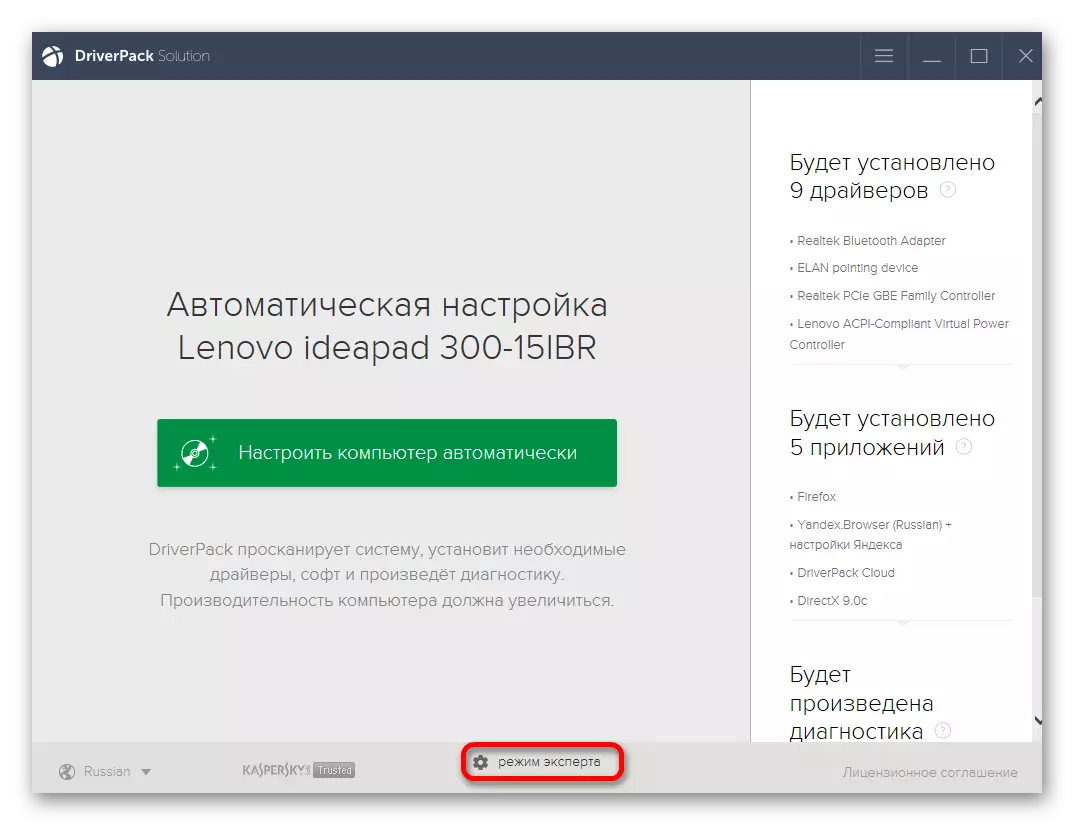
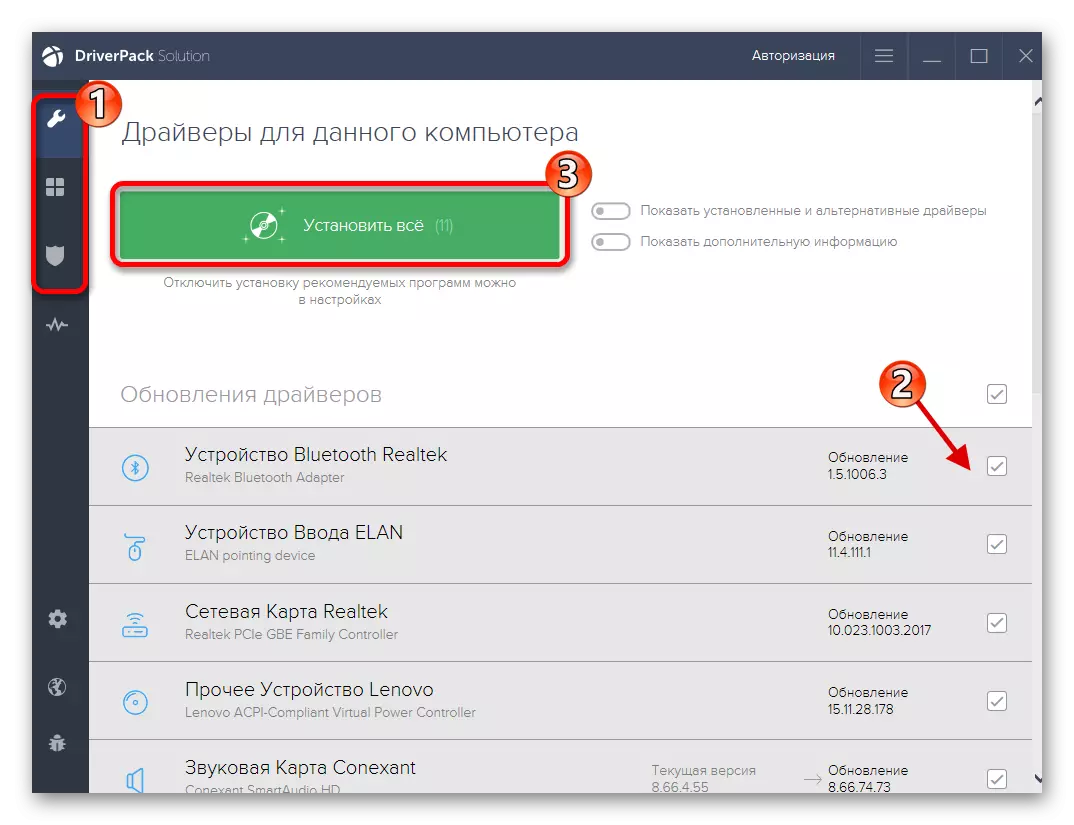
อย่างไรก็ตามคุณสามารถใช้เครื่องมือซอฟต์แวร์อื่น ๆ เพื่ออัพเกรดหรือติดตั้งไดรเวอร์
อ่านเพิ่มเติม:
วิธีอัปเดตไดรเวอร์บนคอมพิวเตอร์โดยใช้โซลูชัน DriverPack
โปรแกรมที่ดีที่สุดสำหรับการติดตั้งไดรเวอร์
การติดตั้งไดรเวอร์ Windows มาตรฐาน
วิธีที่ 2: การติดตั้งไฟล์พิเศษ
หากติดตั้งไดรเวอร์และส่วนประกอบที่จำเป็นทั้งหมดในคอมพิวเตอร์ แต่เกมยังคงบินคุณต้องดาวน์โหลดและคัดลอกไฟล์ XLive ไปยังโฟลเดอร์รูทของเกม
ดาวน์โหลด DLL XLive สำหรับ GTA 4
- เราโหลดส่วนประกอบที่จำเป็นโดยการอ้างอิงด้านบน
- คลายการเก็บถาวร เมื่อต้องการทำเช่นนี้คลิกปุ่มเมาส์ขวาบนไฟล์และลบโดยใช้ Archiver ที่ติดตั้ง
- สำเนาxlive_d.dllและxlive.dll.
- ไปตามทาง
C: / ไฟล์โปรแกรม (x86) / steam / steammaps / ทั่วไป / ยิ่งใหญ่ขโมยอัตโนมัติ San Andreas
- ใส่วัตถุที่คัดลอก
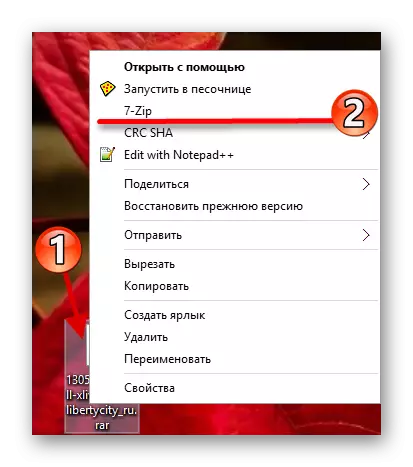
อ่านเพิ่มเติม: archivers สำหรับ windows
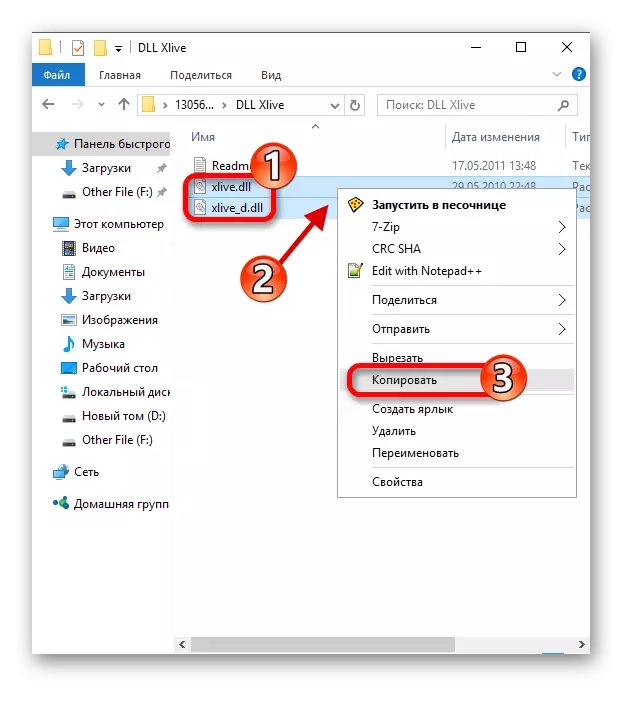
ส่วนประกอบเกม X-Live ที่แทนที่ในโฟลเดอร์รูทของเกมสามารถช่วยขจัดปัญหาได้ หากวิธีแก้ปัญหานี้ไม่เหมาะสำหรับคุณลองอีกครั้ง
วิธีที่ 3: การติดตั้งแพทช์
บางทีเกมไม่มีแพทช์ที่ถูกต้อง สามารถดาวน์โหลดได้จากเว็บไซต์อย่างเป็นทางการและหลังจากติดตั้ง
- นำทางไปยังหน้าดาวน์โหลดโฮม
- เลื่อนลงและค้นหา "แพทช์"
- ตอนนี้เลือก GTA IV
- ในเมนูด้านข้างไปที่แพทช์ที่หมายเลข 7
- ดาวน์โหลดไฟล์ตามการตั้งค่าของภาษาเกม
- คลายการเก็บถาวรและเรียกใช้ตัวติดตั้ง
- ทำตามคำแนะนำการใช้งาน
เว็บไซต์อย่างเป็นทางการของเกม Rockstar
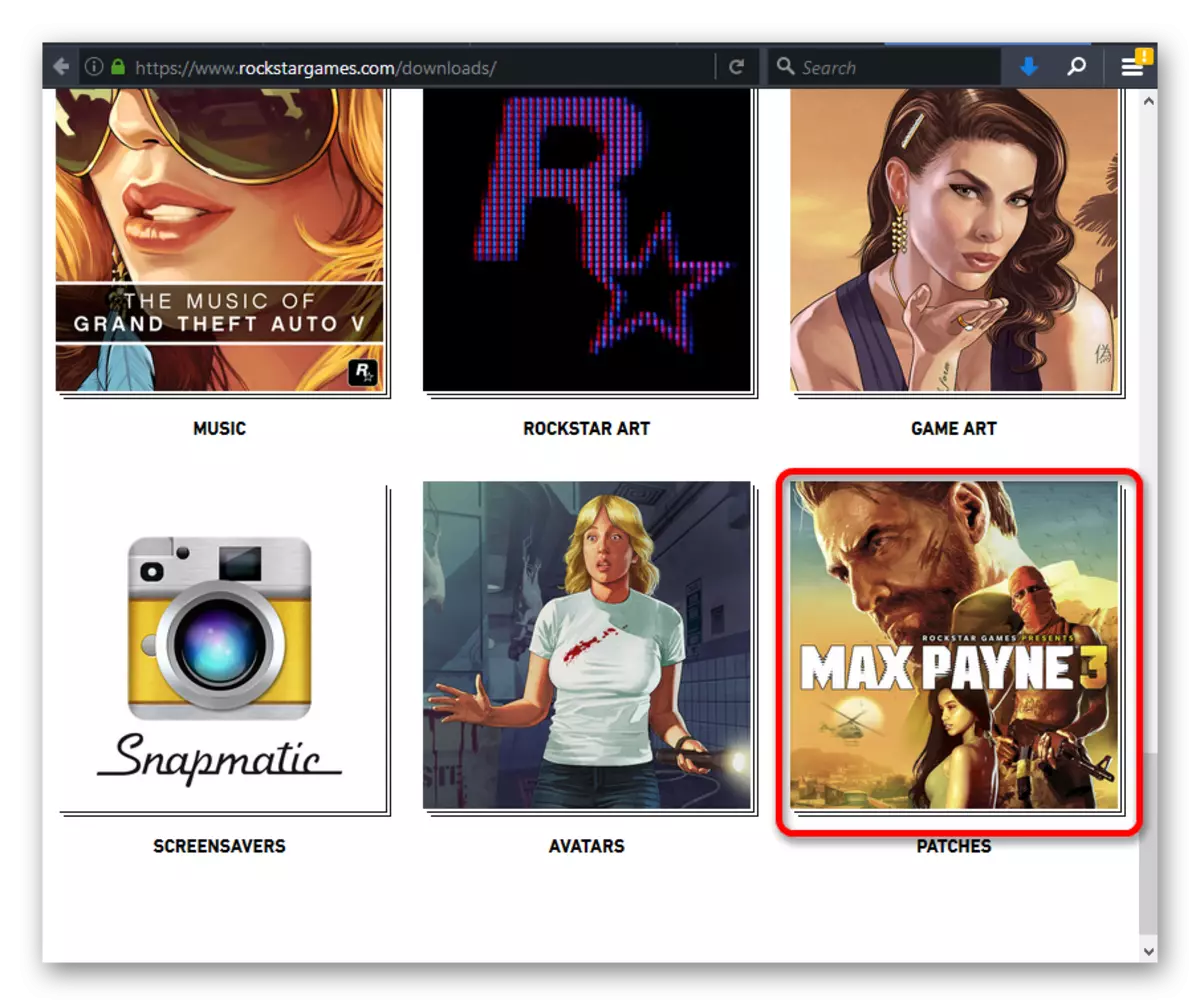
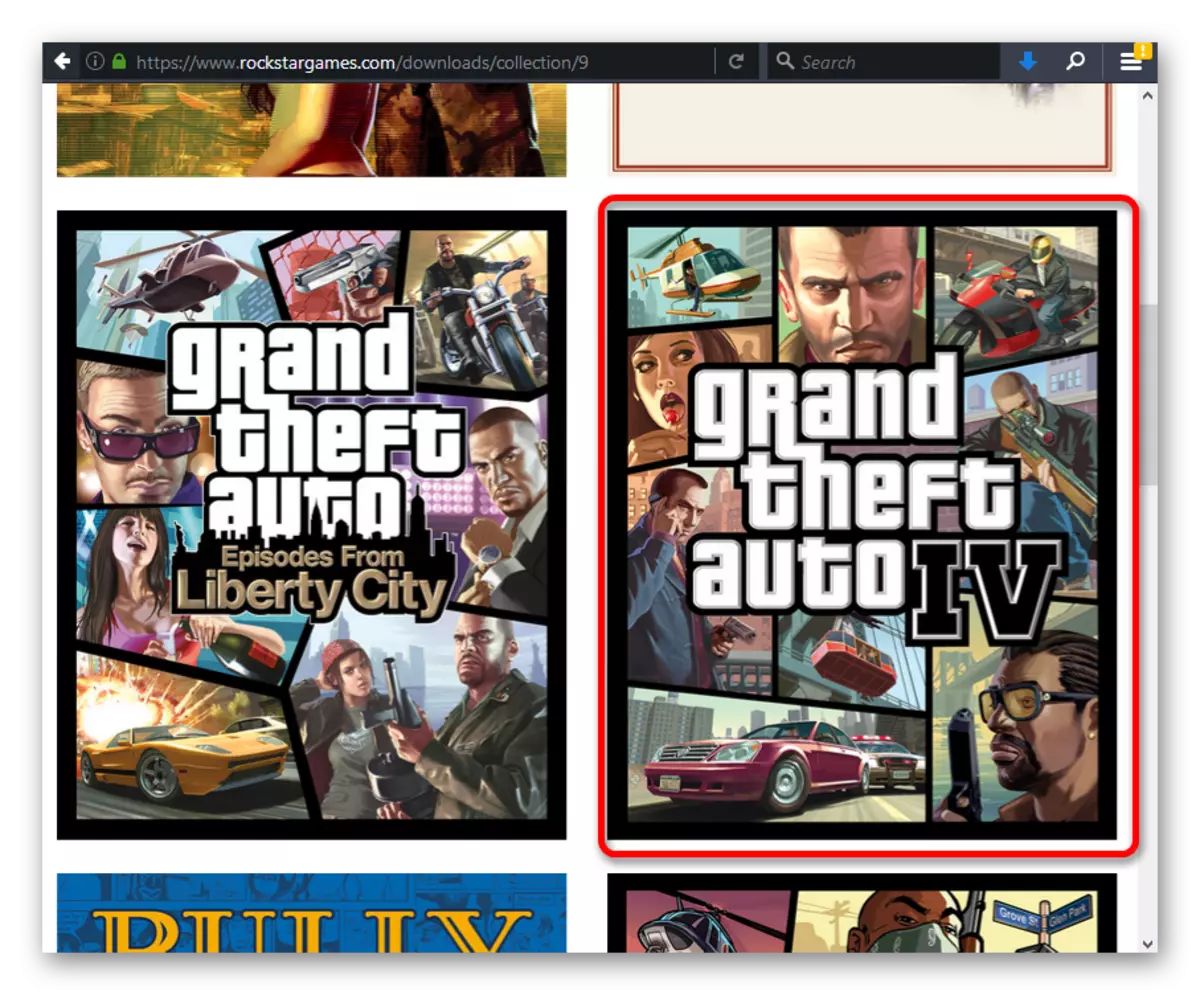
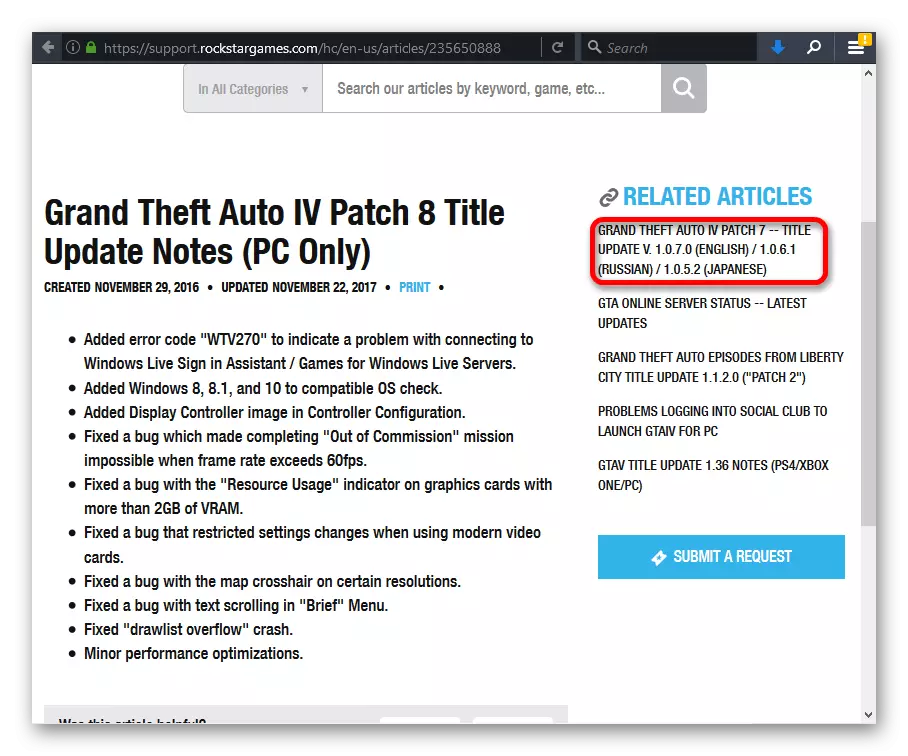
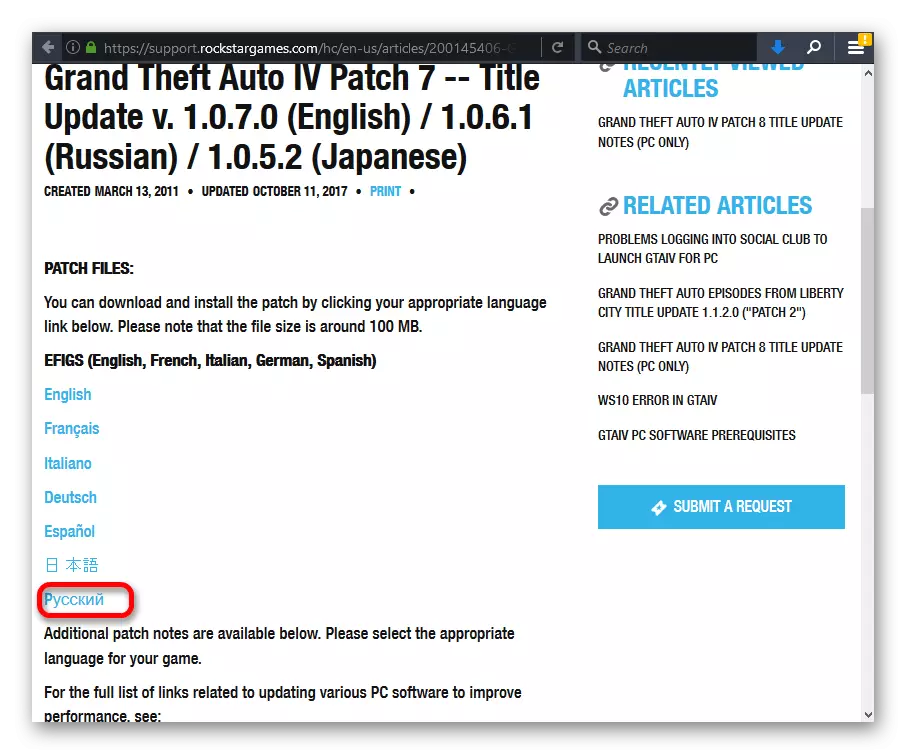
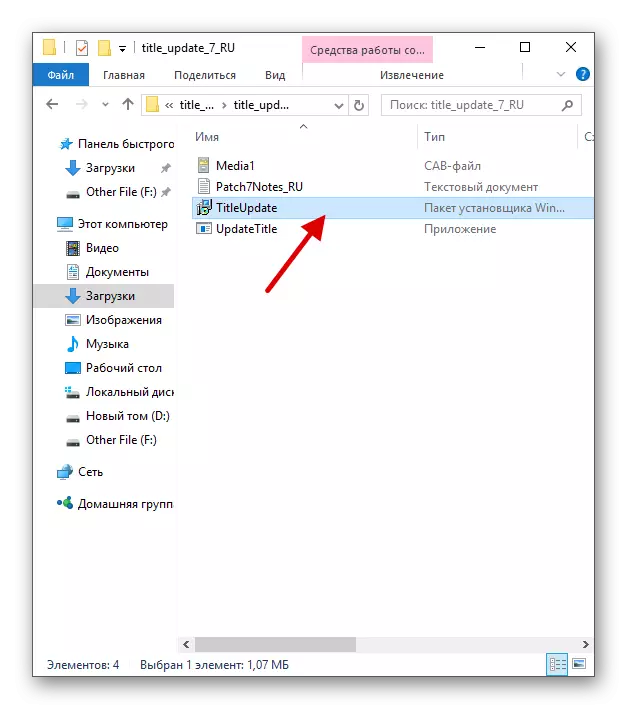
การติดตั้งแพทช์ที่เกิดขึ้นในเวลาที่เหมาะสมเป็นสิ่งสำคัญอย่างยิ่งเพราะนักพัฒนาแก้ไขข้อผิดพลาดที่สำคัญ ดังนั้นให้ตรวจสอบความพร้อมของการอัปเดตที่สำคัญทั้งหมดสำหรับเกมและติดตั้งเสมอ
วิธีที่ 4: กำหนดค่าโหมดความเข้ากันได้
ลองปรับแต่งโหมดเข้ากันได้บางทีอาจเป็นเพราะมันเกมไม่ต้องการที่จะทำงาน
- โทรไปที่เมนูบริบทในฉลากเกม
- ไปที่ "อสังหาริมทรัพย์"
- ในส่วน "ความเข้ากันได้" ให้ตรวจสอบตัวเลือกที่เหมาะสมและจัดแสดง Windows XP
- ใช้พารามิเตอร์
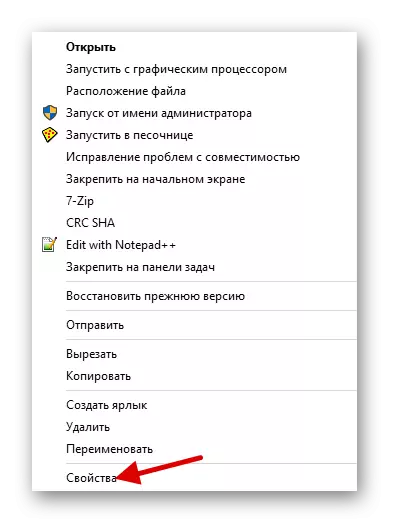
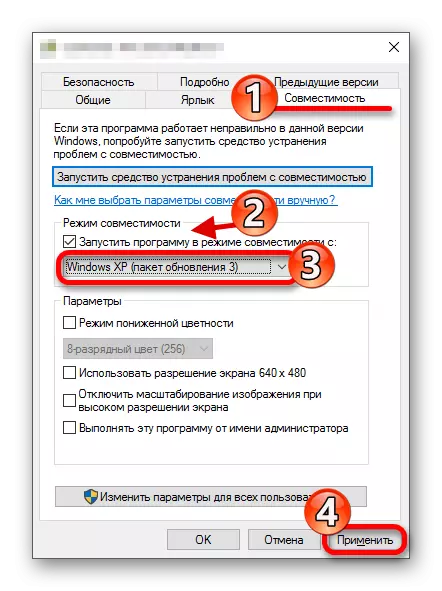
ในบางกรณีวิธีนี้สามารถแก้ปัญหาข้อผิดพลาดได้ แต่ยังคงเป็นปัญหากับความเข้ากันได้นั้นไม่เหมือนกับการไม่มีส่วนประกอบที่จำเป็น
วิธีที่ 5: ค้นหาปัญหาความเข้ากันได้
วิธีนี้ยังช่วยในการกำจัดปัญหาการไม่สามารถใช้งานได้ของ GTA 4 แต่ในกรณีนี้ระบบจะเลือกพารามิเตอร์ที่ดีที่สุดโดยอัตโนมัติเพื่อเริ่มเกม
- ไปที่ "คุณสมบัติ" - "ความเข้ากันได้"
- คลิกที่ "เรียกใช้เครื่องมือ ... "
- ขั้นตอนการค้นหาปัญหาจะเริ่มขึ้น
- ตอนนี้เลือก "ใช้พารามิเตอร์ที่แนะนำ"
- ถัดไปคลิกที่ "ตรวจสอบโปรแกรม ... "
- หากทุกอย่างเริ่มทำงานตามปกติให้บันทึกการตั้งค่าที่แนะนำด้วยปุ่ม "ถัดไป"
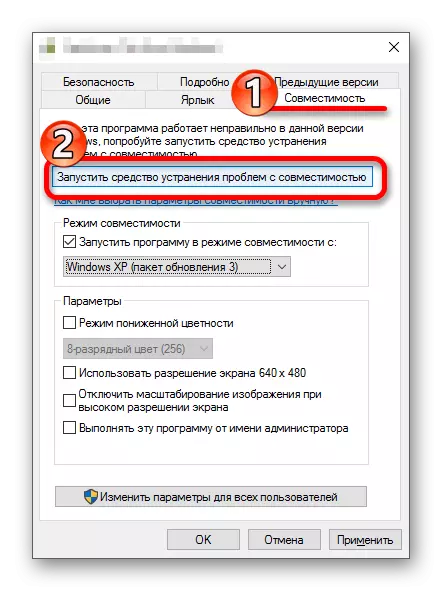
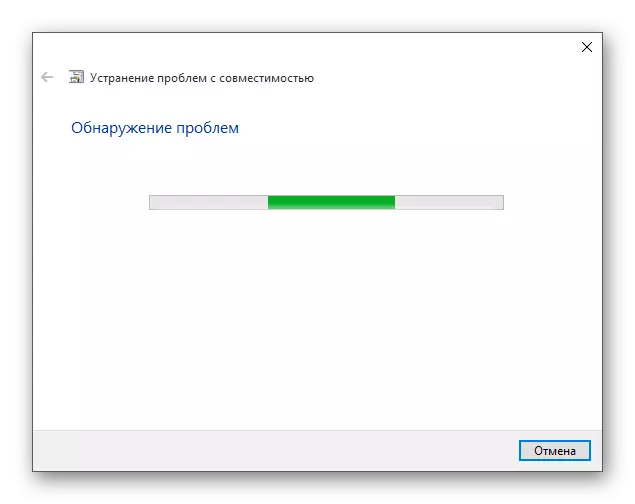
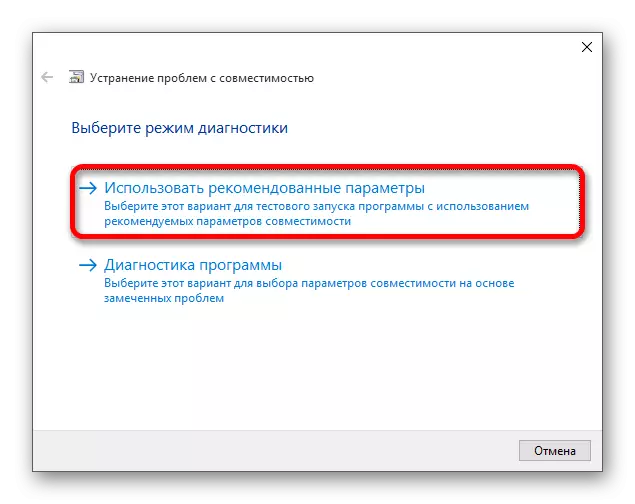
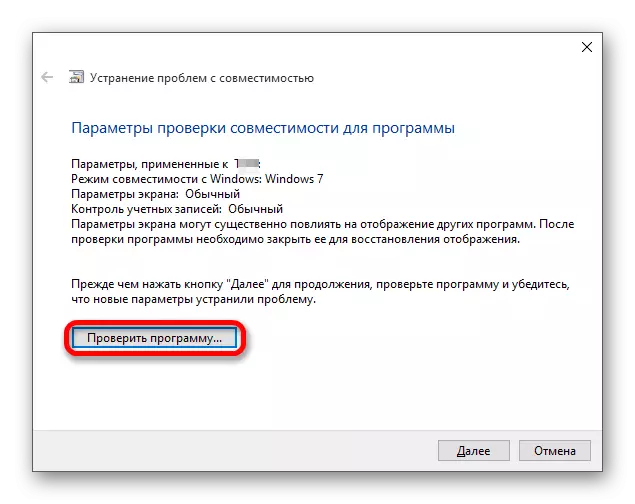
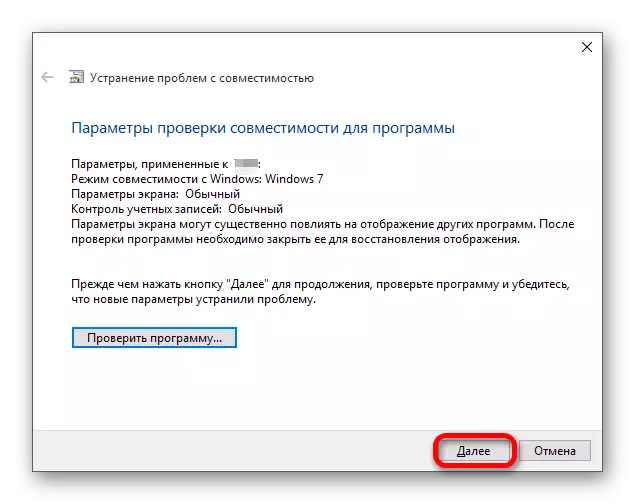
ตรวจสอบให้แน่ใจว่าได้ตรวจสอบพารามิเตอร์ที่เสนอโดยระบบเพื่อให้แน่ใจว่าประสิทธิภาพของเกมที่สมบูรณ์
ที่นี่ปัญหาปัจจุบันทั้งหมดของการแก้ปัญหาเกี่ยวกับการเปิดตัว GTA 4 Windows 10 อยู่ในรายการและตอนนี้คุณรู้วิธีเริ่มเกม เกือบทุกกรณีช่วยอัปเดตไดรเวอร์และส่วนประกอบการตั้งค่าความเข้ากันได้เช่นเดียวกับการติดตั้งแพทช์พิเศษ
