
การ์ดแสดงผลใด ๆ จะไม่สร้างประสิทธิภาพสูงสุดหากคอมพิวเตอร์ไม่มีไดรเวอร์ที่สอดคล้องกัน บทความนี้จะบอกวิธีการค้นหาดาวน์โหลดและติดตั้งไดรเวอร์บนการ์ดวิดีโอ NVIDIA GeForce GTX 460 เท่านั้นคุณจะต้องเปิดเผยศักยภาพทั้งหมดของอะแดปเตอร์กราฟิกและความสามารถในการปรับแต่ง
ติดตั้งไดรเวอร์สำหรับ NVIDIA GeForce GTX 460
มีหลายวิธีในการค้นหาและติดตั้งไดรเวอร์สำหรับอะแดปเตอร์วิดีโอ จากจำนวนของพวกเขาห้าสามารถแยกแยะได้ซึ่งค่อนข้างลำบากและรับประกันความสำเร็จหนึ่งร้อยเปอร์เซ็นต์ในการแก้ปัญหาวิธีที่ 1: เว็บไซต์ NVIDIA
หากคุณไม่ต้องการดาวน์โหลดซอฟต์แวร์เพิ่มเติมบนคอมพิวเตอร์หรือดาวน์โหลดไดรเวอร์จากแหล่งข้อมูลบุคคลที่สามตัวเลือกนี้จะดีที่สุดสำหรับคุณ
หน้าค้นหาไดรเวอร์
- ไปที่หน้าค้นหาไดรเวอร์ NVIDIA
- ระบุในฟิลด์ที่เหมาะสมประเภทของผลิตภัณฑ์, ชุด, ครอบครัว, รุ่นของระบบปฏิบัติการ, การปล่อยและการแปลโดยตรง คุณควรออกกำลังกายตามที่แสดงในภาพด้านล่าง (ภาษาและรุ่นของระบบปฏิบัติการอาจแตกต่างกัน)
- ตรวจสอบให้แน่ใจว่าป้อนข้อมูลทั้งหมดถูกต้องแล้วคลิกปุ่มค้นหา
- บนหน้าเว็บที่เปิดในหน้าต่างที่เกี่ยวข้องให้ไปที่แท็บ "ผลิตภัณฑ์ที่รองรับ" คุณต้องตรวจสอบให้แน่ใจว่าไดรเวอร์เข้ากันได้กับการ์ดวิดีโอ ค้นหารายการชื่อ
- หากทุกอย่างตรงกันให้คลิก "ดาวน์โหลดเดี๋ยวนี้"
- ตอนนี้คุณต้องทำความคุ้นเคยกับเงื่อนไขของใบอนุญาตและยอมรับพวกเขา ในการดูคลิกที่ลิงค์ (1) และสำหรับการยอมรับคลิก "ยอมรับและดาวน์โหลด" (2)
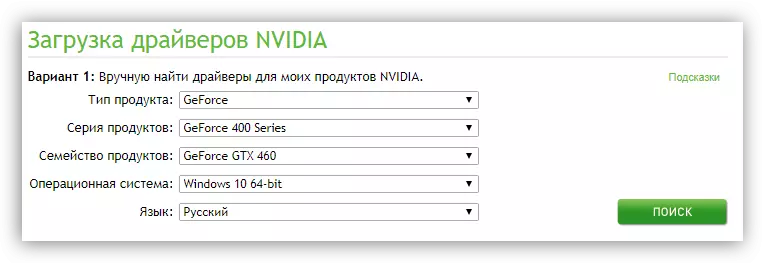

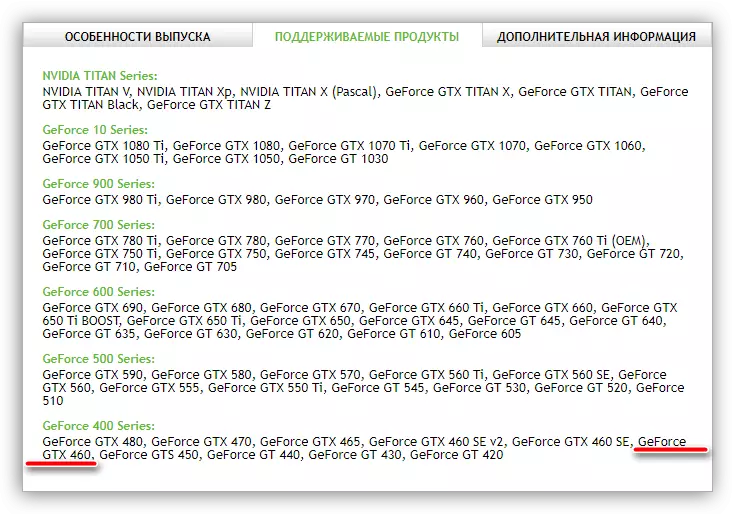

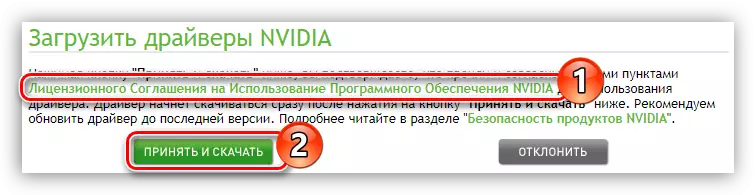
การบูตคนขับบนพีซีจะเริ่มขึ้น ขึ้นอยู่กับความเร็วของอินเทอร์เน็ตของคุณกระบวนการนี้สามารถใช้งานได้นาน ทันทีที่มันจบไปให้ไปที่โฟลเดอร์ด้วยไฟล์ปฏิบัติการและเริ่มต้น (โดยเฉพาะอย่างยิ่งในนามของผู้ดูแลระบบ) ถัดไปหน้าต่างตัวติดตั้งจะเปิดขึ้นซึ่งทำตามขั้นตอนเหล่านี้:
- ระบุไดเรกทอรีที่ไดรเวอร์จะติดตั้ง คุณสามารถทำได้สองวิธี: ฉันปรับปรุงเส้นทางจากแป้นพิมพ์หรือเลือกไดเร็กทอรีที่ต้องการผ่านตัวนำโดยคลิกที่ปุ่มเปิดด้วยโฟลเดอร์รูปภาพ หลังจากการกระทำเสร็จแล้วคลิก "ตกลง"
- รอจนกระทั่งการเปิดไฟล์ไดรเวอร์ทั้งหมดไปยังโฟลเดอร์ที่ระบุจะเสร็จสมบูรณ์
- หน้าต่างใหม่จะปรากฏขึ้น - "โปรแกรมการติดตั้ง NVIDIA" มันจะแสดงกระบวนการสแกนสำหรับความเข้ากันได้กับไดรเวอร์
- หลังจากผ่านไปแล้วโปรแกรมจะออกการแจ้งเตือนด้วยรายงาน หากข้อผิดพลาดเหตุผลบางอย่างเกิดขึ้นคุณสามารถลองแก้ไขโดยใช้เคล็ดลับจากบทความที่เกี่ยวข้องในเว็บไซต์ของเรา
อ่านเพิ่มเติม: วิธีการแก้ปัญหาเมื่อติดตั้งไดรเวอร์ NVIDIA
- เมื่อเสร็จสิ้นการสแกนข้อความของข้อตกลงใบอนุญาตจะปรากฏขึ้น หลังจากอ่านแล้วคุณต้องคลิก "ฉันยอมรับ ดำเนินการ".
- ตอนนี้คุณต้องตัดสินใจเกี่ยวกับพารามิเตอร์การติดตั้ง ถ้าก่อนหน้านั้นไดรเวอร์บนการ์ดแสดงผลในระบบปฏิบัติการที่คุณไม่ได้ติดตั้งขอแนะนำให้เลือกด่วนและกด "ถัดไป" หลังจากทำตามคำแนะนำง่ายๆของตัวติดตั้ง มิฉะนั้นให้เลือก "การเลือกการติดตั้ง" ตอนนี้เธอและเราจะวิเคราะห์
- คุณต้องเลือกคอมโพเนนต์ไดรเวอร์ที่จะติดตั้งบนคอมพิวเตอร์ ขอแนะนำให้ทำเครื่องหมายทั้งหมดที่มีอยู่ นอกจากนี้ยังใส่เครื่องหมาย "การติดตั้งรัน" มันจะลบไฟล์ทั้งหมดของไดรเวอร์ก่อนหน้านี้ซึ่งจะมีผลในเชิงบวกระหว่างการติดตั้งใหม่ หลังจากทำการตั้งค่าทั้งหมดให้คลิกปุ่มถัดไป
- การติดตั้งส่วนประกอบที่คุณเลือก ในขั้นตอนนี้ขอแนะนำให้ปฏิเสธที่จะเรียกใช้แอปพลิเคชันใด ๆ
- ข้อความปรากฏขึ้นเกี่ยวกับความต้องการในการรีสตาร์ทคอมพิวเตอร์ โปรดทราบหากคุณไม่คลิกปุ่มรีสตาร์ทตอนนี้โปรแกรมจะทำหลังจากหนึ่งนาที
- หลังจากรีสตาร์ทตัวติดตั้งเริ่มต้นอีกครั้งกระบวนการติดตั้งจะดำเนินต่อไป หลังจากเสร็จสิ้นการแจ้งเตือนที่เหมาะสมจะปรากฏขึ้น สิ่งที่คุณต้องทำคือกดปุ่ม "ปิด"




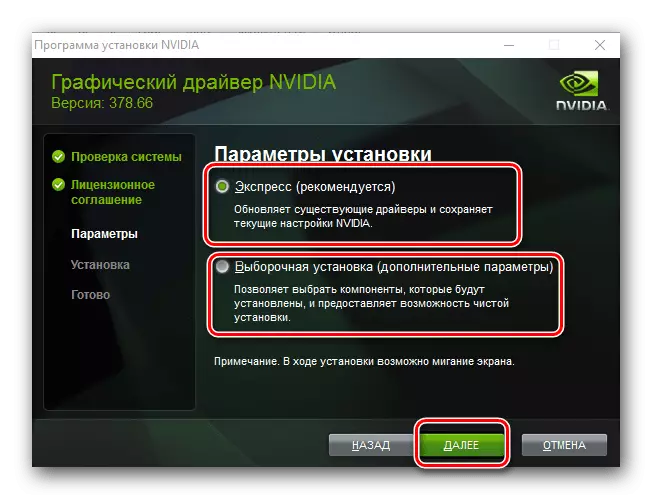


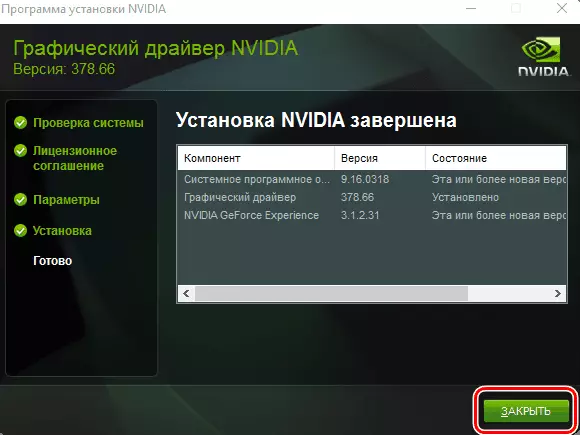
หลังจากการกระทำที่เกิดขึ้นการติดตั้งไดรเวอร์สำหรับ GeForce GTX 460 จะแล้วเสร็จ
วิธีที่ 2: บริการออนไลน์ NVIDIA
ในเว็บไซต์ NVIDIA มีบริการพิเศษที่สามารถค้นหาไดรเวอร์ในการ์ดแสดงผลของคุณได้ แต่ก่อนที่คุณควรจะบอกว่ามันต้องใช้ Java เวอร์ชันล่าสุดเพื่อทำงาน
เพื่อตอบสนองการกระทำทั้งหมดที่อธิบายไว้ในคู่มือด้านล่างเบราว์เซอร์ใด ๆ ที่เหมาะสมยกเว้น Google Chrome และแอปพลิเคชันโครเมียมที่คล้ายกัน ตัวอย่างเช่นคุณสามารถใช้ระบบปฏิบัติการ Windows Internet Explorer มาตรฐานในระบบปฏิบัติการทั้งหมด
บริการออนไลน์ NVIDIA
- ไปที่หน้าเว็บที่ต้องการในลิงค์ด้านบน
- ทันทีที่คุณทำเช่นนี้กระบวนการสแกนอุปกรณ์พีซีของคุณจะเริ่มขึ้นโดยอัตโนมัติ
- ในบางกรณีข้อความอาจปรากฏบนหน้าจอซึ่งแสดงให้เห็นในภาพหน้าจอด้านล่าง นี่คือคำขอโดยตรงจาก Java คุณต้องคลิก "เรียกใช้" เพื่ออนุญาตให้ทำการสแกนระบบของคุณ
- คุณจะได้รับแจ้งให้อัปโหลดไดรเวอร์การ์ดแสดงผล หากต้องการดำเนินการนี้ให้คลิกปุ่ม "ดาวน์โหลด"
- หลังจากคลิกคุณจะไปที่หน้าที่คุ้นเคยแล้วพร้อมกับข้อตกลงใบอนุญาต จากจุดนี้การกระทำทั้งหมดจะไม่แตกต่างจากที่อธิบายไว้ในวิธีแรก คุณต้องดาวน์โหลดตัวติดตั้งให้เรียกใช้และติดตั้ง หากคุณพบปัญหาให้อ่านคำแนะนำที่แสดงในครั้งแรกอีกครั้ง
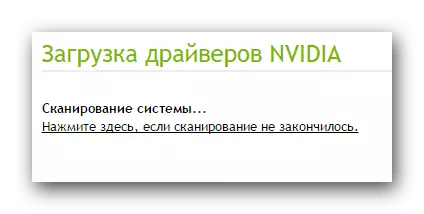
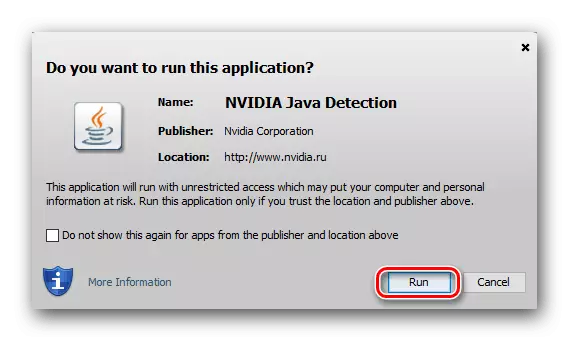

หากข้อผิดพลาดที่อ้างถึง Java ปรากฏขึ้นในระหว่างกระบวนการสแกนแล้วจะใช้ซอฟต์แวร์นี้เพื่อกำจัดมัน
เว็บไซต์ดาวน์โหลด Java
- คลิกที่ไอคอน Java เพื่อไปยังเว็บไซต์อย่างเป็นทางการของผลิตภัณฑ์ คุณสามารถทำได้ในลิงค์ที่แนบมาด้านล่าง
- บนมันคุณต้องคลิกที่ปุ่ม "ดาวน์โหลดฟรี Java"
- คุณจะถ่ายโอนไปยังหน้าสองของเว็บไซต์ที่จำเป็นต้องเห็นด้วยกับข้อกำหนดสิทธิการใช้งาน เมื่อต้องการทำเช่นนี้คลิกที่ "ยอมรับและเริ่มดาวน์โหลดฟรี"
- หลังจากการดาวน์โหลดเสร็จสิ้นให้ไปที่ไดเรกทอรีด้วยตัวติดตั้งและเรียกใช้ หน้าต่างจะเปิดให้คลิก "ติดตั้ง>"
- กระบวนการติดตั้ง Java เวอร์ชันใหม่บนคอมพิวเตอร์จะเริ่มขึ้น
- หลังจากเสร็จสิ้นหน้าต่างที่เกี่ยวข้องจะปรากฏขึ้น ในนั้นคลิกปุ่ม "ปิด" เพื่อปิดตัวติดตั้งดังนั้นจึงต้องทำการติดตั้งเสร็จสิ้น

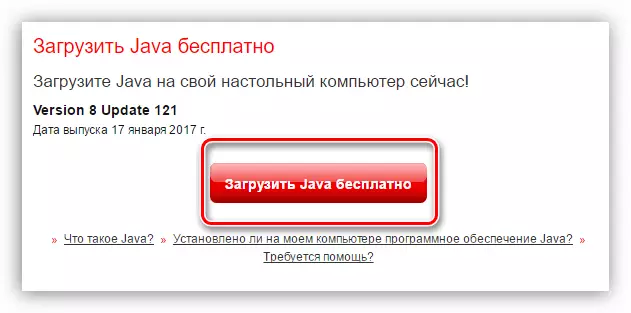

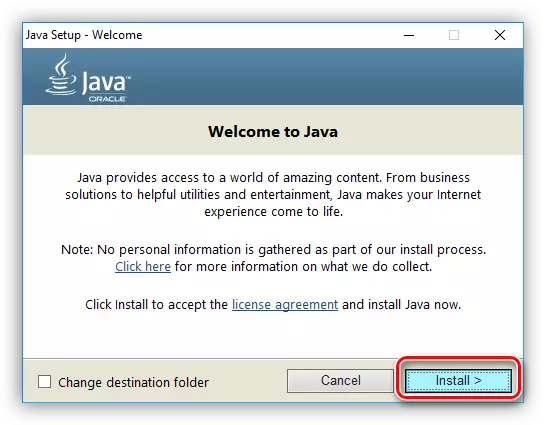
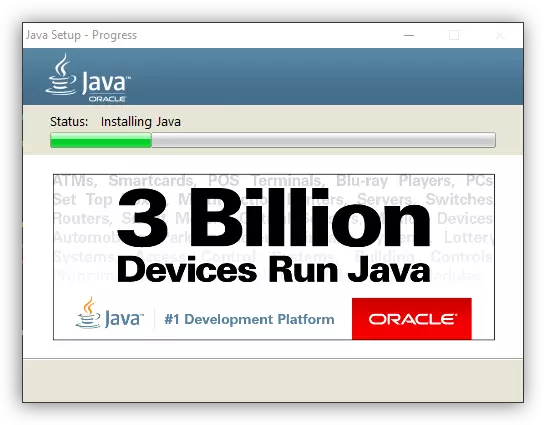
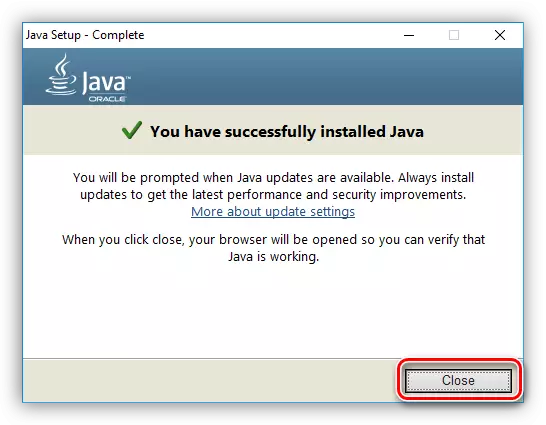
อ่านเพิ่มเติม: วิธีอัปเดต Java บน Windows
ตอนนี้ติดตั้งซอฟต์แวร์ Java แล้วและคุณสามารถดำเนินการสแกนคอมพิวเตอร์โดยตรง
วิธีที่ 3: NVIDIA GeForce Experience
NVIDIA ได้พัฒนาแอปพลิเคชั่นพิเศษที่คุณสามารถเปลี่ยนพารามิเตอร์ของการ์ดวิดีโอได้โดยตรง แต่สิ่งที่สำคัญที่สุดคืออะไร - มันจะเปิดออกเพื่อดาวน์โหลดไดรเวอร์สำหรับ GTX 460
โหลดประสบการณ์รุ่นล่าสุดของ NVIDIA GeForce
- ทำตามลิงค์ที่อยู่ด้านบน มันนำไปสู่หน้าดาวน์โหลดประสบการณ์ NVIDIA GeForce
- ในการเริ่มการดาวน์โหลดยอมรับข้อกำหนดสิทธิ์การใช้งานโดยคลิกที่ปุ่มที่เกี่ยวข้อง
- หลังจากการดาวน์โหลดเสร็จสมบูรณ์ให้เปิดตัวติดตั้งผ่าน "Explorer" (แนะนำให้ทำเช่นนี้ในชื่อของผู้ดูแลระบบ)
- อีกครั้งยอมรับข้อกำหนดสิทธิการใช้งาน
- กระบวนการติดตั้งโปรแกรมที่ค่อนข้างยาว
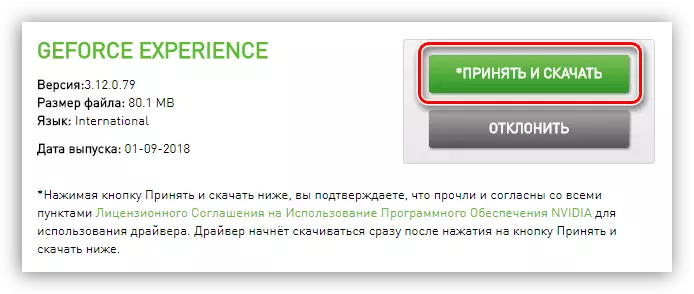

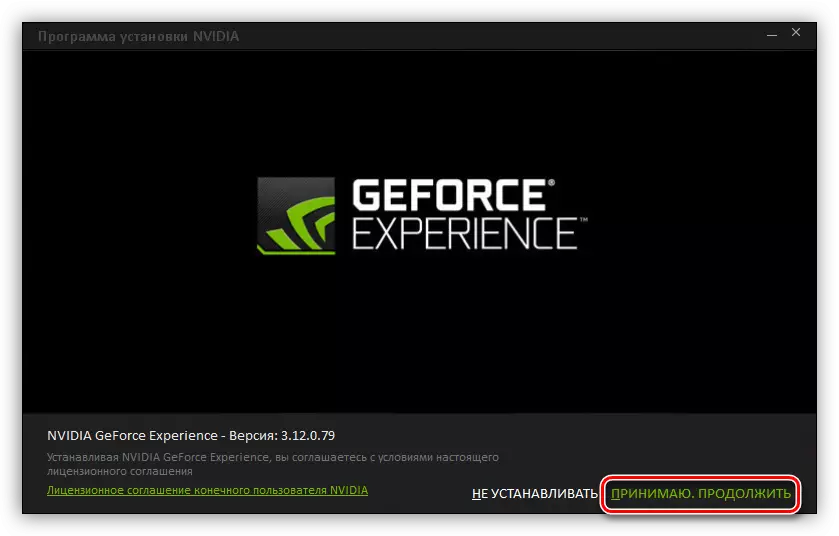

เมื่อการติดตั้งเสร็จสิ้นหน้าต่างโปรแกรมจะเปิดขึ้น หากติดตั้งแล้วสำหรับคุณแล้วคุณสามารถเรียกใช้ผ่านเมนู "เริ่ม" หรือโดยตรงจากไดเรกทอรีที่ไฟล์เรียกทำงานอยู่ เส้นทางสู่มันมีดังนี้:
C: \ Program Files \ NVIDIA CORPORATION \ NVIDIA GeForce ประสบการณ์ \ NVIDIA GeForce Experience.exe
ในแอปพลิเคชันเองให้ทำดังต่อไปนี้:
- ไปที่ส่วน "ไดรเวอร์" ไอคอนที่อยู่บนแผงด้านบน
- คลิกลิงก์ "ตรวจสอบการอัปเดต"
- หลังจากกระบวนการตรวจสอบเสร็จสมบูรณ์คลิก "ดาวน์โหลด"
- รอจนกระทั่งโหลดการอัปเดต
- บนไซต์ของตัวบ่งชี้การดำเนินการจะปรากฏปุ่ม "การติดตั้งด่วน" และ "การเลือกการติดตั้ง" เช่นเดียวกับในวิธีแรก คุณต้องคลิกที่หนึ่งในนั้น
- โดยไม่คำนึงถึงตัวเลือกการเตรียมการติดตั้งจะเริ่มขึ้น
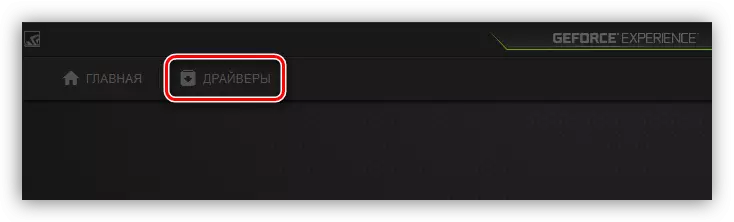
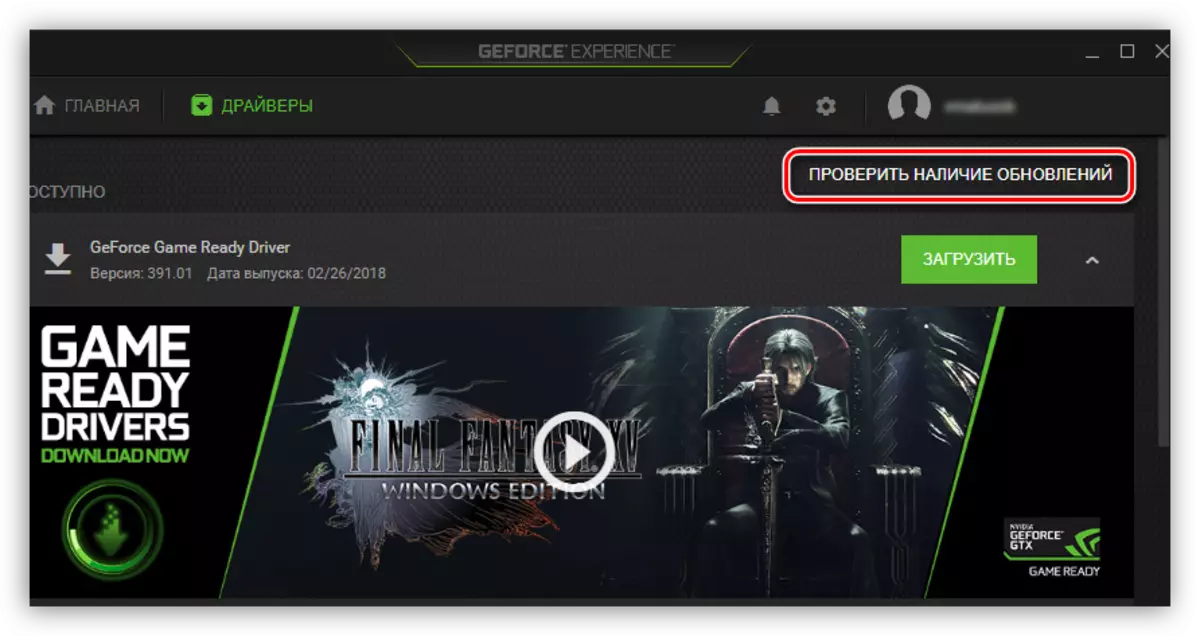
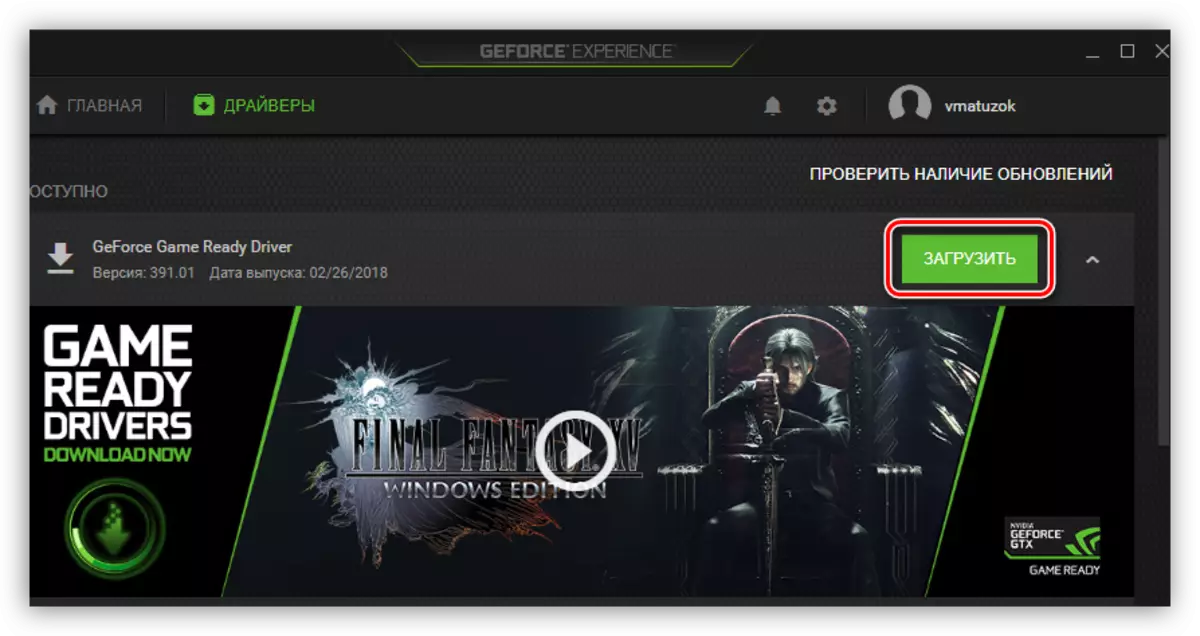

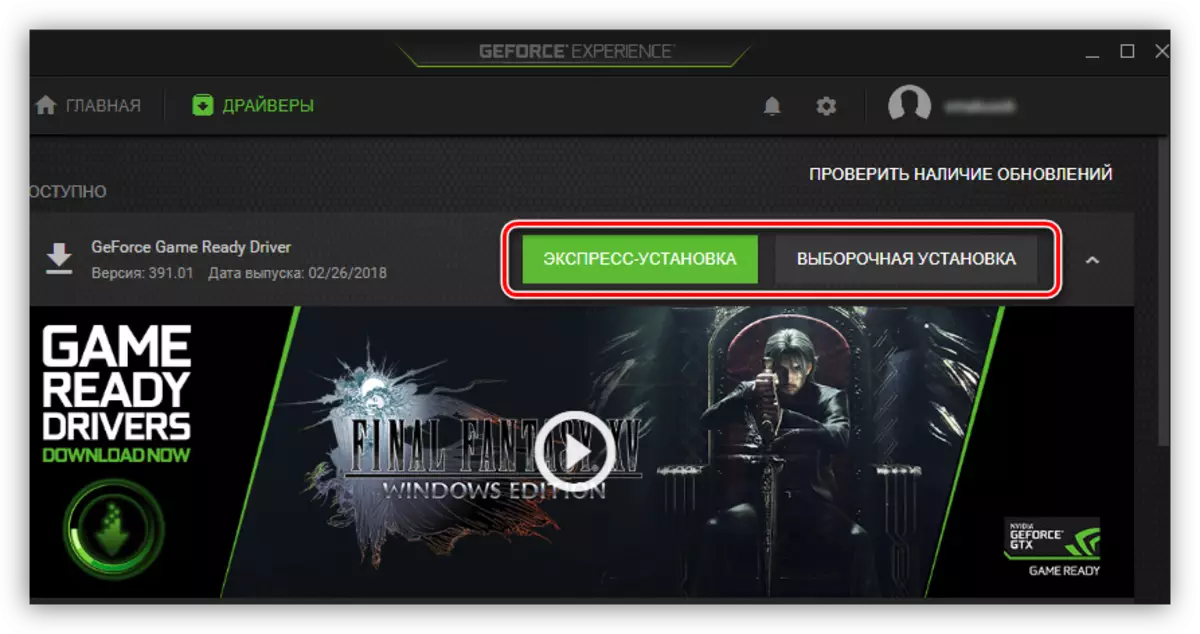

หลังจากที่อธิบายข้างต้นทั้งหมดหน้าต่างตัวติดตั้งไดรเวอร์จะเปิดทำงานได้ซึ่งอธิบายไว้ในวิธีแรก เมื่อเสร็จสิ้นการติดตั้งคุณจะปรากฏต่อหน้าคุณโดยที่ปุ่มปิดจะอยู่ คลิกเพื่อทำการติดตั้งให้เสร็จสมบูรณ์
หมายเหตุ: การใช้วิธีนี้รีสตาร์ทคอมพิวเตอร์หลังจากติดตั้งไดรเวอร์ไม่จำเป็น แต่ยังคงใช้งานได้ดีที่สุด
วิธีที่ 4: ซอฟต์แวร์สำหรับการอัปเดตไดรเวอร์อัตโนมัติ
นอกเหนือจากซอฟต์แวร์จากผู้ผลิตการ์ดวิดีโอ GeForce GTX 460 แล้วคุณยังสามารถใช้ประโยชน์จากซอฟต์แวร์พิเศษจากนักพัฒนาบุคคลที่สาม ในเว็บไซต์ของเรามีรายการของโปรแกรมดังกล่าวพร้อมภาพรวมสั้น ๆ ของพวกเขา
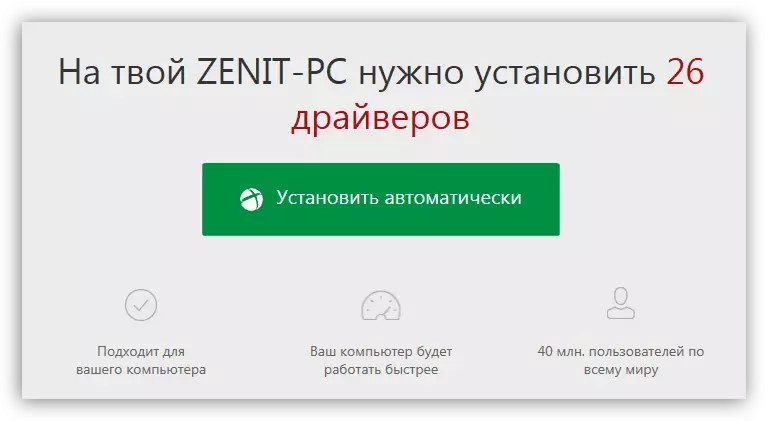
อ่านเพิ่มเติม: โปรแกรมที่ดีที่สุดสำหรับการอัปเดตไดรเวอร์อัตโนมัติ
เป็นที่น่าสังเกตว่าด้วยความช่วยเหลือของพวกเขาจะสามารถอัปเดตไดรเวอร์ไม่เพียง แต่การ์ดวิดีโอเท่านั้น แต่ยังรวมถึงส่วนประกอบฮาร์ดแวร์อื่น ๆ ทั้งหมดของคอมพิวเตอร์ โปรแกรมทั้งหมดกำลังทำงานตามหลักการเดียวมีเพียงชุดของตัวเลือกเพิ่มเติมเท่านั้นที่แตกต่าง แน่นอนคุณสามารถเน้นโซลูชันที่ได้รับความนิยมมากที่สุด - DriverPack ในเว็บไซต์ของเรามีคำแนะนำเกี่ยวกับการใช้งาน แต่นี่ไม่ได้หมายความว่าคุณจะต้องใช้มันเท่านั้นคุณอยู่ทางด้านขวาที่จะเลือกใคร
อ่านเพิ่มเติม: วิธีอัปเดตไดรเวอร์บนพีซีโดยใช้โซลูชัน DriverPack
วิธีที่ 5: ค้นหาไดรเวอร์ตาม ID
แต่ละคอมโพเนนต์ฮาร์ดแวร์ซึ่งติดตั้งในระบบคอมพิวเตอร์หรือแล็ปท็อปมีตัวระบุของตัวเอง - ID มันเป็นความช่วยเหลือของเขาที่คุณสามารถค้นหาไดรเวอร์เวอร์ชันล่าสุดได้ คุณสามารถเรียนรู้ ID ในแบบมาตรฐาน - ผ่านตัวจัดการอุปกรณ์ การ์ดวิดีโอ GTX 460 มีดังนี้:
PCI \ Ven_10DE & DEV_1D10 และ SubsyS_157E1043

การรู้ค่านี้คุณสามารถไปที่การค้นหาไดรเวอร์ที่เกี่ยวข้องโดยตรง ในการทำเช่นนี้มีบริการออนไลน์พิเศษบนเครือข่ายทำงานที่เรียบง่ายมาก ในเว็บไซต์ของเรามีบทความที่ทุ่มเทให้กับหัวข้อนี้ที่ทุกอย่างอธิบายไว้ในรายละเอียด
อ่านเพิ่มเติม: ค้นหาไดรเวอร์ฮาร์ดแวร์
วิธีที่ 6: "Device Manager"
"Device Manager" ได้กล่าวถึงข้างต้น แต่นอกเหนือจากความสามารถในการเรียนรู้ ID การ์ดแสดงผลมันช่วยให้คุณสามารถอัปเดตไดรเวอร์ได้ ระบบเองจะเลือกซอฟต์แวร์ที่ดีที่สุด แต่อาจไม่ได้รับการติดตั้ง Jiffors Exporates
- เรียกใช้ตัวจัดการอุปกรณ์ สิ่งนี้สามารถทำได้โดยใช้หน้าต่าง "เรียกใช้" ในการทำเช่นนี้คุณต้องเปิดก่อน: กดปุ่มกดปุ่ม Win + R แล้วป้อนค่าต่อไปนี้ไปยังฟิลด์ที่เกี่ยวข้อง:
devmgmt.msc
กดปุ่ม ENTER หรือปุ่ม "ตกลง"
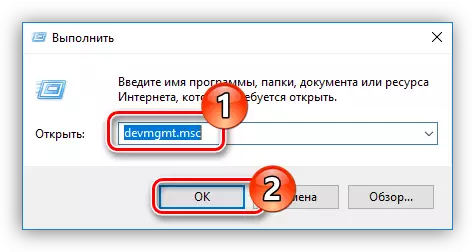
อ่านเพิ่มเติม: วิธีการเปิด "Device Manager" ใน Windows
- หน้าต่างที่เปิดจะเป็นรายการของอุปกรณ์ทั้งหมดที่เชื่อมต่อกับคอมพิวเตอร์ เรามีความสนใจในการ์ดแสดงผลดังนั้นเปิดสาขาโดยคลิกที่ลูกศรที่เกี่ยวข้อง
- จากรายการเลือกอะแดปเตอร์วิดีโอของคุณแล้วคลิกที่ PKM จากเมนูบริบทให้เลือก "อัปเดตไดรเวอร์"
- ในหน้าต่างที่ปรากฏขึ้นให้คลิกที่รายการ "ค้นหาอัตโนมัติ"
- รอจนกว่าคอมพิวเตอร์จะเสร็จสมบูรณ์สำหรับความพร้อมใช้งานของไดรเวอร์
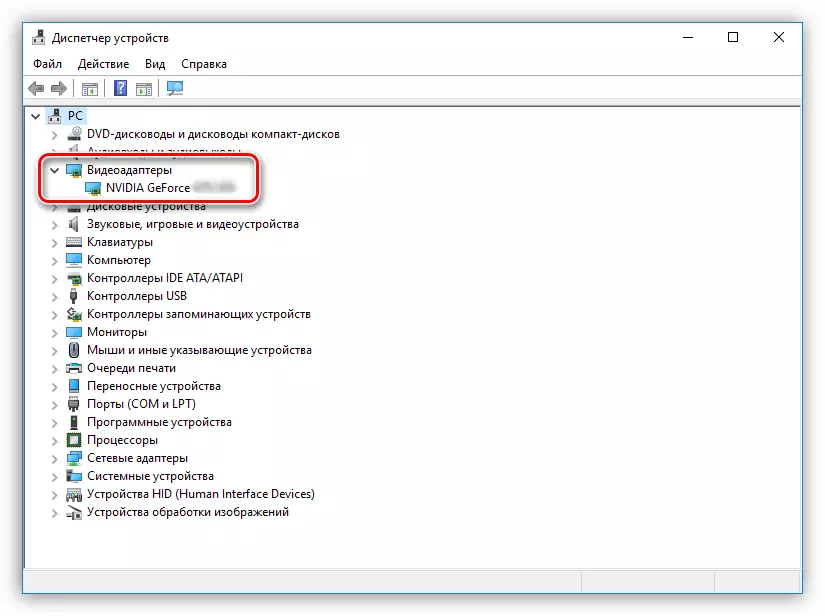

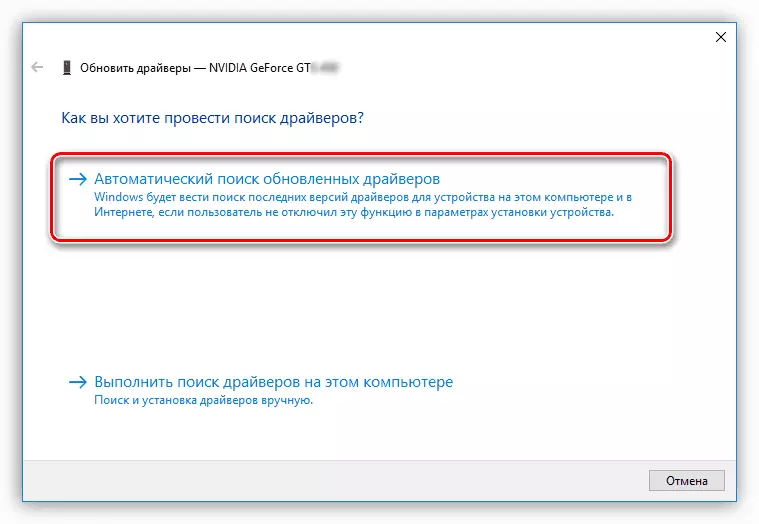
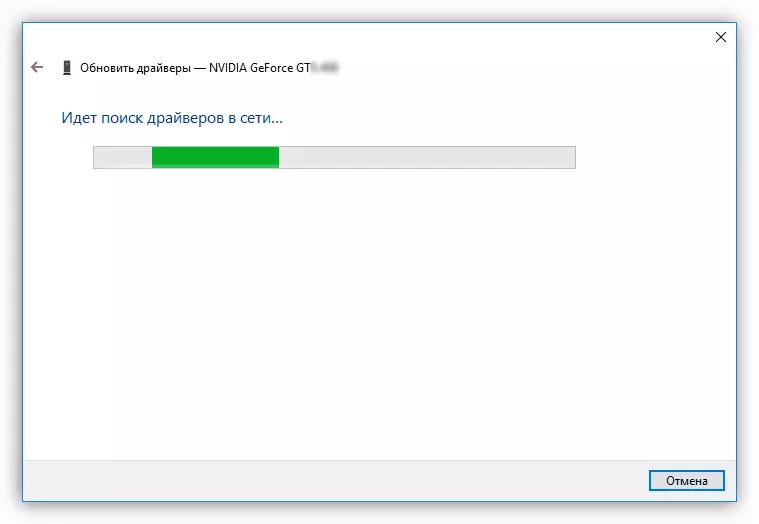
หากตรวจพบไดรเวอร์ระบบจะติดตั้งโดยอัตโนมัติและส่งอีเมลติดตั้งการติดตั้งหลังจากที่หน้าต่างตัวจัดการอุปกรณ์สามารถปิดได้
บทสรุป
ด้านบนวิธีการที่มีอยู่ทั้งหมดสำหรับการอัปเดตไดรเวอร์สำหรับการ์ดวิดีโอ NVIDIA GeForce GTX 460 จะถูกถอดแยกชิ้นส่วนน่าเสียดายที่การดำเนินการของพวกเขาจะไม่เป็นไปได้ด้วยการเชื่อมต่ออินเทอร์เน็ตที่หายไป นั่นคือเหตุผลที่แนะนำให้เก็บโปรแกรมติดตั้งไดรเวอร์บนไดรฟ์ภายนอกเช่นบนแฟลชไดรฟ์
