เวลานี้คำแนะนำจะทุ่มเทให้กับวิธีการกำหนดค่าเราเตอร์ Wi-Fi ASUS RT-G32 สำหรับ Beeline ไม่มีสิ่งที่ดีที่นี่ไม่จำเป็นต้องกลัวติดต่อ บริษัท พิเศษที่มีส่วนร่วมในการซ่อมแซมคอมพิวเตอร์ไม่จำเป็น
อัปเดต: ฉันอัปเดตคำแนะนำเล็กน้อยและแนะนำให้ใช้ตัวเลือกที่อัปเดต
1. เชื่อมต่อ ASUS RT-G32

เราเตอร์ไร้สาย ASUS RT-G32
ไปยังแจ็ค WAN ที่อยู่บนแผงด้านหลังของเราเตอร์เชื่อมต่อสาย Beeline (Corbin), พอร์ตของการ์ดเครือข่ายของคอมพิวเตอร์เชื่อมต่อกับ Patchcord ที่มีอยู่ (สายเคเบิล) ที่มีหนึ่งในสี่พอร์ต LAN ของอุปกรณ์ หลังจากนั้นสายไฟสามารถเชื่อมต่อกับเราเตอร์ (แม้ว่าคุณจะเชื่อมต่อก่อนหน้านี้ แต่ก็จะไม่เล่นบทบาทใด ๆ )
2. การกำหนดค่าการเชื่อมต่อ WAN สำหรับ Beeline
เราเชื่อมั่นว่าคุณสมบัติของการเชื่อมต่อ LAN นั้นติดตั้งอย่างถูกต้องในคอมพิวเตอร์ของเรา เมื่อต้องการทำเช่นนี้ไปที่รายการการเชื่อมต่อ (ใน Windows XP - แผงควบคุม - การเชื่อมต่อทั้งหมด - การเชื่อมต่อผ่านเครือข่ายท้องถิ่นปุ่มเมาส์ขวา - คุณสมบัติใน Windows 7 - แผงควบคุม - ศูนย์จัดการเครือข่ายและการเข้าถึงที่ใช้ร่วมกัน - พารามิเตอร์อะแดปเตอร์ - อะแดปเตอร์พารามิเตอร์ จากนั้นคล้ายกับ WinXP) ในที่อยู่ IP และการตั้งค่า DNS การกำหนดพารามิเตอร์อัตโนมัติควรเป็น เช่นเดียวกับในรูปด้านล่าง
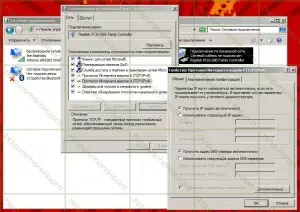
คุณสมบัติ LAN (คลิกเพื่อดูภาพขยาย)
หากทุกอย่างเป็นเช่นนั้นคุณจะเปิดเบราว์เซอร์ออนไลน์ที่คุณชื่นชอบและป้อนที่อยู่ในสตริงหรือไม่ 192.168.1.1 - คุณต้องไปที่หน้าเข้าสู่การตั้งค่า WiFi เราเตอร์ ASUS RT-G32 พร้อมคำขอเข้าสู่ระบบและรหัสผ่าน ล็อกอินมาตรฐานและรหัสผ่านสำหรับรุ่นนี้ของเราเตอร์ - ผู้ดูแลระบบ (ในทั้งสองฟิลด์) หากพวกเขาไม่เหมาะสำหรับเหตุผลใดก็ตาม - ตรวจสอบด้วยสติกเกอร์ที่ด้านล่างของเราเตอร์ซึ่งมักจะระบุข้อมูลนี้ หากมีผู้ดูแลระบบ / ผู้ดูแลระบบแล้วคุณต้องรีเซ็ตพารามิเตอร์เราเตอร์ เมื่อต้องการทำเช่นนี้คลิกปุ่มรีเซ็ตเป็นสิ่งที่บางและเก็บไว้ 5-10 วินาที หลังจากที่คุณปล่อยมันตัวบ่งชี้ทั้งหมดควรถูกสับบนอุปกรณ์หลังจากที่เราเตอร์กำลังโหลดอีกครั้ง หลังจากที่คุณคุณต้องอัปเดตหน้าที่ 192.168.1.1 - เวลานี้จะต้องเข้าสู่ระบบและรหัสผ่าน
ในหน้าเว็บที่ปรากฏขึ้นหลังจากป้อนข้อมูลที่ถูกต้องหน้าต้องเลือกรายการ WAN เนื่องจากพารามิเตอร์ WAN สำหรับการเชื่อมต่อกับ Beeline เราจะได้รับการกำหนดค่าอย่าใช้ข้อมูลที่นำเสนอในภาพ - พวกเขาไม่เหมาะสำหรับใช้กับ beeline การตั้งค่าที่ถูกต้องดูด้านล่าง
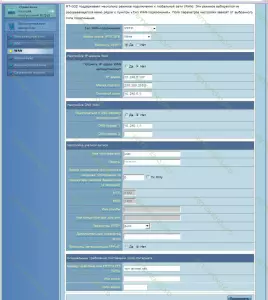
การติดตั้ง PPTP ใน ASUS RT-G32 (คลิกเพื่อดูภาพขยาย)
ดังนั้นเราต้องกรอกข้อมูลต่อไปนี้: ประเภทการเชื่อมต่อ WAN สำหรับ Beeline อาจเป็น PPTP และ L2TP (ไม่มีความแตกต่างพิเศษ) และในกรณีแรกในฟิลด์เซิร์ฟเวอร์ PPTP / L2TP คุณต้องป้อน: vpn.internet.beeline.ru ในที่สอง - tp.internet.beeline.ruลา: รับที่อยู่ IP โดยอัตโนมัติคุณจะได้รับที่อยู่ของเซิร์ฟเวอร์ DNS โดยอัตโนมัติ เราป้อนชื่อผู้ใช้และรหัสผ่านที่ให้บริการโดยผู้ให้บริการอินเทอร์เน็ตไปยังฟิลด์ที่เหมาะสม ในส่วนที่เหลือของฟิลด์คุณไม่จำเป็นต้องเปลี่ยนอะไร - เพียงคนเดียวป้อนอะไรก็ได้ (อะไรก็ได้) ในฟิลด์ชื่อโฮสต์ (ในบางส่วนของเฟิร์มแวร์เมื่อออกจากฟิลด์นี้จะว่างเปล่าการเชื่อมต่อไม่ได้ติดตั้ง) คลิก "สมัคร"
3. การตั้งค่า WiFi ใน RT-G32
ในเมนูด้านซ้ายเลือก "เครือข่ายไร้สาย" หลังจากที่คุณติดตั้งพารามิเตอร์ที่จำเป็นของเครือข่ายนี้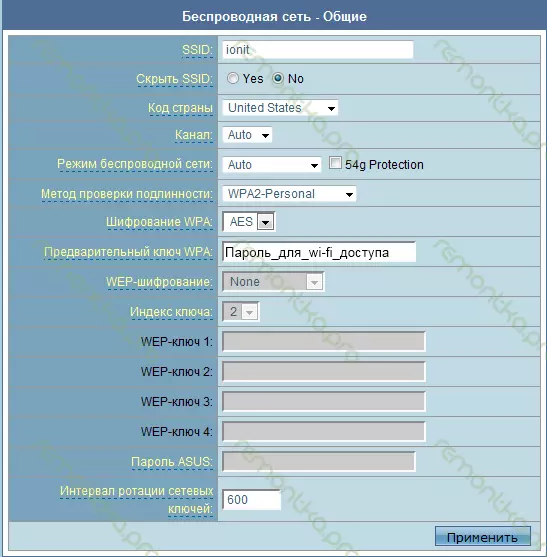
การตั้งค่า WiFi RT-G32
ในฟิลด์ SSID เราป้อนชื่อของจุดเชื่อมต่อ WiFi ที่ถูกสร้างขึ้น (ใด ๆ ตามดุลยพินิจของคุณอักษรละติน) ใน "วิธีการรับรองความถูกต้อง" เลือก WPA2-Personal ในฟิลด์ความดัน WPA เราป้อนรหัสผ่านของคุณสำหรับการเชื่อมต่อ - อย่างน้อย 8 ตัวอักษร คลิกนำไปใช้และคาดหวังเมื่อการตั้งค่าทั้งหมดถูกนำไปใช้สำเร็จ หากคุณทำอย่างถูกต้องเราเตอร์ของคุณจะต้องเชื่อมต่อกับอินเทอร์เน็ตโดยใช้การตั้งค่า Beeline ที่เมาท์รวมถึงอนุญาตให้อุปกรณ์ใด ๆ ที่มีโมดูลที่เกี่ยวข้องเชื่อมต่อกับ IT ผ่าน WiFi โดยใช้รหัสการเข้าถึงที่คุณระบุ
4. หากบางสิ่งไม่ทำงาน
อาจมีตัวเลือกที่หลากหลาย
- ในกรณีที่คุณกำหนดค่าเราเตอร์ของคุณอย่างสมบูรณ์ตามที่อธิบายไว้ในคู่มือนี้ แต่อินเทอร์เน็ตไม่พร้อมใช้งาน: ตรวจสอบให้แน่ใจว่าการเข้าสู่ระบบและรหัสผ่านให้คุณอย่างถูกต้อง (หรือหากคุณเปลี่ยนรหัสผ่าน - จากนั้นความถูกต้อง) เช่นเดียวกับ PPTP / เซิร์ฟเวอร์ L2TP ขณะตั้งค่าการเชื่อมต่อ WAN ตรวจสอบให้แน่ใจว่าอินเทอร์เน็ตจ่ายแล้ว หากตัวบ่งชี้ WAN บนเราเตอร์ไม่ไหม้ก็เป็นไปได้ว่าปัญหาเกี่ยวกับสายเคเบิลหรือในอุปกรณ์ของผู้ให้บริการ - ในกรณีนี้ให้เรียกความช่วยเหลือของ Beeline / Corbin
- อุปกรณ์ทั้งหมดยกเว้นหนึ่งดู WiFi หากนี่คือแล็ปท็อปหรือคอมพิวเตอร์เครื่องอื่น - ดาวน์โหลดไดรเวอร์ล่าสุดสำหรับอะแดปเตอร์ WiFi จากเว็บไซต์ของผู้ผลิต หากไม่ได้ช่วย - ในการตั้งค่าเราเตอร์ไร้สายให้ลองเปลี่ยนฟิลด์ "ช่อง" (ระบุใด ๆ ) และโหมดเครือข่ายไร้สาย (ตัวอย่างเช่นบน 802.11 กรัม) หาก WiFi ไม่เห็น iPad หรือ iPhone ให้ลองเปลี่ยนรหัสประเทศ - หากค่าเริ่มต้นคือ "สหพันธรัฐรัสเซีย" เปลี่ยน "สหรัฐอเมริกา"
