
Windows Script Host เป็นองค์ประกอบพิเศษของระบบปฏิบัติการที่ให้คุณเรียกใช้สคริปต์ที่เขียนใน JS (Java Script), VBS (Visual Basic Script) และภาษาอื่น ๆ ด้วยการทำงานที่ไม่ถูกต้องอาจสังเกตความผิดปกติต่าง ๆ ในระหว่างการเริ่มต้น Windows และการดำเนินงาน ข้อผิดพลาดดังกล่าวมักจะไม่สามารถแก้ไขได้โดยการรีบูตอย่างง่ายของระบบหรือกราฟิกเชลล์ วันนี้เราจะพูดถึงสิ่งที่ต้องทำเพื่อแก้ไขปัญหาการทำงานขององค์ประกอบ WSH
แก้ไขข้อผิดพลาดโฮสต์สคริปต์ Windows
ทันทีที่คุ้มค่าที่จะบอกว่าถ้าคุณเขียนสคริปต์ของคุณและเมื่อเปิดตัวคุณจะได้รับความผิดพลาดคุณต้องมองหาปัญหาในรหัสและไม่ได้อยู่ในองค์ประกอบของระบบ ตัวอย่างเช่นกล่องโต้ตอบนี้บอกว่านี่คือ:
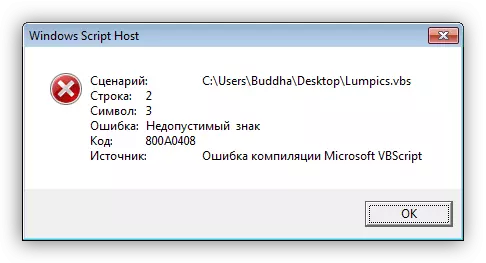
สถานการณ์เดียวกันอาจเกิดขึ้นในกรณีที่รหัสมีลิงค์ไปยังสคริปต์อื่นเส้นทางที่ไม่ถูกต้องหรือไฟล์นี้ไม่ได้อยู่ในคอมพิวเตอร์
ต่อไปเราจะพูดถึงช่วงเวลาเหล่านั้นเมื่อคุณเริ่ม Windows หรือเปิดโปรแกรมเช่นแผ่นจดบันทึกหรือเครื่องคิดเลขรวมถึงแอปพลิเคชันอื่น ๆ ที่ใช้ทรัพยากรระบบข้อผิดพลาดโฮสต์สคริปต์ Windows มาตรฐานจะปรากฏขึ้น บางครั้งอาจมีหน้าต่างดังกล่าวหลายหน้าต่าง มันเกิดขึ้นหลังจากอัปเดตระบบปฏิบัติการซึ่งสามารถส่งผ่านทั้งในโหมดปกติและด้วยความล้มเหลว
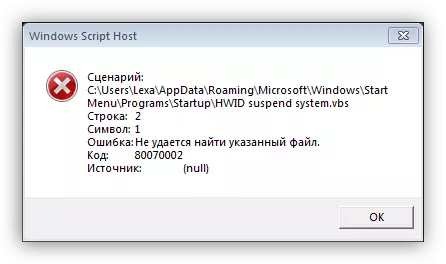
เหตุผลสำหรับพฤติกรรมดังกล่าวของระบบปฏิบัติการมีดังนี้:
- จัดแสดงเวลาระบบอย่างไม่ถูกต้อง
- ความล้มเหลวในการให้บริการของการอัปเดต
- การติดตั้งการอัปเดตครั้งต่อไปที่ไม่ถูกต้อง
- แอสเซมบลีที่ไม่มีใบอนุญาต "Windows"
ตัวเลือกที่ 1: เวลาระบบ
ผู้ใช้หลายคนคิดว่าเวลาของระบบซึ่งแสดงในพื้นที่ของการแจ้งเตือนมีอยู่เพื่อความสะดวกเท่านั้น สิ่งนี้ไม่เป็นเช่นนั้น บางโปรแกรมที่ดึงดูดผู้พัฒนาเซิร์ฟเวอร์หรือแหล่งข้อมูลอื่น ๆ สามารถทำงานได้ไม่ถูกต้องหรือแม้กระทั่งปฏิเสธที่จะทำงานเนื่องจากความแตกต่างในวันที่และเวลา เช่นเดียวกับ Windows ด้วยเซิร์ฟเวอร์การอัพเดท ในกรณีที่มีความคลาดเคลื่อนในเวลาระบบและเวลาของเซิร์ฟเวอร์ของคุณปัญหาสามารถสังเกตได้ด้วยการอัปเดตดังนั้นจึงคุ้มค่าที่จะให้ความสนใจกับก่อน
- คลิกที่นาฬิกาที่มุมล่างขวาของหน้าจอและผ่านลิงค์ที่ระบุในภาพหน้าจอ

- ต่อไปเราไปที่แท็บ "เวลาบนอินเทอร์เน็ต" แล้วคลิกที่ปุ่มเปลี่ยนของพารามิเตอร์ โปรดทราบว่าบัญชีของคุณต้องมีสิทธิ์ผู้ดูแลระบบ

- ในหน้าต่างการตั้งค่าเราตั้งค่าช่องทำเครื่องหมายไปยังช่องทำเครื่องหมายที่ระบุในภาพจากนั้นเลือก Time.windows.com ในรายการแบบหล่นลง "เซิร์ฟเวอร์" แล้วคลิก "อัปเดตทันที"

- หากทุกอย่างเรียบร้อยแล้วจารึกที่เหมาะสมจะปรากฏขึ้น ในกรณีที่มีข้อผิดพลาดเกินกว่าเวลารอให้กดปุ่มอัปเดตอีกครั้ง
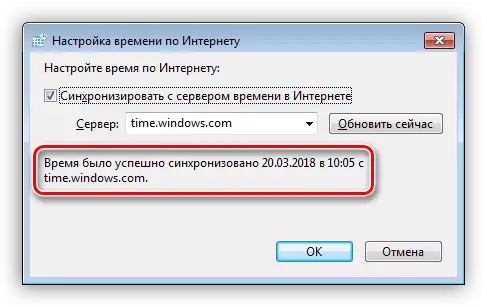
ตอนนี้เวลาระบบของคุณจะถูกซิงโครไนซ์อย่างสม่ำเสมอกับเซิร์ฟเวอร์ Microsoft และ Difference Time
ตัวเลือกที่ 2: บริการอัพเดท
Windows เป็นระบบที่ซับซ้อนมากด้วยกระบวนการพร้อมกันจำนวนมากและบางส่วนอาจส่งผลต่อการทำงานของบริการที่รับผิดชอบในการอัปเดต การใช้ทรัพยากรสูงความล้มเหลวต่าง ๆ และการจ้างงานส่วนประกอบที่ช่วยให้การอัปเดต "บังคับ" บริการที่จะพยายามอย่างไม่มีที่สิ้นสุดเพื่อตอบสนองการทำงานของพวกเขา บริการเองยังสามารถติดตามได้ ออกจากที่นี่: ปิดการใช้งานแล้วรีสตาร์ทคอมพิวเตอร์
- เราเรียกสตริง "รัน" ด้วยการรวมกันของคีย์ Win + R และในฟิลด์ที่เรียกว่า "เปิด" เขียนคำสั่งที่ให้คุณเข้าถึง Snap ที่เหมาะสม
services.msc
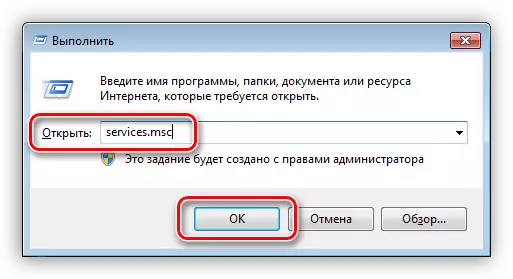
- ในรายการเราพบ "Update Center" คลิก PCM และเลือกรายการ "Properties"
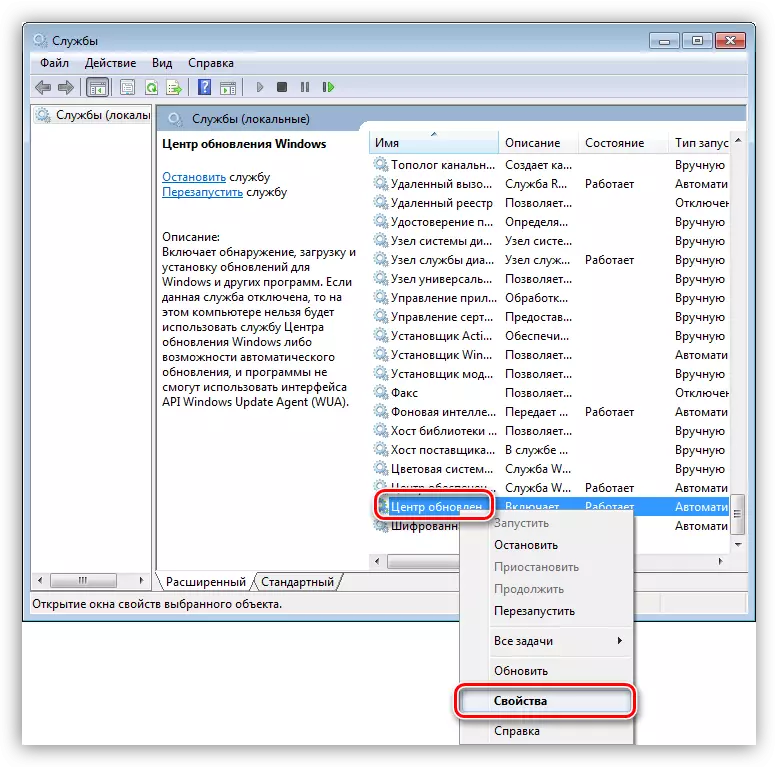
- ในหน้าต่างที่เปิดขึ้นให้คลิกปุ่ม "หยุด" แล้วตกลง
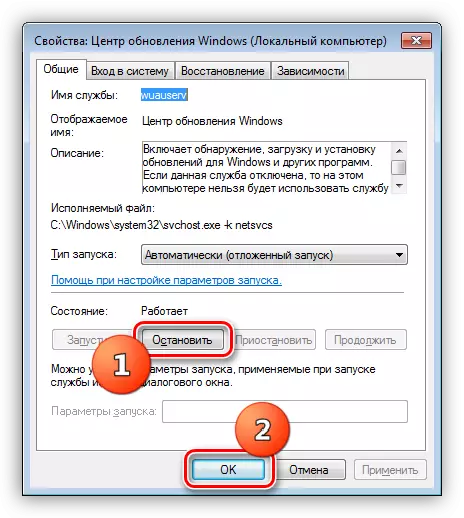
- หลังจากรีบูตเครื่องจะต้องเริ่มต้นโดยอัตโนมัติ มันคุ้มค่าที่จะตรวจสอบว่ามันเป็นแม้ว่ามันจะหยุดนิ่ง แต่เปิดในลักษณะเดียวกัน
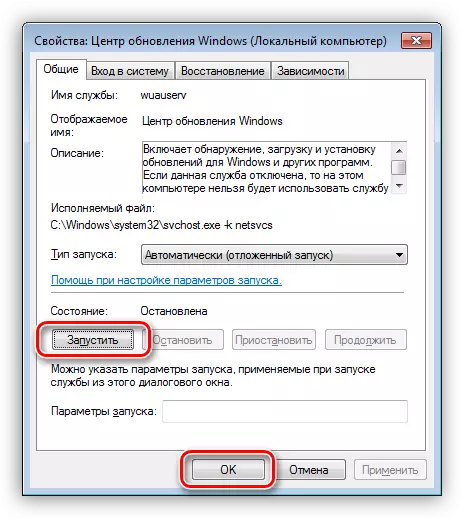
หากข้อผิดพลาดปรากฏต่อหลังจากเสร็จสมบูรณ์คุณต้องทำงานกับการปรับปรุงที่ติดตั้งไว้แล้ว
ตัวเลือกที่ 3: การปรับปรุงที่ติดตั้งไม่ถูกต้อง
ตัวเลือกนี้แสดงถึงการลบการอัปเดตเหล่านั้นหลังจากติดตั้งความล้มเหลวในโฮสต์สคริปต์ Windows สิ่งนี้สามารถทำได้ทั้งด้วยตนเองและใช้ยูทิลิตี้การกู้คืนระบบ ในทั้งสองกรณีมีความจำเป็นต้องจำไว้เมื่อข้อผิดพลาด "ล้ม" นั่นคือหลังจากวันที่
การกำจัดด้วยตนเอง
- เราไปที่ "แผงควบคุม" และค้นหาแอปเพล็ตที่มีชื่อ "โปรแกรมและส่วนประกอบ"
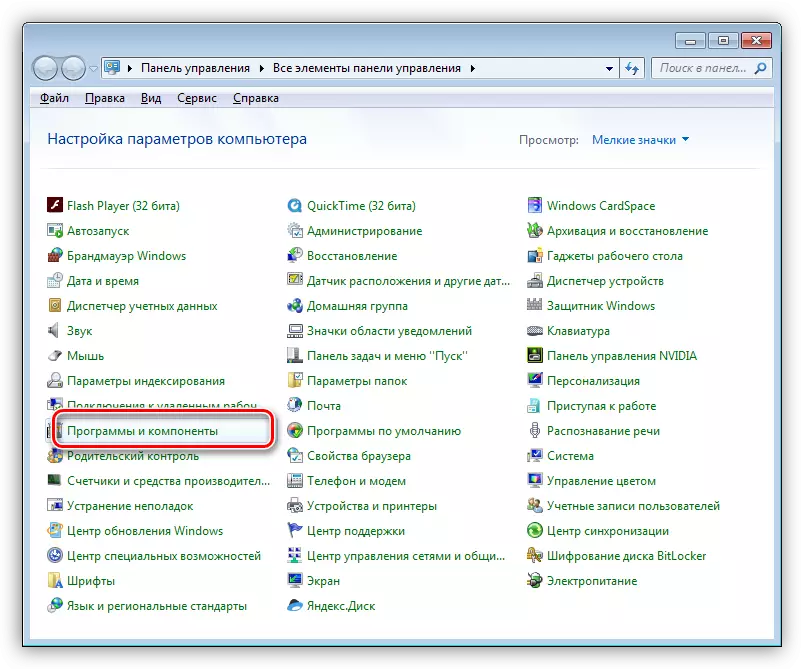
- ถัดไปไปที่ลิงค์ที่รับผิดชอบในการดูการอัปเดต
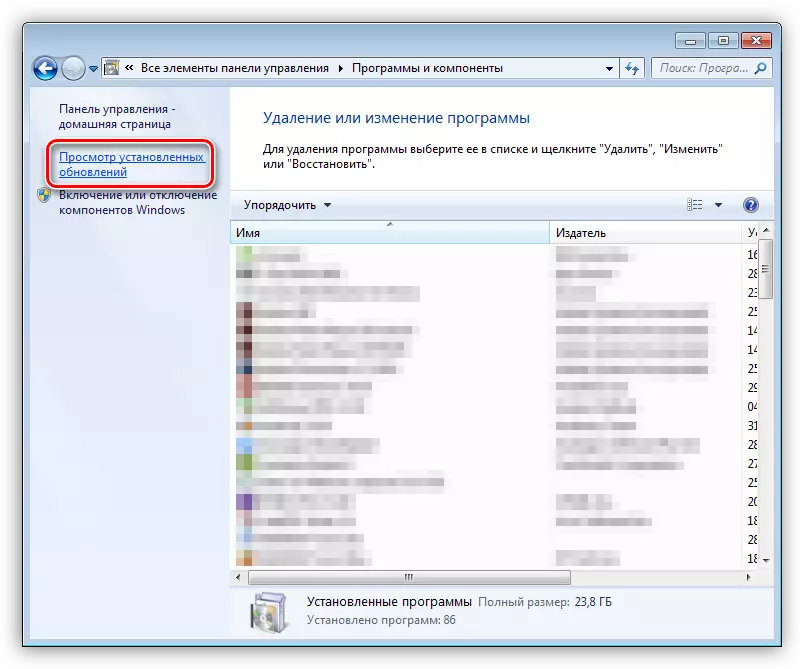
- เราเรียงลำดับรายการตามวันที่ติดตั้งโดยคลิกที่ส่วนหัวของลำโพงสุดท้ายด้วยจารึก "ติดตั้ง"
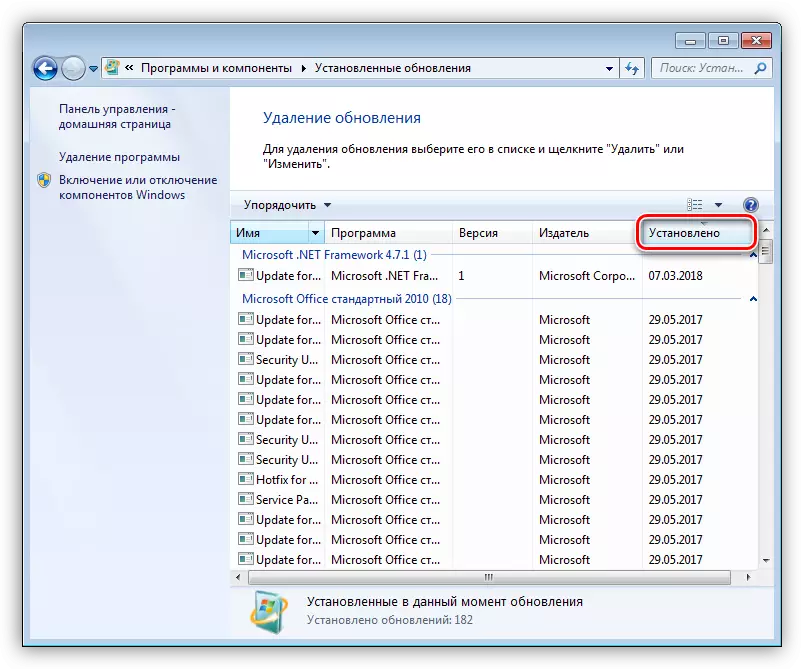
- เลือกการอัปเดตที่ต้องการให้คลิก PCM และเลือก "Delete" เรายังทำกับตำแหน่งที่เหลือจดจำวันที่
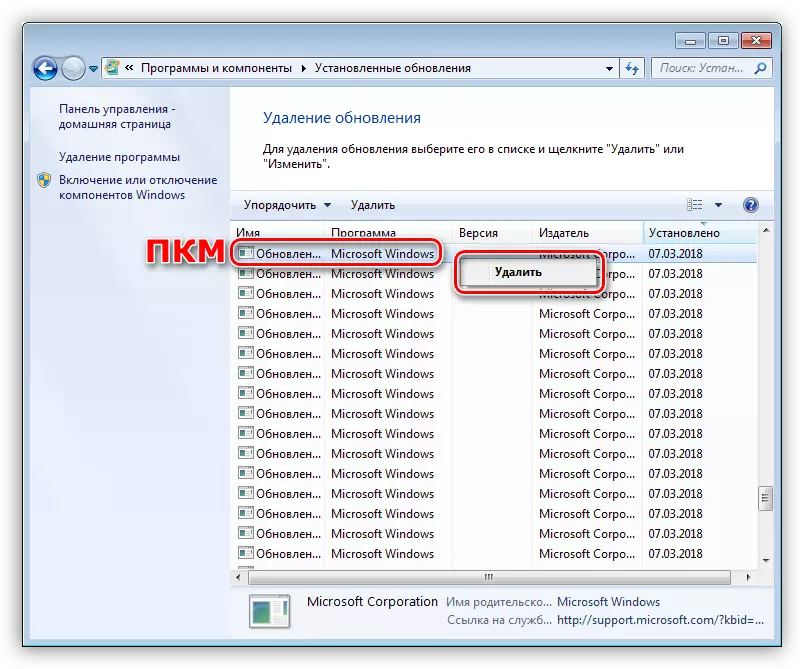
- รีบูทคอมพิวเตอร์ของคุณ
ยูทิลิตี้การกู้คืน
- หากต้องการไปที่ยูทิลิตี้นี้โดยคลิกที่ปุ่มเมาส์ขวาบนไอคอนคอมพิวเตอร์บนเดสก์ท็อปและเลือกรายการ "Properties"
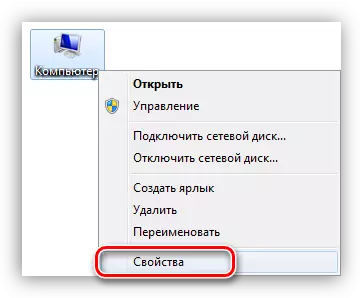
- ถัดไปไปที่ "การป้องกันระบบ"
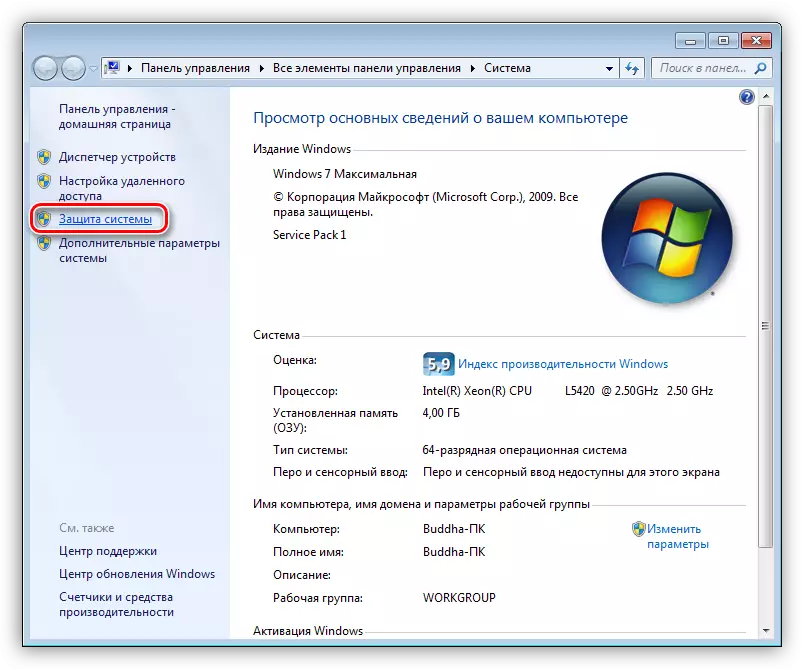
- กดปุ่ม "กู้คืน"
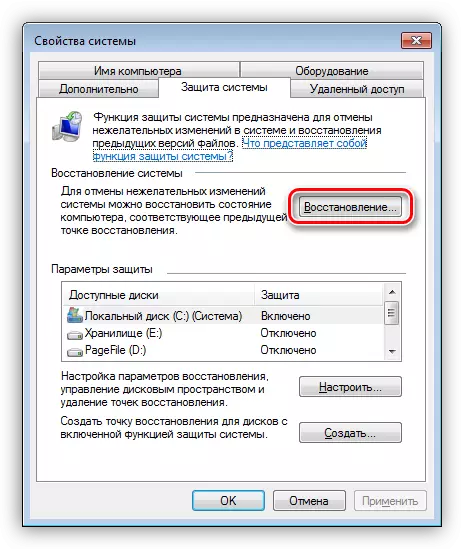
- ในหน้าต่างที่เปิดยูทิลิตี้ยูทิลิตี้ "ถัดไป"
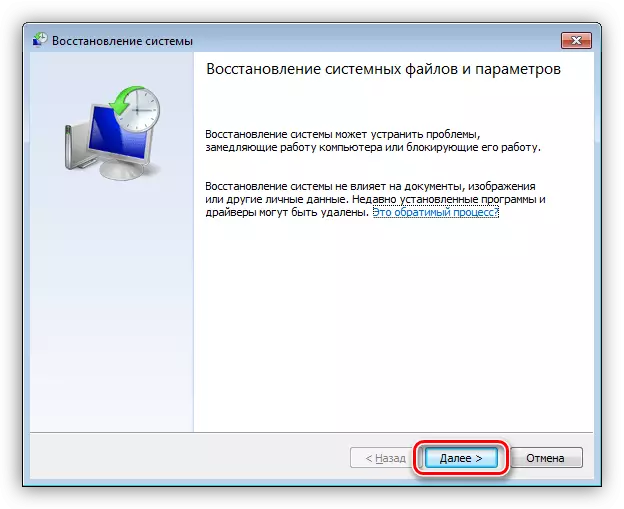
- เราใส่ถังที่รับผิดชอบในการแสดงจุดกู้คืนเพิ่มเติม คะแนนที่คุณต้องการจะถูกเรียกว่า "จุดสร้างโดยอัตโนมัติ", พิมพ์ - "ระบบ" จากสิ่งเหล่านี้คุณต้องเลือกหนึ่งที่สอดคล้องกับวันที่ของการอัปเดตล่าสุด (หรือหลังจากนั้นความล้มเหลวจะเริ่มขึ้น)
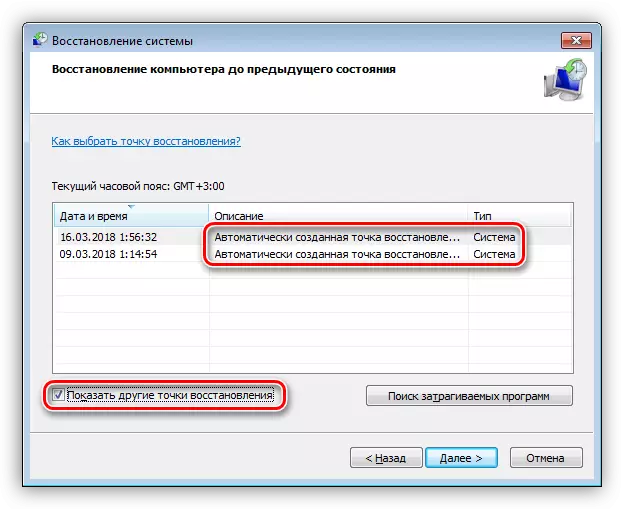
- คลิก "ถัดไป" เรารอจนกว่าระบบจะถูกนำเสนอเพื่อรีบูตและรันการกระทำบน "ย้อนกลับ" ไปยังสถานะก่อนหน้า
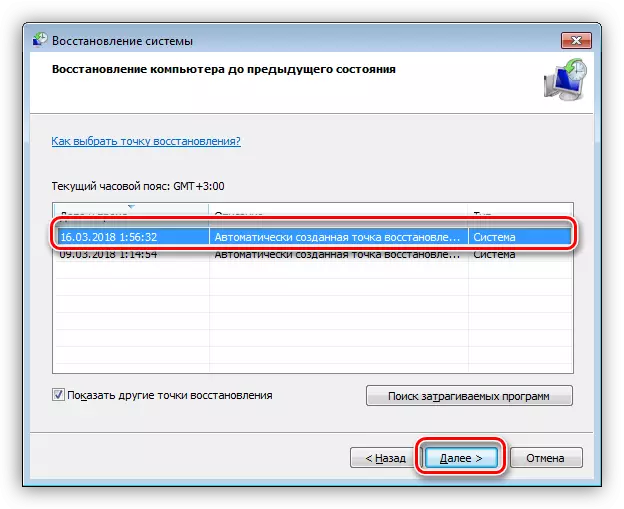
- โปรดทราบว่าในกรณีนี้โปรแกรมและไดรเวอร์เหล่านั้นที่ติดตั้งหลังจากวันที่นี้สามารถลบออกได้ คุณสามารถค้นหาได้หากเป็นเช่นนั้นคุณสามารถคลิกปุ่ม "ค้นหาซอฟต์แวร์ซอฟต์แวร์"
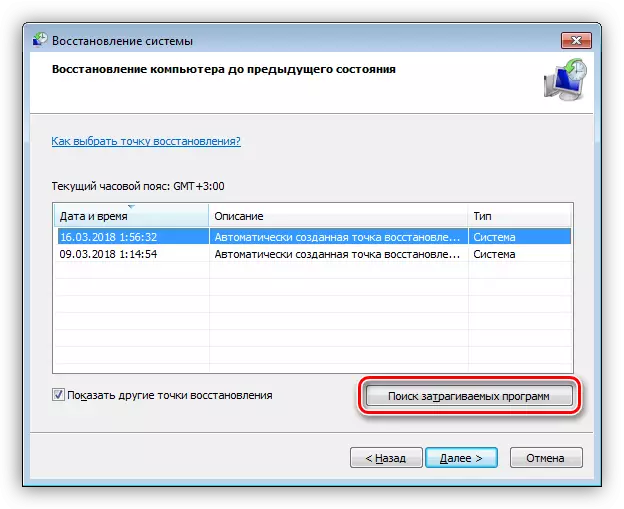
ดูเพิ่มเติม: วิธีการคืนค่า Windows XP, Windows 8, Windows 10
ตัวเลือกที่ 4: หน้าต่างที่ไม่มีใบอนุญาต
โจรสลัดสร้าง "Windows" เป็นสิ่งที่ดีเพียงเพราะความจริงที่ว่าพวกเขาฟรีอย่างสมบูรณ์ มิฉะนั้นการกระจายดังกล่าวสามารถนำปัญหาจำนวนมากโดยเฉพาะอย่างยิ่งการทำงานที่ไม่ถูกต้องของส่วนประกอบที่ต้องการ ในกรณีนี้คำแนะนำที่ระบุข้างต้นอาจไม่ทำงานเนื่องจากไฟล์ในภาพที่ดาวน์โหลดล้มเหลวแล้ว ที่นี่คุณสามารถให้คำแนะนำแก่คุณในการค้นหาการแจกจ่ายอื่น แต่เป็นการดีกว่าที่จะใช้สำเนาของ Windowsบทสรุป
การแก้ปัญหาของปัญหากับโฮสต์สคริปต์ Windows นั้นค่อนข้างง่ายแม้ผู้ใช้มือใหม่จะรับมือกับพวกเขา สาเหตุที่นี่เป็นหนึ่งอย่างแน่นอน: การทำงานที่ไม่ถูกต้องของเครื่องมืออัพเดตระบบ ในกรณีของการแจกแจงโจรสลัดคุณสามารถให้คำแนะนำต่อไปนี้: ใช้เฉพาะผลิตภัณฑ์ที่ได้รับอนุญาตเท่านั้น และใช่เขียนสคริปต์ของคุณอย่างถูกต้อง
