
Instagram ยังคงรับสมัครความนิยมอย่างแข็งขันและถือตำแหน่งผู้นำในเครือข่ายโซเชียลด้วยแนวคิดที่น่าสนใจและการอัปเดตของแอปพลิเคชันอย่างสม่ำเสมอที่มีลักษณะของคุณสมบัติใหม่ สิ่งหนึ่งที่ยังคงไม่เปลี่ยนแปลง - หลักการของภาพถ่ายการเผยแพร่
เราเผยแพร่รูปภาพใน Instagram
ดังนั้นคุณจึงตัดสินใจเข้าร่วมกับผู้ใช้ Instagram โดยการลงทะเบียนในบริการคุณสามารถเริ่มต้นสิ่งสำคัญทันที - การตีพิมพ์ภาพถ่ายของคุณ และเชื่อฉันมันง่ายมากที่จะทำวิธีที่ 1: สมาร์ทโฟน
ก่อนอื่นบริการ Instagram ได้รับการออกแบบให้ใช้กับสมาร์ทโฟน อย่างเป็นทางการในปัจจุบันแพลตฟอร์มมือถือยอดนิยมได้รับการสนับสนุน: Android และ iOS แม้จะมีความแตกต่างเล็กน้อยในอินเทอร์เฟซแอปพลิเคชันสำหรับข้อมูลระบบปฏิบัติการหลักการของภาพการเผยแพร่นั้นเหมือนกัน
- เรียกใช้ Instagram ที่ด้านล่างของหน้าต่างให้เลือกปุ่มกลางเพื่อเปิดส่วนของการสร้างโพสต์ใหม่
- ที่ด้านล่างของหน้าต่างคุณจะเห็นสามแท็บ: "ไลบรารี" (เปิดโดยค่าเริ่มต้น), "ภาพถ่าย" และ "วิดีโอ" หากคุณวางแผนที่จะดาวน์โหลดสแน็ปช็อตที่มีอยู่แล้วในหน่วยความจำสมาร์ทโฟนให้ออกจากแท็บต้นทางแล้วเลือกภาพจากแกลเลอรี่ ในกรณีเดียวกันหากคุณวางแผนที่จะถ่ายภาพสำหรับโพสต์บนกล้องสมาร์ทโฟนให้เลือกแท็บ "ภาพถ่าย"
- เมื่อเลือกภาพถ่ายของห้องสมุดของพวกเขาคุณสามารถตั้งค่าอัตราส่วนภาพที่ต้องการ: โดยค่าเริ่มต้นภาพถ่ายใด ๆ จากแกลเลอรีจะกลายเป็นสแควร์ถ้าคุณต้องการอัปโหลดรูปภาพของรูปแบบต้นฉบับลงในโปรไฟล์ทำให้ท่าทาง "ปลั๊ก" ไปยังภาพถ่ายที่เลือกหรือเลือกไอคอนที่อยู่ในมุมล่างซ้าย
- ยังให้ความสนใจกับบริเวณที่เหมาะสมด้านล่างของภาพ: สามไอคอนตั้งอยู่ที่นี่:
- ทางเลือกของไอคอนแรกทางด้านซ้ายจะเริ่มหรือเสนอให้ดาวน์โหลดแอป Boomerang ซึ่งช่วยให้คุณสามารถบันทึกวิดีโอที่เชื่อมต่อสั้น 2 วินาที (อนาล็อกอนิเมชั่น GIF บางตัว)
- ไอคอนต่อไปนี้ช่วยให้คุณสามารถไปที่ข้อเสนอที่รับผิดชอบในการสร้างภาพตัดปะ - เค้าโครง ในทำนองเดียวกันหากแอปพลิเคชันนี้หายไปบนอุปกรณ์จะได้รับแจ้งให้ดาวน์โหลด หากติดตั้งเลย์เอาต์แอปพลิเคชันจะเริ่มทำงานโดยอัตโนมัติ
- ไอคอนที่สามสุดท้ายมีหน้าที่รับผิดชอบในการเผยแพร่ภาพถ่ายและวิดีโอหลายรายการในโพสต์เดียว เพิ่มเติมเกี่ยวกับเรื่องนี้ได้รับการบอกก่อนหน้านี้บนเว็บไซต์ของเรา
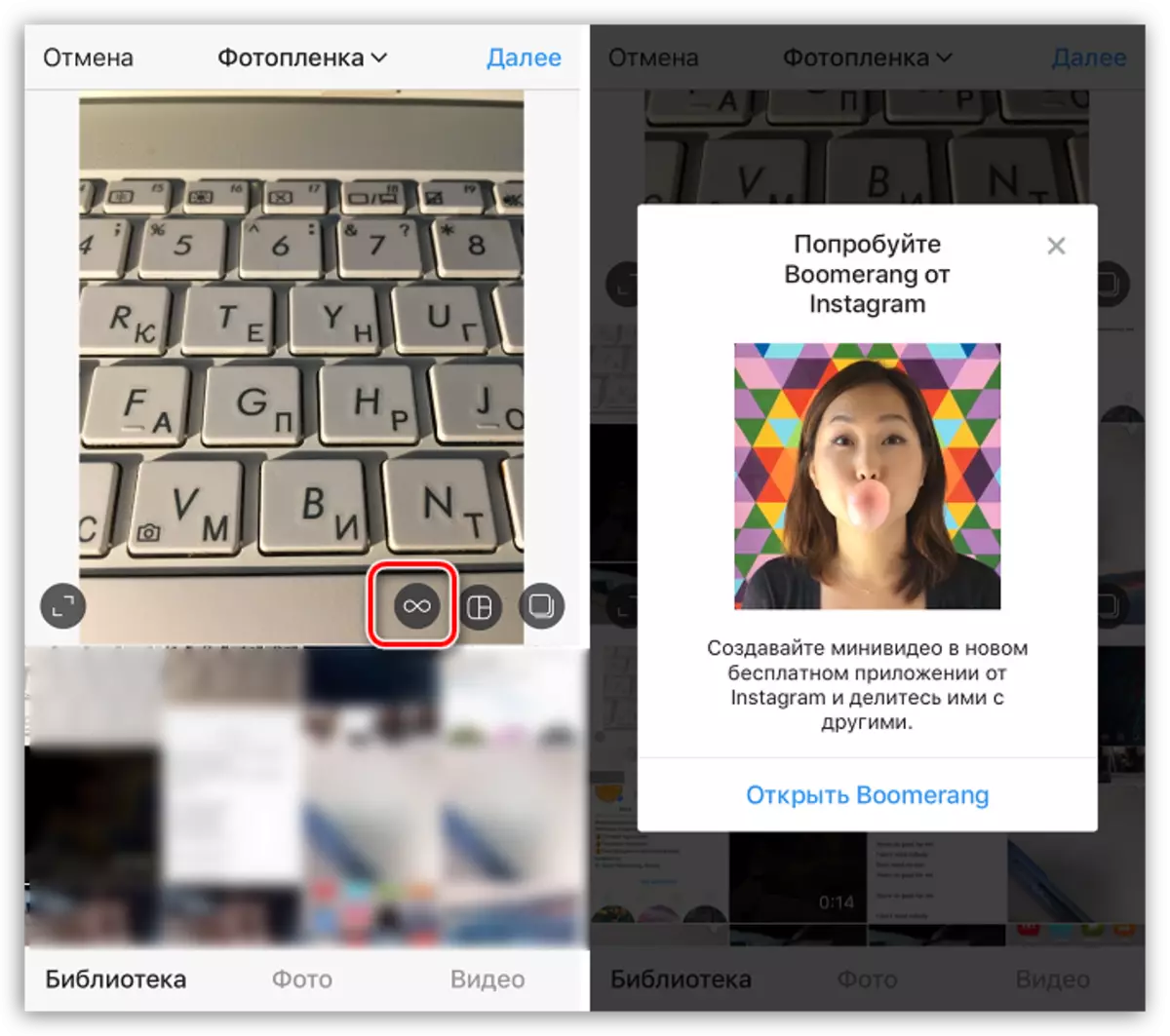
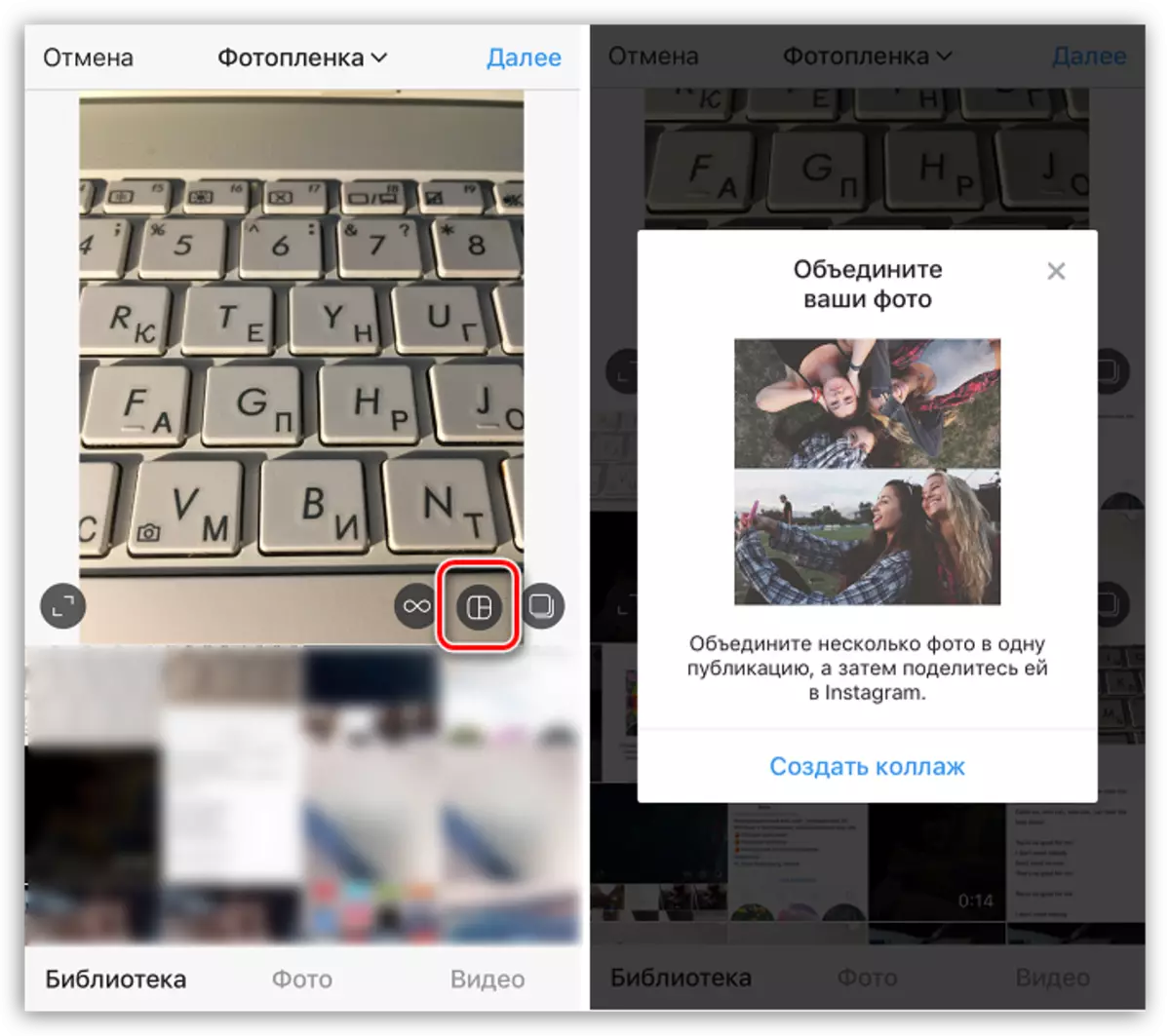
อ่านเพิ่มเติม: วิธีการจัดรูปถ่ายบางรูปใน Instagram
- หลังจากเสร็จสิ้นด้วยขั้นตอนแรกให้เลือกปุ่ม "ถัดไป" ที่มุมขวาบน
- คุณสามารถแก้ไขภาพก่อนเผยแพร่ Instagram ดังนั้นให้ทำในแอปพลิเคชันเพราะสแน็ปช็อตจะเปิดในตัวแก้ไขแบบฝังตัว ที่นี่ในแท็บ "ตัวกรอง" คุณสามารถใช้หนึ่งในโซลูชันสี (หนึ่งแตะที่เอฟเฟกต์ใช้งานและที่สองช่วยให้คุณสามารถกำหนดค่าความอิ่มตัวของมันและเพิ่มกรอบได้)
- บนแท็บแก้ไขการตั้งค่าภาพมาตรฐานกำลังเปิดอยู่ซึ่งมีอยู่ในเกือบทุกตัวแก้ไขอื่น ๆ : ความสว่าง, ความคมชัด, อุณหภูมิ, การจัดตำแหน่ง, vignette, เบลอ, การเปลี่ยนสีและอื่น ๆ อีกมากมาย
- หลังจากแก้ไขภาพเสร็จแล้วเลือก "ถัดไป" ที่มุมขวาบน คุณจะถูกโอนไปยังขั้นตอนสุดท้ายของการเผยแพร่รูปภาพที่มีการตั้งค่าอีกหลายครั้ง:
- การเพิ่มคำอธิบาย หากจำเป็นให้เขียนข้อความที่จะแสดงภายใต้ภาพถ่าย
- แทรกลิงค์ลิงค์ หากผู้ใช้ Instagram ปรากฎในภาพให้ทำเครื่องหมายในภาพเพื่อให้สมาชิกของคุณสามารถไปที่หน้าได้อย่างง่ายดาย
อ่านเพิ่มเติม: วิธีการจดบันทึกผู้ใช้ในภาพถ่ายใน Instagram
- ตำแหน่งหมายเหตุหากภาพเกิดขึ้นในสถานที่เฉพาะหากจำเป็นคุณสามารถระบุได้อย่างแม่นยำโดยเฉพาะ หากไม่มีการระบุตำแหน่งทางภูมิศาสตร์ที่จำเป็นใน Instagram คุณสามารถเพิ่มได้ด้วยตนเอง
อ่านเพิ่มเติม: วิธีการเพิ่มสถานที่ใน Instagram
- สิ่งพิมพ์ในเครือข่ายสังคมอื่น ๆหากคุณต้องการแชร์โพสต์ไม่เพียง แต่ใน Instagram แต่ยังอยู่ในเครือข่ายโซเชียลอื่น ๆ แปลความใกล้ชิดกับ Saliders บริการที่จำเป็นไปยังตำแหน่งที่ใช้งานอยู่
- นอกจากนี้ยังให้ความสนใจกับรายการ "การตั้งค่าขั้นสูง" หลังจากทางเลือกความเป็นไปได้ของความคิดเห็นที่ตัดการเชื่อมต่อจะสามารถใช้ได้ สิ่งนี้มีประโยชน์อย่างยิ่งในสถานการณ์เหล่านั้นที่สิ่งพิมพ์อาจทำให้เกิดอารมณ์ที่คลุมเครือในหมู่สมาชิกของคุณ
- ที่จริงแล้วทุกอย่างพร้อมที่จะเริ่มต้นสิ่งพิมพ์ - ทำสิ่งนี้ให้เลือกปุ่มแบ่งปัน เมื่อโหลดภาพแล้วจะแสดงในเทป
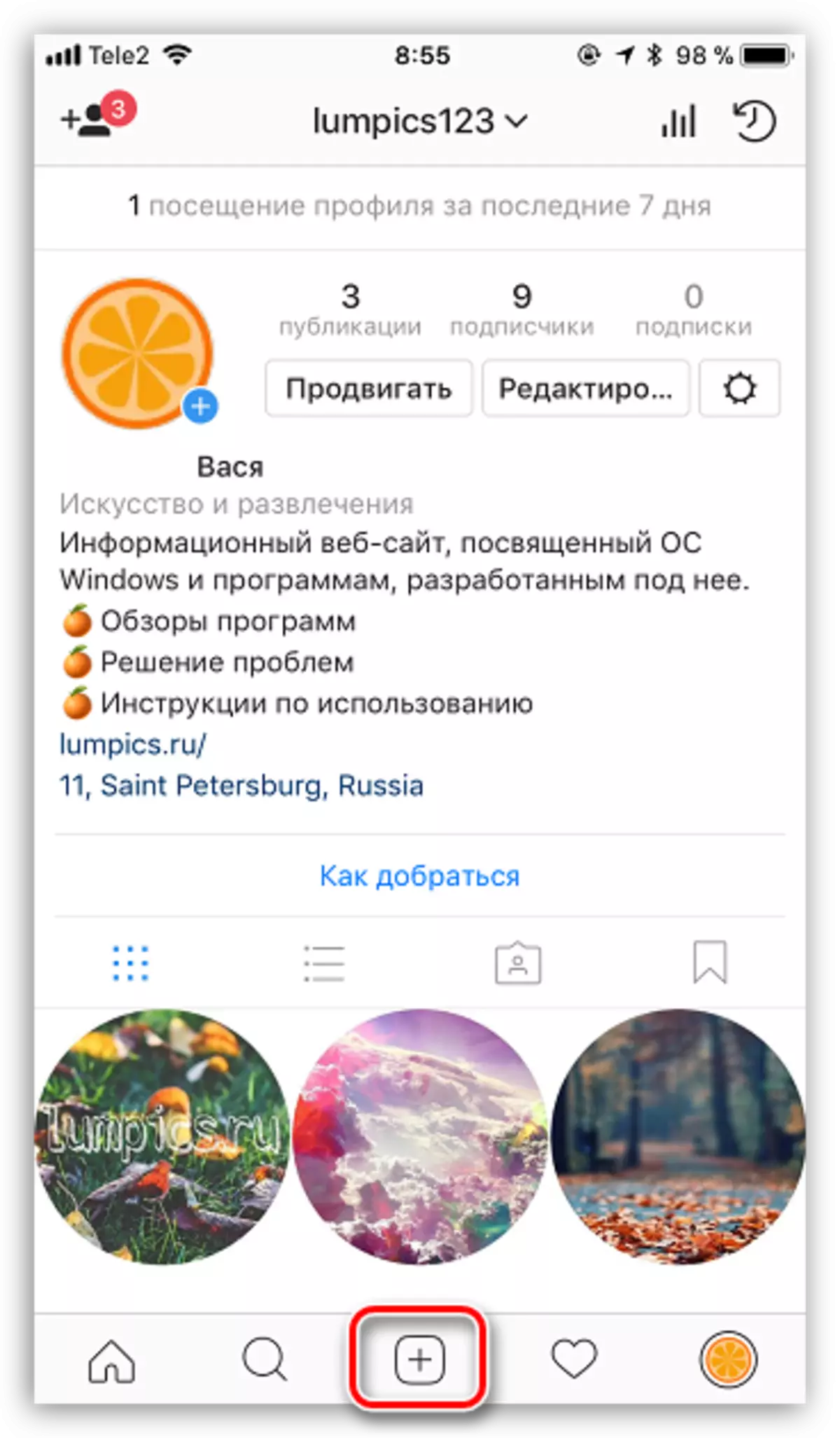
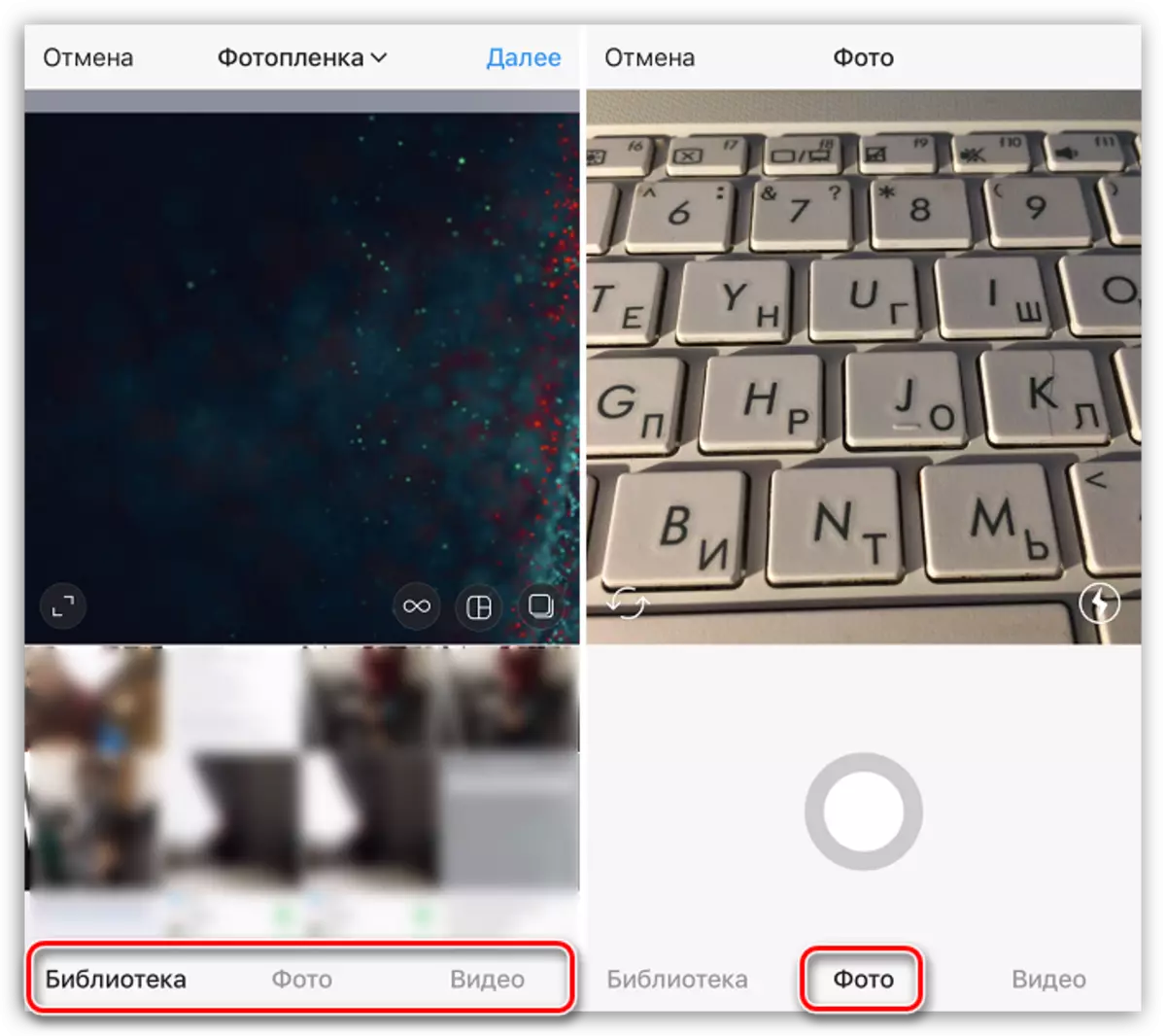
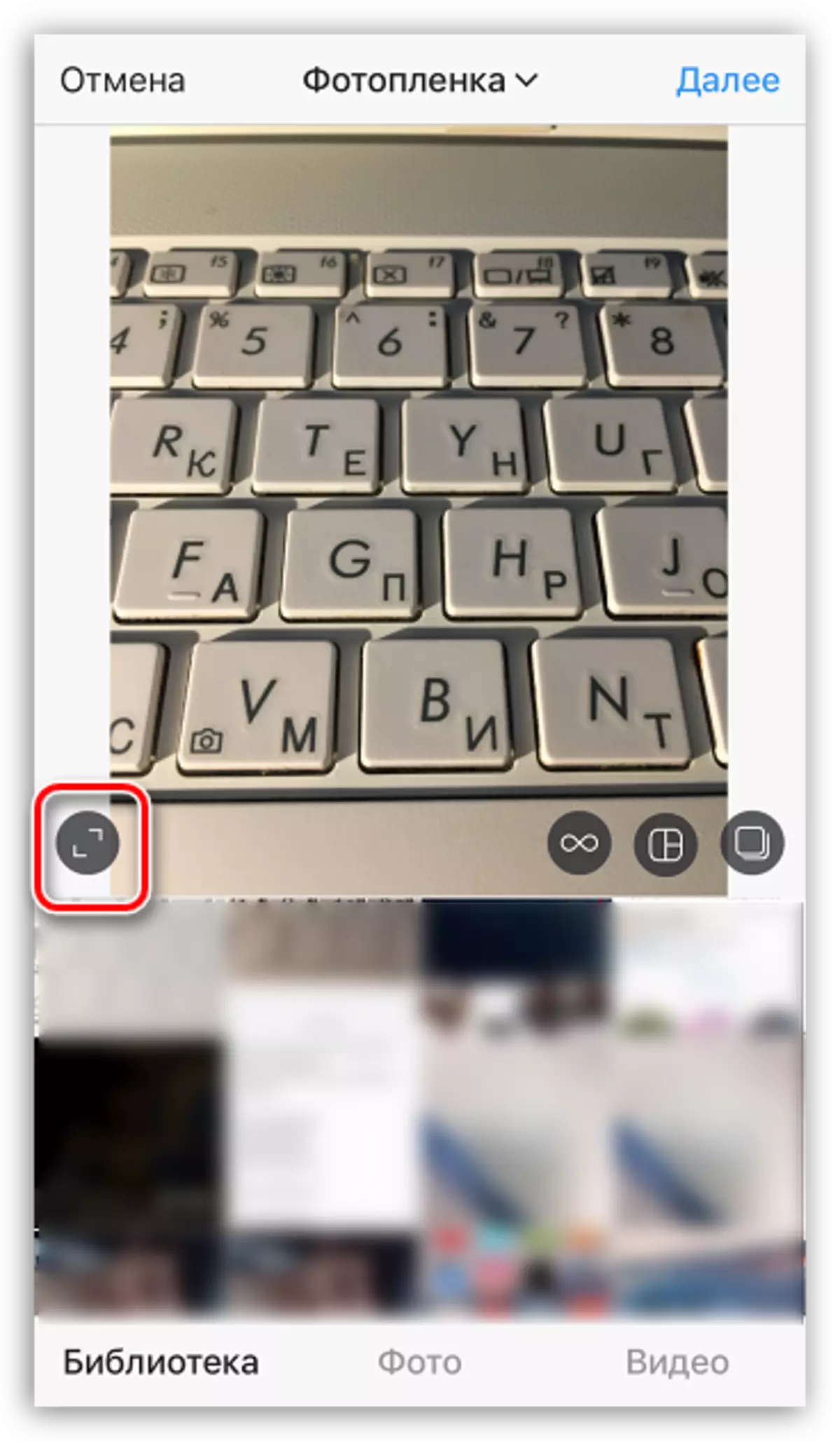
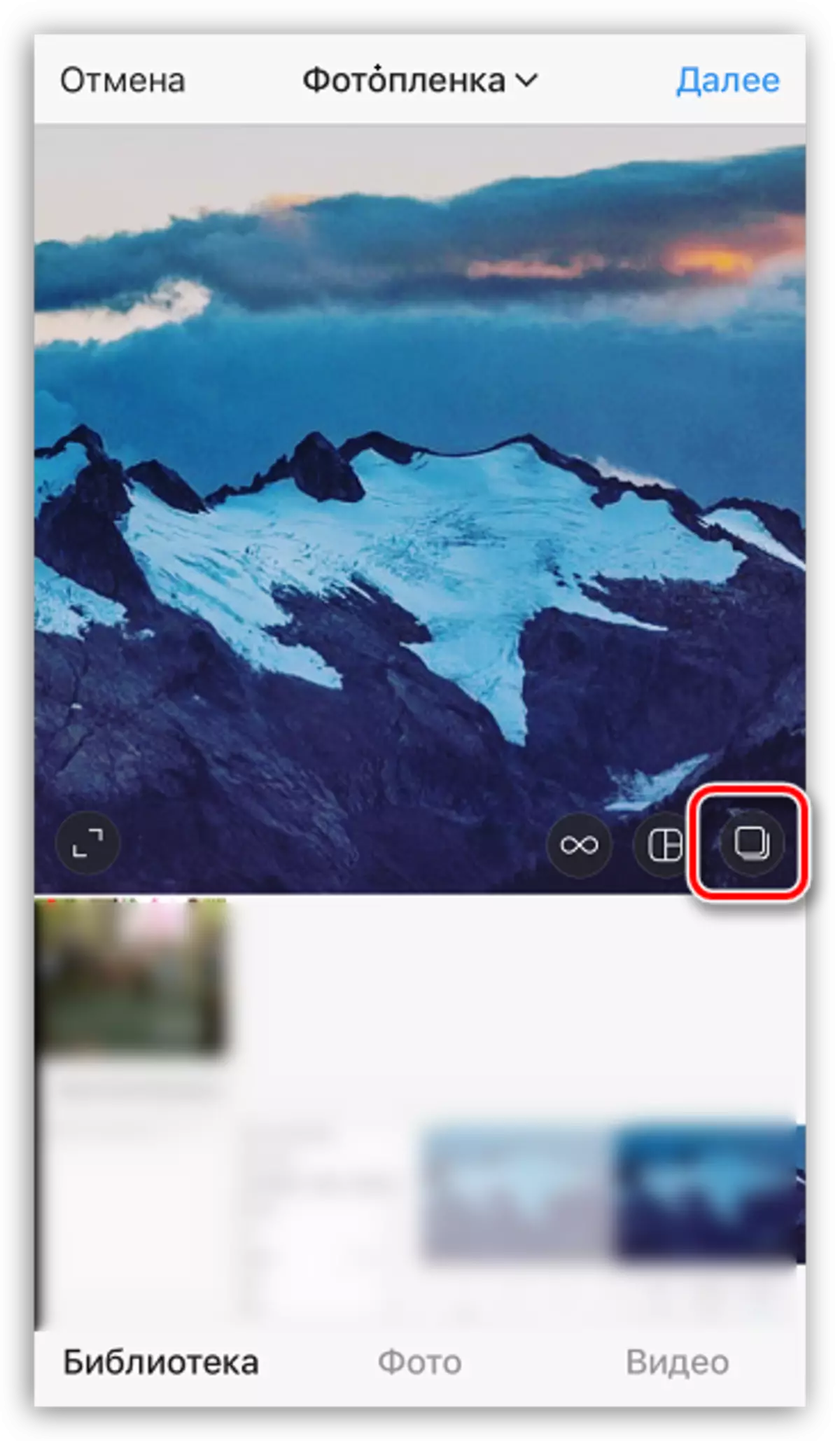
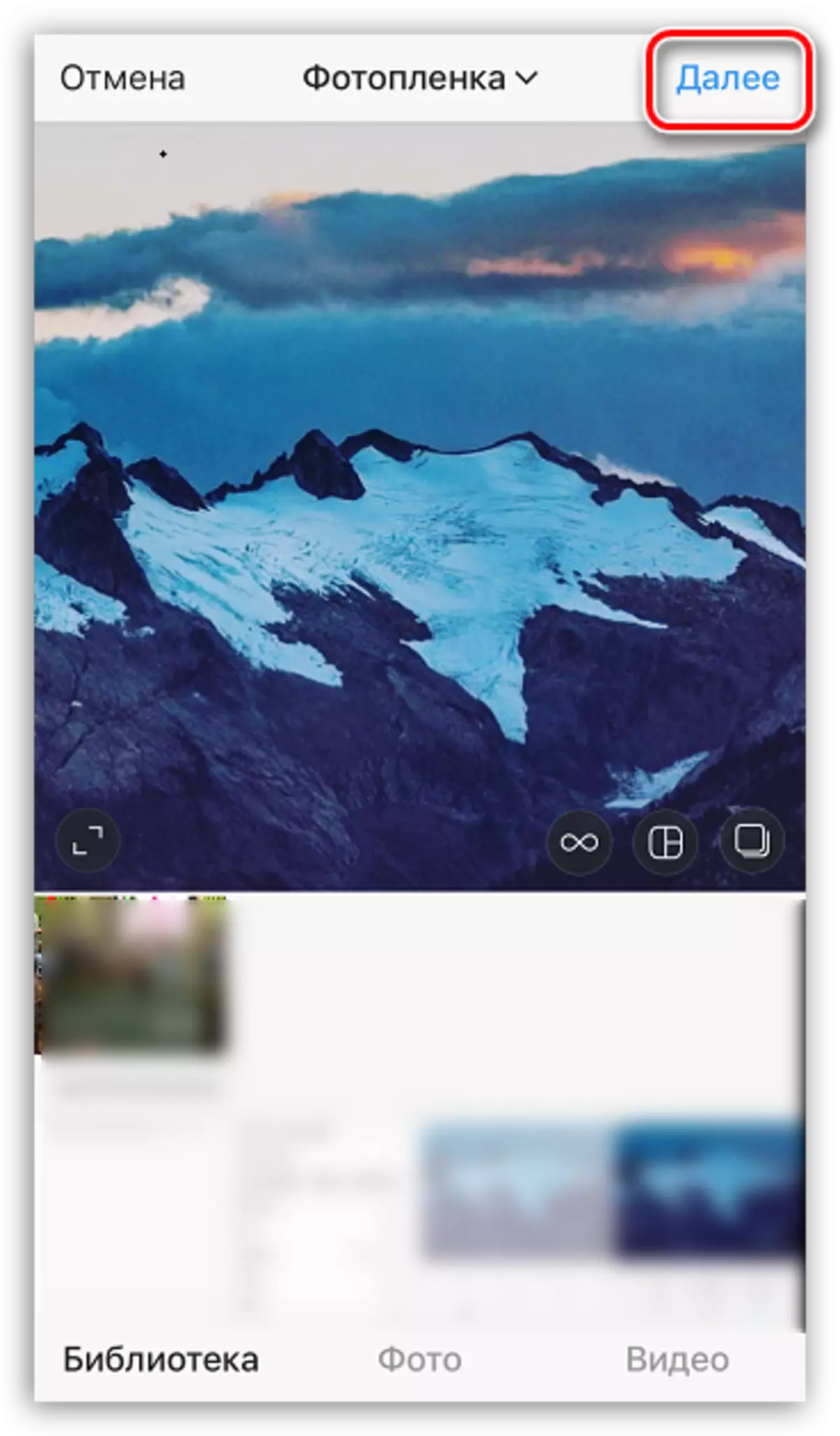
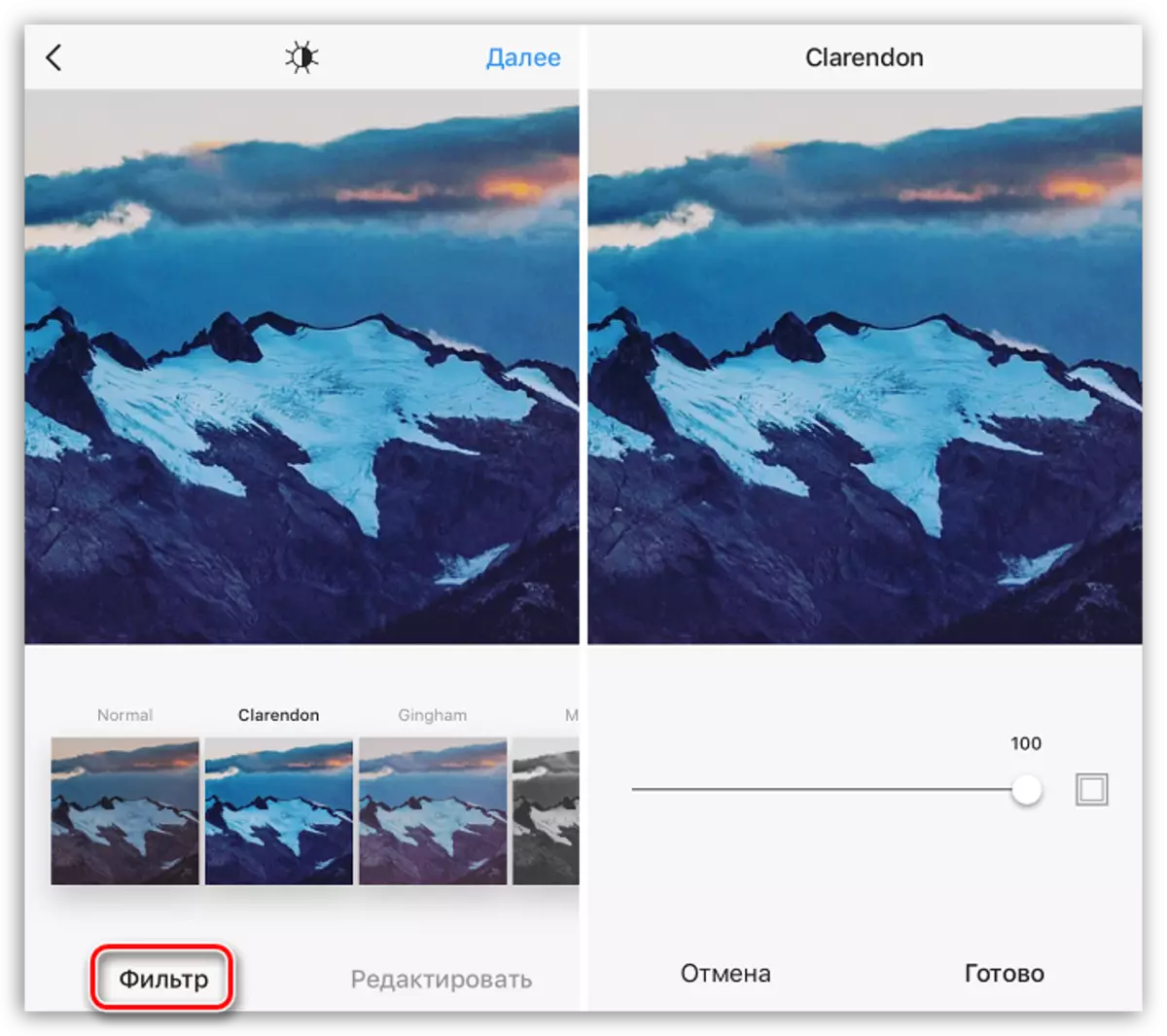
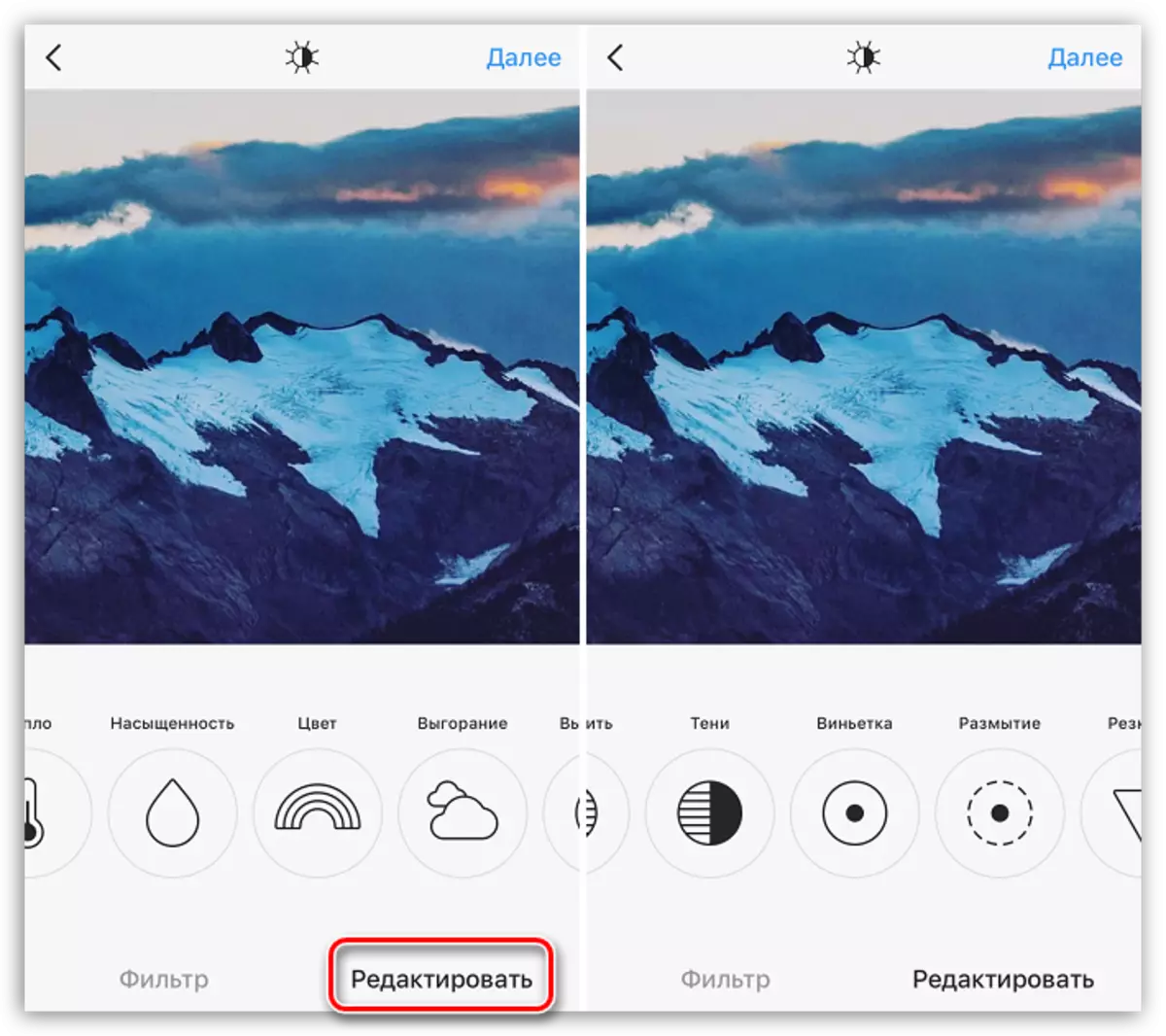
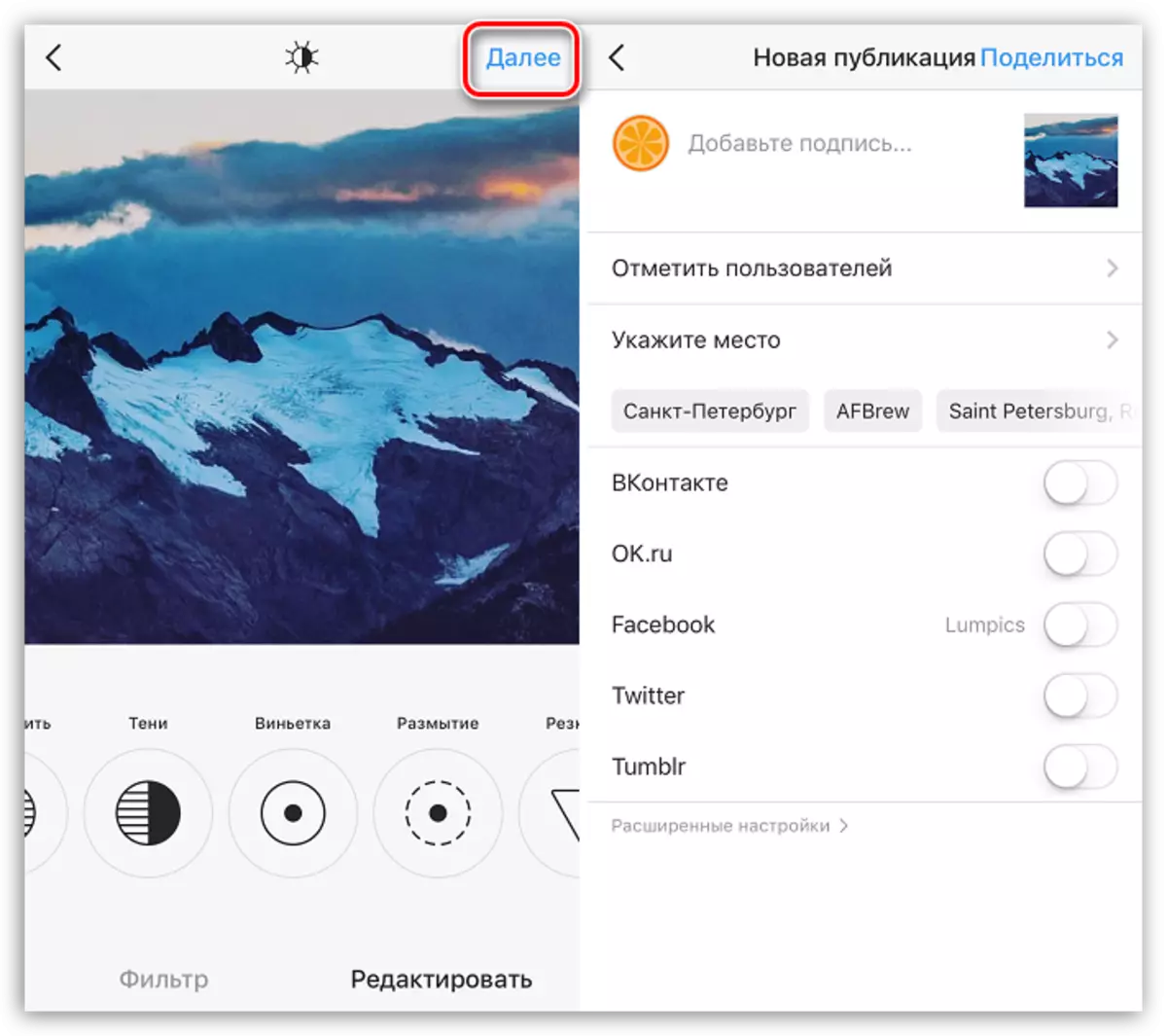
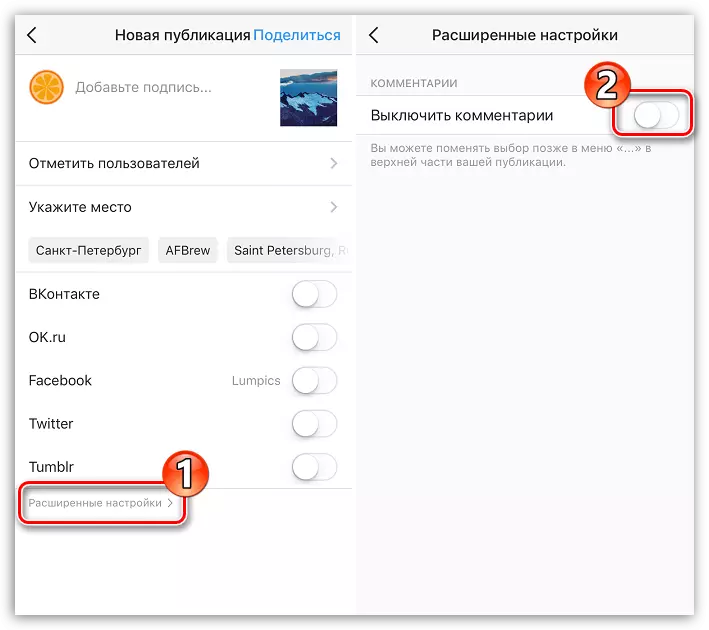
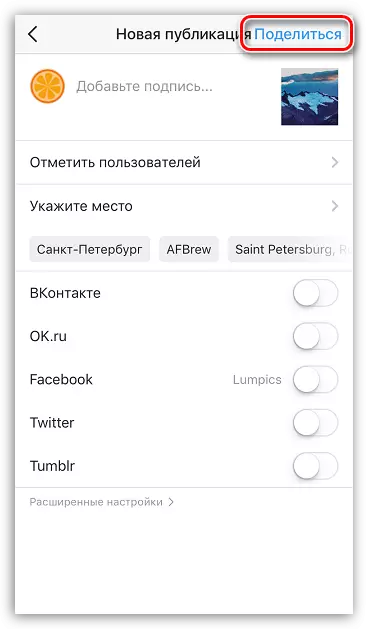
วิธีที่ 2: คอมพิวเตอร์
Instagram ก่อนอื่นได้รับการออกแบบให้ใช้กับสมาร์ทโฟน แต่ถ้าคุณต้องการโพสต์ภาพถ่ายจากคอมพิวเตอร์ โชคดีที่มีวิธีในการใช้งานนี้และแต่ละคนได้รับการพิจารณาในรายละเอียดบนเว็บไซต์ของเรา
อ่านเพิ่มเติม: วิธีการเผยแพร่ภาพถ่ายใน Instagram จากคอมพิวเตอร์
คุณมีคำถามใด ๆ เมื่อเผยแพร่รูปภาพใน Instagram หรือไม่? จากนั้นถามพวกเขาในความคิดเห็น
