
หากคอมพิวเตอร์เครื่องเขียนหรือแล็ปท็อปของคุณเชื่อมต่อกับอินเทอร์เน็ตสิ่งนี้อาจเกิดขึ้นในช่วงเวลาที่ไม่พึงประสงค์เมื่อคุณสามารถเข้าถึงเครือข่ายและไอคอนการเชื่อมต่อเครือข่ายในพื้นที่แจ้งเตือนจะถูกข้ามด้วยสภากาชาด เมื่อคุณเลื่อนเคอร์เซอร์คำอธิบาย "ไม่มีการเชื่อมต่อที่มีอยู่" จะปรากฏขึ้นในนั้น โดยเฉพาะอย่างยิ่งบ่อยครั้งที่มันเกิดขึ้นเมื่อใช้อะแดปเตอร์ Wi-Fi ลองหาวิธีแก้ปัญหาที่คล้ายกันหากคุณใช้พีซีที่มี Windows 7

น่าเสียดายวิธีนี้ช่วยในกรณีที่ค่อนข้าง จำกัด ดังนั้นหากคุณล้มเหลวในการแก้ไขปัญหาเมื่อใช้แล้วไปที่วิธีการต่อไปนี้ที่อธิบายไว้ด้านล่าง
วิธีที่ 2: เปิดใช้งานการเชื่อมต่อเครือข่าย
เป็นไปได้ว่าสาเหตุของข้อผิดพลาดอาจปิดการใช้งานการเชื่อมต่อในส่วน "แผงควบคุม" ของการเชื่อมต่อเครือข่าย จากนั้นจำเป็นต้องเปิดใช้งานวัตถุที่เหมาะสม
- คลิก "เริ่ม" และเปิด "แผงควบคุม"
- ไปที่ "เครือข่ายและอินเทอร์เน็ต"
- ไปที่ "ศูนย์จัดการเครือข่าย ... "
- ที่ด้านซ้ายของหน้าต่างที่แสดงให้คลิกที่ "เปลี่ยนการตั้งค่าอะแดปเตอร์"
- ในหน้าต่างที่แสดงการเชื่อมต่อเครือข่ายที่กำหนดค่าบนคอมพิวเตอร์เครื่องนี้จะถูกนำเสนอ ค้นหาวัตถุที่ดีที่สุดสำหรับคุณและดูสถานะของมัน หากค่าถูกตั้งค่าเป็น "ปิดใช้งาน" คุณต้องเปิดใช้งานการเชื่อมต่อ คลิกที่วัตถุสัมผัสเมาส์ขวา (PCM) และเลือก "เปิดใช้งาน"
- หลังจากเปิดใช้งานการเชื่อมต่อปัญหาที่อธิบายไว้ในบทความนี้มีแนวโน้มที่จะได้รับการแก้ไข
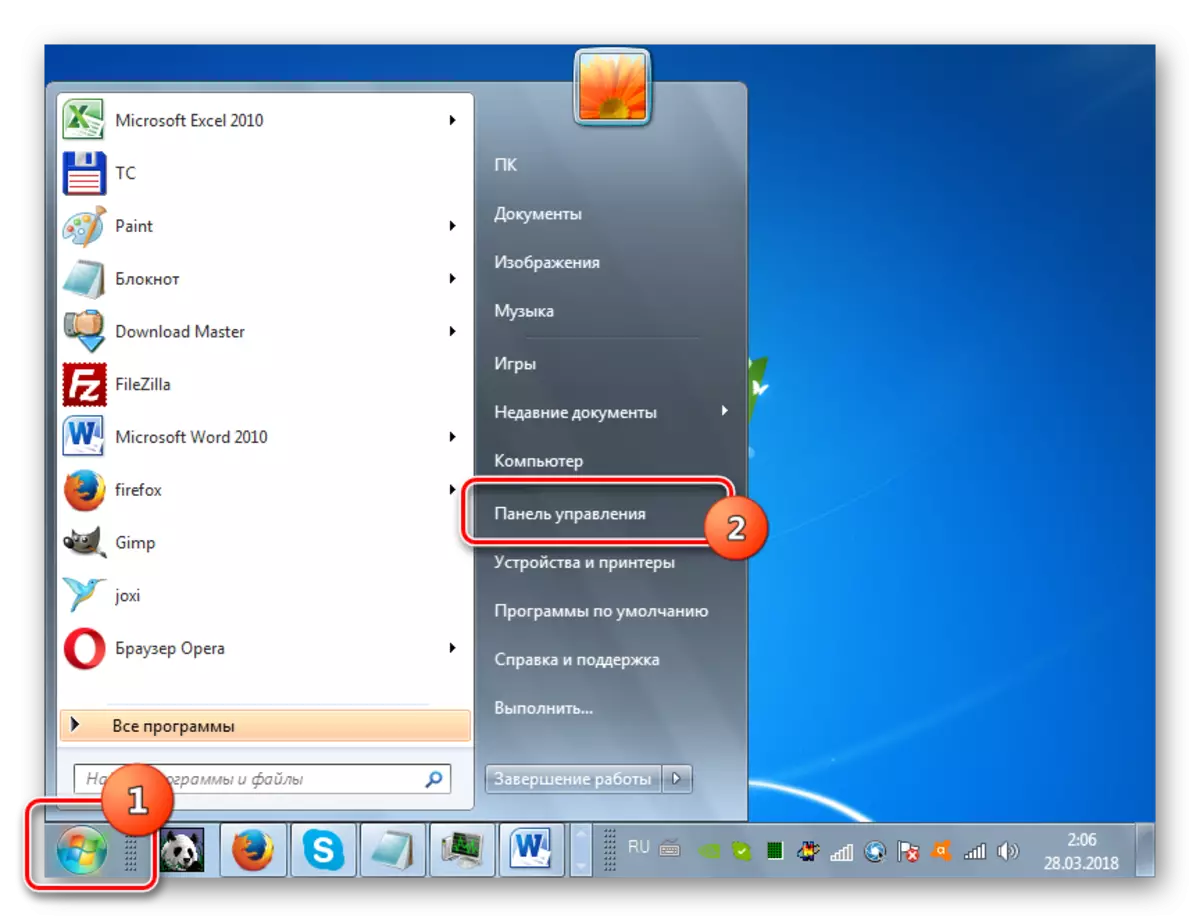

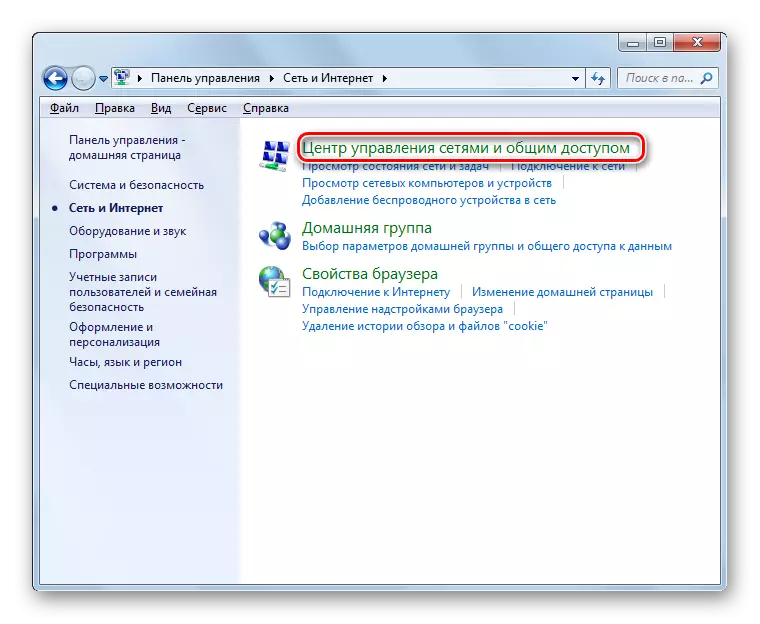
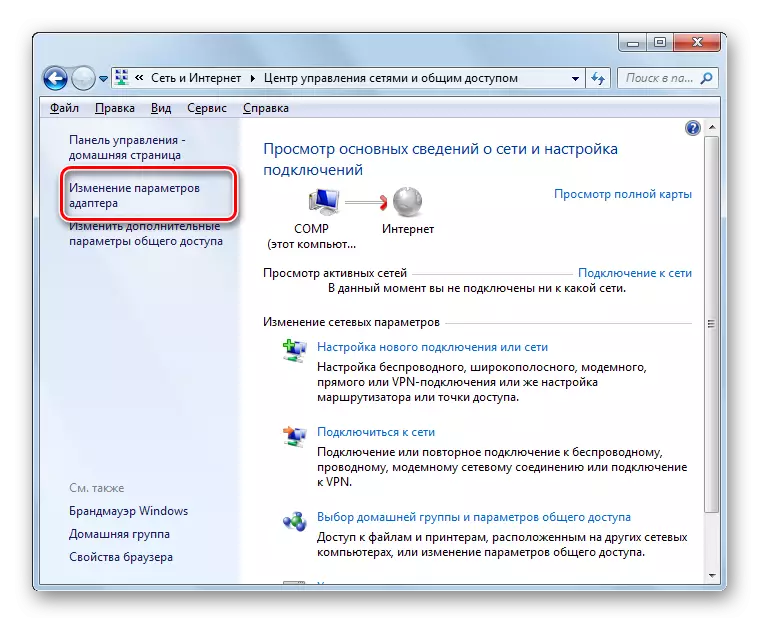


วิธีที่ 3: การลบอะแดปเตอร์จาก "Device Manager"
หากคุณเชื่อมต่ออินเทอร์เน็ตผ่านอะแดปเตอร์ Wi-Fi หนึ่งในวิธีในการแก้ไขปัญหาที่เกิดขึ้นคือการปิดเครื่องในตัวจัดการอุปกรณ์แล้วเปิดใช้งานอีกครั้ง
- ไปที่ "แผงควบคุม" โดยวิธีการที่ได้รับการพิจารณาเมื่ออธิบายวิธีการที่ 2 จากนั้นเปิดส่วนของระบบและความปลอดภัย
- คลิกที่องค์ประกอบ "ระบบ" ที่วางไว้ในกลุ่ม "ระบบ"
- เรียกใช้ "Device Manager" ในรายการประเภทอุปกรณ์ที่เปิดขึ้นคลิกที่ "อะแดปเตอร์เครือข่าย"
- ในรายการเปิดค้นหาชื่ออุปกรณ์ที่คุณใช้เชื่อมต่อกับอินเทอร์เน็ต คลิกที่ PKM เรียนรู้ลักษณะที่ปรากฏของเมนูบริบทอย่างระมัดระวัง หากเป็นรายการ "Enter" คลิกที่มัน สิ่งนี้จะเพียงพอและการกระทำต่อไปนี้อธิบายไว้ในวิธีนี้คุณจะไม่จำเป็นต้องดำเนินการ อุปกรณ์ถูกปิดใช้งานเพียงอย่างเดียวและตอนนี้คุณเปิดใช้งาน
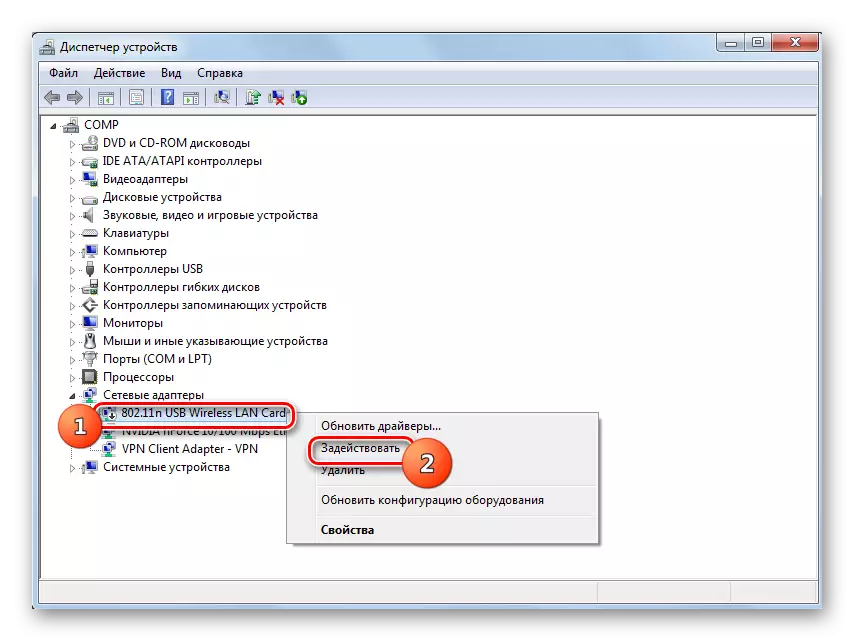
หากไม่มีรายการที่ระบุซึ่งหมายความว่าโอกาสในการทำงานที่ไม่เหมาะสมของอุปกรณ์ ดังนั้นจึงต้องปิดการใช้งานชั่วคราวแล้วเปิด คลิกในเมนูบริบท "ลบ"
- กล่องโต้ตอบพร้อมคำเตือนจะเปิดให้เปิดว่าอุปกรณ์จะถูกลบออกจากระบบ ยืนยันการกระทำของคุณโดยคลิกตกลง
- ขั้นตอนการลบอุปกรณ์ที่เลือกจะดำเนินการ
- หลังจากนั้นในเมนูแนวนอนกด "การกระทำ" จากนั้นจากรายการที่เปิดรายการให้คลิก "อัพเดตการกำหนดค่า ... "
- จะมีการค้นหาอุปกรณ์ที่เชื่อมต่อโดยใช้เทคโนโลยี "Plug and Play" อะแดปเตอร์เครือข่ายจะติดตั้งใหม่และไดรเวอร์จะติดตั้งใหม่
- ถัดไปรีสตาร์ทพีซี บางทีหลังจากข้อผิดพลาดนี้กับความพร้อมของการเชื่อมต่อจะหายไป
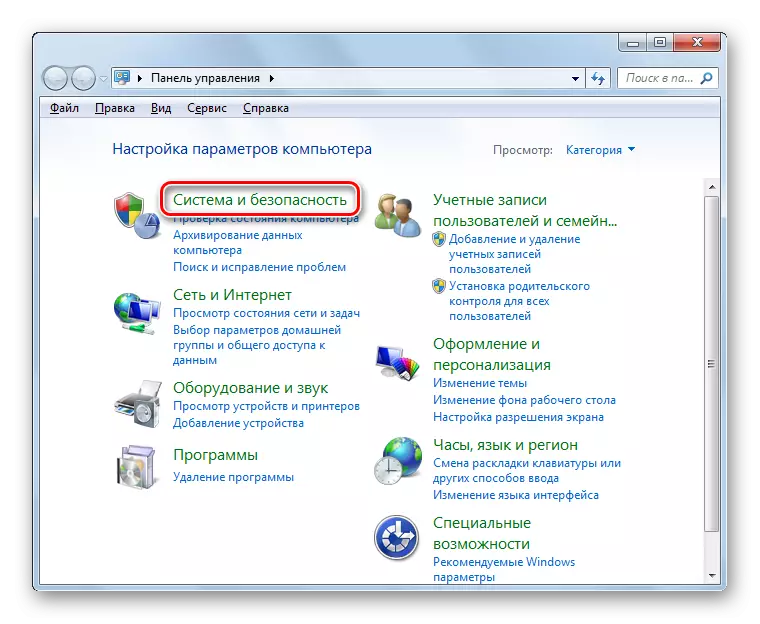

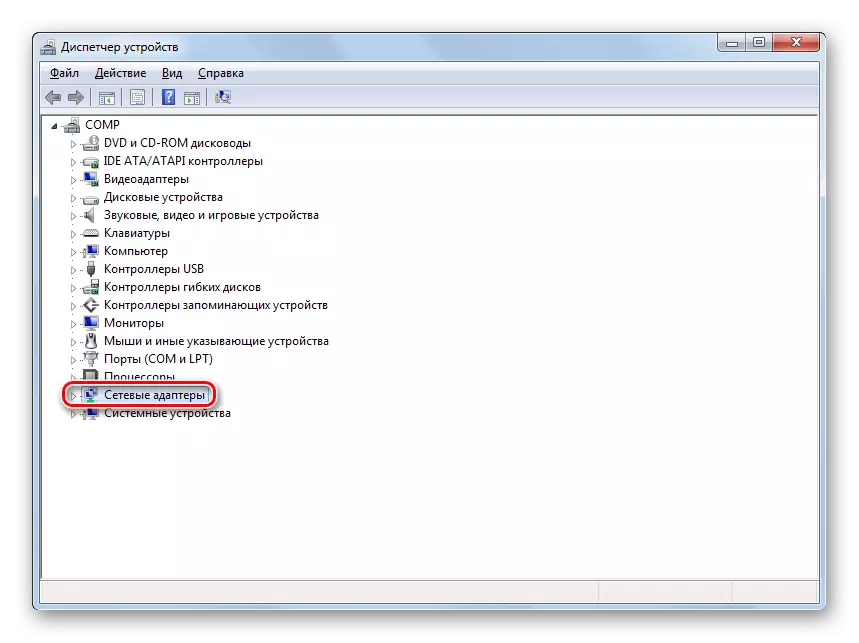
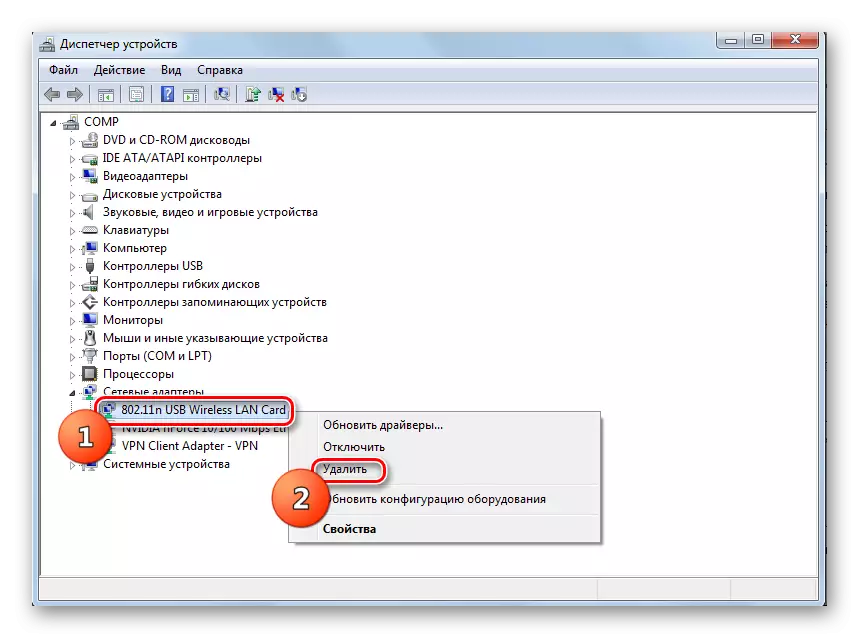


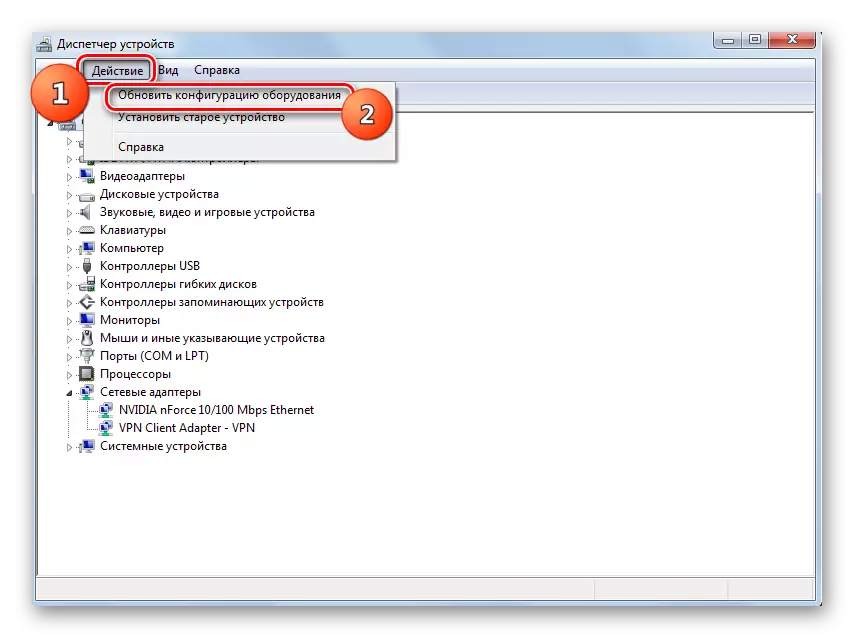

วิธีที่ 4: การติดตั้งไดรเวอร์ใหม่
หนึ่งในเหตุผลของข้อผิดพลาดที่เราศึกษาคือระบบมีไดรเวอร์อะแดปเตอร์เครือข่ายที่ไม่ถูกต้องหรือล้าสมัย ส่วนใหญ่มักจะเกิดขึ้นเมื่ออุปกรณ์เชื่อมต่อครั้งแรกหรือหลังจากติดตั้งระบบปฏิบัติการใหม่ จากนั้นไดรเวอร์ควรถูกแทนที่ด้วยอนาล็อกเฉพาะที่ ขอแนะนำให้ใช้ตัวอย่างเหล่านั้นที่จัดส่งบนซีดีดิสก์หรือผู้ให้บริการรายอื่นด้วยอุปกรณ์เอง หากคุณไม่มีสื่อดังกล่าวคุณสามารถดาวน์โหลดวัตถุที่ต้องการจากเว็บไซต์อย่างเป็นทางการของผู้ผลิตของอะแดปเตอร์ การใช้ซอฟต์แวร์ที่คล้ายกันจากแหล่งอื่น ๆ ไม่รับประกันการแก้ปัญหา
- ไปที่ "Device Manager" โดยใช้อัลกอริทึมการกระทำเดียวกันสำหรับสิ่งนี้เช่นเดียวกับวิธีการก่อนหน้านี้ เปิดส่วน "อะแดปเตอร์เครือข่าย" และคลิก PCM ในชื่อของอุปกรณ์ที่ต้องการ ในรายการที่ปรากฏขึ้นให้เลือก "อัปเดตไดรเวอร์ ... "
- ถัดไปถูกเปิดใช้งานโดยเชลล์การเลือกวิธีการอัปเดต เลือกตัวเลือกเพื่อ "ดำเนินการค้นหาไดรเวอร์ ... "
- ในหน้าต่างที่เปิดขึ้นคุณต้องระบุสื่อและไดเรกทอรีของตำแหน่งของไดรเวอร์ที่ติดตั้ง เมื่อต้องการทำเช่นนี้คลิก "รีวิว ... "
- ภาพรวมของภาพรวมของโฟลเดอร์ ที่นี่คุณต้องระบุโฟลเดอร์หรือสื่อนั้น (ตัวอย่างเช่น CD / DVD) ซึ่งคุณได้รับจากอุปกรณ์หรือไดรเวอร์ขั้นสูงที่อัปโหลดจากเว็บไซต์อย่างเป็นทางการ หลังจากดำเนินการเลือกแคตตาล็อกแล้วให้คลิก "ตกลง"
- หลังจากที่อยู่ของไดเร็กทอรีจะปรากฏในหน้าต่างการค้นหาของไดรเวอร์คุณสามารถไปที่การติดตั้งได้โดยคลิกที่ปุ่ม "ถัดไป" แต่ก่อนหน้านี้ให้แน่ใจว่ามีการติดตั้งช่องทำเครื่องหมายตรงข้ามพารามิเตอร์
- ไดรเวอร์ที่จำเป็นจะถูกติดตั้งและปัญหาเกี่ยวกับการขาดการเชื่อมต่ออินเทอร์เน็ตมีแนวโน้มที่จะหายไป

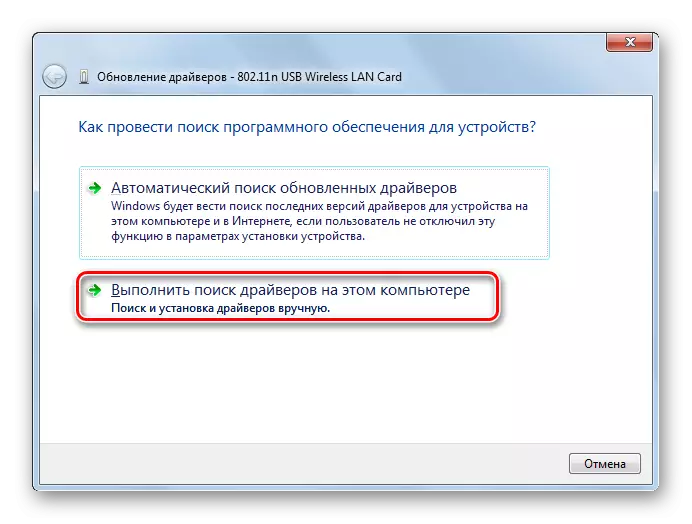



แต่ถ้าคุณมีเหตุผลบางอย่างไม่มีสื่อที่มีไดรเวอร์ซึ่งมาพร้อมกับอุปกรณ์และเว็บไซต์อย่างเป็นทางการของ บริษัท ไม่ทำงาน? ในกรณีนี้มีคุณสมบัติเพิ่มเติมในการติดตั้งไดรเวอร์ที่จำเป็นแม้ว่าพวกเขาจะแนะนำให้ใช้ในกรณีที่รุนแรงที่สุดเท่านั้นเนื่องจากพวกเขาไม่รับประกัน 100% เพื่อให้แน่ใจว่าความสัมพันธ์ระหว่างระบบปฏิบัติการและอะแดปเตอร์ คุณสามารถใช้ตัวเลือกต่อไปนี้:
- เมื่อคุณเลือกวิธีการอัพเดตไดรเวอร์เพื่อเลือก "การค้นหาอัตโนมัติ" (จากนั้นระบบปฏิบัติการจะค้นหาองค์ประกอบที่จำเป็นและติดตั้ง);
- ใช้การค้นหาไดรเวอร์ผ่าน ID อะแดปเตอร์ผ่านบริการพิเศษ
- ใช้โปรแกรมพิเศษเพื่อค้นหาและติดตั้งไดรเวอร์ (ตัวอย่างเช่น DriverPack)



หากอินเทอร์เน็ตของคุณไม่เริ่มทำงานเลยการค้นหาและดาวน์โหลดจะต้องดำเนินการจากอุปกรณ์อื่น
บทเรียน:
วิธีอัปเดตไดรเวอร์เป็น Windows
อัพเดตไดรเวอร์ผ่านโซลูชัน DriverPack
วิธีที่ 5: เปิดใช้งานบริการ
หากคุณใช้ Wi-Fi เพื่อเชื่อมต่อกับอินเทอร์เน็ตเราได้ศึกษาปัญหาอาจเกิดขึ้นเนื่องจากบริการปรับแต่ง WLAN อัตโนมัติ จากนั้นคุณต้องเปิดใช้งาน
- ไปที่ส่วน "แผงควบคุม" เรียกว่า "ระบบและความปลอดภัย" สิ่งนี้ถือเป็นเมื่ออธิบายวิธีการ 3. คลิกชื่อ "การดูแลระบบ"
- ในการเปิดกองทุนของระบบให้เลือก "บริการ"

สามารถเปิดใช้งาน "Services Manager" ได้อีกวิธีหนึ่ง ในการทำเช่นนี้ให้พิมพ์ Win + R และป้อนพื้นที่ในที่แสดง:
services.msc
จากนั้นใช้การกดปุ่ม "ตกลง"
- "ผู้จัดการบริการ" จะเปิดขึ้น เพื่อค้นหาองค์ประกอบ "WLAN Auto-Tuning Service" อย่างรวดเร็วสร้างบริการทั้งหมดในลำดับตัวอักษรโดยคลิกที่ชื่อคอลัมน์ "ชื่อ"
- วางชื่อของบริการที่ต้องการ หากสถานะ "งาน" ไม่ได้ติดตั้งตรงข้ามชื่อของมันในกรณีนี้จำเป็นต้องเปิดใช้งาน คลิกที่ชื่อสองครั้งด้วยปุ่มซ้ายของเมาส์
- เปิดหน้าต่างคุณสมบัติบริการ หากฟิลด์ "เรียกใช้ Type" ถูกตั้งค่าเป็น "ปิดใช้งาน" จากนั้นในกรณีนี้ให้คลิกที่มัน
- รายการแบบหล่นลงจะเปิดอยู่ที่คุณต้องเลือก "โดยอัตโนมัติ" จากนั้นคลิก "สมัคร" และ "ตกลง"
- หลังจากกลับไปที่อินเทอร์เฟซหลักของตัวจัดการบริการเลือกชื่อ "WLAN Auto Tune Service" และที่ด้านซ้ายของเชลล์คลิก "Run"
- บริการจะเปิดใช้งาน
- หลังจากนั้นตรงข้ามชื่อของมันสถานะ "งาน" และปัญหาเกี่ยวกับการขาดการเชื่อมต่อจะได้รับการแก้ไข
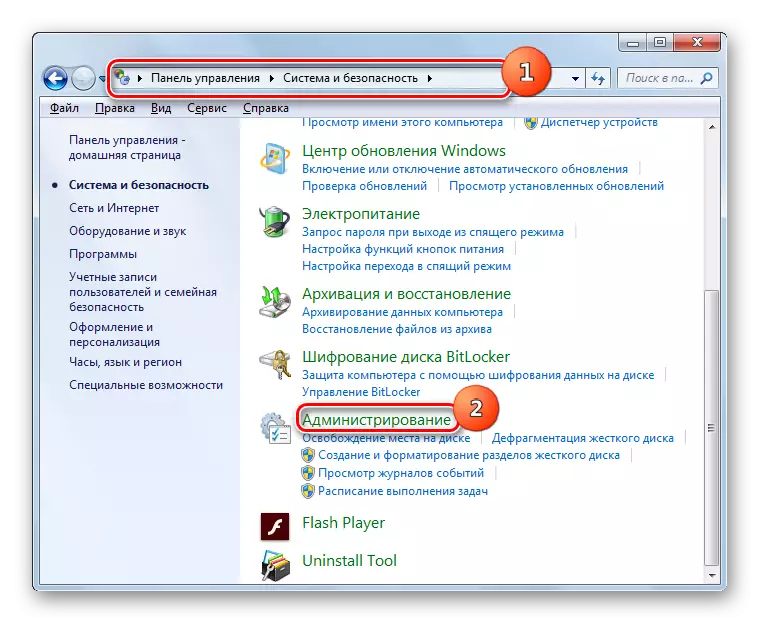


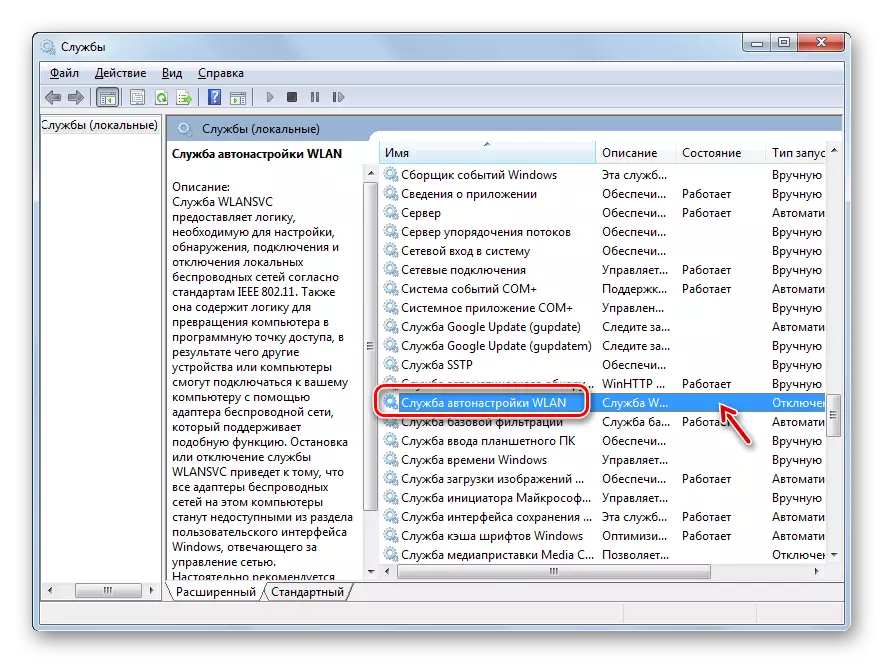




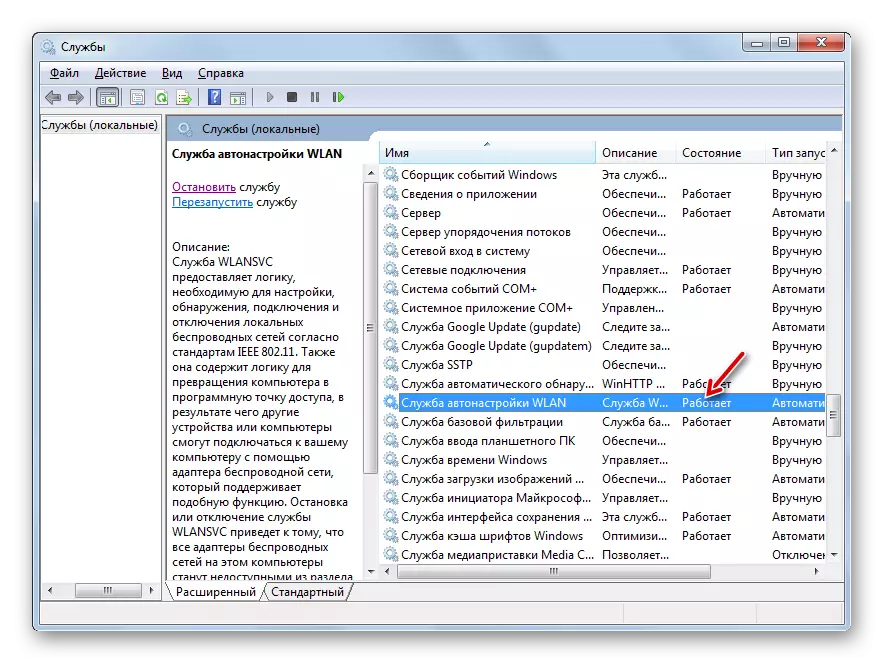
วิธีที่ 6: ตรวจสอบไฟล์ระบบ
หากวิธีการที่ระบุไม่มีวิธีการที่ช่วยนั่นคือความน่าจะเป็นที่ความสมบูรณ์ของไฟล์ระบบถูกละเมิด ในกรณีนี้คุณต้องทำการตรวจสอบที่เหมาะสมด้วยการกู้คืนที่ตามมาในกรณีของการแก้ไขปัญหา
- คลิก "เริ่ม" และเลือก "โปรแกรมทั้งหมด"
- เปิดโฟลเดอร์ "มาตรฐาน"
- ค้นหารายการที่มีชื่อ "บรรทัดคำสั่ง" คลิกที่ PCM จากรายการตัวเลือกการดำเนินการที่ปรากฏขึ้นให้หยุดที่จุดเริ่มต้นของผู้ดูแลระบบ
- เปิด "บรรทัดคำสั่ง" เราคำนึงถึงอินเทอร์เฟซ:
SFC / Scannow
จากนั้นกด ENTER
- ขั้นตอนการสแกนองค์ประกอบขององค์ประกอบระบบจะเปิดตัว ข้อมูลเกี่ยวกับพลวัตของเนื้อเรื่องจะปรากฏขึ้นทันทีในหน้าต่าง "บรรทัดคำสั่ง" ในเปอร์เซ็นต์ ในระหว่างการดำเนินการของกระบวนการที่ระบุคุณไม่ควรปิดหน้าต่างปัจจุบัน แต่คุณสามารถม้วนได้ เมื่อตรวจจับความผิดปกติในโครงสร้างขั้นตอนในการกู้คืนไฟล์ที่หายไปหรือเสียหายจะดำเนินการโดยอัตโนมัติ
- หากหลังจากเสร็จสิ้นขั้นตอนการสแกนข้อความจะแจ้งให้ทราบเกี่ยวกับความเป็นไปไม่ได้ของการกู้คืนทำซ้ำกระบวนการทั้งหมดอีกครั้ง แต่คราวนี้จำเป็นต้องเรียกใช้ระบบปฏิบัติการใน "เซฟโหมด"
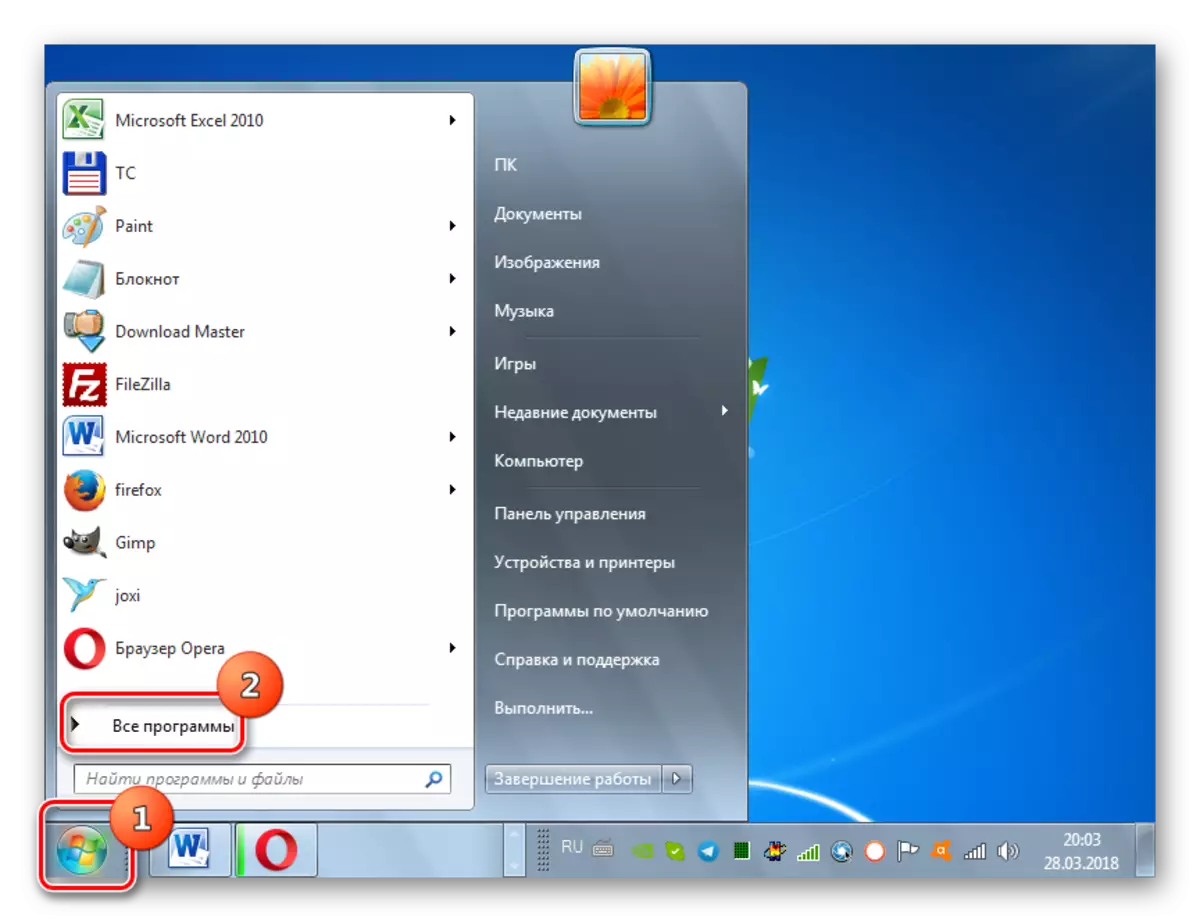

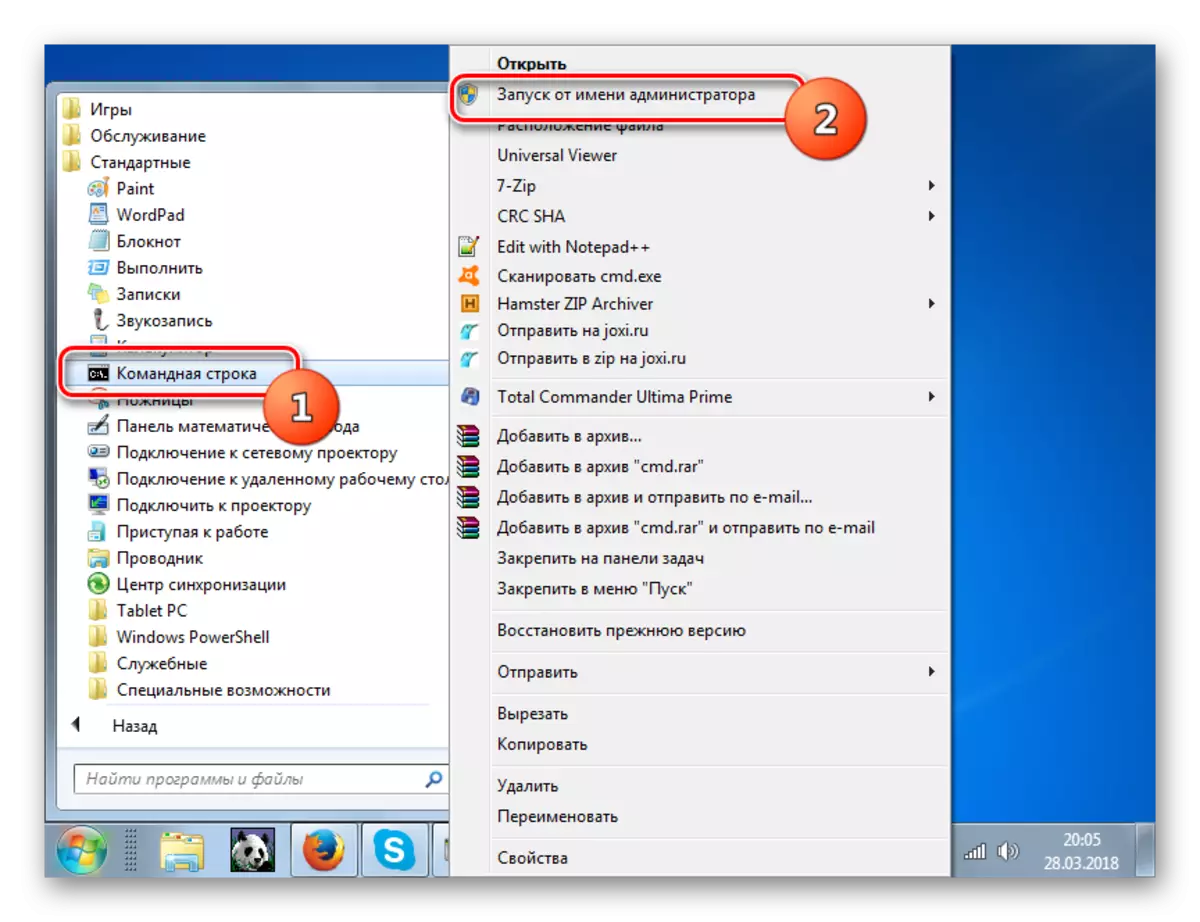



บทเรียน: สแกนไฟล์ OS ที่สมบูรณ์ใน Windows 7
วิธีที่ 7: การกำจัดไวรัส
สาเหตุของปัญหาการขาดเครือข่ายที่มีอยู่อาจเป็นการติดเชื้อไวรัส บางโปรแกรมที่เป็นอันตรายปิดใช้งานการเข้าถึงอินเทอร์เน็ตโดยเฉพาะเพื่อให้ผู้ใช้ไม่สามารถใช้วิธีใช้จากภายนอกเพื่อลบได้อื่น ๆ - เพียง "ฆ่า" โดยพลการหรือแก้ไขไฟล์ระบบซึ่งส่งผลให้ผลลัพธ์
ในการลบรหัสที่เป็นอันตรายมันไม่สมเหตุสมผลที่จะใช้โปรแกรมป้องกันไวรัสปกติเนื่องจากได้พลาดภัยคุกคามแล้ว แต่หมายความว่าไวรัสไม่ตอบสนองและอาจจะติดเชื้อในเวลานี้ ดังนั้นเราขอแนะนำให้ใช้ยูทิลิตี้ไวรัสเฉพาะที่ไม่ต้องการการติดตั้ง หนึ่งในโปรแกรมที่ดีที่สุดของคลาสนี้คือ Dr.Web Cureit ตรวจสอบได้รับการดำเนินการที่ดีที่สุดจากอุปกรณ์อื่นหรือเมื่อคุณเริ่มต้นด้วย LiveCD / USB เพียงเพื่อให้คุณสามารถมั่นใจได้ถึงความน่าจะเป็นสูงสุดในการตรวจจับภัยคุกคาม
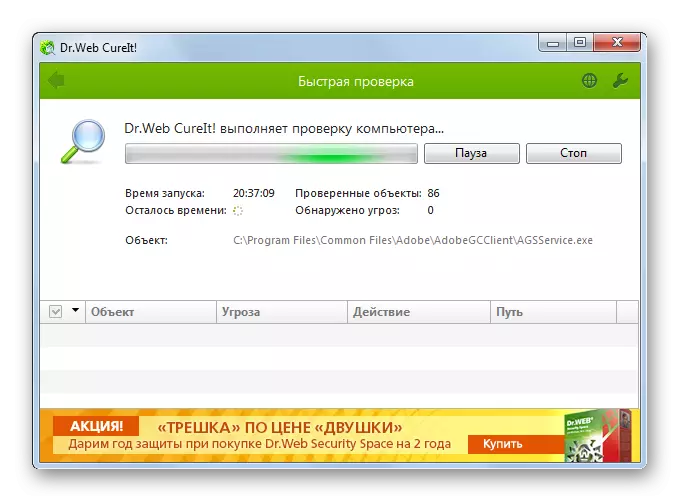
หากยูทิลิตี้ป้องกันไวรัสตรวจพบรหัสที่เป็นอันตรายจากนั้นในกรณีนี้ให้ทำตามเคล็ดลับที่จะแสดงในอินเทอร์เฟซ มีโอกาสที่ไวรัสสามารถสร้างความเสียหายให้กับไฟล์ระบบได้แล้ว จากนั้นหลังจากการกำจัดมีความจำเป็นต้องดำเนินการตรวจสอบที่เหมาะสมที่กล่าวถึงในคำอธิบายของวิธีการที่ 6
บทเรียน: วิธีการตรวจสอบคอมพิวเตอร์สำหรับการติดเชื้อไวรัส
อย่างที่คุณเห็นแหล่งที่มาของปัญหาเกี่ยวกับความพร้อมของการเชื่อมต่อซึ่งหมายความว่าด้วยประสิทธิภาพของอินเทอร์เน็ตสามารถทำหน้าที่ได้หลายปัจจัยที่แตกต่างกัน พวกเขาสามารถสวมใส่ทั้งลักษณะที่ปรากฏ (การขาดเครือข่ายจริง) และภายใน (ความล้มเหลวต่าง ๆ ) เกิดจากองค์ประกอบซอฟต์แวร์และฮาร์ดแวร์ของระบบ แน่นอนก่อนที่จะขจัดปัญหาขอแนะนำให้สร้างสาเหตุที่แท้จริง แต่น่าเสียดายที่มันเป็นไปไม่ได้เสมอไป ในกรณีนี้เพียงใช้วิธีการที่อธิบายไว้ในบทความนี้หลังจากตรวจสอบแต่ละครั้งความผิดปกติจะถูกกำจัดหรือไม่
