
"Basket" เป็นโฟลเดอร์ระบบที่จัดเก็บไฟล์ที่ถูกเก็บไว้ชั่วคราว ฉลากของมันตั้งอยู่บนเดสก์ท็อปเพื่อใช้งานง่าย ในบางกรณีตัวอย่างเช่นหลังจากอัปเดตระบบให้ติดตั้งโปรแกรมใด ๆ หรือรีบูตง่ายไอคอน "ตะกร้า" อาจสร้างความเสียหายได้ วันนี้เราจะวิเคราะห์ตัวเลือกในการแก้ปัญหานี้
เราเรียกคืน "ตะกร้า"
ข้างต้นเราได้กล่าวไปแล้วว่าการหายตัวไปของฉลากจากเดสก์ท็อปอาจเกิดจากปัจจัยต่าง ๆ ในบรรดาการติดตั้งการอัปเดตซอฟต์แวร์และการดูดซับเหล่านี้ สาเหตุอาจแตกต่างกัน แต่สาระสำคัญคือการรีเซ็ตหรือเปลี่ยนการตั้งค่าระบบที่รับผิดชอบในการแสดง "ตะกร้า" พารามิเตอร์ทั้งหมดคือ "ใต้เครื่องดูดควัน" ของ Windows ในส่วนต่อไปนี้:
- ส่วนบุคคล
- บรรณาธิการนโยบายกลุ่มท้องถิ่น
- รีจิสทรีระบบ
ถัดไปวิธีการแก้ปัญหาภายใต้การอภิปรายวันนี้ด้วยความช่วยเหลือของเครื่องมือข้างต้นจะได้รับการพิจารณา
Windows 8 และ 7
- เราคลิกที่ปุ่มเมาส์ขวาบนเดสก์ท็อปแล้วไปที่ "การทำให้เป็นส่วนตัว"

- ถัดไปไปที่ "เปลี่ยนไอคอนเดสก์ท็อป"

- ที่นี่เช่นเดียวกับใน "โหล" ตรวจสอบการปรากฏตัวของเครื่องหมายใกล้กับ "ตะกร้า" และถ้าไม่ใช่เราตั้งค่า DAW แล้วคลิก "สมัคร"
อ่านเพิ่มเติม: วิธีการแสดงตะกร้าบนเดสก์ท็อป Windows 7
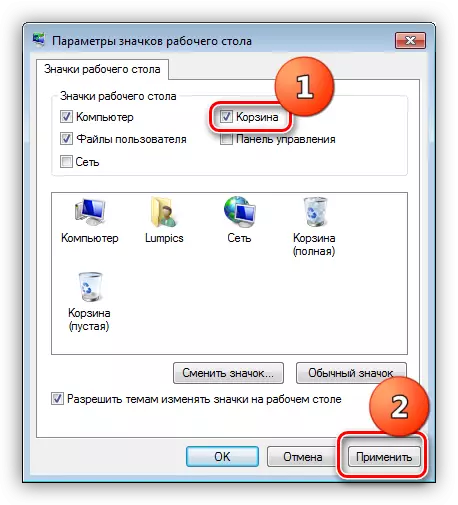
Windows XP
ใน XP ไม่ได้ให้ไว้สำหรับการกำหนดค่า "ตะกร้า" ที่แสดงบนเดสก์ท็อปดังนั้นเมื่อมีปัญหาเกิดขึ้นการบูรณะเป็นไปได้เฉพาะในวิธีการที่แสดงด้านล่าง
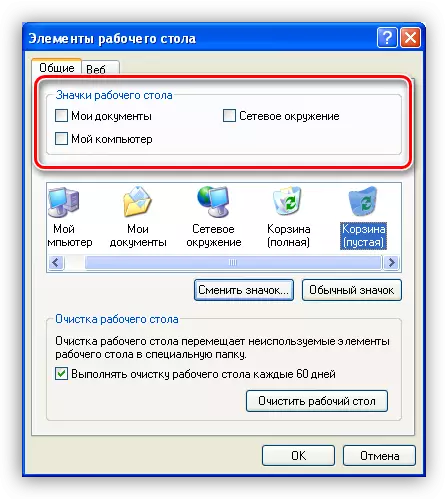
หัวข้อการตกแต่ง
หากคุณใช้หัวข้อของการออกแบบที่ดาวน์โหลดจากอินเทอร์เน็ตคุณควรรู้ว่าไม่ใช่พวกเขาทั้งหมด "มีประโยชน์เท่าเทียมกัน" ในผลิตภัณฑ์ดังกล่าวข้อผิดพลาดต่าง ๆ และ "บกพร่อง" อาจซ่อนตัว นอกจากนี้หลายหัวข้อสามารถเปลี่ยนการตั้งค่าของไอคอนได้เนื่องจากผู้ใช้บางคนงงงวยเกิดขึ้น - ตะกร้าหายไปจากเดสก์ท็อป: วิธีการคืนค่า
- หากต้องการยกเว้นปัจจัยนี้เราตั้งค่า DAWS ใกล้กับรายการที่ระบุในภาพหน้าจอและคลิก "สมัคร"
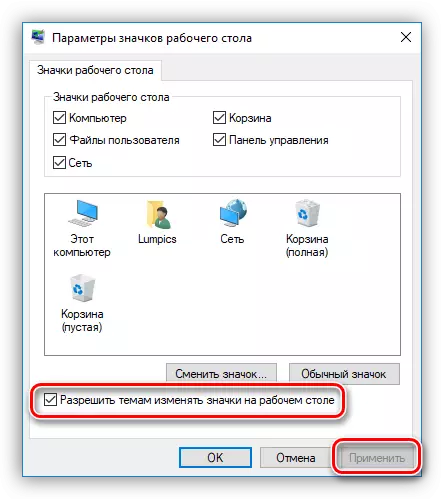
- ถัดไปเปิดหนึ่งในหน้าต่างมาตรฐานนั่นคืออันที่อยู่ในระบบหลังจากติดตั้งระบบปฏิบัติการ

ใน "เจ็ด" และ "แปด" การออกแบบการสลับจะดำเนินการโดยตรงในหน้าต่างหลักของ "การปรับแต่งส่วนบุคคล"
อ่านเพิ่มเติม: เปลี่ยนธีมการลงทะเบียนใน Windows 7
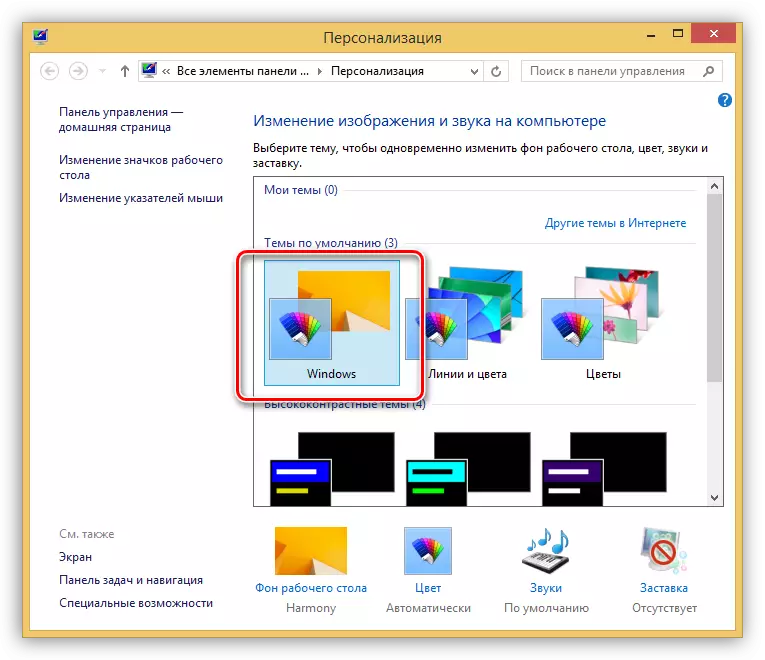
วิธีที่ 2: การตั้งค่านโยบายกลุ่มโลคัล
นโยบายกลุ่มท้องถิ่นเป็นเครื่องมือสำหรับการจัดการคอมพิวเตอร์และบัญชีผู้ใช้ เครื่องมือสำหรับการกำหนดค่านโยบาย (กฎ) เป็น "ตัวแก้ไขนโยบายกลุ่มโลคัล" ที่มีอยู่ในคอมพิวเตอร์ที่ใช้ Windows Editor ไม่ต่ำกว่า Pro เท่านั้น มันคือ 10, 8 และ 7 มืออาชีพและองค์กร, 7 สูงสุด, XP Professional ให้เขาและหันไปคืนตะกร้า การกระทำทั้งหมดจะต้องดำเนินการในนามของผู้ดูแลระบบเนื่องจาก "บัญชี" ดังกล่าวเท่านั้นที่มีสิทธิ์ที่จำเป็น
พารามิเตอร์อื่นที่ต้องใส่ใจกับมีหน้าที่รับผิดชอบในการลบไฟล์โดยไม่ต้องใช้ "ตะกร้า" หากเปิดใช้งานในบางกรณีระบบสามารถลบไอคอนออกจากเดสก์ท็อป สิ่งนี้เกิดขึ้นจากความล้มเหลวหรือด้วยเหตุผลอื่น นโยบายนี้อยู่ในส่วนเดียวกัน - "การกำหนดค่าผู้ใช้" ที่นี่คุณต้องเปิดเผยสาขา "Windows Components" และไปที่โฟลเดอร์ "Explorer" รายการที่ต้องการเรียกว่า "อย่าย้ายไฟล์ที่ถูกลบไปยังตะกร้า" หากต้องการปิดใช้งานคุณต้องดำเนินการเช่นเดียวกับใน PP 3 และ 4 (ดูด้านบน)

วิธีที่ 3: รีจิสทรีของ Windows
ก่อนที่คุณจะเริ่มแก้ไขรีจิสทรีหน้าต่างคุณต้องสร้างจุดกู้คืน สิ่งนี้จะช่วยในการคืนประสิทธิภาพของระบบในกรณีที่ทำงานผิดปกติ
อ่านเพิ่มเติม: วิธีสร้างจุดกู้คืนใน Windows 10, Windows 8, Windows 7
- เรียกใช้โปรแกรมแก้ไขโดยใช้คำสั่งในสตริง "เรียกใช้" (Win + R)
regedit

- ที่นี่เรามีความสนใจในส่วนหรือคีย์ด้วยชื่อที่เข้าใจไม่ได้นี้:
{645FF040-5081-101B-9F08-00AA002F954E}
สำหรับการค้นหาของเขาเราไปที่เมนู "แก้ไข" และเลือกฟังก์ชั่นที่เหมาะสม

- ใส่ชื่อในฟิลด์ "ค้นหา" ให้ลบช่องทำเครื่องหมายใกล้กับรายการ "ค่าพารามิเตอร์" และตั้งค่า "ค้นหาสำหรับสตริงทั้งหมดเท่านั้น" จากนั้นคลิกปุ่ม "ค้นหาถัดไป" หากต้องการดำเนินการค้นหาต่อไปหลังจากหยุดที่หนึ่งรายการคุณจะต้องกดปุ่ม F3

- แก้ไขเราจะเป็นพารามิเตอร์ที่อยู่ในสาขาเท่านั้น
HKEY_CURRENT_USER \ Software \ Microsoft \ Windows \ CurrentVersion \ Explorer \

กุญแจสำคัญที่เราสนใจเป็นอันดับแรกในส่วน
Hideesktopicons / NewstartPanel
หรือ
Hidedesktopicons / Classicstartmenu

- คลิกสองครั้งที่พารามิเตอร์ที่พบและเปลี่ยนค่าจาก "1" เป็น "0" จากนั้นคลิกตกลง

- หากพบโฟลเดอร์ในส่วนที่ระบุด้านล่างจากนั้นคลิกที่ LKM และเลือกพารามิเตอร์เริ่มต้นทางด้านขวา ค่าของมันจะต้องมีการเปลี่ยนแปลงใน "รีไซเคิลถังขยะ" โดยไม่มีเครื่องหมายคำพูด
เดสก์ท็อป / เนมสเปซ
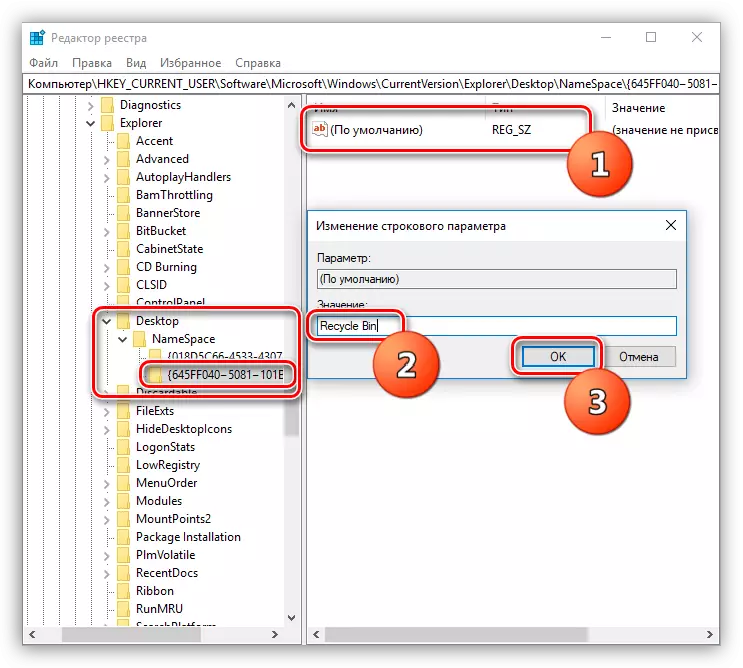
หากไม่พบตำแหน่งที่ระบุในรีจิสทรีจะจำเป็นต้องสร้างพาร์ติชันที่มีชื่อและค่าในโฟลเดอร์
เนมสเปซ
- คลิกที่ PCM บนโฟลเดอร์และเลือกรายการ "สร้าง - ส่วน"

- เรากำหนดชื่อที่เกี่ยวข้องให้กับมันและเปลี่ยนค่าพารามิเตอร์เริ่มต้นเป็น "รีไซเคิลถังขยะ" (ดูด้านบน)

หลังจากดำเนินการกับการกระทำเหล่านี้แล้วคุณต้องรีสตาร์ทคอมพิวเตอร์เพื่อให้การเปลี่ยนแปลงมีผลบังคับใช้
วิธีที่ 4: การคืนค่าระบบ
หนึ่งในวิธีการที่มีประสิทธิภาพมากที่สุดในการต่อสู้กับปัญหาต่าง ๆ คือ "ย้อนกลับ" ของระบบไปยังรัฐที่เกิดขึ้นก่อนที่พวกเขาจะเกิดขึ้น คุณสามารถทำได้โดยใช้เครื่องมือฝังตัวหรือเขียนเป็นพิเศษสำหรับโปรแกรมนี้ ก่อนเริ่มขั้นตอนมีความจำเป็นต้องจำไว้ว่าเมื่อใดและหลังจากการกระทำของคุณเริ่มเกิดปัญหาอ่านเพิ่มเติม: ตัวเลือกการคืนค่า Windows
บทสรุป
การกู้คืน "ตะกร้า" บนเดสก์ท็อปอาจเป็นกระบวนการที่ค่อนข้างซับซ้อนสำหรับผู้ใช้พีซีมือใหม่ เราหวังว่าข้อมูลที่ให้ไว้ในบทความปัจจุบันจะช่วยให้คุณแก้ปัญหาตัวเองได้โดยไม่ต้องติดต่อผู้เชี่ยวชาญ
