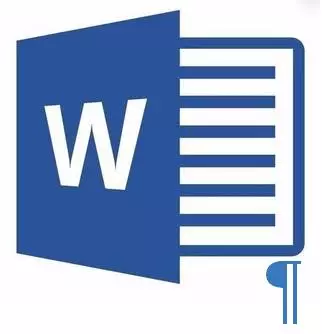
เอกสาร Microsoft Word ซึ่งมีหน้าว่างเกินในกรณีส่วนใหญ่มีย่อหน้าที่ว่างเปล่าการแบ่งหน้าหรือพาร์ติชันที่แทรกมาก่อนหน้านี้ด้วยตนเอง เป็นสิ่งที่ไม่พึงประสงค์อย่างยิ่งสำหรับไฟล์ที่คุณวางแผนที่จะทำงานในอนาคตพิมพ์บนเครื่องพิมพ์หรือให้ใครบางคนทำความคุ้นเคยและทำงานต่อไป อย่างไรก็ตามก่อนที่จะดำเนินการกำจัดปัญหาลองคิดออกด้วยสาเหตุของการเกิดขึ้นเพราะเป็นเธอที่กำหนดวิธีแก้ปัญหาในการแก้ปัญหา
หากหน้าว่างปรากฏเฉพาะในระหว่างการพิมพ์และในเอกสารข้อความ Word จะไม่ปรากฏขึ้นเป็นไปได้มากที่สุดพารามิเตอร์การพิมพ์ถูกตั้งค่าเป็นเครื่องพิมพ์ของคุณระหว่างภารกิจ ดังนั้นคุณต้องตรวจสอบการตั้งค่าเครื่องพิมพ์อีกครั้งและเปลี่ยนหากจำเป็น
วิธีที่ง่ายที่สุด
หากคุณเพียงแค่ต้องลบหนึ่งรายการที่ไม่จำเป็นหรือเพียงแค่หน้าเว็บที่ไม่จำเป็นด้วยข้อความหรือส่วนหนึ่งของมันเพียงเลือกส่วนที่ต้องการโดยใช้เมาส์แล้วคลิก "ลบ" หรือ "Backspace" จริงถ้าคุณอ่านบทความนี้เป็นไปได้มากที่สุดคำตอบสำหรับคำถามง่ายๆที่คุณรู้เช่นกัน เป็นไปได้มากที่สุดคุณต้องลบหน้าว่างซึ่งค่อนข้างชัดเจนนอกจากนี้ยังฟุ่มเฟือย บ่อยครั้งที่หน้าดังกล่าวปรากฏขึ้นในตอนท้ายของข้อความบางครั้งตรงกลาง
วิธีที่ง่ายที่สุดคือการตกอยู่ในเอกสารที่ง่ายที่สุดโดยกด "Ctrl + End" จากนั้นคลิก "Backspace" หากเพจนี้ถูกเพิ่มโดยสุ่ม (โดยการทำลาย) หรือปรากฏขึ้นเนื่องจากย่อหน้าส่วนเกินจะลบทันที บางทีในตอนท้ายของข้อความของคุณหลายย่อหน้าว่างเปล่าดังนั้นจึงจำเป็นต้องกด "Backspace" หลายครั้ง
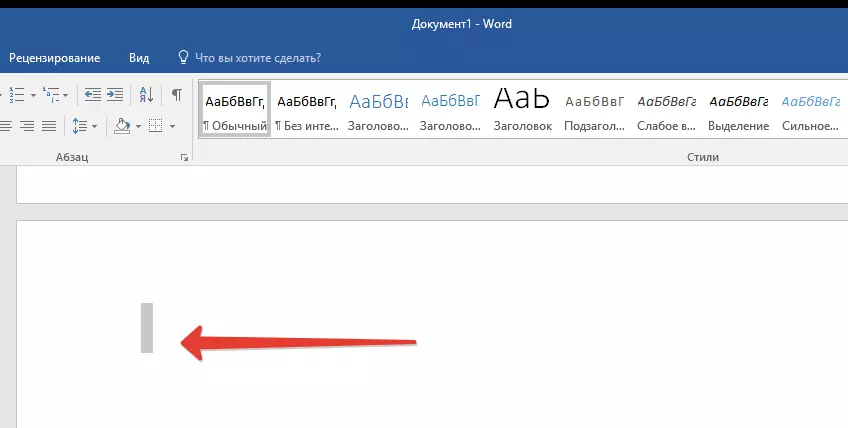
หากไม่ได้ช่วยคุณหมายความว่าสาเหตุของส่วนเกินของหน้าว่างนั้นแตกต่างกันอย่างสิ้นเชิง เกี่ยวกับวิธีการกำจัดมันคุณจะได้เรียนรู้ด้านล่าง
เหตุใดหน้าว่างจึงปรากฏขึ้นและวิธีการกำจัดมัน?
เพื่อสร้างสาเหตุของหน้าว่างคุณต้องเปิดใช้งานในการแสดงเอกสาร Word ของอักขระย่อหน้า วิธีนี้เหมาะสำหรับทุกรุ่นของผลิตภัณฑ์ Office จาก Microsoft และช่วยลบหน้าพิเศษใน Word 2007, 2010, 2013, 2016 เช่นเดียวกับในเวอร์ชันที่เก่ากว่า
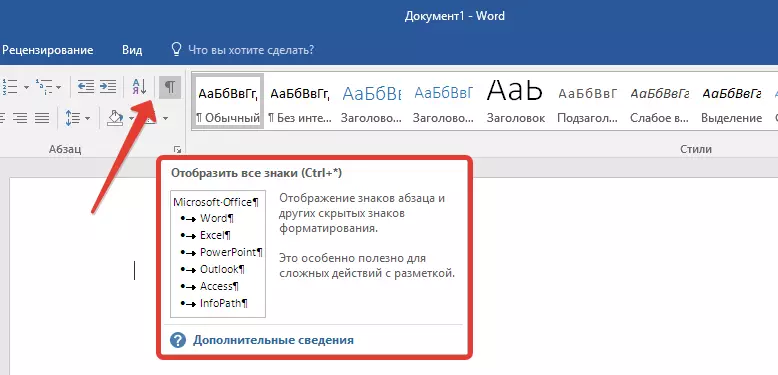
- กดไอคอนที่เกี่ยวข้อง ("¶") ที่แผงด้านบน (แท็บ "หน้าแรก") หรือใช้การรวมคีย์ Ctrl + Shift + 8
- ดังนั้นหากในตอนท้ายเช่นเดียวกับตรงกลางของเอกสารข้อความของคุณมีย่อหน้าที่ว่างเปล่าหรือแม้กระทั่งทั้งหน้าคุณจะเห็นสิ่งนี้ - ที่จุดเริ่มต้นของแต่ละบรรทัดที่ว่างจะมีสัญลักษณ์ "¶"
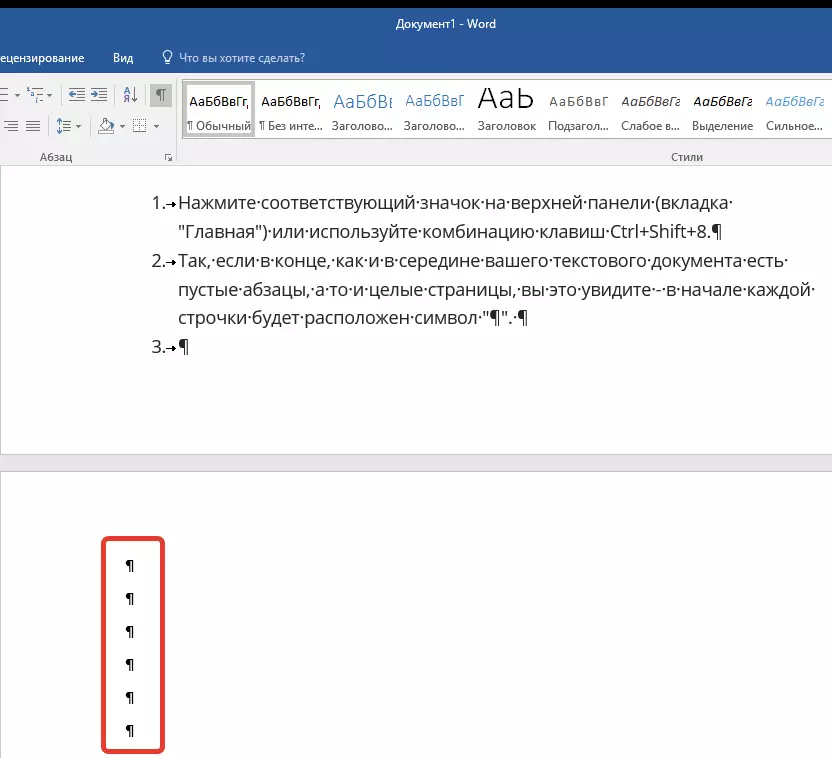
ย่อหน้าพิเศษ
บางทีเหตุผลสำหรับการปรากฏตัวของหน้าว่างอยู่ในย่อหน้าที่ไม่จำเป็น ถ้านี่เป็นกรณีของคุณแล้ว:
- เลือกสตริงว่างที่ทำเครื่องหมายด้วยสัญลักษณ์ "¶"
- และคลิกที่ปุ่ม "ลบ"
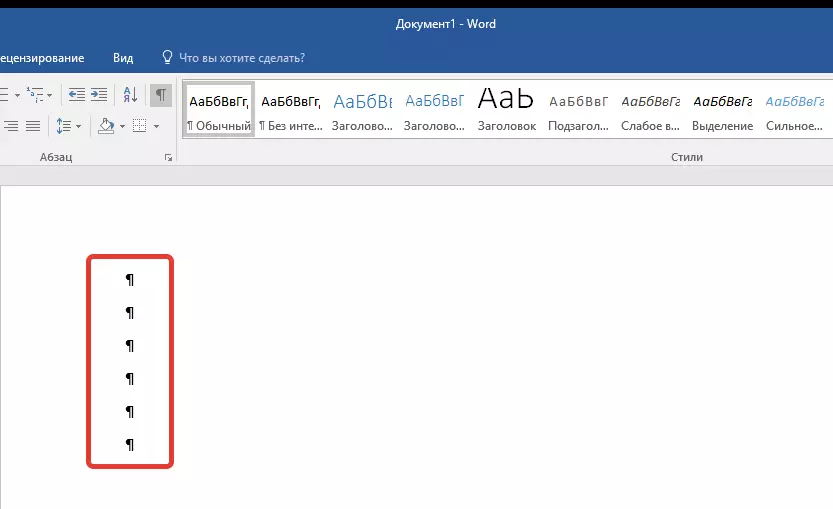
หยุดการหยุดหน้า
นอกจากนี้ยังเกิดขึ้นที่หน้าว่างปรากฏขึ้นเนื่องจากการแตกเพิ่มด้วยตนเอง ในกรณีนี้มีความจำเป็น:
- วางเคอร์เซอร์ของเมาส์ก่อนที่จะทำลาย
- และคลิกปุ่ม "ลบ" เพื่อลบออก
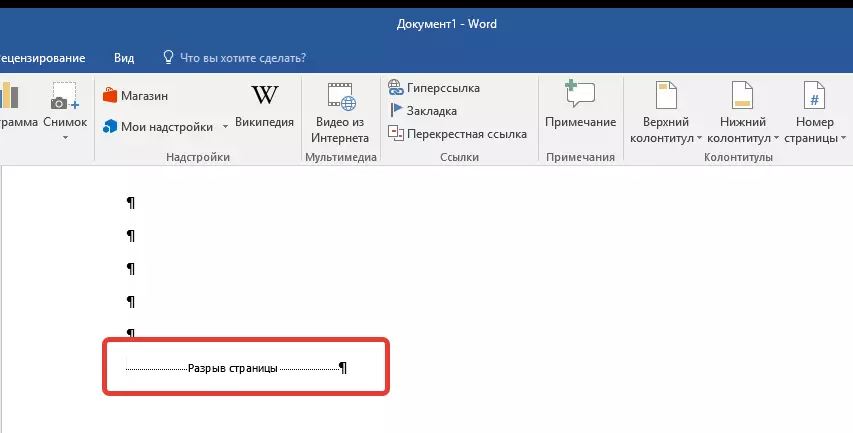
เป็นที่น่าสังเกตว่าด้วยเหตุผลเดียวกันบ่อยครั้งที่หน้าว่างส่วนเกินปรากฏขึ้นตรงกลางของเอกสารข้อความ
ส่วนช่องว่าง
บางทีหน้าเปล่าอาจปรากฏขึ้นเนื่องจากพาร์ติชันของส่วนที่กำหนดโดย "จากหน้าคู่" "จากหน้าคี่" หรือ "จากหน้าถัดไป" ในกรณีที่หน้าว่างอยู่ในตอนท้ายของเอกสาร Microsoft Word และการแบ่งส่วนของส่วนจะปรากฏขึ้นคุณต้อง:
- วางเคอร์เซอร์ไว้ข้างหน้ามัน
- และคลิก "ลบ"
- หลังจากนั้นหน้าว่างจะถูกลบ
หากคุณด้วยเหตุผลบางอย่างไม่เห็นการแบ่งหน้าไปที่แท็บ "ดู" บน Word Ribbon อันดับต้น ๆ และสลับไปยังโหมดร่าง - ดังนั้นคุณจะเห็นเพิ่มเติมบนพื้นที่หน้าจอขนาดเล็ก
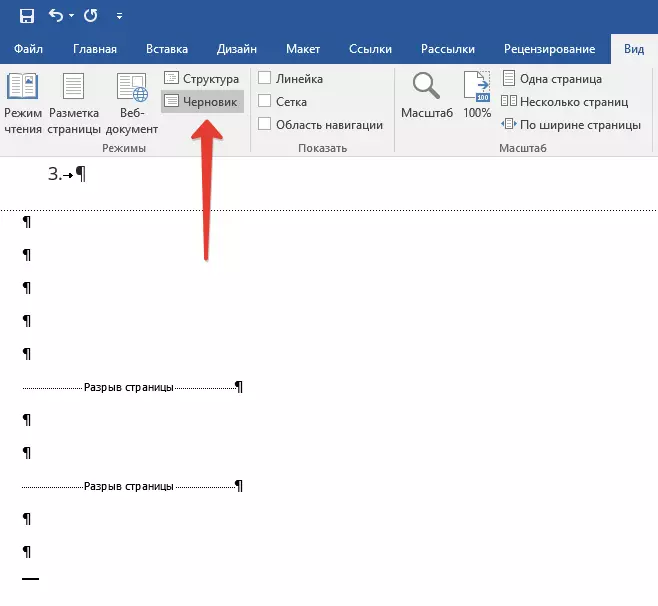
สำคัญ:บางครั้งมันเกิดขึ้นเพราะการปรากฏตัวของหน้าว่างในกลางเอกสารทันทีหลังจากลบการหยุดพักการฟอร์แมตถูกรบกวน ในกรณีที่คุณต้องทิ้งการจัดรูปแบบของข้อความให้อยู่หลังจากช่องว่างไม่เปลี่ยนแปลงช่องว่างจะต้องเหลือ การลบการแบ่งส่วนของส่วนในที่นี้คุณจะทำเช่นนั้นการฟอร์แมตด้านล่างข้อความที่ทำงานจะแพร่กระจายไปยังข้อความที่อยู่ก่อนหยุดพัก เราขอแนะนำในกรณีนี้เปลี่ยนประเภทการแบ่ง: โดยการตั้งค่า "ช่องว่าง (ในหน้าปัจจุบัน)" คุณบันทึกการจัดรูปแบบโดยไม่ต้องเพิ่มหน้าว่าง
การแปลงการแบ่งการแบ่ง "ในหน้าปัจจุบัน"
- ติดตั้งเคอร์เซอร์ของเมาส์โดยตรงหลังจากทำลายพาร์ติชันที่คุณวางแผนที่จะเปลี่ยน
- บนแผงควบคุม (ริบบิ้น) MS Word ให้ไปที่แท็บ "เค้าโครง"
- คลิกที่ไอคอนขนาดเล็กที่อยู่ที่มุมล่างขวาของหน้า "การตั้งค่าหน้า"
- ในหน้าต่างที่ปรากฏขึ้นให้ไปที่แท็บ "แหล่งกระดาษ"
- ขยายรายการที่ตรงกันข้ามรายการ "เริ่มต้น" และเลือก "ในหน้าปัจจุบัน"
- คลิก "ตกลง" เพื่อยืนยันการเปลี่ยนแปลง
- หน้าว่างจะถูกลบการฟอร์แมตจะยังคงเหมือนเดิม
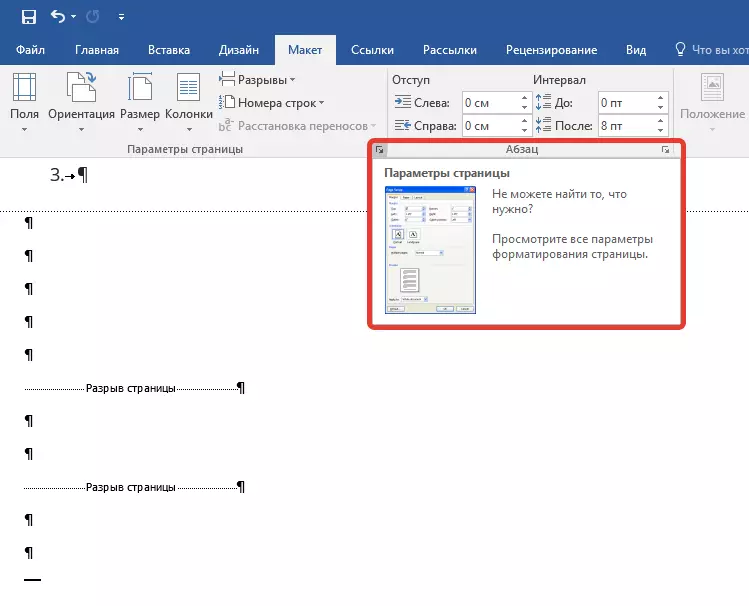
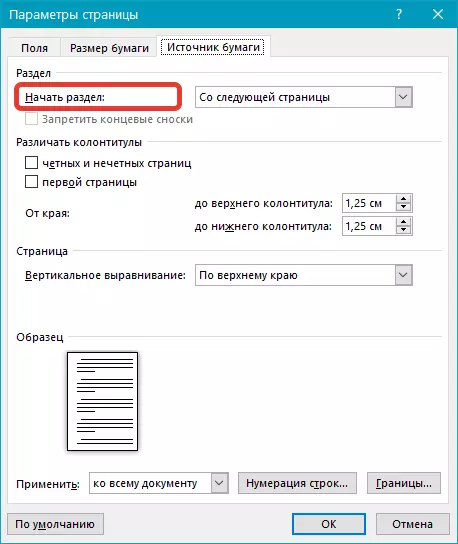
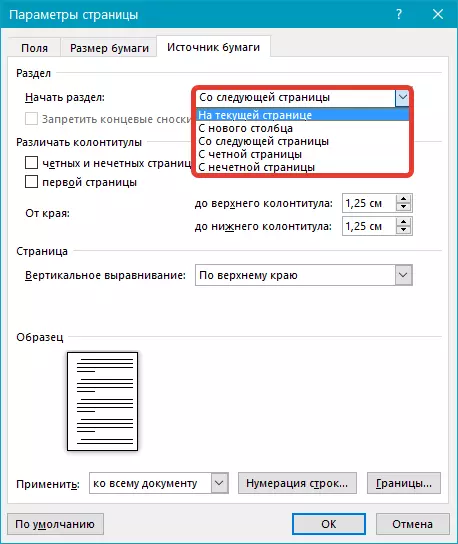
โต๊ะ
วิธีการที่กล่าวมาข้างต้นสำหรับการลบหน้าเปล่าจะไม่ทำงานหากตารางอยู่ท้ายเอกสารข้อความของคุณ - อยู่ในหน้าก่อนหน้า (The Penultimate ในความเป็นจริง) และสิ้นสุดลงมาก ความจริงก็คือคำว่าจำเป็นต้องระบุย่อหน้าว่างเปล่าหลังจากตาราง หากตารางวางอยู่ในตอนท้ายของหน้าย่อหน้าจะย้ายไปที่ถัดไป
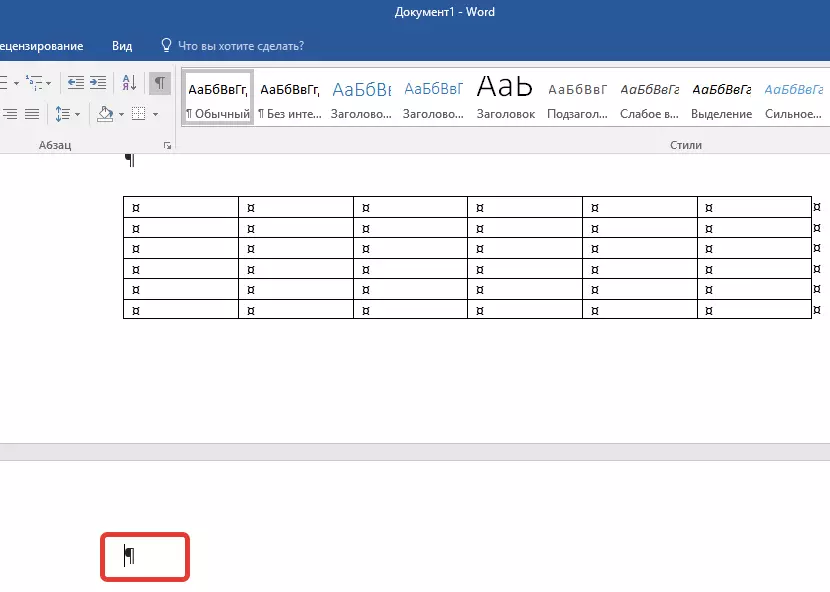
ย่อหน้าที่ว่างเปล่าที่ไม่จำเป็นจะถูกเน้นด้วยไอคอนที่สอดคล้องกัน: "¶" ซึ่งน่าเสียดายที่ไม่สามารถลบได้อย่างน้อยเพียงแค่กดปุ่ม "ลบ" บนแป้นพิมพ์
เพื่อแก้ปัญหานี้คุณต้องการซ่อนย่อหน้าที่ว่างเปล่าในตอนท้ายของเอกสาร.
- เลือกสัญลักษณ์ "¶" โดยใช้เมาส์แล้วกดปุ่มคีย์ CTRL + D กล่องโต้ตอบแบบอักษรจะปรากฏต่อหน้าคุณ
- หากต้องการซ่อนย่อหน้าคุณต้องติดตั้งเครื่องหมายตรวจสอบตรงข้ามกับรายการที่เกี่ยวข้อง ("ซ่อน") และคลิก "ตกลง"
- ตอนนี้ปิดการแสดงผลย่อหน้าโดยกดปุ่มที่สอดคล้องกัน ("¶") บนแผงควบคุมหรือใช้การรวมคีย์ Ctrl + Shift + 8
- ว่างเปล่าหน้าเว็บที่ไม่จำเป็นจะหายไป
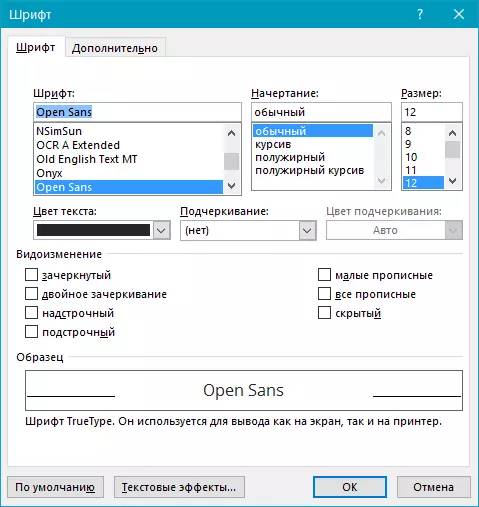
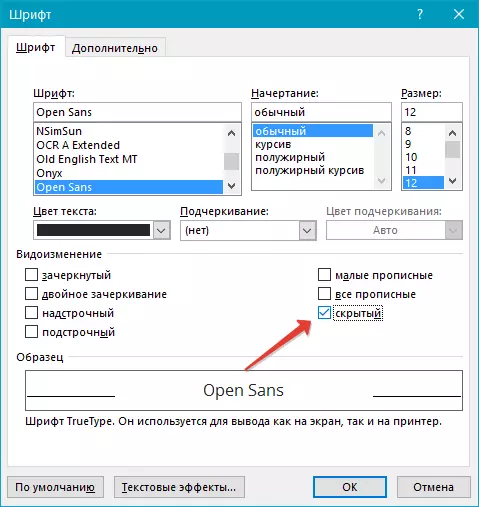
นั่นคือทั้งหมดที่คุณรู้วิธีลบหน้าส่วนเกินใน Word 2003, 2010, 2016 หรือมากขึ้นในรุ่นใด ๆ ของผลิตภัณฑ์นี้ ทำให้เป็นเรื่องง่ายโดยเฉพาะอย่างยิ่งถ้าคุณรู้เหตุผลในการเกิดปัญหานี้ (และแต่ละคนคิดในรายละเอียด) เราหวังว่าคุณจะทำงานอย่างมีประสิทธิภาพโดยไม่ต้องยุ่งยากและมีปัญหา
