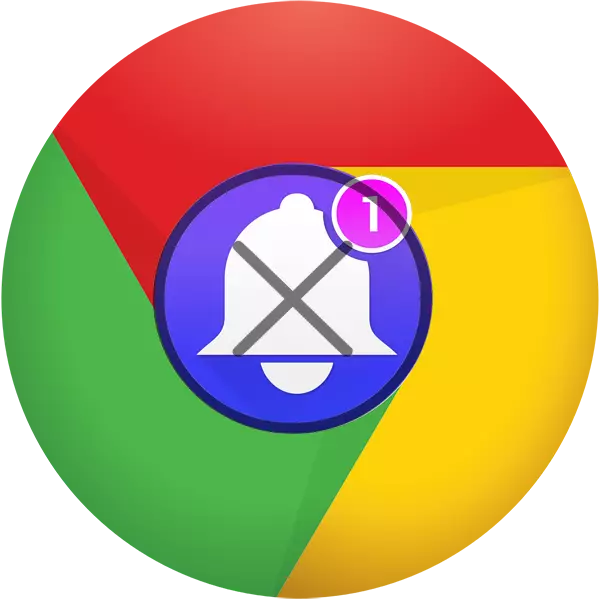
ผู้ใช้อินเทอร์เน็ตที่ใช้งานรู้ว่าเมื่อเยี่ยมชมแหล่งข้อมูลเว็บที่หลากหลายคุณสามารถพบปัญหาอย่างน้อยสองข้อ - การโฆษณาที่น่ารำคาญและการแจ้งเตือนป๊อปอัพ TRUE แบนเนอร์การโฆษณาแสดงให้เห็นถึงความต้องการของเรา แต่สำหรับการรับข้อความผลักดันที่น่ารำคาญอย่างต่อเนื่องแต่ละคนเซ็นชื่ออย่างอิสระ แต่เมื่อการแจ้งเตือนดังกล่าวกลายเป็นมากเกินไปจึงจำเป็นต้องปิดการใช้งานและในเบราว์เซอร์ Google Chrome สามารถทำได้ค่อนข้างง่าย
สำหรับการปิดเครื่องเลือกในส่วน "บล็อก" คลิกที่ปุ่ม "เพิ่ม" และสลับที่อยู่ของแหล่งข้อมูลเว็บเหล่านั้นที่คุณไม่ต้องการที่จะได้รับพัฟ แต่ในส่วนที่ "อนุญาต" ในทางตรงกันข้ามคุณสามารถระบุเว็บไซต์ที่เรียกว่าที่เชื่อถือได้นั่นคือสิ่งที่คุณต้องการรับข้อความพุช
ตอนนี้คุณสามารถออกจากการตั้งค่า Google Chrome และเพลิดเพลินกับการท่องอินเทอร์เน็ตโดยไม่มีการแจ้งเตือนครอบงำและ / หรือรับป่าจากพอร์ทัลเว็บที่คุณเลือกเท่านั้น หากคุณต้องการปิดการใช้งานข้อความที่ปรากฏขึ้นเมื่อคุณเยี่ยมชมไซต์ครั้งแรก (ข้อเสนอเพื่อสมัครรับจดหมายข่าวหรือสิ่งที่คล้ายกัน) ให้ทำดังต่อไปนี้:
- ทำซ้ำขั้นตอนที่ 1-3 ของคำแนะนำที่อธิบายไว้ข้างต้นเพื่อไปที่ส่วน "การตั้งค่าเนื้อหา"
- เลือก "หน้าต่างป๊อปอัพ"
- ทำการเปลี่ยนแปลงที่จำเป็น การปิด TOGGLER (1) จะส่งผลให้บ่อดังกล่าวเต็มรูปแบบ ในส่วน "บล็อก" (2) และ "อนุญาต" คุณสามารถทำการตั้งค่าการตั้งค่า - บล็อกทรัพยากรเว็บที่ไม่ต้องการและเพิ่มสิ่งที่คุณไม่รังเกียจที่จะรับการแจ้งเตือนตามลำดับ
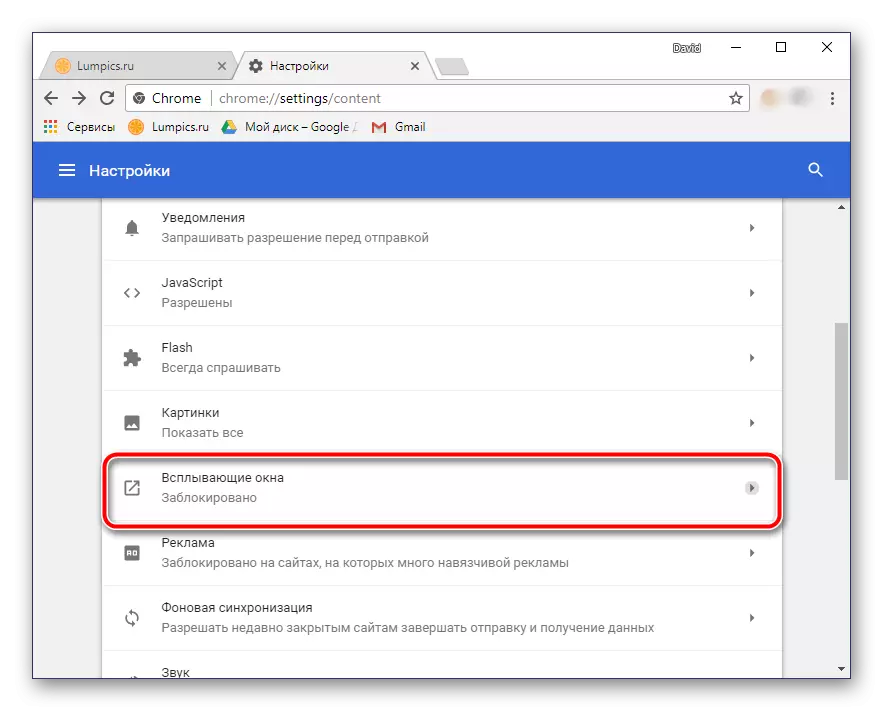
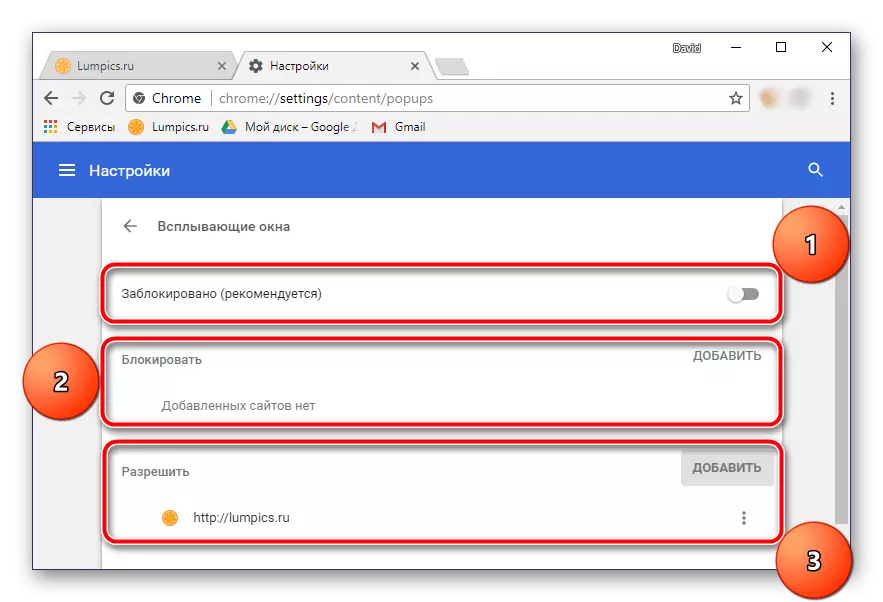
ทันทีที่คุณดำเนินการที่จำเป็นแท็บ "การตั้งค่า" สามารถปิดได้ ตอนนี้ถ้าคุณและคุณจะได้รับการแจ้งเตือนแบบพุชในเบราว์เซอร์ของคุณจากนั้นจากเว็บไซต์เหล่านั้นที่คุณสนใจเท่านั้น
Google Chrome สำหรับ Android
เป็นไปได้ที่จะห้ามการแสดงข้อความการกดที่ไม่พึงประสงค์หรือครอบงำในรุ่นมือถือของเบราว์เซอร์ภายใต้การพิจารณา เมื่อต้องการทำเช่นนี้คุณจะต้องทำสิ่งต่อไปนี้:
- ใช้ Google Chrome บนสมาร์ทโฟนของเขาไปที่ส่วน "การตั้งค่า" ในลักษณะเดียวกับที่ทำบนพีซี
- ในส่วน "เพิ่มเติม" ค้นหารายการ "การตั้งค่าไซต์"
- จากนั้นไปที่ "การแจ้งเตือน"
- ตำแหน่งที่ใช้งานของ Tumblar กล่าวว่าก่อนที่จะเริ่มส่งข้อความถึงคุณเว็บไซต์จะขออนุญาต ปิดใช้งานคุณปิดการใช้งานและสืบค้นและการแจ้งเตือน ส่วน "อนุญาต" จะแสดงเว็บไซต์ที่สามารถส่งพัฟให้คุณ น่าเสียดายที่ตรงกันข้ามกับเวอร์ชั่นเดสก์ท็อปของเว็บเบราว์เซอร์ความสามารถในการปรับแต่งที่นี่ไม่ได้ให้ที่นี่
- หลังจากดำเนินการจัดการที่จำเป็นกลับไปทีหลังโดยการกดทิศทางที่นำลูกศรที่อยู่ในมุมซ้ายของหน้าต่างหรือปุ่มที่เกี่ยวข้องบนสมาร์ทโฟน ไปที่ส่วน "หน้าต่างป๊อปอัป" ซึ่งลดลงเล็กน้อยและตรวจสอบให้แน่ใจว่าสวิตช์ตรงข้ามกับรายการจะถูกปิดการใช้งาน
- กลับไปอีกครั้งอีกครั้งให้เลื่อนรายการพารามิเตอร์ที่มีอยู่เล็กน้อย ในส่วน "พื้นฐาน" เลือก "การแจ้งเตือน"
- ที่นี่คุณสามารถทำการกำหนดค่าที่ละเอียดอ่อนของข้อความทั้งหมดที่ส่งโดยเบราว์เซอร์ (ป๊อปอัปขนาดเล็กเมื่อทำการกระทำบางอย่าง) คุณสามารถเปิด / ปิดการแจ้งเตือนเสียงสำหรับการแจ้งเตือนแต่ละครั้งหรือห้ามมิให้แสดงอย่างสมบูรณ์ หากต้องการสิ่งนี้สามารถทำได้ แต่เรายังไม่แนะนำ การแจ้งเตือนเดียวกับการดาวน์โหลดไฟล์หรือการเปลี่ยนไปเป็นโหมดไม่ระบุตัวตนปรากฏบนหน้าจออย่างแท้จริงเพื่อแยกวินาทีและหายไปโดยไม่ต้องสร้างความรู้สึกไม่สบายใด ๆ
- SRACK ส่วน "การแจ้งเตือน" ด้านล่างคุณสามารถดูรายการเว็บไซต์ที่ได้รับอนุญาตให้แสดง หากมีแหล่งข้อมูลเว็บเหล่านั้นในรายการการแจ้งเตือนแบบกดที่คุณไม่ต้องการรับเพียงปิดใช้งานสวิตช์สลับที่ด้านหน้าของชื่อ
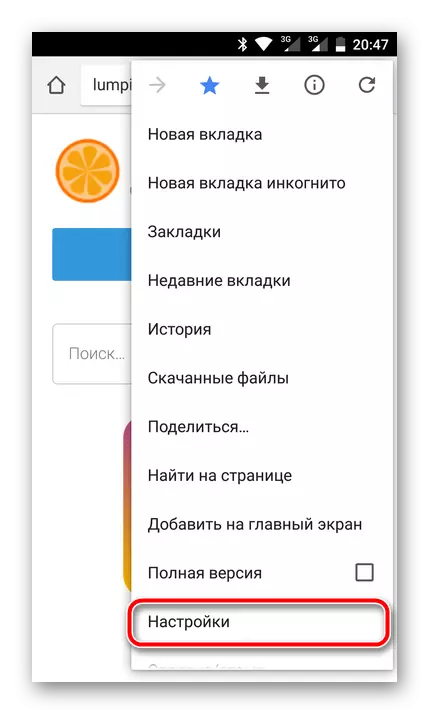
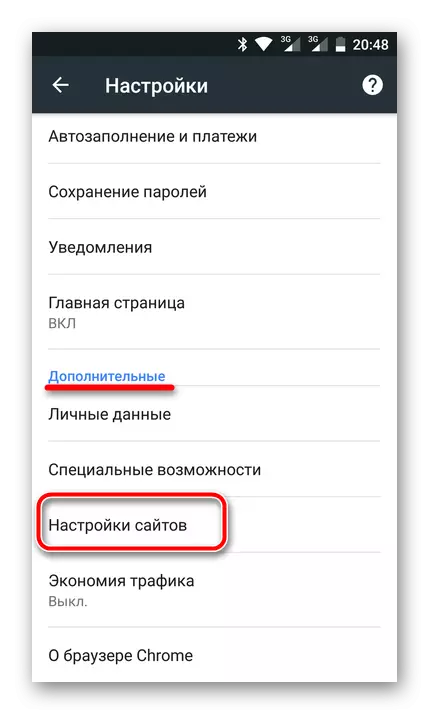
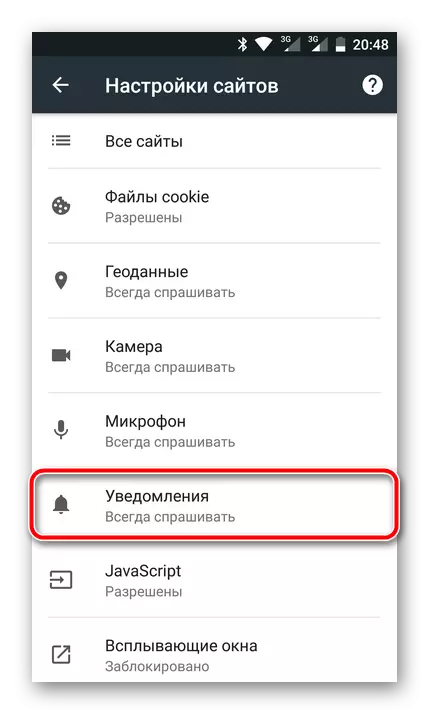
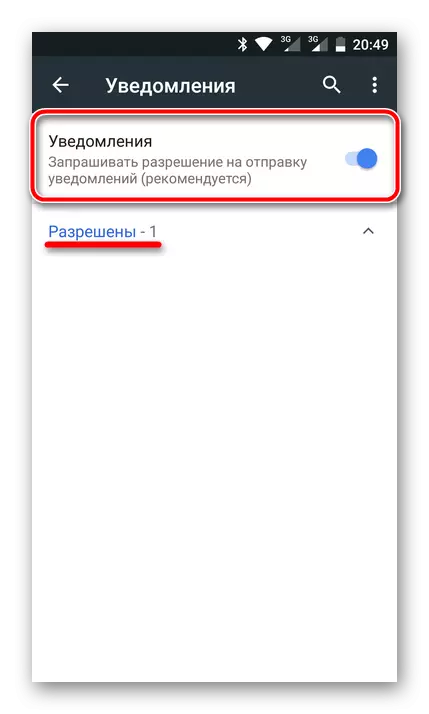
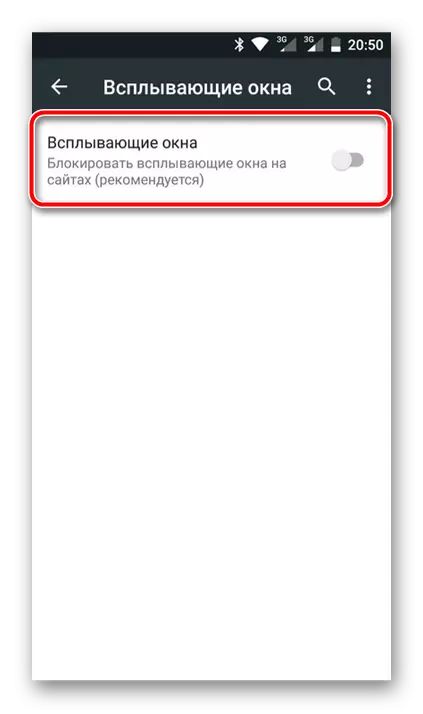
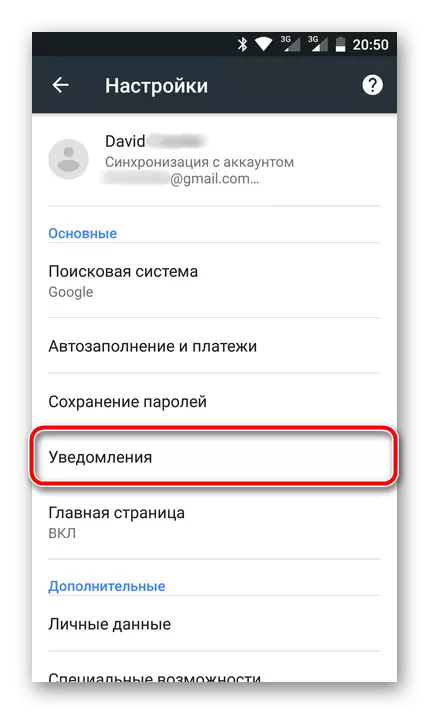
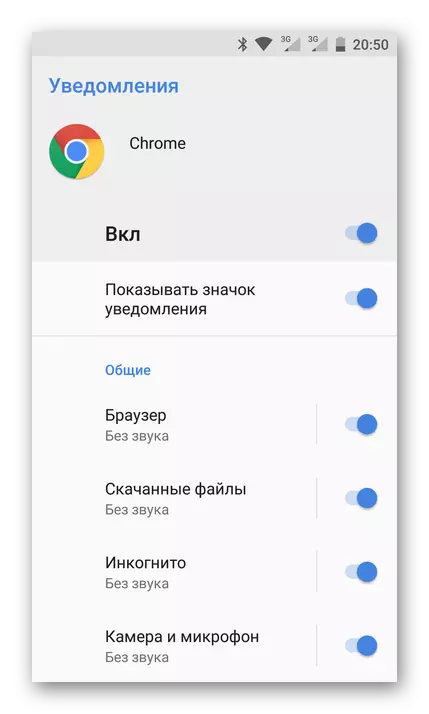
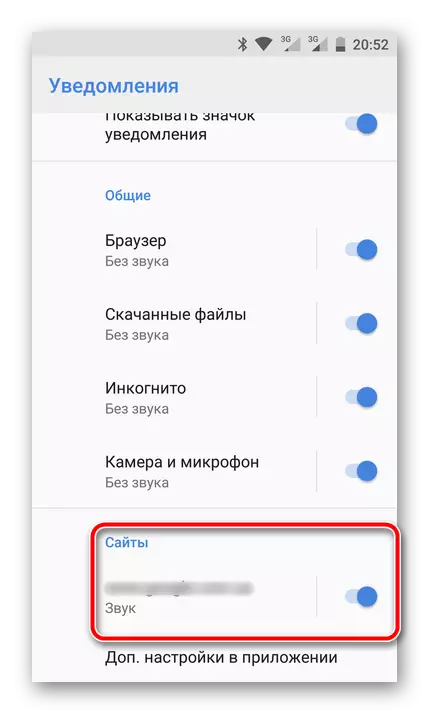
ในทั้งหมดนี้ส่วนการตั้งค่า Google Chrome มือถือสามารถปิดได้ ในกรณีของรุ่นคอมพิวเตอร์ของเขาตอนนี้คุณจะไม่ได้รับการแจ้งเตือนเลยหรือจะเห็นเฉพาะผู้ที่ส่งจากแหล่งข้อมูลเว็บที่คุณสนใจเท่านั้น
บทสรุป
อย่างที่คุณเห็นไม่มีอะไรซับซ้อนในการปิดการแจ้งเตือนแบบพุชใน Google Chrome มันพอใจในสิ่งที่เป็นไปได้ไม่เพียง แต่ในคอมพิวเตอร์ แต่ยังอยู่ในเบราว์เซอร์รุ่นมือถือ หากคุณใช้อุปกรณ์ iOS อธิบายไว้ข้างต้นคำสั่ง Android จะเหมาะกับคุณ
