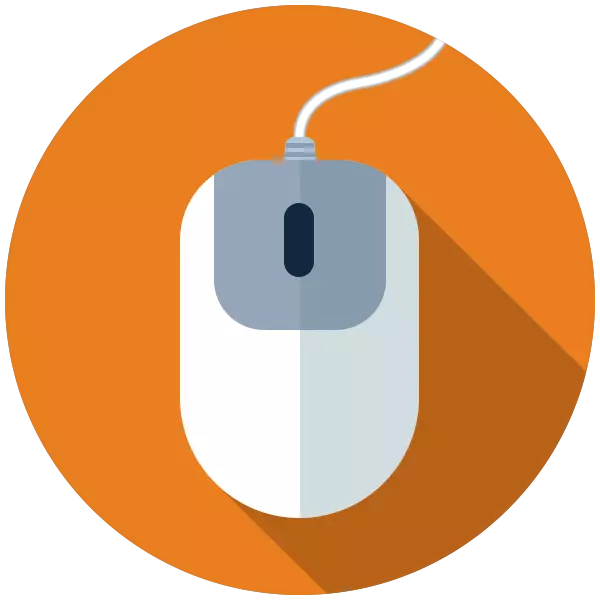
ในสถานการณ์ที่เมาส์ปฏิเสธที่จะทำงานอย่างสมบูรณ์เกือบทุกคนที่ผู้ใช้ตกลงมา ทุกคนไม่ทราบว่าคอมพิวเตอร์สามารถควบคุมได้โดยไม่มีหุ่นยนต์ดังนั้นการหยุดทำงานทั้งหมดและร้านค้าในร้านค้าจะถูกจัดระเบียบ ในบทความนี้เราจะพูดถึงวิธีการทำตามขั้นตอนมาตรฐานโดยไม่ต้องใช้เมาส์
จัดการพีซีที่ไม่มีเมาส์
ชีวิตประจำวันของเรามีมานานแล้วรวมตัวจัดการต่าง ๆ และเครื่องมือป้อนข้อมูลอื่น ๆ วันนี้คุณสามารถควบคุมคอมพิวเตอร์แม้ด้วยความช่วยเหลือในการสัมผัสหน้าจอหรือด้วยท่าทางธรรมดาทั้งหมด แต่ก็ไม่ได้เสมอไป แม้กระทั่งก่อนที่การประดิษฐ์เมาส์และแทร็คแพดคำสั่งทั้งหมดจะดำเนินการโดยใช้แป้นพิมพ์ แม้จะมีความจริงที่ว่าเทคนิคและการพัฒนาซอฟต์แวร์ถึงระดับค่อนข้างสูง แต่ความเป็นไปได้ของการใช้ชุดค่าผสมและปุ่มเดียวเพื่อเรียกเมนูและเปิดใช้งานโปรแกรมและฟังก์ชั่นการควบคุมของระบบปฏิบัติการยังคงอยู่ "ที่ระลึก" นี้จะช่วยให้เรายืดเวลาสักครู่ก่อนที่จะซื้อเมาส์ใหม่
ตอนนี้คุณสามารถควบคุมเคอร์เซอร์จาก Numpada ตัวเลขทั้งหมดนอกเหนือจากรอยขีดข่วนและห้าตัวกำหนดทิศทางของการเคลื่อนไหวและปุ่ม 5 แทนที่ปุ่มซ้ายของเมาส์ ปุ่มขวาจะแทนที่คีย์การโทรของเมนูบริบท

ในการปิดการใช้งานการควบคุมคุณสามารถกด NUM LOCK หรือหยุดยั้งการทำงานของฟังก์ชั่นเพื่อเรียกกล่องโต้ตอบและกดปุ่ม "ไม่"
การจัดการเดสก์ท็อปและบล็อกงาน
เนื่องจากความเร็วในการเคลื่อนที่ของเคอร์เซอร์โดยใช้ NumePad ให้เป็นที่ต้องการมากคุณสามารถใช้วิธีอื่นได้เร็วขึ้นเพื่อเปิดโฟลเดอร์และเริ่มทางลัดบนเดสก์ท็อป การรวมกันของคีย์ Win + D ซึ่ง "คลิก" บนเดสก์ท็อปซึ่งจะเปิดใช้งาน ในเวลาเดียวกันการเลือกจะปรากฏขึ้นบนไอคอนหนึ่ง การย้ายระหว่างองค์ประกอบจะถูกดำเนินการโดยลูกศรและการเปิดตัว (การเปิด) คือปุ่ม Enter

หากการเข้าถึงไอคอนบนเดสก์ท็อปแทรกแซงด้วยหน้าต่างที่เปิดของโฟลเดอร์และแอปพลิเคชันจากนั้นทำความสะอาดสามารถทำความสะอาดได้โดยใช้การรวมกันของ Win + M
หากต้องการควบคุมองค์ประกอบ "ทาสก์บาร์" คุณต้องกดปุ่ม TAB ที่คุ้นเคยกับเราอยู่แล้วขณะอยู่บนเดสก์ท็อป แผงควบคุมยังประกอบด้วยบล็อกหลายบล็อก (ซ้ายไปขวา) - "เริ่ม" เมนู "ค้นหา", "งานที่แสดง" (ใน Win 10) "ปุ่มแจ้งเตือน" และ "ยุบ Windows ทั้งหมด" อาจมีแผงที่กำหนดเอง การสลับระหว่างพวกเขาจะดำเนินการโดยคีย์แท็บการเคลื่อนไหวระหว่างองค์ประกอบ - ลูกศรเริ่มต้น - ป้อนและการเปิดเผยรายการแบบหล่นลงหรือองค์ประกอบที่จัดกลุ่มเป็น "A Space"

การจัดการหน้าต่าง
การสลับระหว่างบล็อกของหน้าต่างที่เปิดอยู่แล้วของโฟลเดอร์หรือรายการโปรแกรมของไฟล์, ฟิลด์อินพุต, สตริงที่อยู่, พื้นที่การเปลี่ยนแปลงและอื่น ๆ - คีย์แท็บเดียวกันจะดำเนินการและย้ายภายในบล็อก - ลูกศร เรียกเมนู "ไฟล์" "แก้ไข" ฯลฯ - คุณสามารถ Alt Key บริบทถูกเปิดเผยโดยการกดลูกศรลง
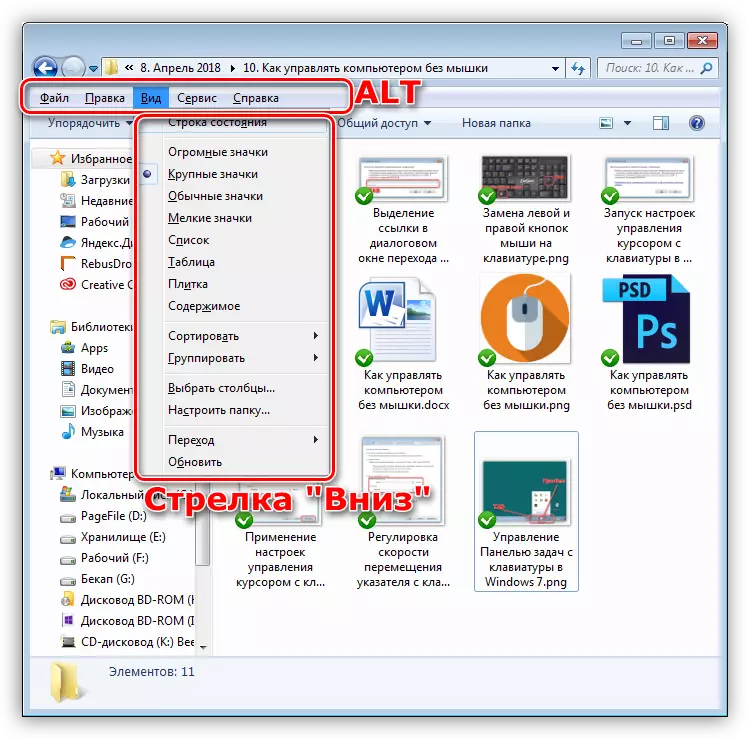
หน้าต่างถูกปิดด้วยการรวมกันของ ALT + F4
โทร "ผู้จัดการงาน"
"Task Manager" ถูกเรียกโดยการรวมกันของ Ctrl + Shift + ESC ต่อไปคุณสามารถทำงานกับมันเช่นหน้าต่างง่าย ๆ - สลับระหว่างบล็อกให้เปิดรายการเมนู หากคุณต้องการทำกระบวนการใด ๆ ให้สมบูรณ์คุณสามารถทำได้ด้วยปุ่มลบด้วยการยืนยันความตั้งใจที่ตามมาของคุณในกล่องโต้ตอบ
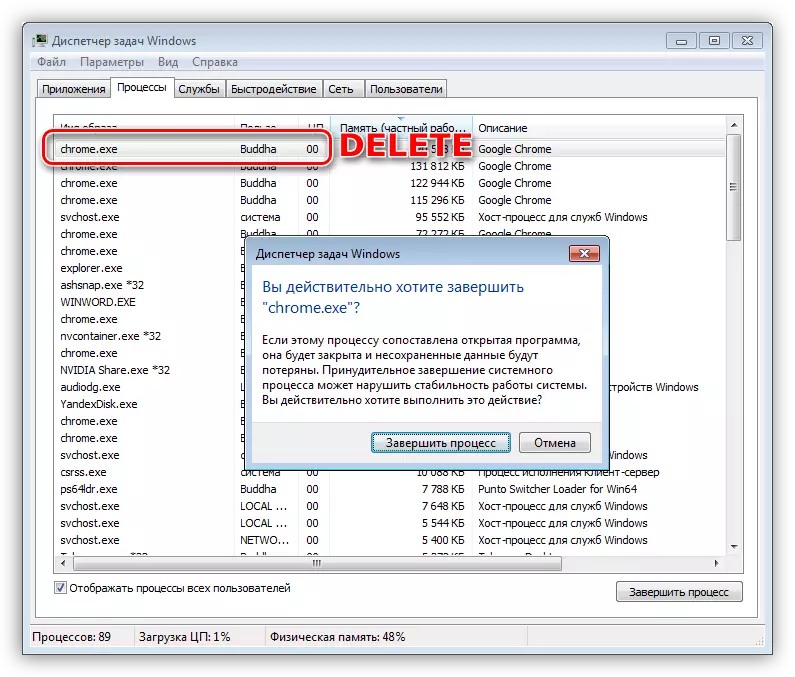
เรียกองค์ประกอบหลักของระบบปฏิบัติการ
ต่อไปเราแสดงรายการชุดค่าผสมที่สำคัญที่ช่วยให้คุณไปที่องค์ประกอบพื้นฐานของระบบปฏิบัติการได้อย่างรวดเร็ว
- Win + R เปิดสตริง "รัน" ซึ่งคุณสามารถเปิดแอปพลิเคชันใด ๆ โดยใช้คำสั่งรวมถึงระบบรวมถึงการเข้าถึงฟังก์ชั่นการควบคุมที่หลากหลาย
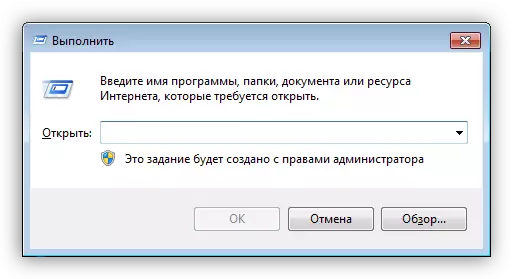
- Win + E ใน "เซเว่น" เปิดโฟลเดอร์ "คอมพิวเตอร์" และใน "โหล" เปิดตัว "ตัวนำ"

- Win + Pause ให้การเข้าถึงหน้าต่าง "ระบบ" จากที่ที่คุณสามารถควบคุมพารามิเตอร์ระบบปฏิบัติการได้

- Win + X ใน G8 และ "โหล" แสดงเมนูระบบที่เปิดวิธีการทำงานของฟังก์ชั่นอื่น ๆ

- Win + ฉันให้การเข้าถึง "พารามิเตอร์" มันทำงานเฉพาะใน Windows 8 และ 10 เท่านั้น

- นอกจากนี้ใน "แปด" และ "โหล" เท่านั้นมันใช้งานได้กับความท้าทายของฟังก์ชั่นการค้นหาโดยการรวมกันของคีย์ Win + S
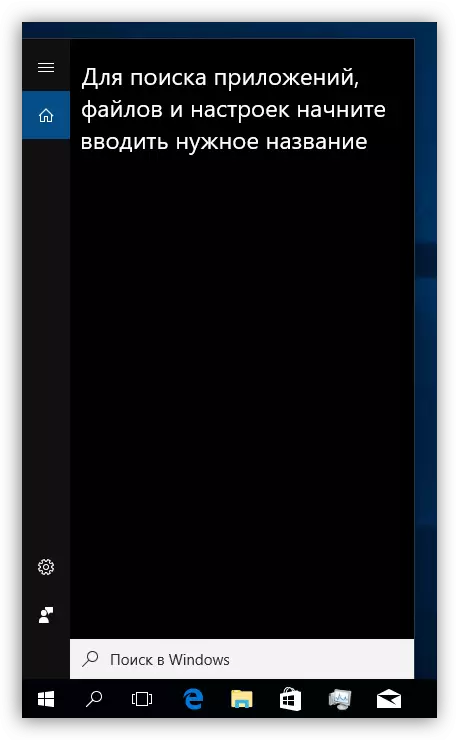
ล็อคและรีบูต
การรีบูตของคอมพิวเตอร์จะดำเนินการโดยใช้การรวม Ctrl + Alt + Delete ที่รู้จักกันดีหรือ Alt + F4 นอกจากนี้คุณยังสามารถไปที่เมนู "เริ่ม" และเลือกฟังก์ชั่นที่ต้องการอ่านเพิ่มเติม: วิธีการรีสตาร์ทแล็ปท็อปโดยใช้แป้นพิมพ์
หน้าจอล็อคเรียกว่าการรวมคีย์ Win + L นี่เป็นวิธีที่ง่ายที่สุดของวิธีการที่มีอยู่ มีเงื่อนไขหนึ่งที่ต้องดำเนินการเพื่อให้ขั้นตอนนี้สมเหตุสมผล - ตั้งค่ารหัสผ่านบัญชี
อ่านเพิ่มเติม: วิธีการบล็อกคอมพิวเตอร์
บทสรุป
อย่าตกใจและตกอยู่ในความสิ้นหวังเมื่อเมาส์ล้มเหลว คุณสามารถจัดการพีซีได้โดยไม่ยากและจากแป้นพิมพ์สิ่งสำคัญโปรดจำชุดคีย์และลำดับของการกระทำบางอย่าง ข้อมูลที่นำเสนอในบทความนี้จะช่วยไม่เพียง แต่ทำโดยไม่มีการจัดการชั่วคราว แต่ยังเร่งการทำงานกับ Windows ภายใต้สภาพการทำงานปกติอย่างมีนัยสำคัญ
