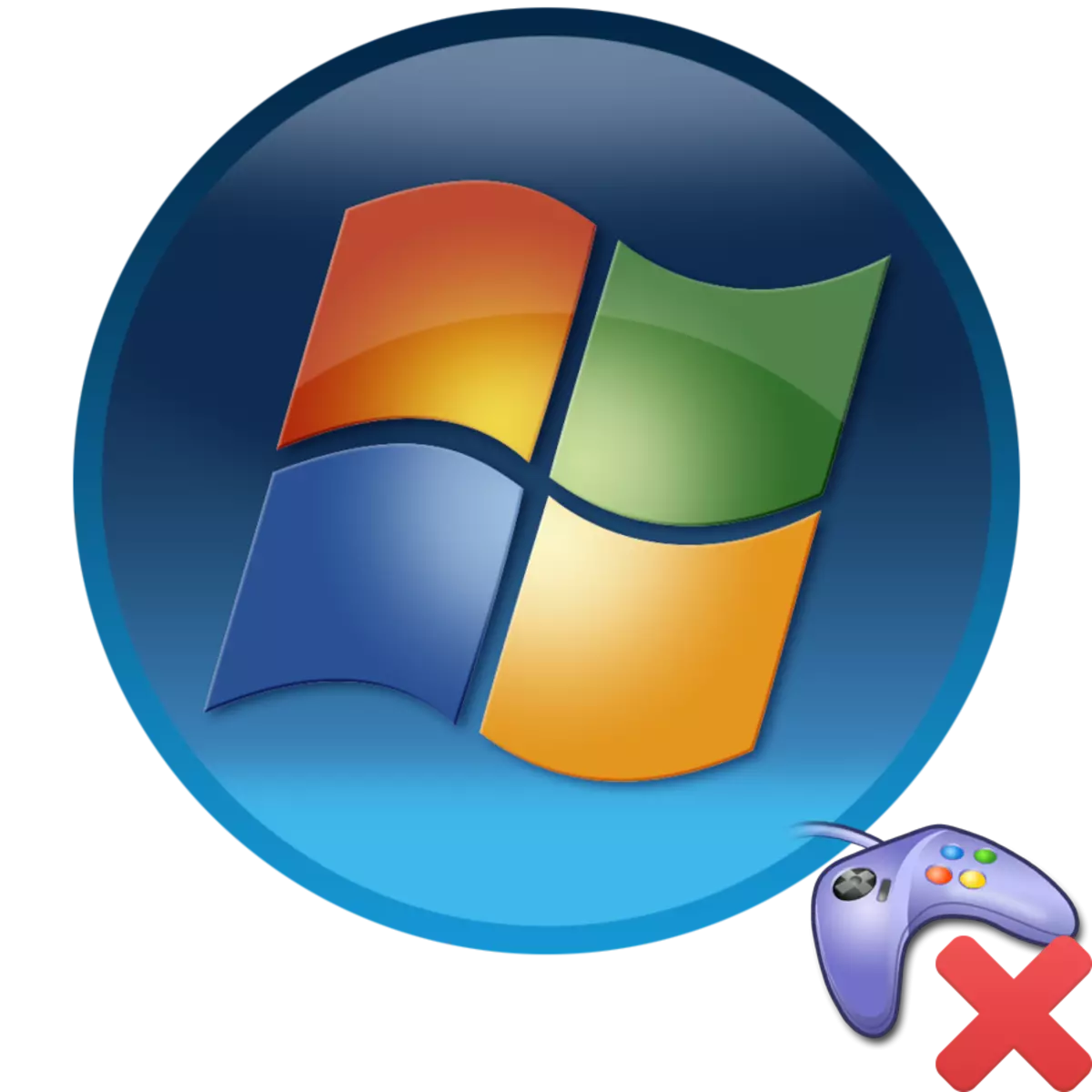
ผู้ใช้จำนวนมากชอบเล่นเกมคอมพิวเตอร์ แต่น่าเสียดายที่บางคนต้องเผชิญกับสถานการณ์เช่นนี้ที่ความบันเทิงที่คุณชื่นชอบไม่ต้องการทำงานบนพีซี มาดูกันว่ามีปรากฏการณ์ที่คล้ายกันที่คล้ายกันและวิธีแก้ไขปัญหาที่ระบุได้อย่างไร
จะทำอย่างไรถ้าองค์ประกอบบางอย่างหรือองค์ประกอบหลายอย่างไม่เป็นไปตามข้อกำหนดของระบบของเกม? คำตอบสำหรับคำถามนี้นั้นง่าย แต่ค่าใช้จ่ายทางการเงินจะต้องแก้ปัญหา: คุณต้องซื้อและติดตั้งอนาล็อกที่มีประสิทธิภาพมากขึ้นของอุปกรณ์เหล่านั้นที่ไม่เหมาะสำหรับการใช้งานแอปพลิเคชันเกม
บทเรียน:
ดัชนีผลผลิตใน Windows 7
การตรวจสอบแอปพลิเคชั่นเกมสำหรับความเข้ากันได้กับพีซี
เหตุผลที่ 2: การละเมิดการเชื่อมโยงไฟล์ exe
หนึ่งในเหตุผลที่ไม่ได้เปิดตัวเกมอาจมีการละเมิดการเชื่อมโยงไฟล์ exe ในกรณีนี้ระบบก็ไม่เข้าใจว่าจะทำอย่างไรกับวัตถุ มีส่วนขยายที่ระบุ คุณสมบัติหลักที่สาเหตุของปัญหาคือปัจจัยที่มีชื่อคือมันไม่ได้เปิดใช้งานไม่เพียง แต่แอปพลิเคชั่นเกมแต่ละเกมเท่านั้น แต่ยังรวมถึงวัตถุทั้งหมดที่มี exe ส่วนขยาย โชคดีที่มีความเป็นไปได้ที่จะกำจัดความผิดนี้
- จำเป็นต้องไปที่ตัวแก้ไขรีจิสทรี เมื่อต้องการทำเช่นนี้ให้เรียกหน้าต่าง "เรียกใช้" โดยใช้ Win + R ในพื้นที่เปิดให้ป้อน:
regedit
หลังจากการบริหารกด "ตกลง"
- เครื่องมือที่ชื่อว่า "Windows Editor Windows" ที่มีชื่อว่า "Windows Registry Editor" ไปที่ส่วนที่เรียกว่า "HKEY_CLASSESS_ROOT"
- ในรายการโฟลเดอร์ที่เปิดขึ้นค้นหาไดเรกทอรีชื่อ ".exe" ทางด้านขวาของหน้าต่างให้คลิกชื่อพารามิเตอร์ "เริ่มต้น"
- หน้าต่างค่าจะเปิดขึ้น ในฟิลด์เดียวมีความจำเป็นต้องทำการแสดงออกต่อไปนี้หากพบข้อมูลอื่น ๆ ที่นั่นหรือไม่ได้กรอกข้อมูลทั้งหมด:
ก้มหัว
หลังจากนั้นคลิก "ตกลง"
- ถัดไปกลับไปที่การนำทางตามส่วนและย้ายไปยังไดเรกทอรีชื่อ "execeile" ตั้งอยู่ในไดเรกทอรีเดียวกันทั้งหมด "HKEY_CLASSESS_ROOT" กลับไปที่ด้านขวามือของหน้าต่างแล้วคลิกที่ชื่อพารามิเตอร์เริ่มต้น
- เวลานี้ไปยังหน้าต่างเปิดที่เปิดคุณสมบัติของนิพจน์ดังกล่าวหากไม่ได้ป้อนในฟิลด์ก่อนหน้านี้:
"% 1"% *
หากต้องการบันทึกข้อมูลที่ป้อนให้กดตกลง
- ในที่สุดให้ไปที่ไดเรกทอรี "เชลล์" ซึ่งตั้งอยู่ภายในโฟลเดอร์ "EXEFILE" ที่นี่ในพื้นที่ที่เหมาะสมให้มองหาพารามิเตอร์เริ่มต้นและไปที่คุณสมบัติตามที่เราทำในกรณีก่อนหน้า
- และเวลานี้ในฟิลด์ "ความหมาย" เขียนนิพจน์:
"% 1"% *
คลิก "ตกลง"
- หลังจากนั้นคุณสามารถปิดหน้าต่างตัวแก้ไขรีจิสทรีและรีสตาร์ทคอมพิวเตอร์ หลังจากรีสตาร์ทระบบการเชื่อมโยงไฟล์มาตรฐานที่มีนามสกุล exe จะถูกกู้คืนและหมายความว่าคุณจะสามารถเรียกใช้เกมที่คุณชื่นชอบและโปรแกรมอื่น ๆ ได้อีกครั้ง

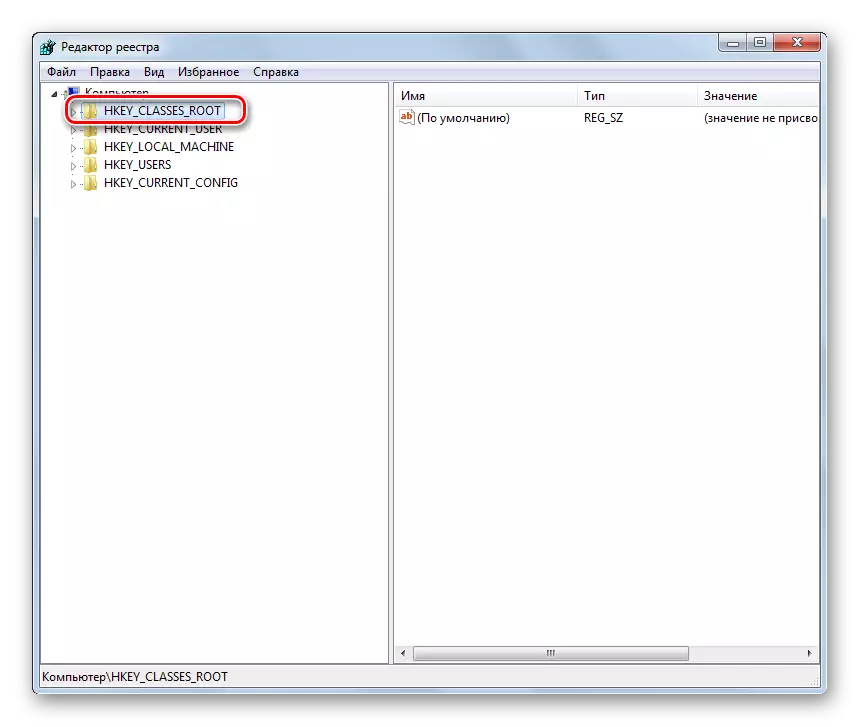



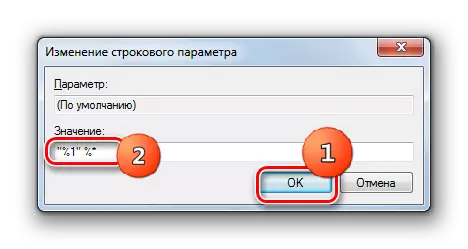

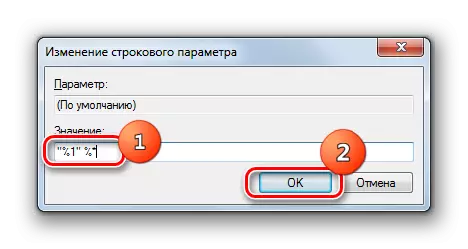
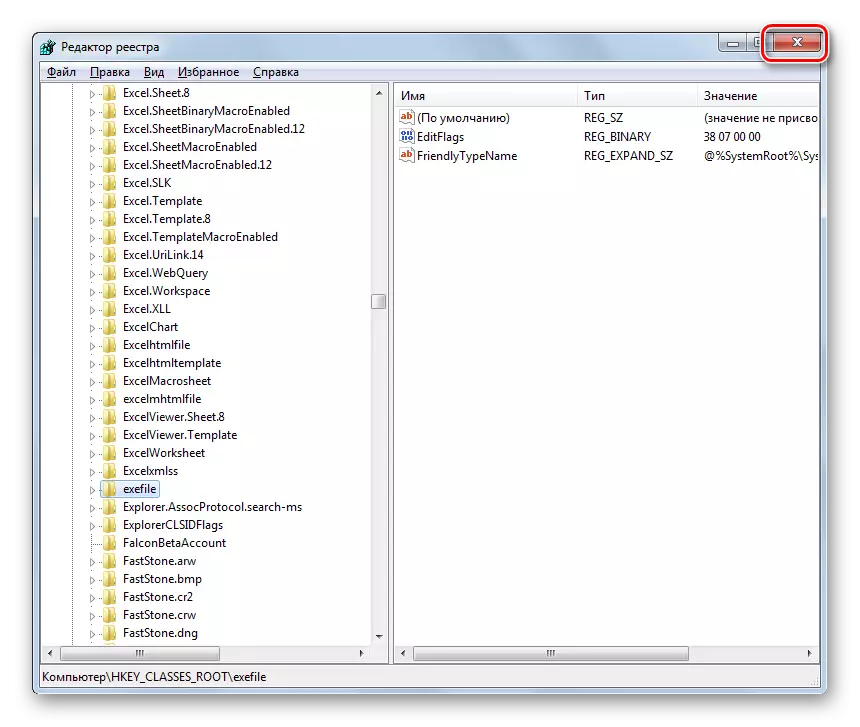
ความสนใจ! วิธีนี้ขึ้นอยู่กับการจัดการในรีจิสทรีของระบบ นี่เป็นขั้นตอนที่ค่อนข้างอันตรายการกระทำที่ไม่ถูกต้องใด ๆ ในระหว่างที่อาจมีผลกระทบที่ไม่พึงประสงค์มากที่สุด ดังนั้นเราขอแนะนำอย่างยิ่งว่าก่อนที่จะดำเนินการใด ๆ ใน "บรรณาธิการ" สร้างสำเนาสำรองของรีจิสทรีรวมถึงจุดกู้คืนระบบหรือสำเนาสำรองของระบบปฏิบัติการ
เหตุผลที่ 3: การขาดสิทธิในการเริ่มต้น
บางเกมอาจไม่เปิดตัวด้วยเหตุผลที่พวกเขาจำเป็นต้องมีสิทธิ์ยกระดับเพื่อเปิดใช้งานพวกเขานั่นคือเจ้าหน้าที่ผู้ดูแลระบบ แต่แม้ว่าคุณจะเข้าสู่ระบบภายใต้บัญชีผู้ดูแลระบบคุณยังคงต้องมีการจัดการเพิ่มเติมเพื่อเริ่มแอปพลิเคชันเกม
- ก่อนอื่นคุณต้องเรียกใช้คอมพิวเตอร์และล็อกอินเข้าสู่ระบบด้วยพลังของผู้ดูแลระบบ
- คลิกถัดไปที่ไฟล์เกมทางลัดหรือโปรแกรม PCM ที่เรียกใช้งานได้ ในเมนูบริบทที่ยกเลิกให้เลือกรายการที่เริ่มต้นการเริ่มต้นของผู้ดูแลระบบ
- หากปัญหาเกี่ยวกับการเปิดใช้งานแอปพลิเคชันที่ได้รับบาดเจ็บในการขาดสิทธิที่กำหนดเองในครั้งนี้เกมควรเริ่มต้น

นอกจากนี้ปัญหาที่ศึกษาบางครั้งเกิดขึ้นเมื่อคุณติดตั้งเกมคุณต้องเริ่มโปรแกรมติดตั้งในนามของผู้ดูแลระบบ แต่ผู้ใช้เปิดใช้งานตามปกติ ในกรณีนี้แอปพลิเคชันสามารถติดตั้งได้ แต่มีข้อ จำกัด ในการเข้าถึงโฟลเดอร์ระบบซึ่งไม่อนุญาตให้ไฟล์เรียกทำงานเริ่มทำงานอย่างถูกต้องแม้จะมีอำนาจการดูแลระบบ ในกรณีนี้คุณต้องถอนการติดตั้งแอปพลิเคชั่นเกมอย่างสมบูรณ์แล้วติดตั้งให้ใช้งานโปรแกรมติดตั้งด้วยสิทธิ์ผู้ดูแลระบบ
บทเรียน:
การได้รับสิทธิ์ของผู้ดูแลระบบใน Windows 7
เปลี่ยนบัญชีใน Windows 7
สาเหตุที่ 4: ปัญหาความเข้ากันได้
หากคุณไม่สามารถเปิดเกมเก่าบางเกมอาจเป็นไปได้ว่ามันไม่สามารถใช้งานร่วมกับ Windows 7 ได้ในกรณีนี้จำเป็นต้องทำให้ขั้นตอนการเปิดใช้งานในโหมดความเข้ากันได้กับ XP
- คลิกที่ไฟล์ปฏิบัติการหรือฉลากเกม PCM ในเมนูเปิดเลือก "คุณสมบัติ"
- คุณสมบัติของไฟล์นี้จะเปิดขึ้น ย้ายในส่วนความเข้ากันได้
- ที่นี่คุณต้องทำเครื่องหมายเริ่มต้นการเริ่มต้นโปรแกรมในโหมดความเข้ากันได้จากนั้นเลือกระบบปฏิบัติการจากรายการแบบหล่นลงซึ่งแอปพลิเคชันได้รับการออกแบบ ในกรณีส่วนใหญ่มันจะเป็น "Windows XP (อัปเดตแพ็ค 3)" จากนั้นกด "ใช้" และ "ตกลง"
- หลังจากนั้นคุณสามารถเรียกใช้โปรแกรมปัญหาในวิธีปกติ: ดับเบิลคลิกที่ปุ่มซ้ายของเมาส์บนฉลากหรือไฟล์เรียกทำงาน
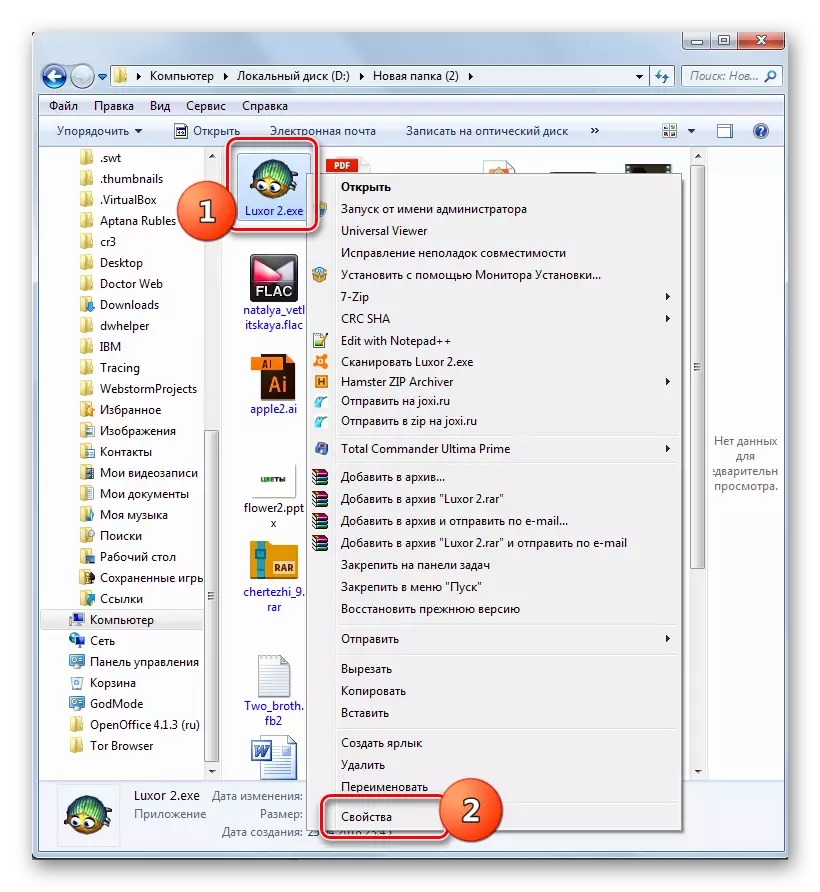

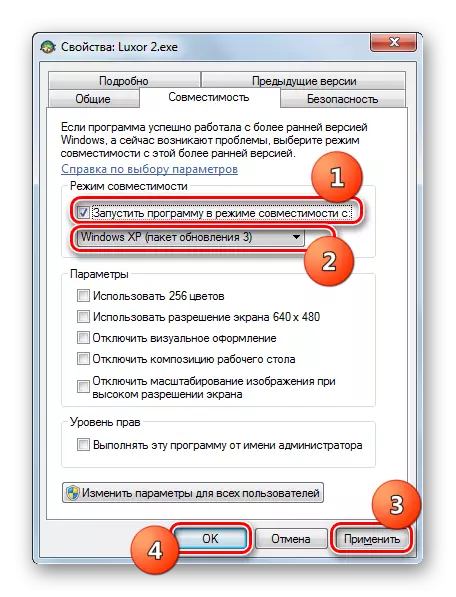
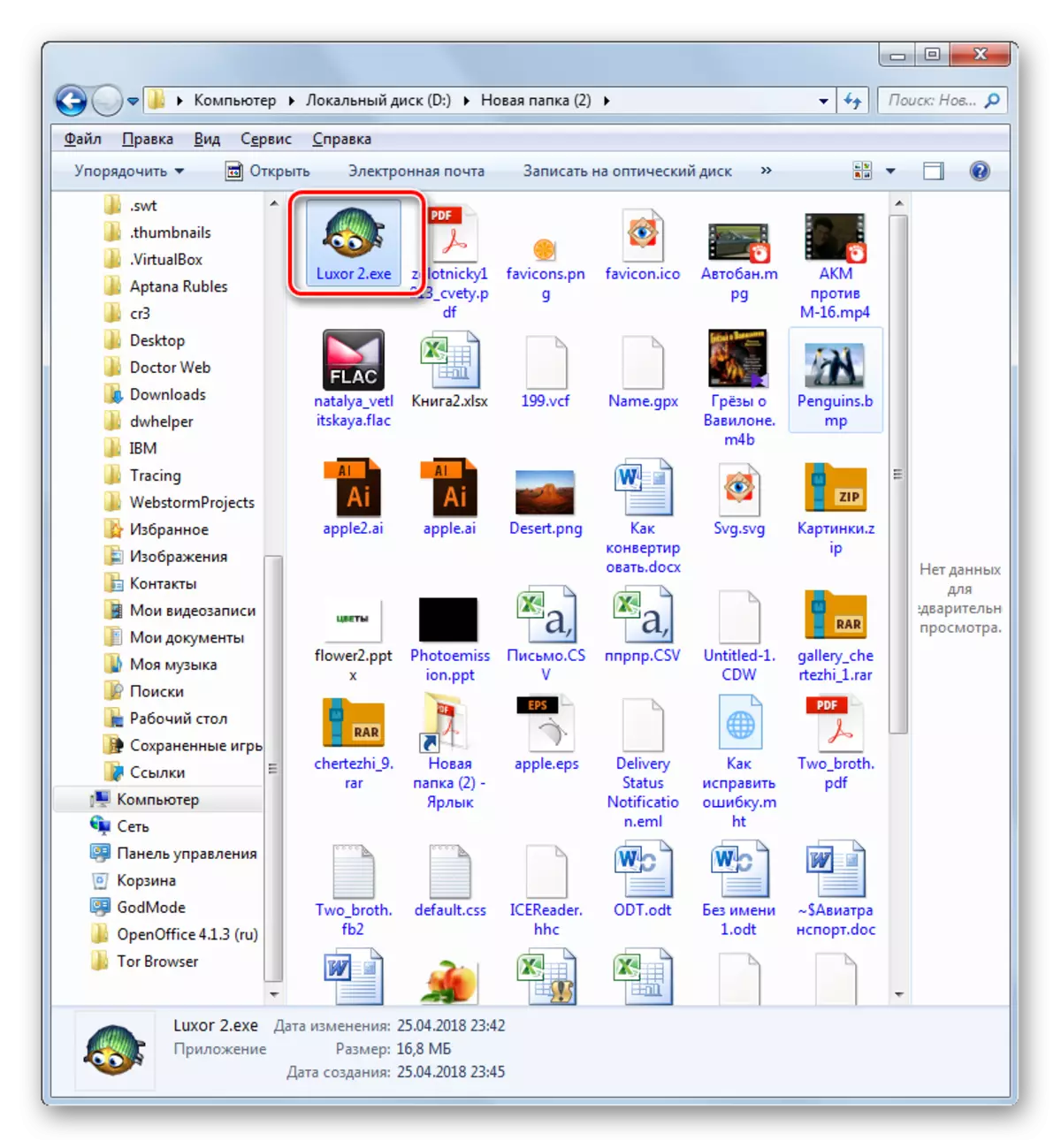
สาเหตุที่ 5: ไดรเวอร์การ์ดแสดงผลที่ล้าสมัยหรือไม่ถูกต้อง
เหตุผลของความจริงที่ว่าคุณไม่สามารถเริ่มเกมได้มันอาจจะเป็นไดรเวอร์อะแดปเตอร์กราฟิกที่ล้าสมัย นอกจากนี้ยังเป็นสถานการณ์เมื่อติดตั้งไดรเวอร์ Windows มาตรฐานบนคอมพิวเตอร์แทนที่จะเป็นแบบอะนาล็อกจากนักพัฒนาการ์ดวิดีโอ สิ่งนี้ยังสามารถส่งผลเสียต่อการเปิดใช้งานแอปพลิเคชันที่ต้องใช้ทรัพยากรกราฟิกจำนวนมาก ในการแก้ไขสถานการณ์จำเป็นต้องแทนที่ผู้ใช้วิดีโอที่มีอยู่ไปยังตัวเลือกปัจจุบันหรืออัปเดต
แน่นอนว่าเป็นการดีที่สุดในการติดตั้งไดรเวอร์บนพีซีจากดิสก์การติดตั้งซึ่งมาพร้อมกับการ์ดแสดงผล หากไม่มีความเป็นไปได้ดังกล่าวคุณสามารถดาวน์โหลดไดรเวอร์ที่อัปเดตจากเว็บไซต์ทางการของผู้ผลิตได้ แต่ถ้าคุณไม่มีสื่อทางกายภาพหรือไม่ทราบว่าทรัพยากรเว็บที่เกี่ยวข้องนั้นมีวิธีการออกจากสถานการณ์นี้
- คลิก "เริ่ม" และไปที่ "แผงควบคุม"
- เปิดส่วนระบบและความปลอดภัย
- ในกลุ่มการตั้งค่าระบบค้นหาตำแหน่ง "Device Manager" และคลิกที่มัน
- หน้าต่างตัวจัดการอุปกรณ์เปิดตัว คลิกโดยส่วนชื่อเรื่อง "อะแดปเตอร์วิดีโอ"
- รายการของการ์ดแสดงผลที่เชื่อมต่อกับคอมพิวเตอร์จะปรากฏขึ้น อาจมีหลายคน แต่อาจมีหนึ่ง ไม่ว่าในกรณีใด ๆ คลิกที่ชื่อของอุปกรณ์ที่ใช้งานอยู่นั่นคือข้อมูลกราฟิกที่ปรากฏบนพีซีในปัจจุบัน
- หน้าต่างคุณสมบัติการ์ดแสดงผลจะเปิดขึ้น ย้ายในส่วน "รายละเอียด"
- ในหน้าต่างที่เปิดในรายการแบบหล่นลง "คุณสมบัติ" เลือกตัวเลือกของอุปกรณ์ ข้อมูลเกี่ยวกับ ID การ์ดแสดงผลจะปรากฏขึ้น คุณต้องบันทึกหรือคัดลอกค่าที่ยาวที่สุด
- ตอนนี้เปิดตัวเบราว์เซอร์ คุณจะต้องไปที่ไซต์เพื่อค้นหาไดรเวอร์ในรหัสการ์ดวิดีโอซึ่งเรียกว่า Devid Driverpack การอ้างอิงถึงได้รับในบทเรียนที่แยกต่างหากด้านล่าง
- บนหน้าทรัพยากรเว็บที่เปิดขึ้นใน Enter ID การ์ดแสดงผลล่วงหน้า ในหน่วยเวอร์ชัน Windows ให้เลือกเซลล์ที่มีหมายเลข "7" ซึ่งหมายความว่าคุณกำลังมองหาส่วนประกอบสำหรับ Windows 7 ทางด้านขวาของบล็อกนี้ให้ระบุการปล่อยระบบปฏิบัติการของคุณโดยการติดตั้งช่องทำเครื่องหมายในช่องทำเครื่องหมาย "x64" (สำหรับระบบปฏิบัติการ 64 บิต) หรือ "x86" (สำหรับ 32- Bit OS) คลิกถัดไป "ค้นหาไดรเวอร์"
- การออกผลการค้นหาจะปรากฏขึ้น ค้นหาตัวเลือกล่าสุดตามวันที่ ตามกฎแล้วมันเป็นครั้งแรกในรายการ แต่ข้อมูลที่จำเป็นสามารถอธิบายได้ในคอลัมน์ "เวอร์ชั่นไดรเวอร์" เมื่อพบวัตถุที่ต้องการให้คลิกที่ปุ่ม "ดาวน์โหลด" ตรงข้ามกับมัน
- ไดรเวอร์จะถูกดาวน์โหลดไปยังคอมพิวเตอร์ หลังจากการดาวน์โหลดเสร็จสมบูรณ์คุณต้องคลิกที่ไฟล์ปฏิบัติการเพื่อเริ่มการติดตั้งบนพีซี
- หลังจากการติดตั้งเสร็จสิ้นให้รีสตาร์ทคอมพิวเตอร์ หากปัญหาในการไม่สามารถเริ่มเกมประกอบด้วยไดรเวอร์ที่ไม่ถูกต้องหรือล้าสมัยแล้วมันจะได้รับการแก้ไข
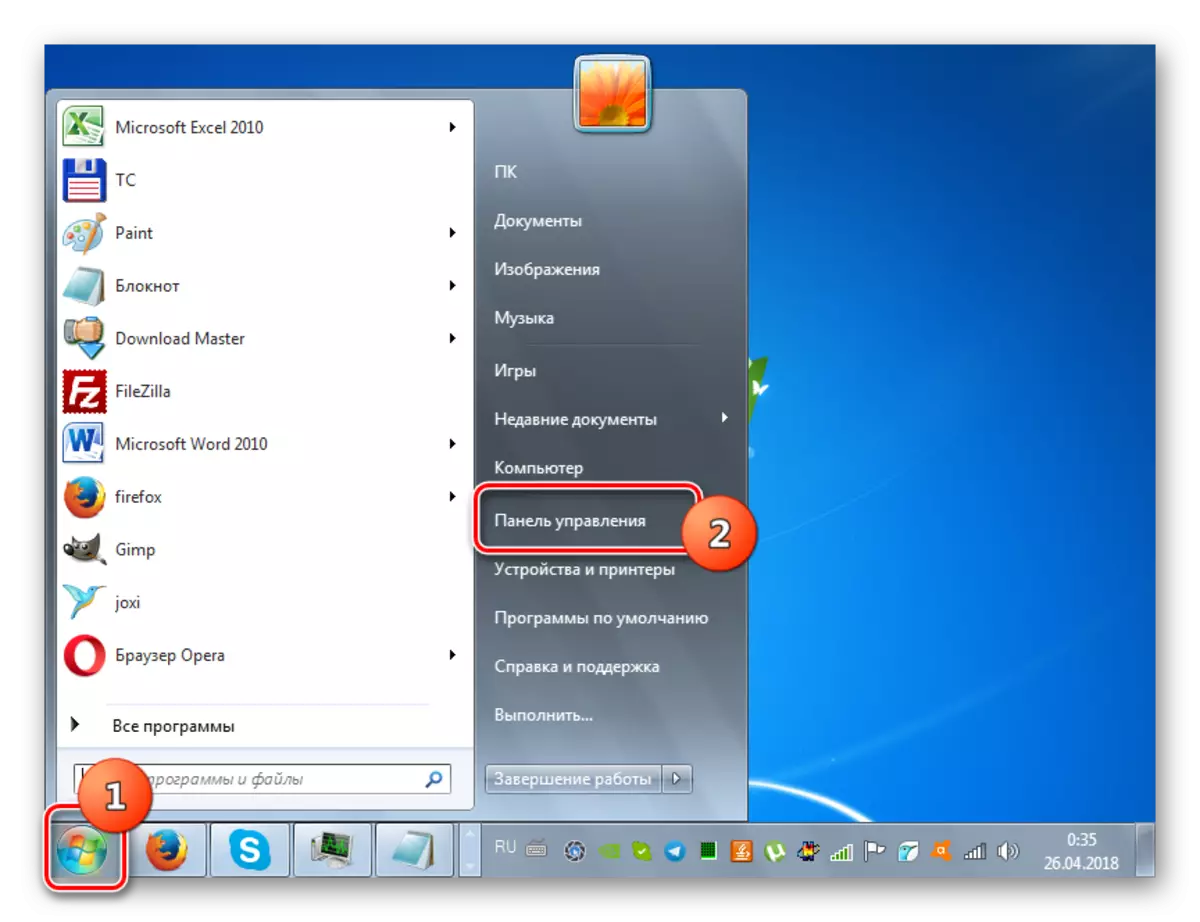
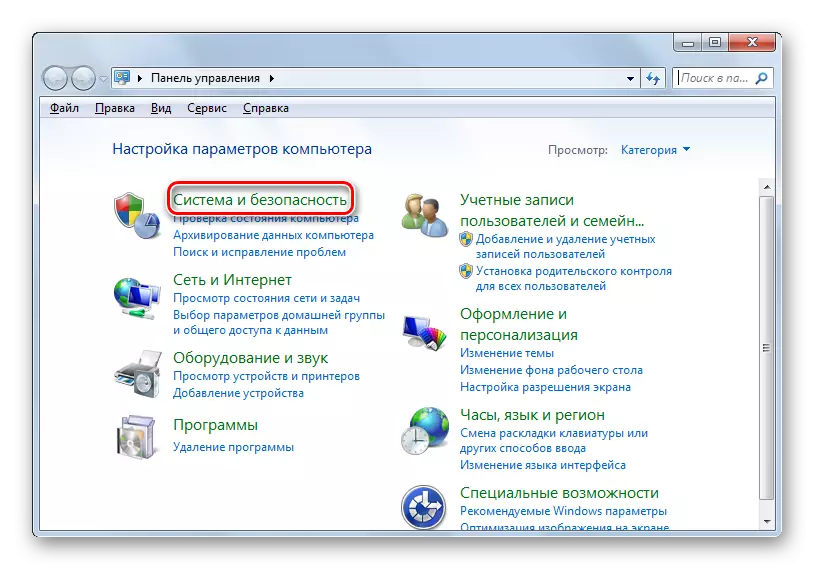
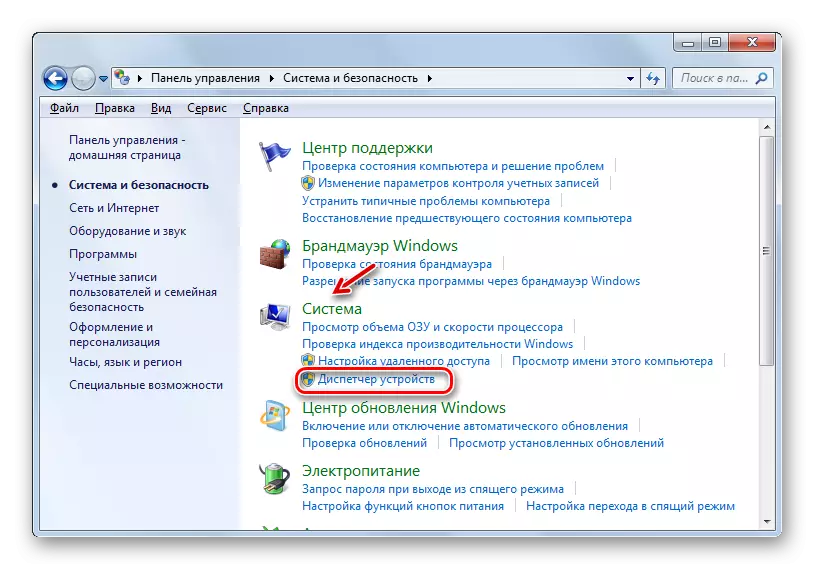
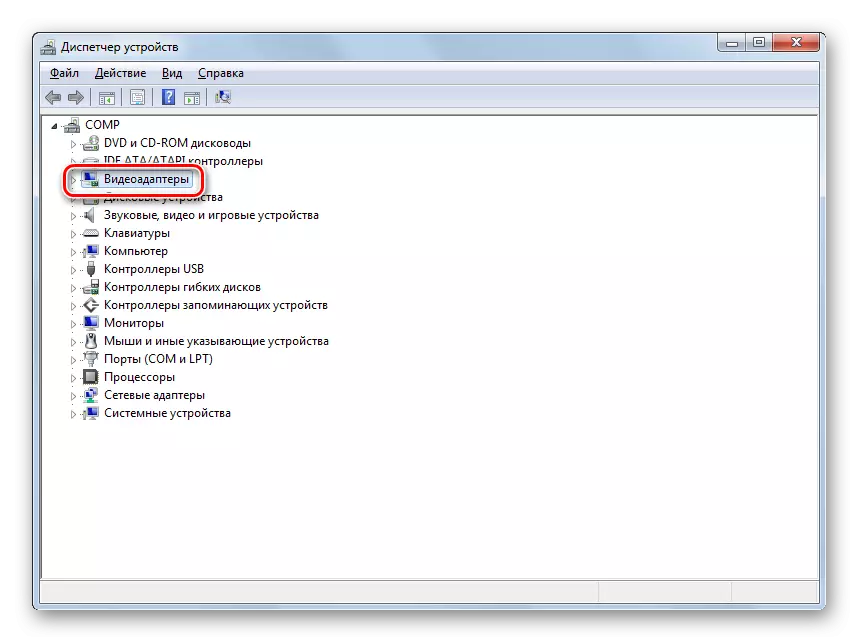
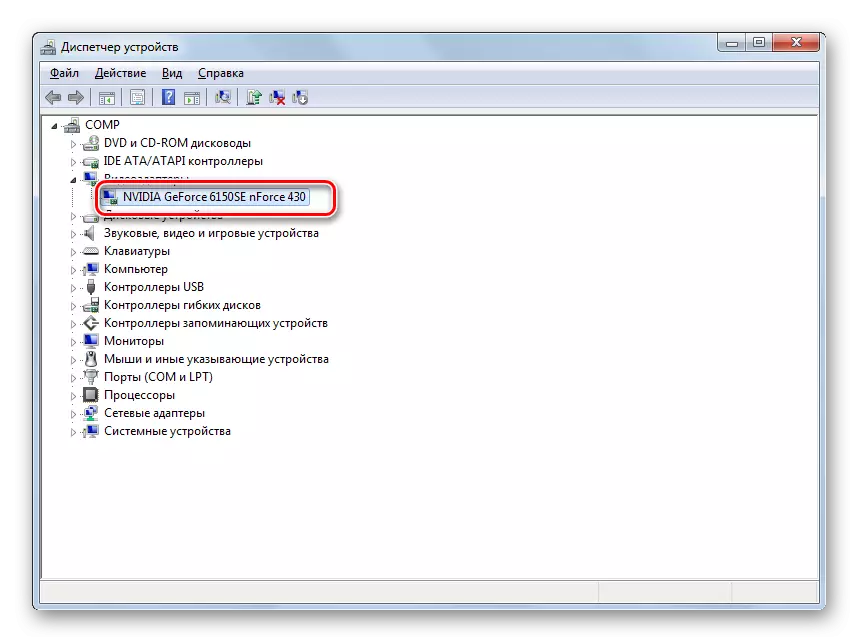
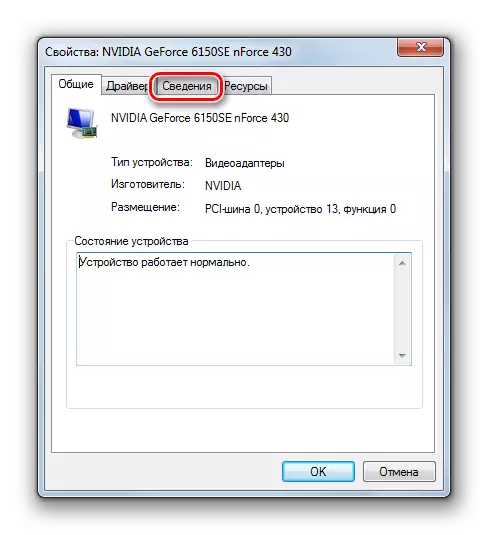


บทเรียน: ค้นหาไดรเวอร์ตามรหัสอุปกรณ์
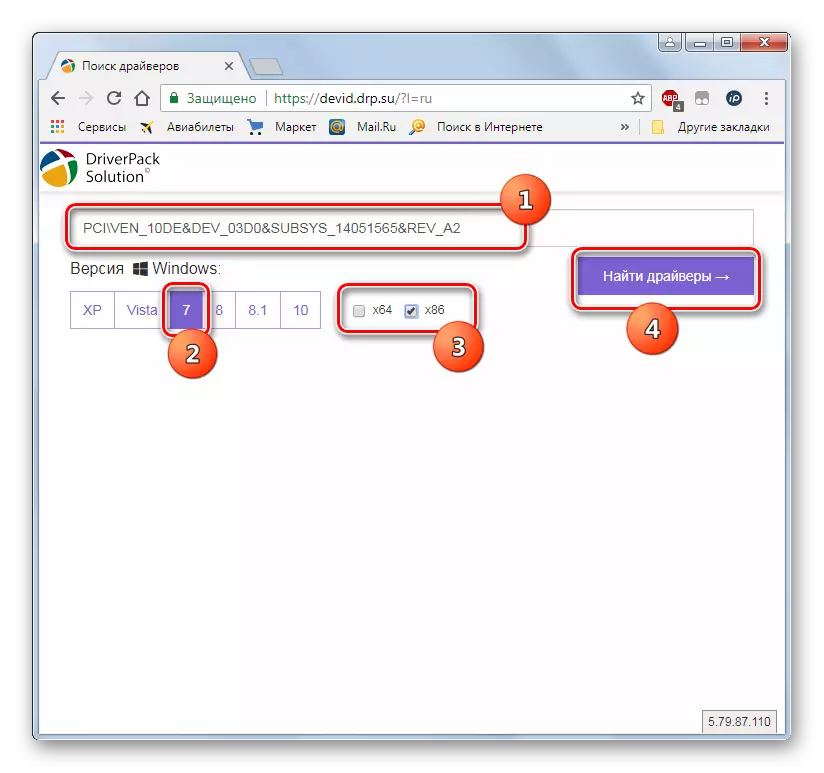


หากคุณไม่ต้องการที่จะยุ่งกับการติดตั้งด้วยตนเองในกรณีนี้คุณสามารถใช้บริการของโปรแกรมพิเศษที่สแกนพีซีถูกค้นหาสำหรับการอัปเดตไดรเวอร์ล่าสุดและติดตั้ง แอปพลิเคชั่นที่ได้รับความนิยมมากที่สุดของคลาสนี้คือโซลูชัน DriverPack
บทเรียน:
อัปเดตไดรเวอร์พร้อมโซลูชัน DriverPack
อัปเดตไดรเวอร์การ์ดแสดงผลเป็น Windows 7
สาเหตุที่ 6: การขาดส่วนประกอบที่จำเป็นของระบบ
หนึ่งในเหตุผลที่ทำให้เกมไม่เริ่มต้นอาจไม่มีส่วนประกอบบางอย่างของระบบหรือการปรากฏตัวของรุ่นที่ล้าสมัย ความจริงก็คือองค์ประกอบที่จำเป็นทั้งหมดของ Microsoft ไม่รวมอยู่ในการประกอบการติดตั้ง ดังนั้นพวกเขาต้องดาวน์โหลดและสร้างเพิ่มเติมเพื่อให้สามารถปฏิบัติงานของความซับซ้อนที่เพิ่มขึ้น แต่แม้ว่าส่วนประกอบจะอยู่ในชุดประกอบเริ่มต้นแล้วจำเป็นต้องตรวจสอบการอัปเดตเป็นประจำ องค์ประกอบที่คล้ายคลึงกันที่สำคัญที่สุดสำหรับแอปพลิเคชันเกมที่กำลังทำงานคือกรอบสุทธิ Visual C ++, DirectX

บางเกมมีความต้องการอย่างยิ่งและเปิดตัวในการปรากฏตัวของส่วนประกอบ "แปลกใหม่" ที่อยู่ไกลจากคอมพิวเตอร์แต่ละเครื่อง ในกรณีนี้คุณต้องอ่านข้อกำหนดในการติดตั้งแอปพลิเคชันเกมนี้อย่างรอบคอบและติดตั้งวัตถุที่จำเป็นทั้งหมด ดังนั้นไม่สามารถให้คำแนะนำเฉพาะที่นี่เนื่องจากแอปพลิเคชันต่าง ๆ ต้องการองค์ประกอบที่แตกต่างกัน
สาเหตุที่ 7: การขาดการอัปเดตระบบปฏิบัติการที่จำเป็น
เกมที่ทันสมัยบางเกมอาจไม่เปิดตัวเพียงเพราะระบบปฏิบัติการยังไม่ได้รับการอัพเดตบนคอมพิวเตอร์ ในการแก้ปัญหาที่ระบุคุณต้องเปิดใช้งานการอัปเดตระบบปฏิบัติการอัตโนมัติหรือติดตั้งการอัปเดตที่จำเป็นทั้งหมดด้วยตนเอง
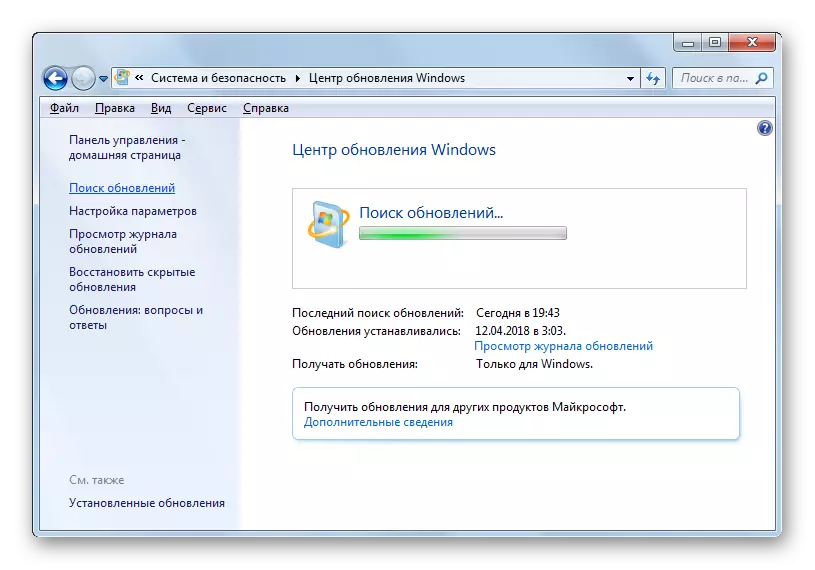
บทเรียน:
เปิดใช้งานการอัปเดต Windows 7 อัตโนมัติ
การติดตั้งการอัปเดตด้วยตนเองบน Windows 7
เหตุผลที่ 8: ตัวละคร Cyrillic บนเส้นทางไปยังโฟลเดอร์
เกมนี้อาจไม่เริ่มต้นและด้วยเหตุผลที่ไฟล์ที่เรียกใช้งานได้อยู่ในโฟลเดอร์ที่มีในตัวอักษร Cyrillic ชื่อหรือเส้นทางไปยังแคตตาล็อกนี้มีตัวอักษรของ Cyrillic แอปพลิเคชั่นบางตัวอนุญาตให้อักขระละตินในที่อยู่ไดเรกทอรีตำแหน่งไฟล์
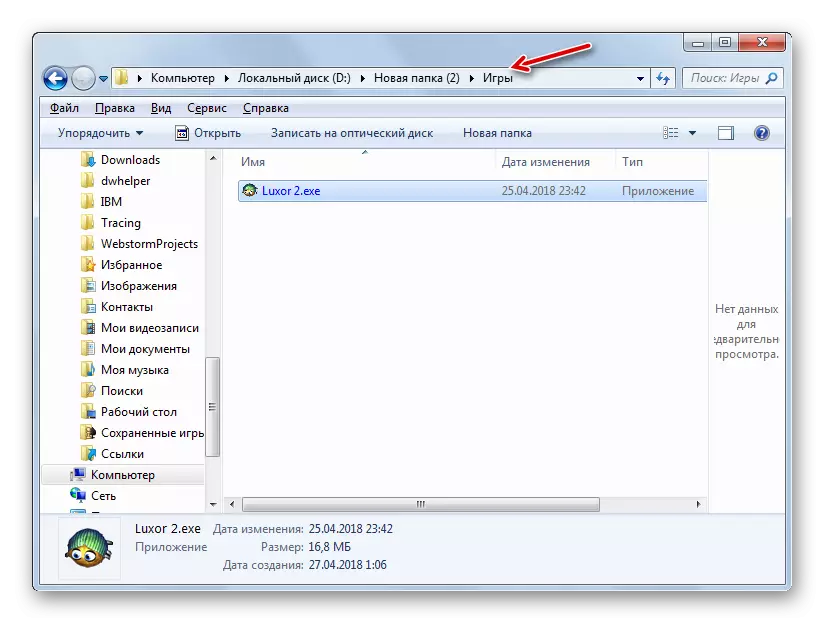
ในกรณีนี้การเปลี่ยนชื่ออย่างง่ายจะไม่ช่วย จำเป็นต้องถอนการติดตั้งเกมอย่างสมบูรณ์และตั้งค่าให้กับโฟลเดอร์นั้นเส้นทางที่มีสัญลักษณ์ของตัวอักษรละตินโดยเฉพาะ

เหตุผลที่ 9: ไวรัส
อย่าลดสาเหตุของปัญหามากมายในคอมพิวเตอร์เป็นเชื้อไวรัส ไวรัสสามารถปิดกั้นการเปิดตัวไฟล์ exe หรือแม้กระทั่งเปลี่ยนชื่อ หากมีข้อสงสัยเกี่ยวกับการติดเชื้อพีซีควรตรวจสอบยูทิลิตี้ป้องกันไวรัสทันที ตัวอย่างเช่นหนึ่งในแอปพลิเคชั่นที่ดีที่สุดคือ Dr.Web Cureit
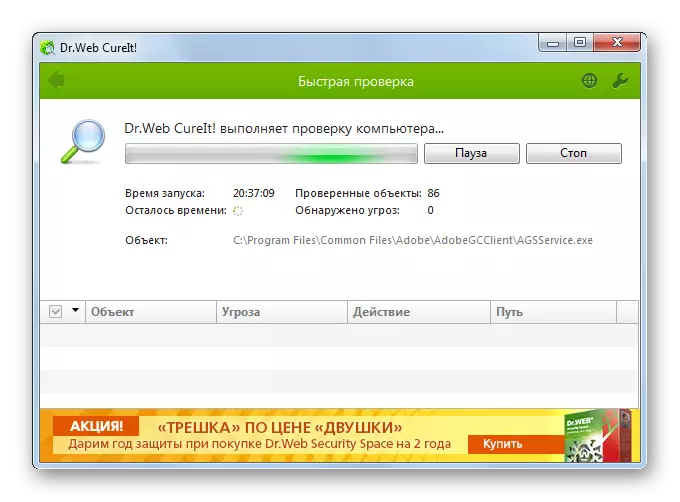
เหมาะอย่างยิ่งการตรวจสอบจะแนะนำจากพีซีเครื่องอื่นหรือใช้คอมพิวเตอร์จาก LiveCD / USB แต่ถ้าคุณไม่มีคุณสมบัติดังกล่าวคุณสามารถเรียกใช้ยูทิลิตี้นี้ได้และเพียงแค่จากแฟลชไดรฟ์ เมื่อตรวจพบไวรัสให้ทำคำแนะนำที่แสดงในหน้าต่าง Antivirus แต่บางครั้งโปรแกรมที่เป็นอันตรายมีเวลาที่จะทำลายระบบ ในกรณีนี้หลังจากลบออกตรวจสอบคอมพิวเตอร์เพื่อความสมบูรณ์ของไฟล์ระบบและกู้คืนในกรณีที่ตรวจจับความเสียหาย
บทเรียน: ตรวจสอบคอมพิวเตอร์สำหรับไวรัส
มีเหตุผลมากมายว่าทำไมเกมหรือแอปพลิเคชันเกมที่เฉพาะเจาะจงไม่ต้องการทำงานบนคอมพิวเตอร์ที่ใช้ Windows 7. เราไม่ได้หยุดในสถานการณ์ที่เลวร้ายเช่นนี้เป็นชุดประกอบที่ไม่ดีของเกม แต่อธิบายถึงปัญหาหลักที่อาจเกิดขึ้น เมื่อเปิดใช้งานที่เกี่ยวข้องกับระบบการทำงาน กำหนดเหตุผลที่เฉพาะเจาะจงและกำจัดมัน - นี่เป็นภารกิจหลักที่ตรงกับผู้ใช้และคู่มือนี้จะช่วยในการแก้ปัญหานี้
