
หนึ่งในสถานการณ์ที่น่าเศร้าที่สุดที่อาจเกิดขึ้นเมื่อคอมพิวเตอร์เปิดอยู่คือการปรากฏตัวของ Bootmgr ไม่มีข้อผิดพลาด ลองหาสิ่งที่ต้องทำถ้าคุณเห็นข้อความดังกล่าวแทนหน้าต่างต้อนรับหลังจากเปิดตัวพีซีบน Windows 7
บทเรียน: การแก้ปัญหาเกี่ยวกับการโหลด Windows 7
วิธีที่ 2: การกู้คืน Bootloader
หนึ่งในสาเหตุของข้อผิดพลาดที่เกิดขึ้นอาจได้รับความเสียหายในการบูต จากนั้นจะต้องเรียกคืนจากพื้นที่กู้คืน
- เปิดใช้งานพื้นที่การกู้คืนโดยคลิกเมื่อคุณพยายามเปิดใช้งานระบบ F8 หรือทำงานจากดิสก์การติดตั้ง จากรายการให้เลือกตำแหน่ง "บรรทัดคำสั่ง" แล้วคลิกป้อน
- เรียกใช้ "บรรทัดคำสั่ง" ดูสิ่งต่อไปนี้:
bootrec.exe / fixmbr
ทำให้ป้อนคลิก
- ป้อนคำสั่งอื่น:
bootrec.exe / fixboot
กด ENTER อีกครั้ง
- MBR เขียนทับการดำเนินงานและการสร้างเซกเตอร์บูต ตอนนี้เพื่อทำงานของยูทิลิตี้ Bootrec.exe ให้เสร็จสิ้นการแสดงออกไปยัง "บรรทัดคำสั่ง":
ทางออก
หลังจากป้อนมันแล้วกด ENTER
- ถัดไปทำการรีบูตเครื่องคอมพิวเตอร์และหากปัญหาข้อผิดพลาดเกี่ยวข้องกับความเสียหายต่อบันทึกการบูตจะต้องหายไป
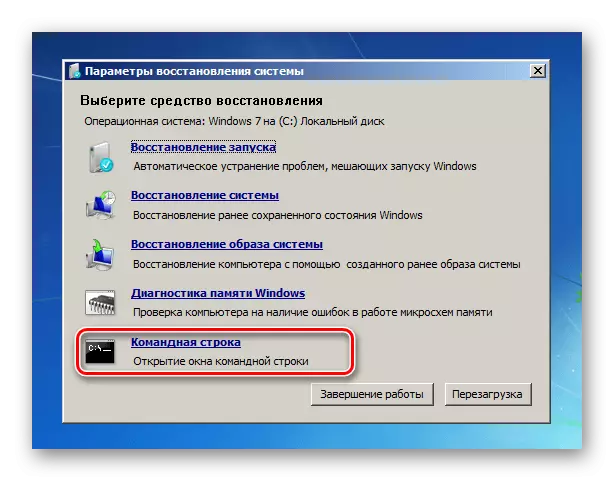
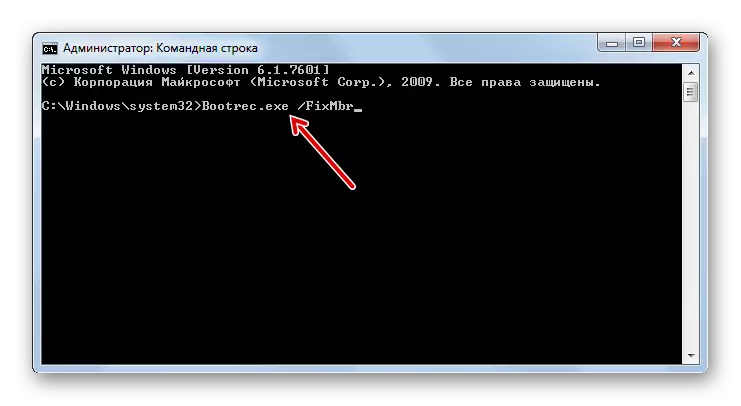
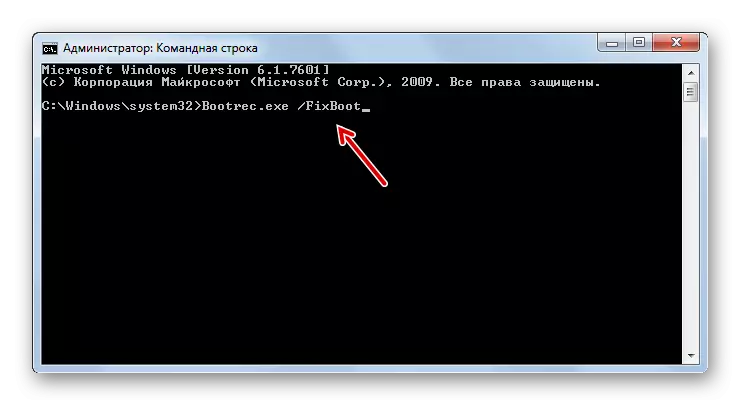
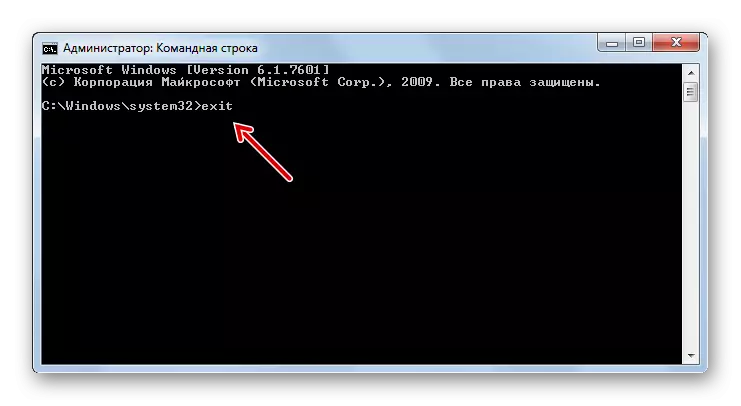
บทเรียน: Looping Loader ใน Windows 7
วิธีที่ 3: การเปิดใช้งานของส่วน
พาร์ทิชันที่มีการดาวน์โหลดควรมีการระบุว่าใช้งานอยู่ หากด้วยเหตุผลบางอย่างที่เขาไม่ได้ใช้งานจะนำไปสู่ข้อผิดพลาด "Bootmgr หายไป" ลองคิดหาวิธีแก้ไขสถานการณ์นี้
- ปัญหานี้เช่นเดียวกับที่ก่อนหน้านี้ยังได้รับการแก้ไขอย่างสมบูรณ์จากใต้ "บรรทัดคำสั่ง" แต่ก่อนที่คุณจะเปิดใช้งานพาร์ติชันที่ระบบปฏิบัติการตั้งอยู่คุณต้องค้นหาชื่อระบบประเภทใด น่าเสียดายที่ชื่อนี้ไม่สอดคล้องกับสิ่งที่แสดงใน "Explorer" เสมอไป รัน "บรรทัดคำสั่ง" จากสภาพแวดล้อมการกู้คืนและป้อนคำสั่งต่อไปนี้กับมัน:
diskpart
คลิกปุ่ม Enter
- ยูทิลิตี้ DiskPart จะเปิดตัวซึ่งเรากำหนดชื่อระบบของส่วนของส่วน เมื่อต้องการทำเช่นนี้ให้ป้อนคำสั่งดังกล่าว:
รายการดิสก์
จากนั้นกดปุ่ม Enter
- รายการสื่อทางกายภาพที่เชื่อมต่อกับพีซีสามารถใช้ได้กับชื่อระบบของพวกเขา ในคอลัมน์ "ดิสก์" หมายเลขระบบที่เชื่อมต่อกับคอมพิวเตอร์ HDD จะปรากฏขึ้น หากคุณมีดิสก์เดียวเพียงหนึ่งชื่อจะปรากฏขึ้น ค้นหาหมายเลขของอุปกรณ์ดิสก์ที่ติดตั้งระบบ
- ในการเลือกดิสก์ทางกายภาพที่ต้องการให้ป้อนคำสั่งในเทมเพลตนี้:
เลือกดิสก์หมายเลข
แทนที่จะเป็นสัญลักษณ์ "ไม่" แทนที่จำนวนของดิสก์ทางกายภาพที่ติดตั้งระบบแล้วกด ENTER
- ตอนนี้เราจำเป็นต้องทราบจำนวนของส่วน HDD ที่ระบบปฏิบัติการเป็น เพื่อจุดประสงค์นี้ให้ป้อนคำสั่ง:
รายการพาร์ติชัน
หลังจากป้อนเช่นเคยใช้ Enter
- รายการส่วนของดิสก์ที่เลือกด้วยหมายเลขระบบของพวกเขาจะเปิดขึ้น วิธีการตรวจสอบว่าใดที่เป็น Windows เพราะเราใช้เพื่อดูชื่อของส่วนใน "Explorer" ในรูปแบบที่ถูกกล่าวหาและไม่อยู่ในระบบดิจิตอล ในการทำเช่นนี้ก็เพียงพอที่จะจดจำขนาดโดยประมาณของพาร์ติชันระบบของคุณ ค้นหาส่วนที่มีขนาดเท่ากันใน "บรรทัดคำสั่ง" - มันจะเป็นระบบ
- ถัดไปป้อนคำสั่งในเทมเพลตต่อไปนี้:
เลือกหมายเลขพาร์ติชัน
แทนที่จะเป็นสัญลักษณ์ "ไม่" ให้ใส่จำนวนของพาร์ติชันที่คุณต้องการใช้งาน หลังจากป้อนกด ENTER
- ส่วนจะถูกเลือก ถัดไปเพื่อเปิดใช้งานเพียงป้อนคำสั่งต่อไปนี้:
คล่องแคล่ว.
คลิกปุ่ม Enter
- ตอนนี้ดิสก์ระบบมีการใช้งานอยู่ เมื่อต้องการทำงานให้กับยูทิลิตี้ DiskPart ให้พิมพ์คำสั่งต่อไปนี้:
ทางออก
- รีสตาร์ทพีซีหลังจากที่ระบบจะต้องเปิดใช้งานในโหมดมาตรฐาน
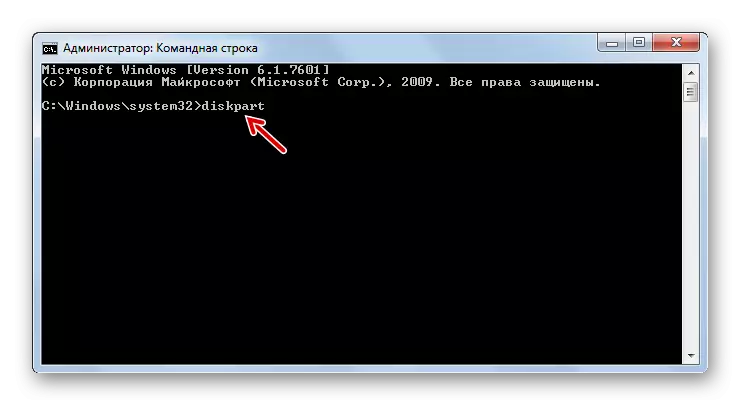
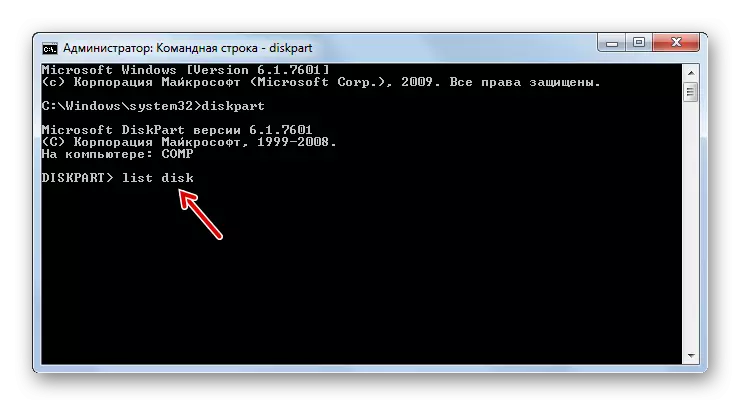
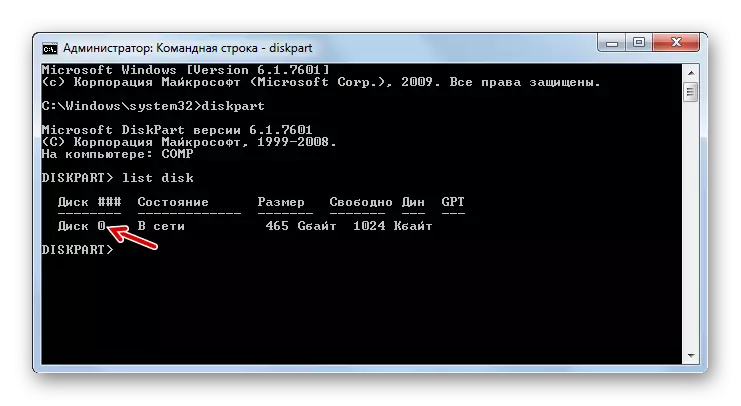
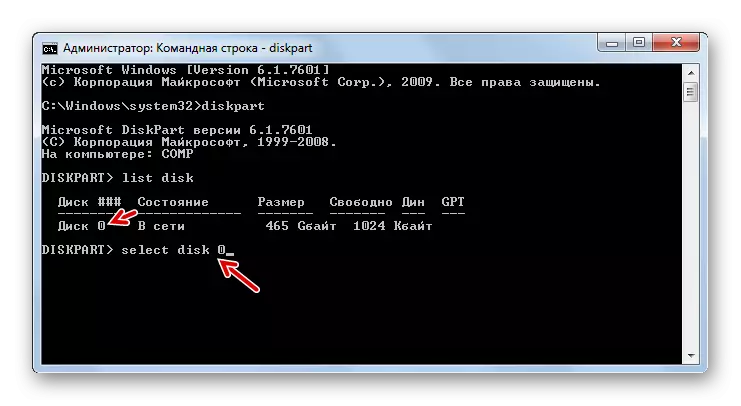
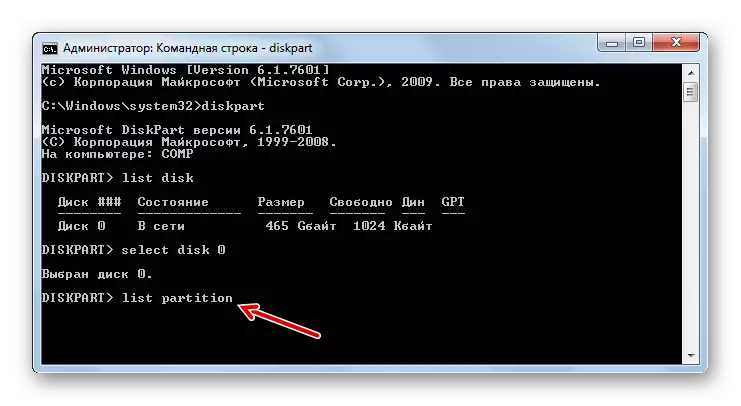
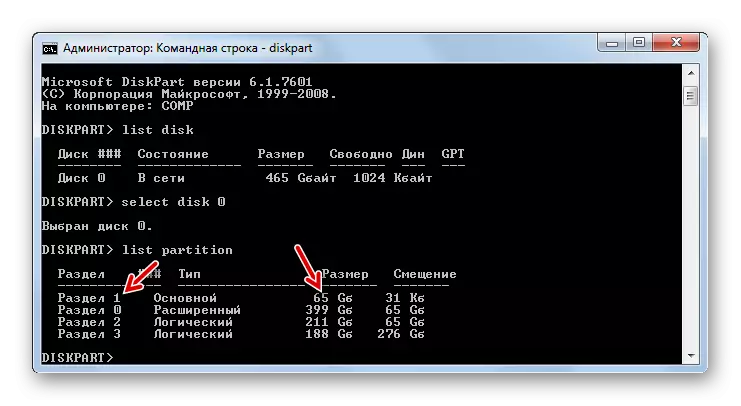
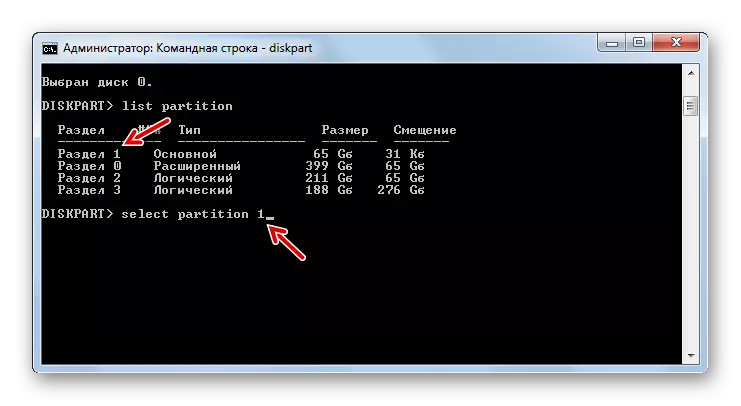
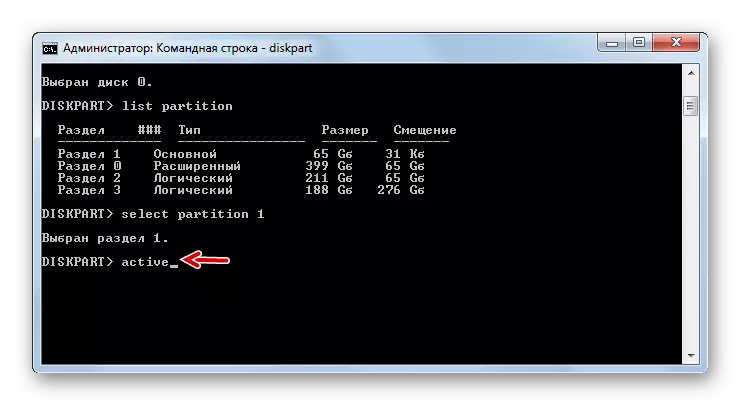
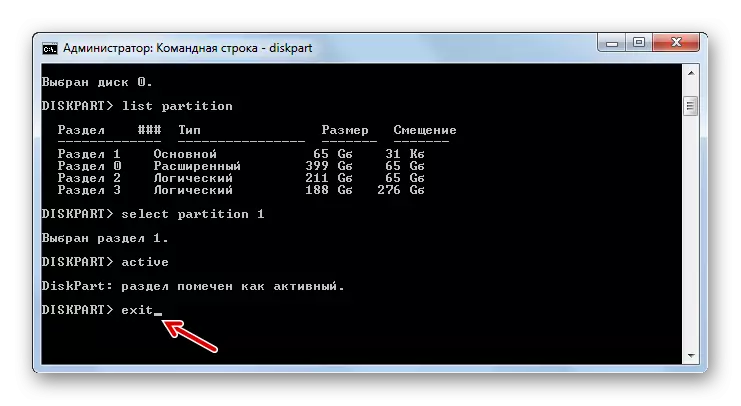
หากคุณเริ่มพีซีไม่ผ่านดิสก์การติดตั้ง แต่ใช้เพื่อแก้ไขปัญหา LiveCD / USB เปิดใช้งานส่วนนั้นง่ายกว่ามาก
- หลังจากดาวน์โหลดระบบให้เปิด "เริ่ม" และไปที่แผงควบคุม
- ถัดไปเปิดส่วนระบบและความปลอดภัย
- ไปที่ส่วนถัดไป - "การบริหาร"
- ในรายการเครื่องมือ OS หยุดตัวเลือก "การจัดการคอมพิวเตอร์"
- ชุดโปรแกรมอรรถประโยชน์ "การจัดการคอมพิวเตอร์" เริ่มขึ้นแล้ว ในบล็อกซ้ายให้คลิกที่ตำแหน่ง "การจัดการดิสก์"
- อินเทอร์เฟซเครื่องมือจะปรากฏขึ้นที่ช่วยให้คุณสามารถควบคุมอุปกรณ์ดิสก์ที่เชื่อมต่อกับคอมพิวเตอร์ได้ ในภาคกลางชื่อของพาร์ติชันที่เชื่อมต่อกับพีซี HDD จะปรากฏขึ้น คลิกปุ่มเมาส์ขวาในชื่อของส่วนที่อยู่ที่หน้าต่าง ในเมนูให้เลือก "ทำให้ส่วนที่ใช้งานอยู่"
- หลังจากนั้นให้รีบูตของคอมพิวเตอร์ แต่คราวนี้ลองไม่ผ่าน LiveCD / USB แต่ในโหมดมาตรฐานโดยใช้ระบบปฏิบัติการที่ติดตั้งบนฮาร์ดดิสก์ หากปัญหาข้อผิดพลาดประกอบด้วยเฉพาะในส่วนที่ไม่ใช้งานการเปิดตัวจะต้องใช้งานได้ดี
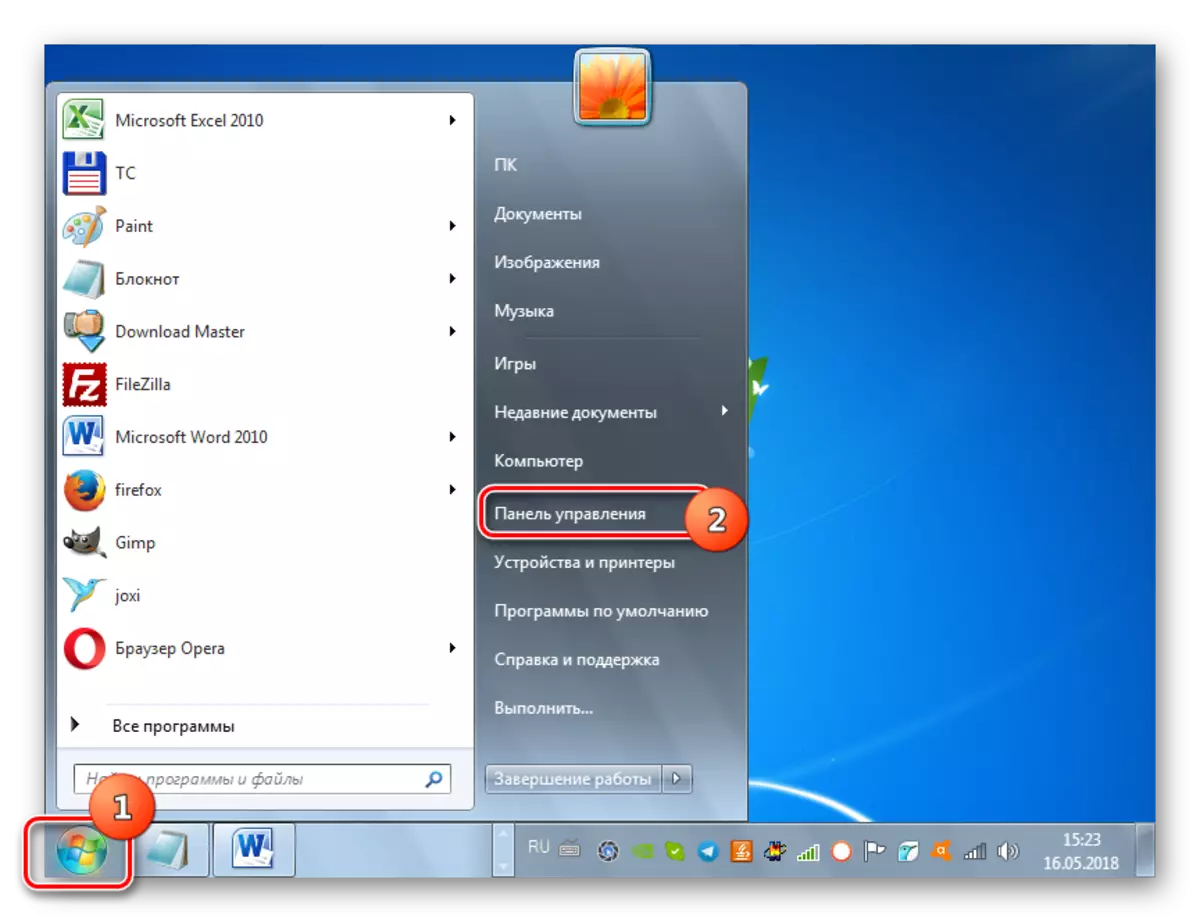
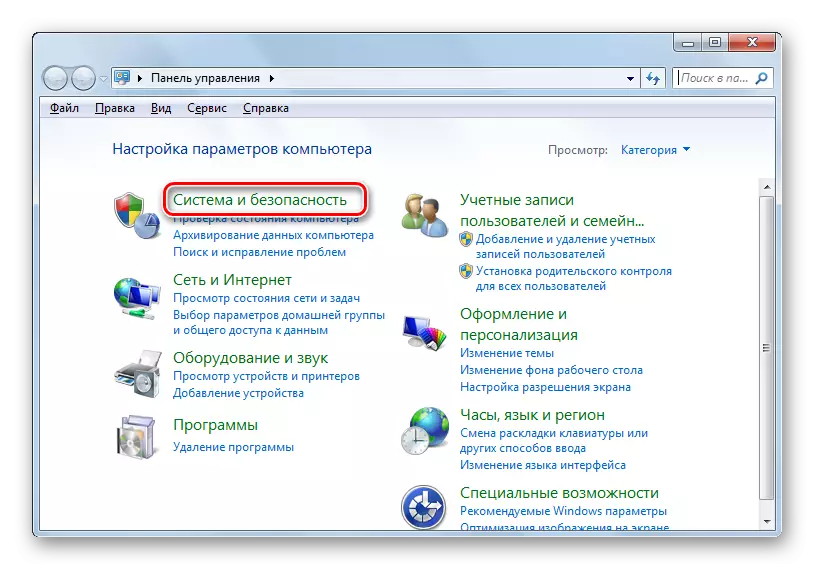

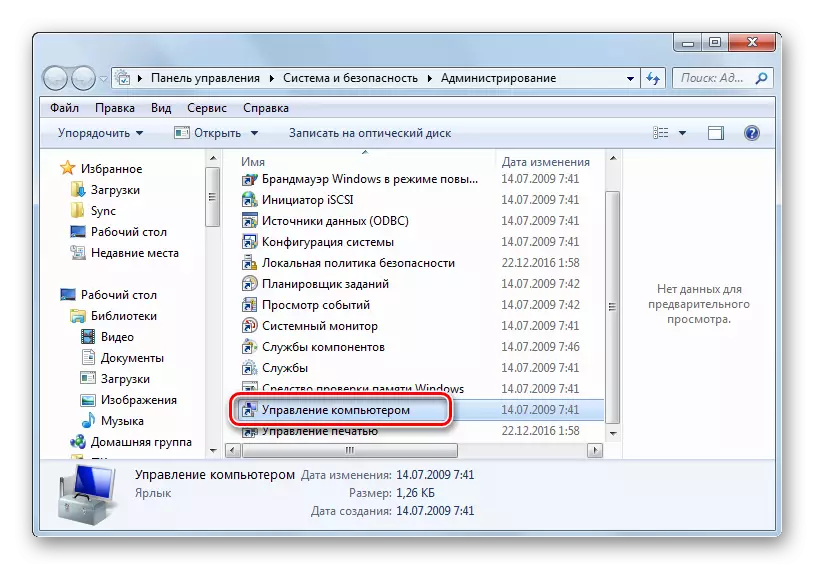
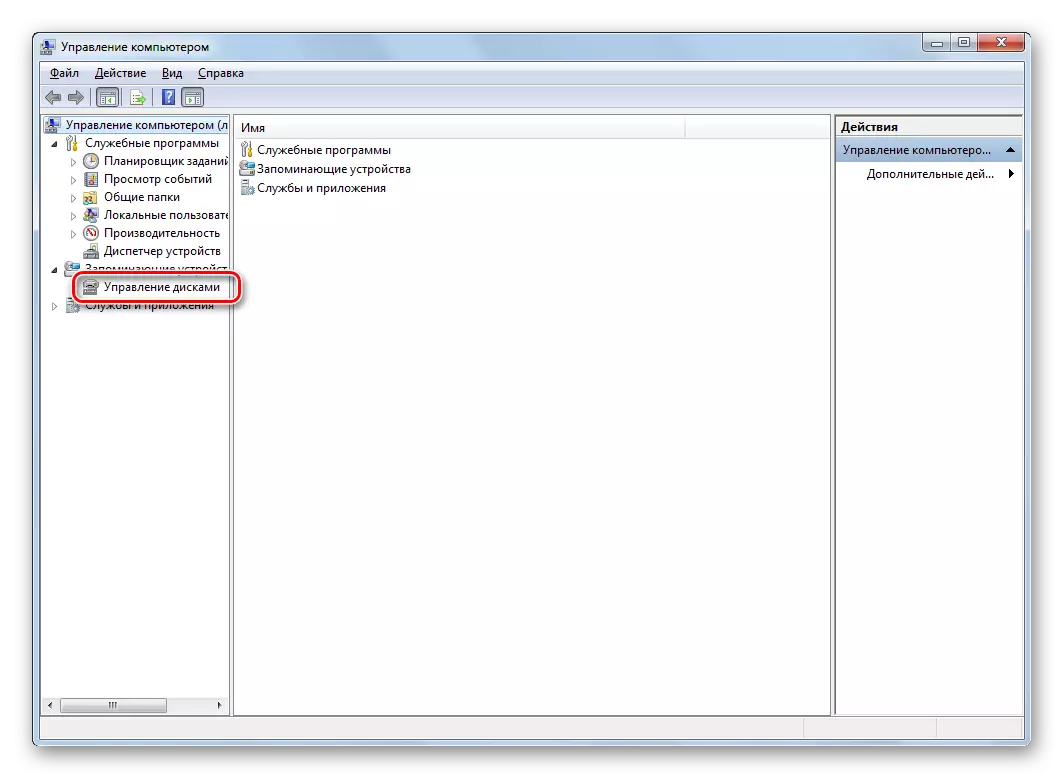
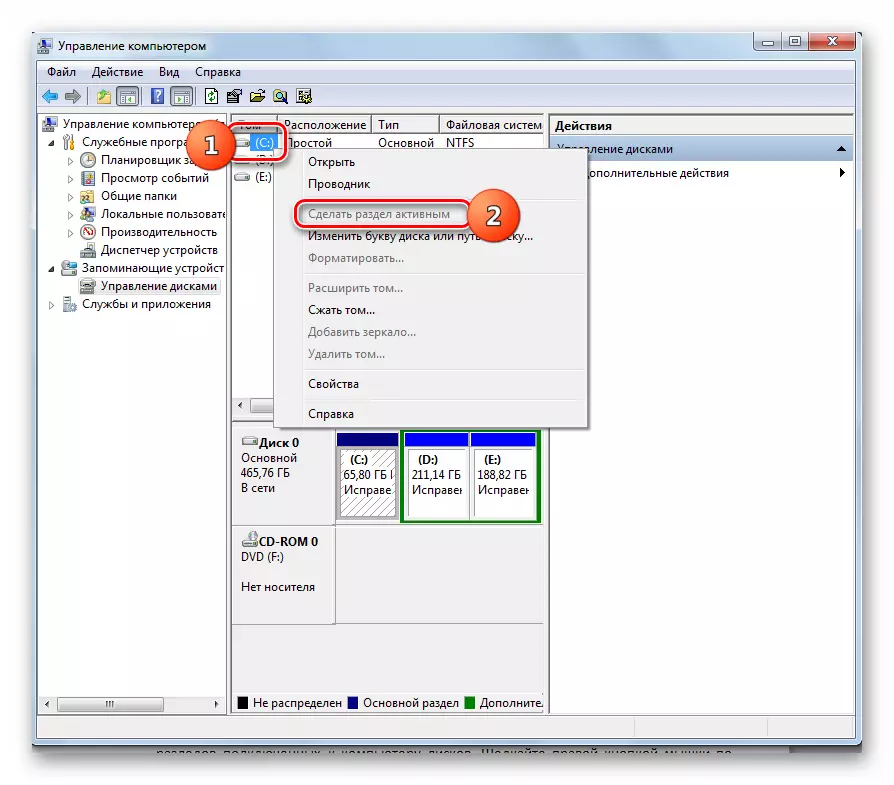
บทเรียน: เครื่องมือการจัดการดิสก์ในลม 7
มีวิธีการทำงานหลายวิธีในการกำจัด Bootmgr ไม่มีข้อผิดพลาดเมื่อโหลดระบบ ตัวเลือกการดำเนินการใดที่เลือกก่อนอื่นขึ้นอยู่กับสาเหตุของปัญหา: ความเสียหายของตัวโหลด, ปิดการใช้งานพาร์ติชันระบบของดิสก์หรือการปรากฏตัวของปัจจัยอื่น ๆ นอกจากนี้อัลกอริทึมการกระทำยังขึ้นอยู่กับเครื่องมือประเภทใดที่คุณต้องกู้คืนความสามารถในการใช้งานของระบบปฏิบัติการ: ดิสก์การติดตั้ง Windows หรือ LiveCD / USB อย่างไรก็ตามในบางกรณีปรากฎว่าล็อกอินในสภาพแวดล้อมการกู้คืนเพื่อกำจัดข้อผิดพลาดและไม่มีเงินเหล่านี้
