
ตัวจัดการการดาวน์โหลดรับผิดชอบการส่งออกของรายการระบบปฏิบัติการที่ติดตั้งและอนุญาตให้ผู้ใช้หลังจากเปิดเครื่องคอมพิวเตอร์แต่ละเครื่องเพื่อเลือกระบบปฏิบัติการที่ต้องการด้วยตนเอง อย่างไรก็ตามสำหรับผู้ใช้จำนวนมากขั้นตอนนี้ไม่จำเป็นเสมอดังนั้นพวกเขาจึงต้องการปิดการใช้งานตัวจัดการการบูต คุณจะได้เรียนรู้เกี่ยวกับวิธีการที่เป็นไปได้ในการแก้ปัญหานี้ด้านล่าง
ปิดใช้งานตัวจัดการการดาวน์โหลดใน Windows 7
หลังจากที่ไม่สมบูรณ์หรือลบระบบปฏิบัติการอย่างไม่ถูกต้องร่องรอยสามารถอยู่บนไดรฟ์ได้ โดยเฉพาะอย่างยิ่งพวกเขากำลังแสดง bootloader ที่เสนอตัวเลือกการเลือกระบบปฏิบัติการเพื่อเริ่มต้น วิธีที่ง่ายที่สุดในการปิดงานของเขาโดยเลือกระบบ windows ที่เฉพาะเจาะจงตามค่าเริ่มต้น หลังจากตั้งค่าบางอย่างคอมพิวเตอร์จะไม่เสนอการเลือกระบบอีกต่อไปและดาวน์โหลดระบบปฏิบัติการที่กำหนดเริ่มต้นทันทีวิธีที่ 1: การกำหนดค่าระบบ
ไฟล์การกำหนดค่ามีหน้าที่รับผิดชอบด้านต่าง ๆ ของ Windows รวมถึงการโหลด ที่นี่ผู้ใช้สามารถเลือกลำดับความสำคัญของระบบปฏิบัติการเพื่อเริ่มพีซีและลบตัวเลือกที่ไม่จำเป็นออกจากรายการดาวน์โหลด
- กด Win + R, เขียน msconfig แล้วคลิก "ตกลง"
- ในเครื่องมือกำหนดค่าที่รันเครื่องมือการกำหนดค่าให้เปลี่ยนเป็นแท็บ "โหลด"
- ขณะนี้มีสองตัวเลือก: เพื่อเน้นระบบปฏิบัติการที่คุณต้องการโหลดและคลิกปุ่ม "ใช้ตามค่าเริ่มต้น"
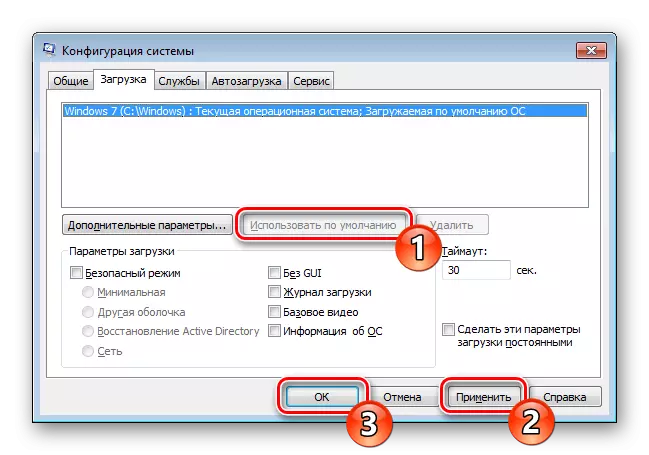
หรือเลือกข้อมูลเกี่ยวกับระบบปฏิบัติการส่วนเกินแล้วคลิกปุ่มลบ

ระบบจะถูกลบออกในเวลาเดียวกัน ใช้ปุ่มนี้เฉพาะเมื่อคุณลบระบบแล้ว แต่พวกเขาไม่ได้มาถึงหรือคุณวางแผนที่จะกำจัดมันในอนาคตอันใกล้
- กดปุ่ม "ใช้" และ "ตกลง" ในการตรวจสอบคุณสามารถรีสตาร์ทพีซีและตรวจสอบให้แน่ใจว่ากำหนดค่าพารามิเตอร์ดาวน์โหลดได้อย่างถูกต้อง

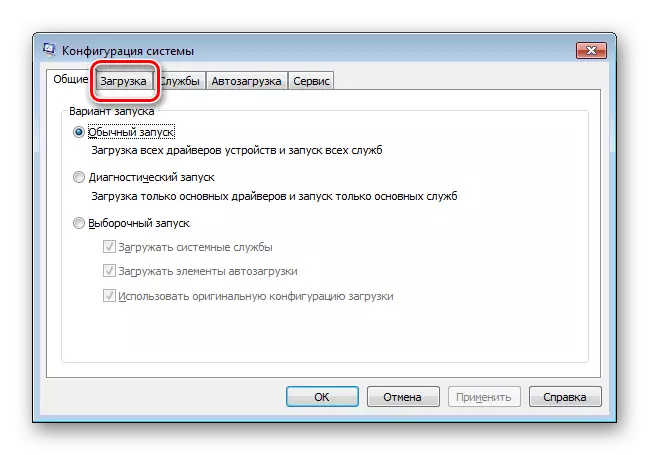
วิธีที่ 2: บรรทัดคำสั่ง
วิธีอื่นในการปิดการใช้งานตัวจัดการการดาวน์โหลด - ใช้บรรทัดคำสั่ง มีความจำเป็นต้องเรียกใช้การอยู่ในระบบปฏิบัติการที่คุณต้องการทำหลัก
- คลิก "เริ่ม" เขียน cmd คลิกที่ผลลัพธ์ PCM แล้วเลือก "เรียกใช้จากชื่อผู้ดูแลระบบ"
- ป้อนคำสั่งด้านล่างแล้วกด ENTER:
BCDEDITIT.EXE / ค่าเริ่มต้น {ปัจจุบัน}
- สตริงคำสั่งจะแจ้งการกำหนดข้อความหลักของระบบปฏิบัติการที่เกี่ยวข้อง
- หน้าต่างสามารถปิดและรีบูตเพื่อตรวจสอบว่าตัวจัดการการบูตได้ตัดการเชื่อมต่อหรือไม่

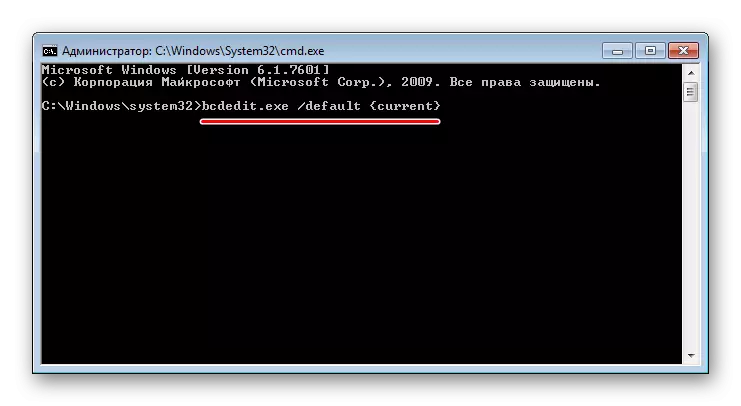

นอกจากนี้คุณยังสามารถลบผ่านบรรทัดคำสั่งที่ระบบปฏิบัติการที่คุณไม่เคยวางแผนที่จะทำการป้อนข้อมูล โปรดทราบว่าเรากำลังพูดว่าในทางแรกมันเกี่ยวกับการลบข้อมูลเกี่ยวกับการโหลดของ Windows ที่ไม่จำเป็น หากไฟล์ระบบปฏิบัติการนั้นไม่ได้ถูกลบออกจากฮาร์ดดิสก์ควรมีร่างกายอยู่ต่อไปเพื่อรับประทานพื้นที่ว่าง
- เปิดบรรทัดคำสั่งที่อธิบายไว้ข้างต้น
- เขียนในหน้าต่างทีมด้านล่างแล้วกด ENTER:
bcdedit.exe / ลบ {ntldr} / f
- บางทีคุณอาจต้องรอสักครู่ ในกรณีที่ประสบความสำเร็จเสร็จสิ้นคุณจะได้รับการแจ้งเตือน

วิธีที่ 3: การแก้ไขพารามิเตอร์ของระบบ
ผ่านการตั้งค่าของพารามิเตอร์เพิ่มเติม OS คุณสามารถทำงานได้ วิธีนี้ช่วยให้คุณติดตั้ง Windows เริ่มต้นที่เริ่มต้นและปิดการแสดงผลของรายการของระบบที่มีอยู่เท่านั้น
- กด PCM ด้วย "คอมพิวเตอร์" และเลือกคุณสมบัติจากเมนูบริบท
- ทางด้านซ้ายเลือก "การตั้งค่าระบบขั้นสูง"
- ในหน้าต่างที่ทำงานบนแท็บขั้นสูงค้นหาส่วน "ดาวน์โหลดและกู้คืน" และคลิกที่ "พารามิเตอร์"
- หน้าต่างอื่นจะปรากฏขึ้นที่แรกของรายการแบบหล่นลงให้เลือกระบบที่ควรเริ่มต้นตามค่าเริ่มต้น

ติดตามลบช่องทำเครื่องหมายออกจาก "รายการที่แสดงของระบบปฏิบัติการ"
- มันยังคงคลิก "ตกลง" และหากจำเป็นให้แน่ใจว่าผลลัพธ์ของการตั้งค่าของพวกเขา

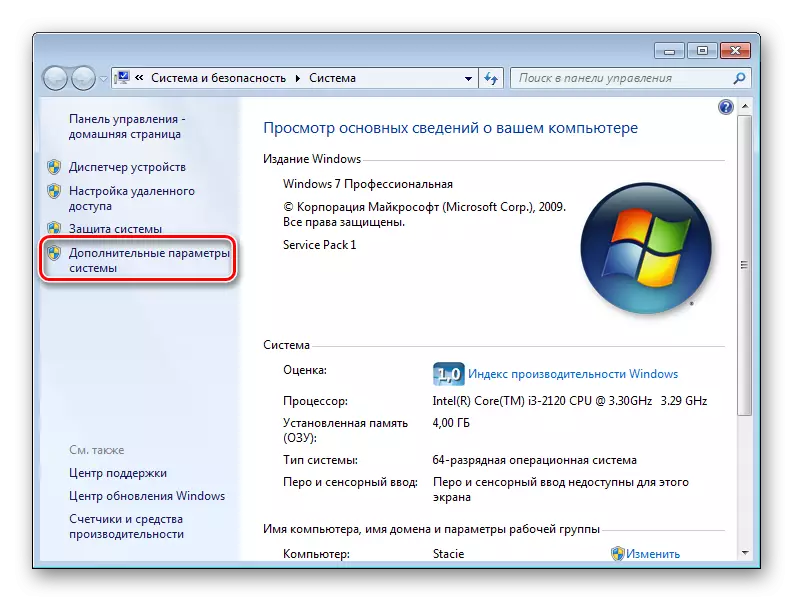


เราตรวจสอบวิธีการสั้น ๆ สามวิธีในการปิดการใช้งานตัวจัดการการดาวน์โหลดและตัวเลือกสำหรับการลบ OS ที่ไม่จำเป็นออกจากรายการ ด้วยเหตุนี้คอมพิวเตอร์จะเริ่มบายพาสการเลือกด้วยตนเองของ Windows และเมื่อคุณเปิดตัวจัดการการดาวน์โหลดคุณจะไม่เห็นระบบเหล่านั้นที่ถูกลบออกจากดิสก์
