
การ์ดวิดีโอและอุปกรณ์ทีวีที่ทันสมัยหลายแห่งมาพร้อมกับอินเตอร์เฟส VGA ที่ช่วยให้คุณสามารถเชื่อมต่อข้อมูลอุปกรณ์โดยไม่ต้องมีปัญหาที่ไม่จำเป็น มันเกี่ยวกับการเชื่อมต่อประเภทนี้และการกำหนดค่าที่ตามมาเราจะบอกเราเพิ่มเติมในบทความ
การเชื่อมต่อพีซีกับทีวีผ่าน VGA
การกระทำใด ๆ จากการอธิบายที่คุณได้รับการดำเนินการเพื่อเชื่อมต่อพีซีกับทีวีอุปกรณ์หลักในกรณีใด ๆ ก็คือคอมพิวเตอร์ขั้นตอนที่ 1: การเตรียมการ
สามารถซื้อสายเคเบิล VGA ทวิภาคีได้ที่ร้านค้าใด ๆ ที่มีส่วนประกอบคอมพิวเตอร์ ในกรณีนี้ความยาวของมันควรได้รับการคัดเลือกบนพื้นฐานของความสะดวกสบายส่วนตัว

ในกรณีที่ไม่มีขั้วต่อ VGA ในหนึ่งในอุปกรณ์ที่เชื่อมต่อคุณสามารถใช้อะแดปเตอร์พิเศษประเภทที่กำหนดโดยความพร้อมใช้งานของอินเทอร์เฟซอื่น ๆ หนึ่งในอุปกรณ์เหล่านี้ VGA-HDMI แสดงอยู่ด้านล่าง

เช่นเดียวกับพันธุ์อื่น ๆ สายเคเบิล VGA สามารถทำได้อย่างอิสระ อย่างไรก็ตามลวดดังกล่าวไม่มีโครงสร้างที่ง่ายที่สุดและไม่มีความรู้ที่เหมาะสมมันจะดีกว่าที่จะเตรียมตัวให้พร้อม
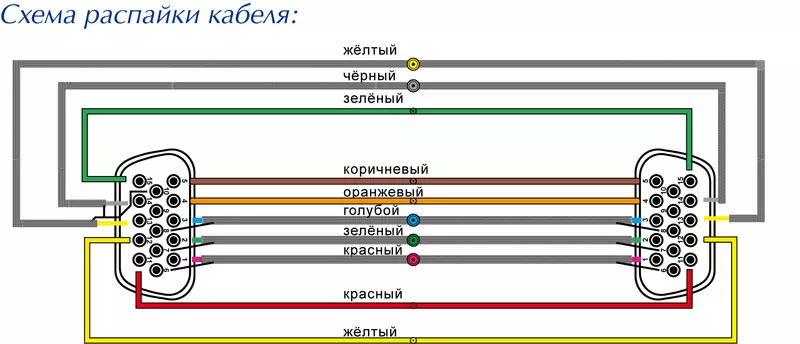
จุดประสงค์เดียวของอินเทอร์เฟซ VGA คือการส่งสัญญาณวิดีโอ ประเภทการเชื่อมต่อดังกล่าวไม่อนุญาตให้ส่งไฟล์หรือเสียง

ขึ้นอยู่กับข้างต้นคุณจะต้องเชื่อมต่อคอลัมน์ภายนอกกับพีซี

หลังจากดำเนินการการกระทำหน้าจอทีวีจะเป็นจอภาพเพิ่มเติมสำหรับคอมพิวเตอร์ของคุณในขณะที่รักษาฟังก์ชั่นดั้งเดิมของคุณ
ขั้นตอนที่ 3: การตั้งค่า
ในกรณีของรุ่นทีวีจำนวนมากหลังจากเชื่อมต่อสัญญาณวิดีโออาจไม่สามารถส่งได้ มันเชื่อมต่อกับการตั้งค่าที่ไม่ถูกต้องทั้งบนพีซีและบนทีวี
โทรทัศน์
- บนแผงควบคุมทีวีมาตรฐานกดลายเซ็น "อินพุต"
- บางครั้งแทนที่จะเป็นปุ่มที่ระบุอาจมีอยู่ "Source" โดยคลิกที่คุณต้องเลือกแหล่งที่มาของสัญญาณผ่านเมนู
- บางรุ่นต้องการการตั้งค่าแหล่งวิดีโอผ่านเมนูทีวีแม้ว่าจะค่อนข้างหายาก


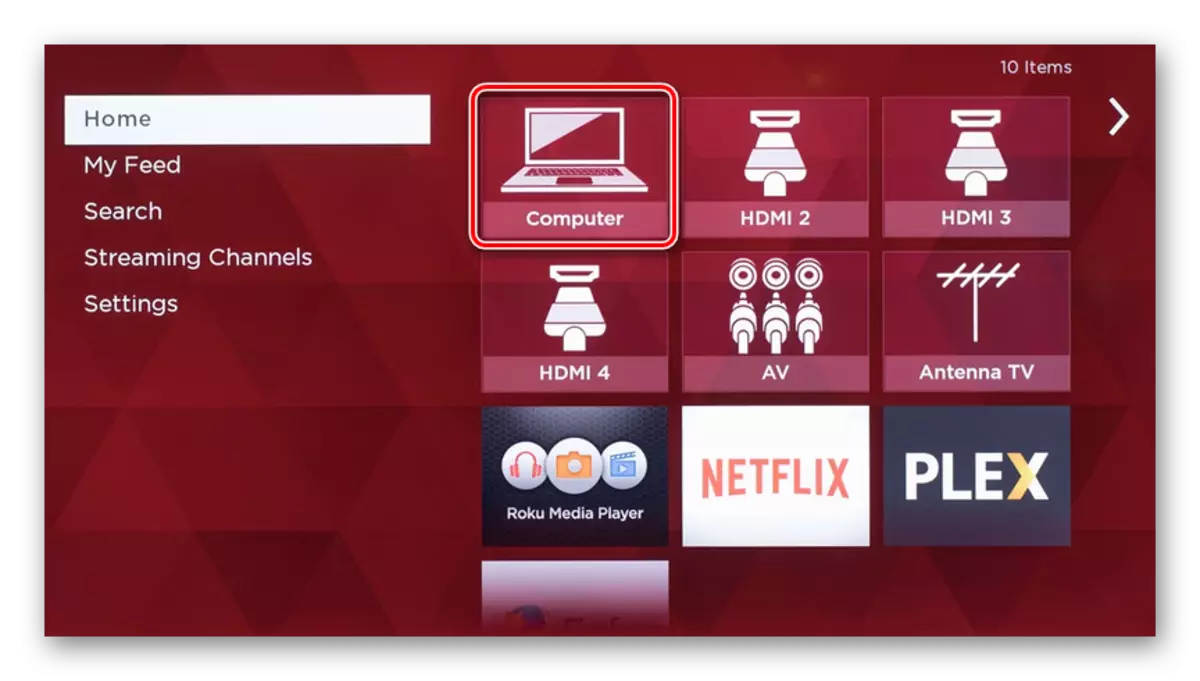
คอมพิวเตอร์
- การใช้เมนูบริบทบนเดสก์ท็อปให้เปิดหน้าต่างความละเอียดหน้าจอ
- ผ่านรายการแบบหล่นลงให้เลือกทีวีของคุณ
- วางความละเอียดหน้าจอที่ยอมรับได้มากที่สุดสำหรับคุณ
ดูเพิ่มเติม: วิธีการเปลี่ยนสเกลบนคอมพิวเตอร์
- คลิกที่ลิงค์ "สรุปไปยังหน้าจอที่สอง" หรือใช้ปุ่ม Win + P เพื่อเปิดเมนูการตั้งค่าการแสดงผล
- เลือกโหมดการแสดงผลที่เหมาะสมเช่นเดียวกับในกรณีของจอภาพที่สอง
- หากคุณเป็นผู้ใช้ Windows 10 การดำเนินการตั้งค่าค่อนข้างแตกต่างจากรุ่น Windows อื่น ๆ
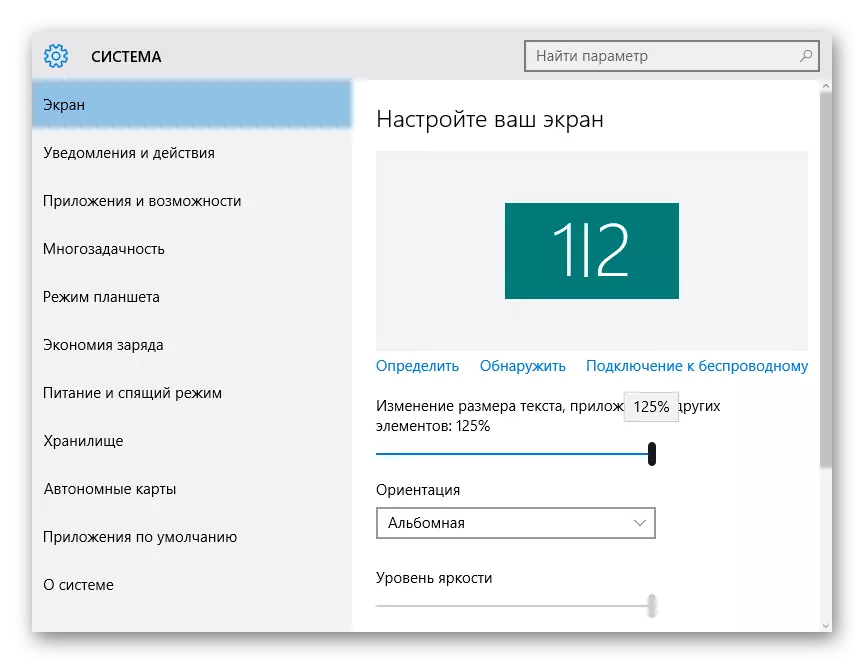
อ่านเพิ่มเติม: เปลี่ยนความละเอียดหน้าจอบน Windows 10

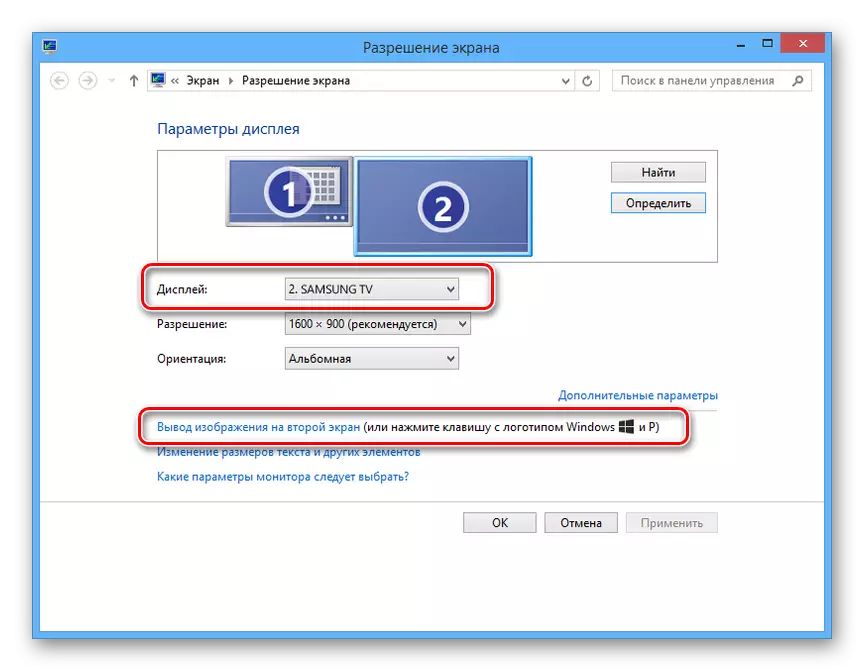
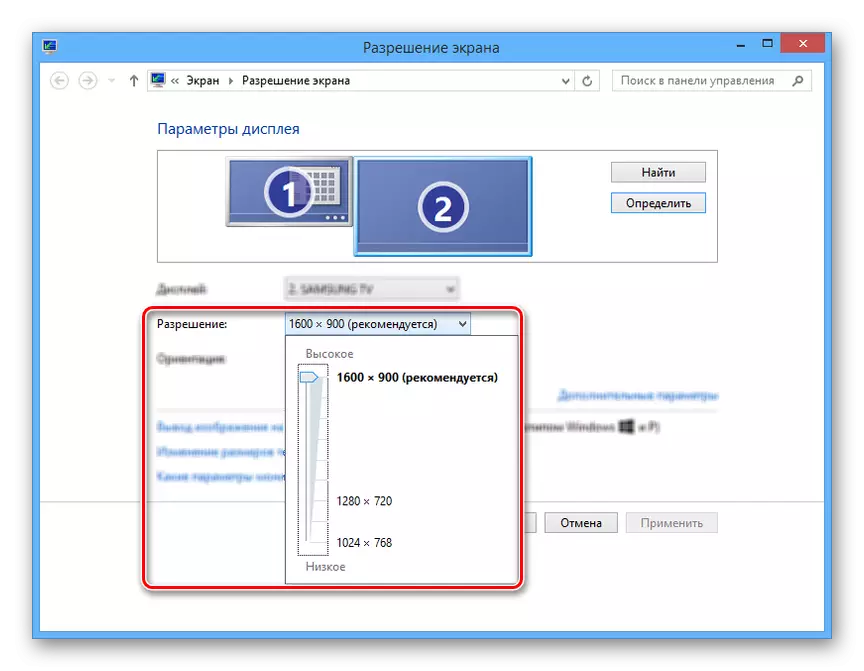
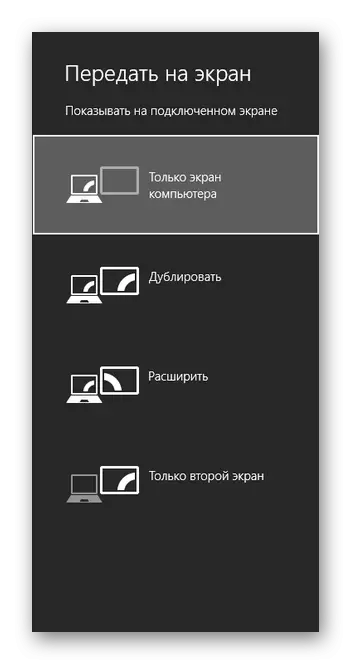

เกี่ยวกับนี้กระบวนการเชื่อมต่อและการตั้งค่าสามารถถือว่าเสร็จสมบูรณ์
บทสรุป
การเชื่อมต่อที่นำเสนอในบทความนั้นง่ายที่สุดเนื่องจากอินเทอร์เฟซ VGA มักติดตั้งไม่เพียง แต่สำหรับพีซีและทีวี แต่ยังรวมถึงแล็ปท็อปจำนวนมาก อย่างไรก็ตามคุณภาพของการเชื่อมต่อดังกล่าวทำให้ต้องการมากและถ้าเป็นไปได้ให้ใช้สาย HDMI
