
ปัจจุบันซีดีกำลังสูญเสียความนิยมในอดีตของพวกเขามากขึ้นให้ทางกับสื่อประเภทอื่น ไม่น่าแปลกใจที่ตอนนี้ผู้ใช้กำลังฝึกซ้อมการติดตั้ง (และกับอุบัติเหตุและการดาวน์โหลด) มากขึ้นจากไดรฟ์ USB แต่สำหรับสิ่งนี้คุณควรบันทึกภาพของระบบหรือตัวติดตั้งในแฟลชไดรฟ์การติดตั้ง ลองคิดดูวิธีการทำสิ่งนี้ในความสัมพันธ์กับ Windows 7
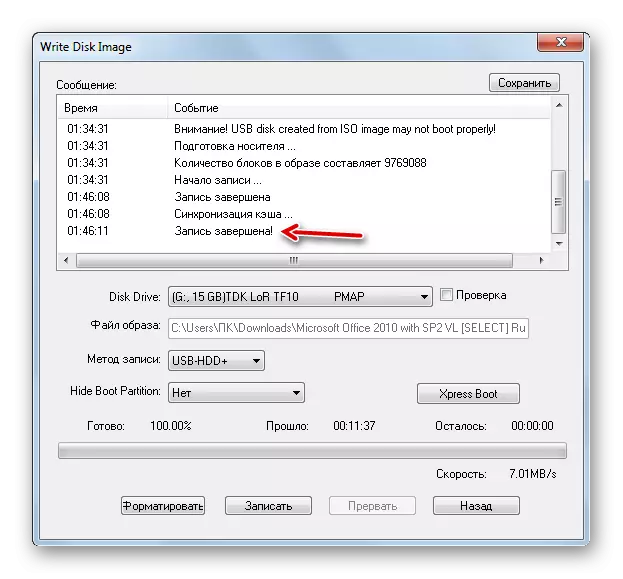
บทเรียน: การสร้าง windows windovs ที่สามารถบูตได้ 7 ใน Ultraiso
วิธีที่ 2: เครื่องมือดาวน์โหลด
ต่อไปเราจะดูวิธีการแก้ปัญหาด้วยเครื่องมือดาวน์โหลด ผลิตภัณฑ์ซอฟต์แวร์นี้ไม่ได้รับความนิยมเหมือนกับก่อนหน้านี้ แต่ข้อได้เปรียบคือมันถูกสร้างขึ้นโดยผู้พัฒนาเดียวกันกับระบบปฏิบัติการที่ติดตั้ง - Microsoft นอกจากนี้ควรสังเกตว่ามันเป็นสากลน้อยนั่นคือเหมาะสำหรับการสร้างอุปกรณ์ที่สามารถบู๊ตได้ในขณะที่ ultraiso สามารถใช้เพื่อวัตถุประสงค์อื่น ๆ อีกมากมาย
ดาวน์โหลดเครื่องมือดาวน์โหลดจากเว็บไซต์อย่างเป็นทางการ
- หลังจากดาวน์โหลดให้เปิดใช้งานไฟล์ติดตั้ง ในหน้าต่างต้อนรับที่ต้องการของยูทิลิตี้ติดตั้งให้คลิก "ถัดไป"
- ในหน้าต่างถัดไปคุณต้องคลิก "ติดตั้ง" เพื่อเริ่มการติดตั้งแอปพลิเคชันโดยตรง
- แอปพลิเคชันจะถูกนำไปใช้
- หลังจากกระบวนการเสร็จสมบูรณ์เพื่อออกจากตัวติดตั้งให้กดเสร็จสิ้น
- หลังจากนั้นฉลากยูทิลิตี้จะปรากฏบน "เดสก์ท็อป" ในการเริ่มต้นคุณต้องคลิกที่มัน
- หน้าต่างยูทิลิตี้เปิดขึ้น ในขั้นตอนแรกคุณต้องระบุเส้นทางไปยังไฟล์ เมื่อต้องการทำเช่นนี้คลิก "เรียกดู"
- เรียกใช้หน้าต่างเปิด ย้ายไปที่ไดเรกทอรีตำแหน่งภาพ OS ให้เลือกและกด "เปิด"
- หลังจากแสดงพา ธ ไปยังอิมเมจ OS ในฟิลด์ "ไฟล์ต้นฉบับ" คลิก "ถัดไป"
- ขั้นตอนต่อไปให้คุณเลือกประเภทของสื่อที่จะบันทึก เนื่องจากคุณต้องสร้างแฟลชไดรฟ์การติดตั้งจากนั้นคลิกปุ่ม "อุปกรณ์ USB"
- ในหน้าต่างถัดไปจากรายการแบบเลื่อนลงให้เลือกชื่อของแฟลชไดรฟ์ที่คุณต้องการบันทึก หากไม่ปรากฏในรายการจากนั้นอัปเดตข้อมูลโดยกดปุ่มด้วยไอคอนในรูปแบบของลูกศรที่สร้างวงแหวน องค์ประกอบนี้ตั้งอยู่ทางด้านขวาของสนาม หลังจากที่มีการเลือกทำกด "เริ่มคัดลอก"
- ขั้นตอนการจัดรูปแบบจะเปิดตัวในระหว่างที่ข้อมูลทั้งหมดจะถูกลบออกจากนั้นและหลังจากเริ่มการบันทึกภาพของระบบปฏิบัติการที่เลือกโดยอัตโนมัติ ความคืบหน้าของขั้นตอนนี้จะแสดงกราฟิกและเป็นเปอร์เซ็นต์ของหน้าต่างเดียวกัน
- หลังจากขั้นตอนเสร็จสมบูรณ์ตัวบ่งชี้จะย้ายไปยังเครื่องหมาย 100% และสถานะจะปรากฏด้านล่าง: "การสำรองข้อมูลเสร็จสมบูรณ์" ตอนนี้คุณสามารถใช้แฟลชไดรฟ์เพื่อโหลดระบบ

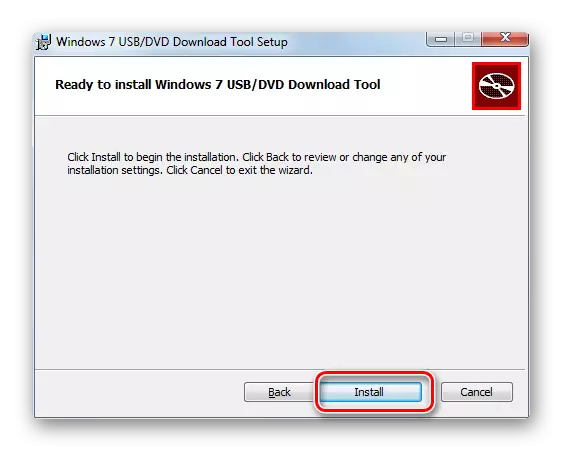
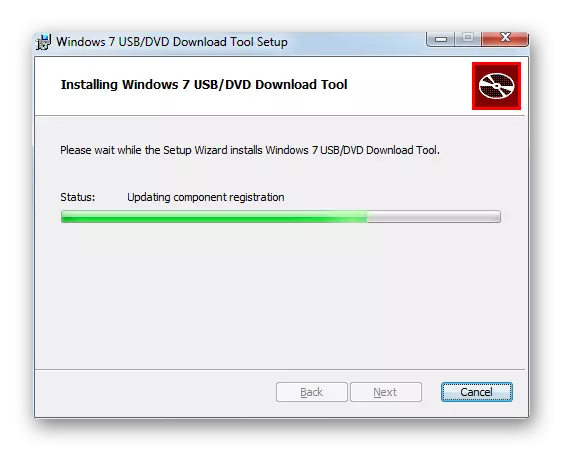
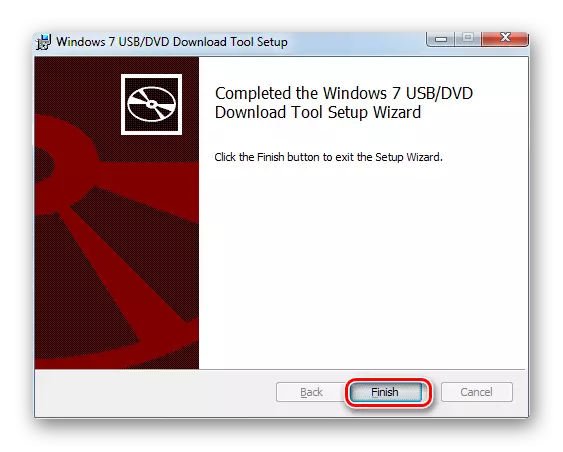
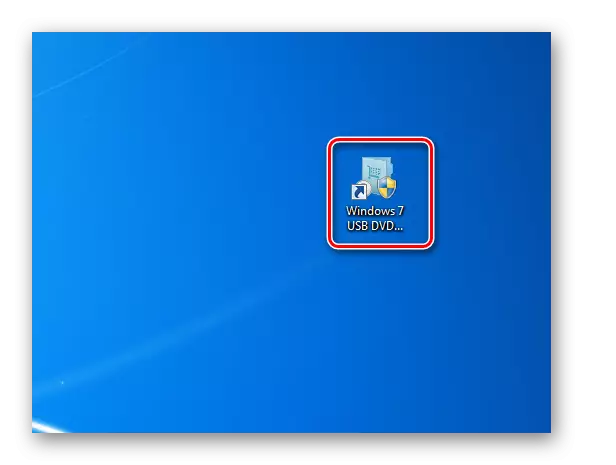
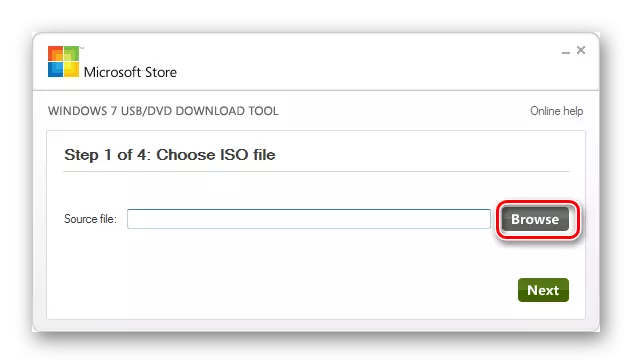
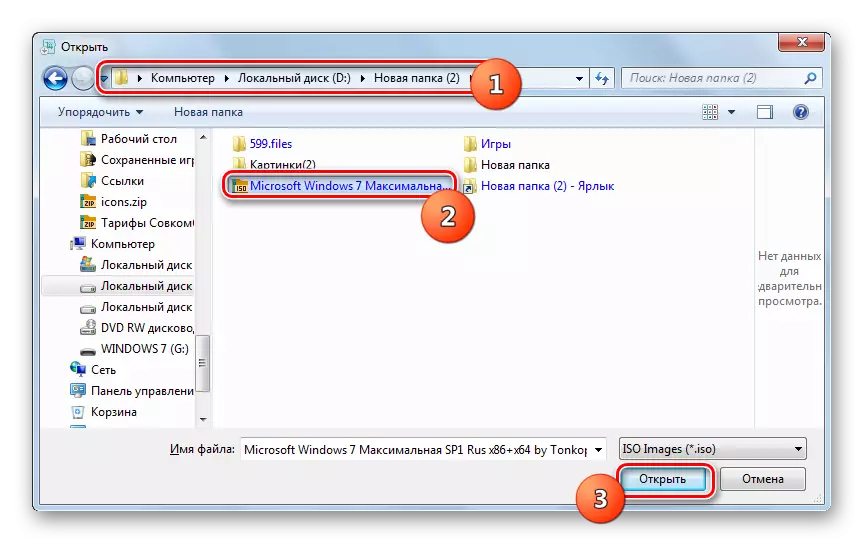
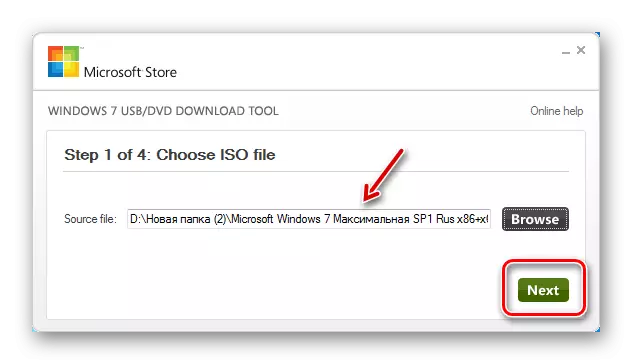
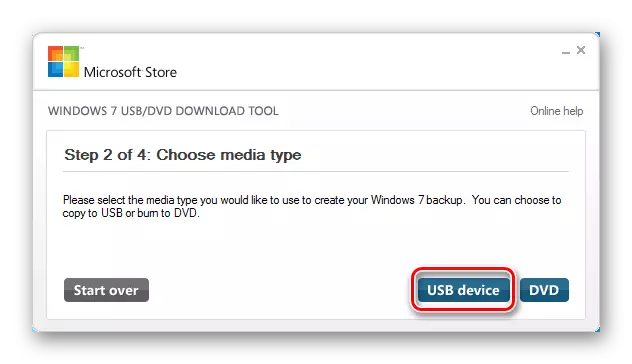
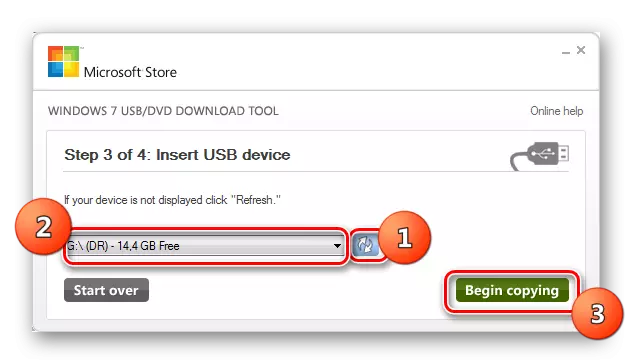
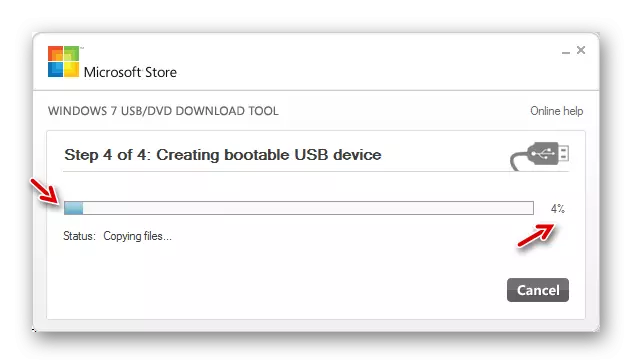
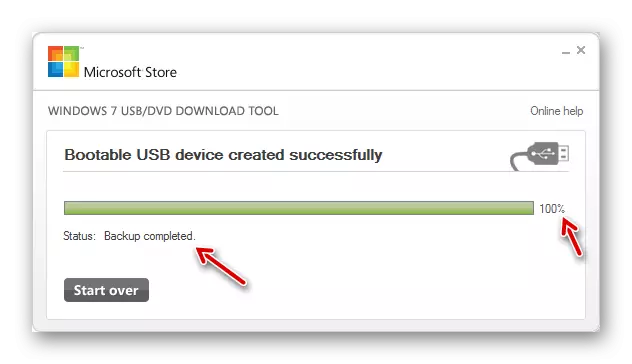
ดูเพิ่มเติม: ติดตั้ง Windows 7 โดยใช้ไดรฟ์บูต USB
เขียนแฟลชไดรฟ์ที่สามารถบู๊ตได้ด้วย Windows 7 โดยใช้ซอฟต์แวร์พิเศษ โปรแกรมประเภทใดที่จะนำไปใช้ตัดสินใจ แต่ไม่มีความแตกต่างพื้นฐานระหว่างพวกเขา
