
มีสถานการณ์เมื่อคุณต้องการเปิดคอมพิวเตอร์จากระยะไกล กระบวนการนี้ดำเนินการโดยใช้อินเทอร์เน็ตและต้องการการกำหนดค่าล่วงหน้าของอุปกรณ์ไดรเวอร์และโปรแกรม เราจะบอกคุณในรายละเอียดเกี่ยวกับการเปิดตัวพีซีบนเครือข่ายผ่านโปรแกรมยอดนิยมสำหรับการควบคุมระยะไกล TeamViewer ลองดูอัลกอริทึมทั้งหมดของการกระทำตามลำดับ
เปิดคอมพิวเตอร์ผ่านเครือข่าย
BIOS มีเครื่องมือ Wake-on-LAN มาตรฐานซึ่งช่วยให้คุณสามารถเรียกใช้พีซีผ่านอินเทอร์เน็ตโดยส่งแพ็คเกจข้อความที่เฉพาะเจาะจง ลิงค์หลักในกระบวนการนี้คือโปรแกรม TeamViewer ที่กล่าวถึงข้างต้น ด้านล่างในรูปที่คุณสามารถค้นหาคำอธิบายสั้น ๆ ของอัลกอริทึมการปลุกคอมพิวเตอร์
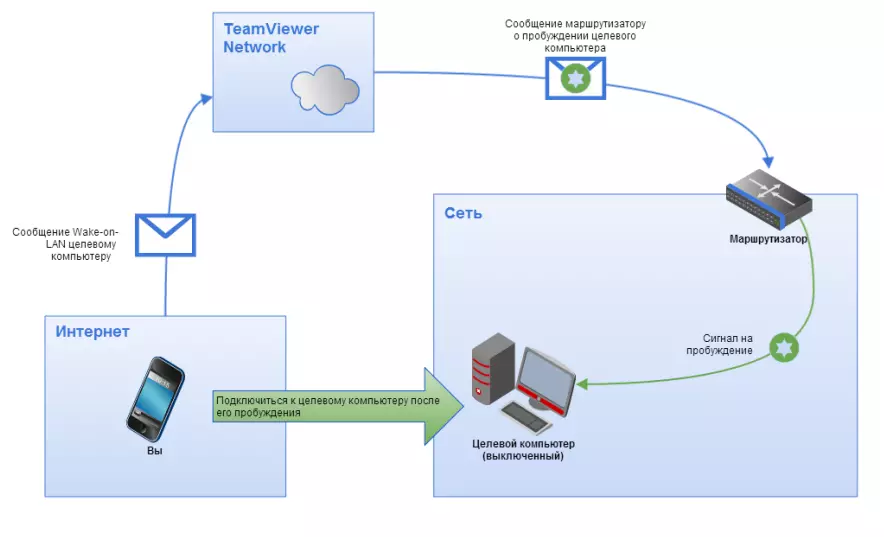
ข้อกำหนดสำหรับการปลุก
มีข้อกำหนดจำนวนมากที่คุณต้องปฏิบัติตามพีซีที่จะเปิดตัวสำเร็จโดยใช้ Wake-on-LAN พิจารณาพวกเขาในรายละเอียดเพิ่มเติม:- อุปกรณ์เชื่อมต่อกับไฟกริด
- การ์ดเครือข่ายมีการปลุกบนบอร์ดบน LAN
- อุปกรณ์เชื่อมต่อกับอินเทอร์เน็ตผ่านสาย LAN
- พีซีที่แปลเป็นสถานะสลีปการจำศีลหรือถูกปิดผ่าน "เริ่มต้น" - "เสร็จสิ้นการทำงาน"
เมื่อมีการปฏิบัติตามข้อกำหนดเหล่านี้เมื่อพยายามเปิดใช้งานคอมพิวเตอร์การดำเนินการควรทำสำเร็จ ลองวิเคราะห์กระบวนการตั้งค่าอุปกรณ์และซอฟต์แวร์ที่จำเป็น
ขั้นตอนที่ 1: การเปิดใช้งาน Wake-on-Lan
ก่อนอื่นจะต้องมีคุณสมบัตินี้ผ่าน BIOS ก่อนเริ่มกระบวนการนี้ตรวจสอบให้แน่ใจว่ามีการติดตั้งเครื่องมือในการตื่นผ่านอินเทอร์เน็ตบนการ์ดเครือข่าย คุณสามารถค้นหาข้อมูลนี้เกี่ยวกับเว็บไซต์ของผู้ผลิตหรือตามคำแนะนำสำหรับอุปกรณ์ ถัดไปทำสิ่งต่อไปนี้:
- ไปที่ BIOS ในวิธีที่สะดวก
- ค้นหาส่วน "พลังงาน" หรือ "การจัดการพลังงาน" ที่นั่น ชื่อส่วนอาจแตกต่างกันไปขึ้นอยู่กับผู้ผลิต BIOS
- เปิดใช้งาน Wake-on-LAN โดยการตั้งค่าพารามิเตอร์เป็น "เปิดใช้งาน"
- ทำการรีบูตของพีซีการเปลี่ยนแปลงการบำรุงรักษาล่วงหน้า
อ่านเพิ่มเติม: วิธีการไปที่ BIOS บนคอมพิวเตอร์
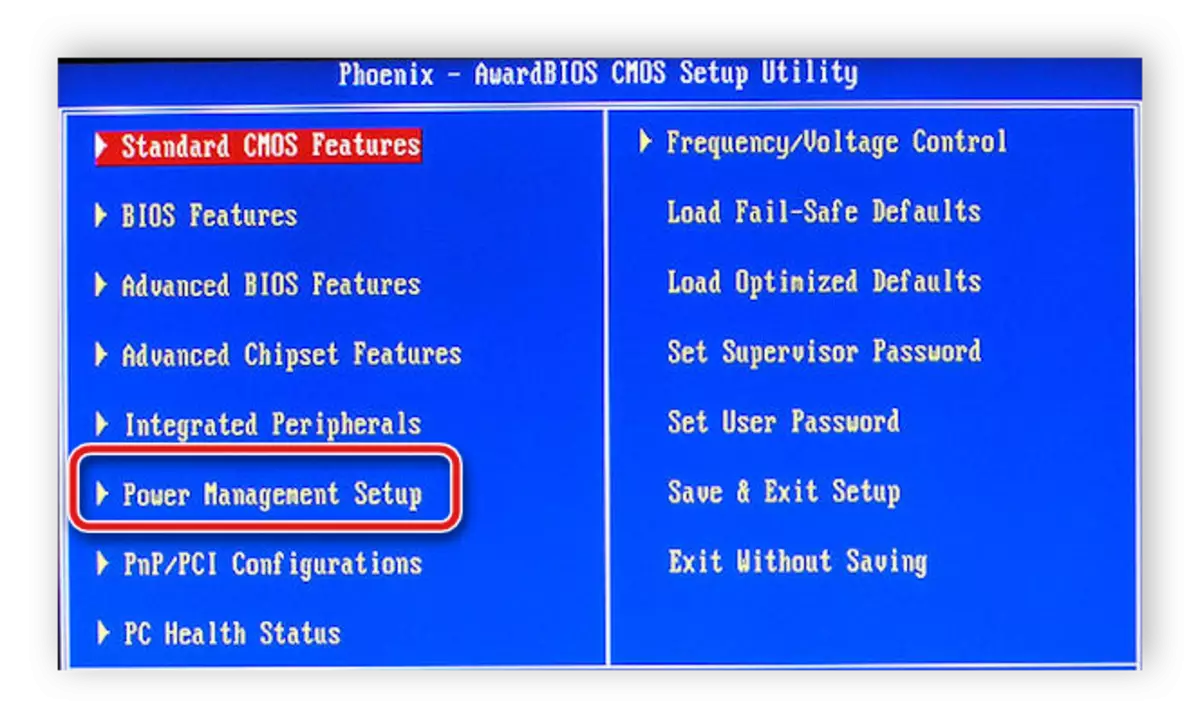
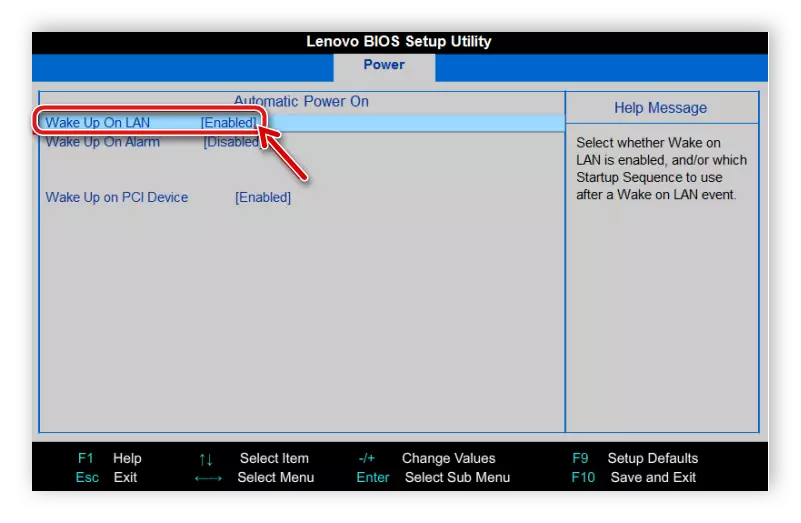
ขั้นตอนที่ 2: การตั้งค่าการ์ดเครือข่าย
ตอนนี้คุณต้องเรียกใช้ Windows OS และตั้งค่าอะแดปเตอร์เครือข่าย ไม่มีอะไรซับซ้อนในเรื่องนี้ทุกอย่างดำเนินการอย่างแท้จริงในไม่กี่นาที:
โปรดทราบว่าสิทธิ์ของผู้ดูแลระบบจะต้องเปลี่ยนพารามิเตอร์ คุณจะพบคำแนะนำโดยละเอียดสำหรับใบเสร็จรับเงินในบทความของเราในลิงค์ด้านล่าง
อ่านเพิ่มเติม: วิธีรับสิทธิ์ผู้ดูแลระบบใน Windows 7
- เปิด "เริ่ม" และเลือก "แผงควบคุม"
- จัดวางส่วนตัวจัดการอุปกรณ์และเรียกใช้
- ขยายแท็บ "อะแดปเตอร์เครือข่าย" คลิก PCM บนบรรทัดที่มีชื่อของการ์ดที่ใช้และไปที่ "คุณสมบัติ"
- ย้ายไปที่เมนู "การจัดการพลังงาน" และเปิดใช้งานการนับ "อนุญาตให้อุปกรณ์นี้สามารถส่งคอมพิวเตอร์จากโหมดรอ" หากพารามิเตอร์นี้ถูกบล็อกให้เปิดใช้งานครั้งแรก "อนุญาตให้ปิดอุปกรณ์นี้เพื่อประหยัดพลังงาน"
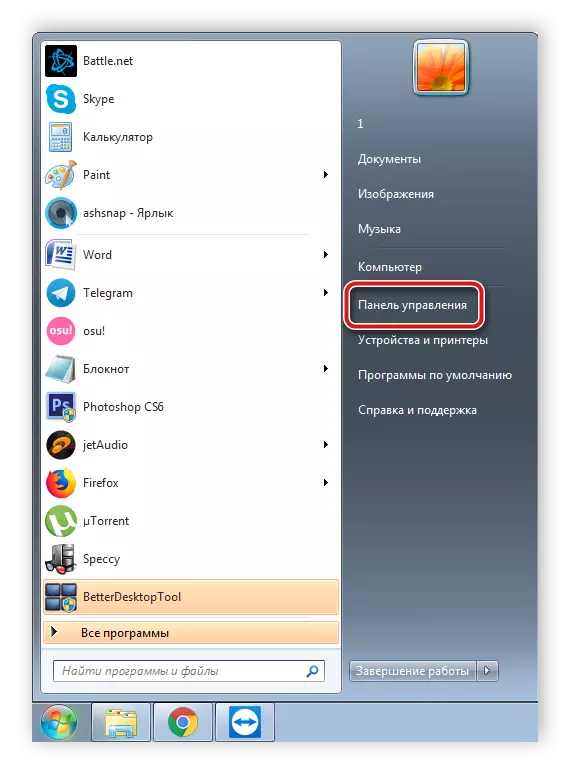

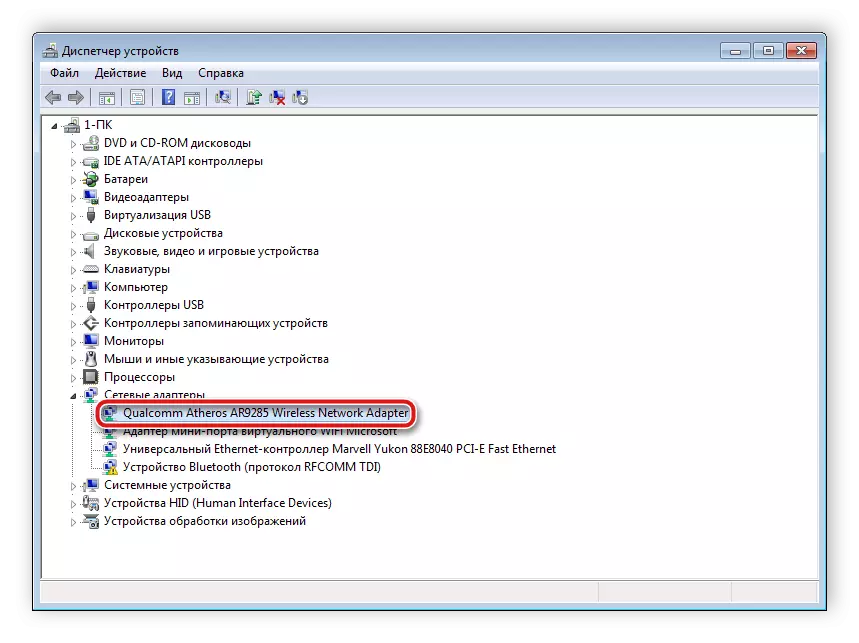

ขั้นตอนที่ 3: TeamViewer ปรับแต่ง
ขั้นตอนสุดท้ายจะตั้งค่า TeamViewer ก่อนหน้านั้นคุณจะต้องติดตั้งซอฟต์แวร์และสร้างบัญชีของคุณในนั้น มันทำได้ง่ายมาก คำแนะนำโดยละเอียดทั้งหมดสามารถพบได้ในบทความอื่น หลังจากลงทะเบียนแล้วควรดำเนินการต่อไปนี้:
อ่านเพิ่มเติม: วิธีการติดตั้ง TeamViewer
- เปิดเมนูป๊อปอัพ "ขั้นสูง" แล้วไปที่ "ตัวเลือก"
- คลิกที่ส่วน "พื้นฐาน" แล้วคลิก "ผูกกับบัญชี" บางครั้งคุณต้องระบุรหัสผ่านอีเมลและบัญชีเพื่อสื่อสารกับบัญชี
- ในส่วนเดียวกันใกล้กับรายการ "Wake-on-Lan" คลิกที่การกำหนดค่า
- หน้าต่างใหม่จะเปิดอยู่ที่ไหนที่คุณต้องใส่จุดใกล้ ๆ "แอปพลิเคชัน TeamViewer อื่น ๆ บนเครือข่ายท้องถิ่นเดียวกัน" ระบุ ID ของอุปกรณ์นั้นที่สัญญาณจะถูกส่งไปให้คลิกที่ "เพิ่ม" และบันทึก การเปลี่ยนแปลง
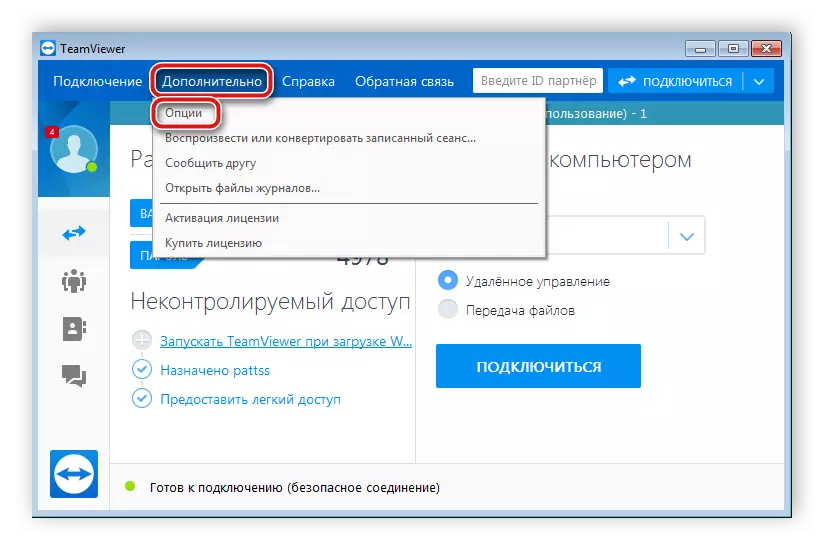


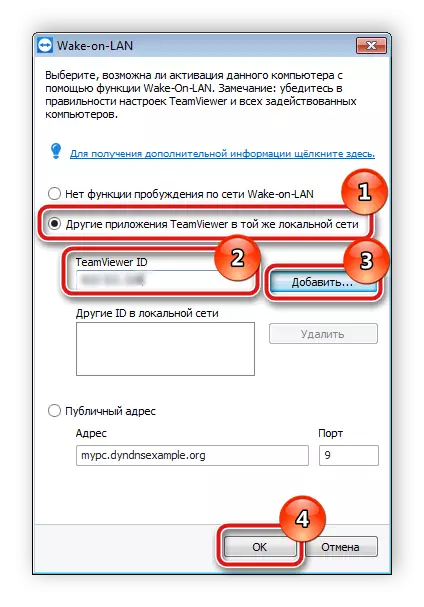
ดูเพิ่มเติมที่: เชื่อมต่อกับคอมพิวเตอร์เครื่องอื่นผ่าน TeamViewer
หลังจากการกำหนดค่าทั้งหมดเสร็จสมบูรณ์เราขอแนะนำให้ทดสอบอุปกรณ์เพื่อให้แน่ใจว่าฟังก์ชั่นทั้งหมดถูกต้อง การกระทำดังกล่าวจะช่วยหลีกเลี่ยงปัญหาในอนาคต
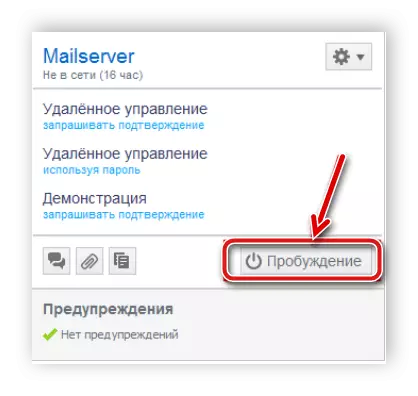
ตอนนี้คุณต้องแปลคอมพิวเตอร์ไปยังโหมดการสนับสนุนใด ๆ สำหรับการตื่นขึ้นตรวจสอบการเชื่อมต่ออินเทอร์เน็ตและไปที่ TeamViewer จากอุปกรณ์ที่ระบุไว้ในโทนสี ในคอมพิวเตอร์และเมนูติดต่อค้นหาอุปกรณ์ที่คุณต้องการปลุกและคลิกที่ "ตื่นขึ้น"
อ่านเพิ่มเติม: วิธีใช้ TeamViewer
ด้านบนเราก้าวไปสู่การกำหนดค่าคอมพิวเตอร์เพื่อปลุกอินเทอร์เน็ตต่อไป อย่างที่คุณเห็นไม่มีอะไรซับซ้อนในเรื่องนี้คุณเพียงแค่ต้องทำตามคำแนะนำและตรวจสอบข้อกำหนดสำหรับพีซีที่จะเปิดใช้งานได้สำเร็จ เราหวังว่าบทความของเราจะช่วยให้คุณเข้าใจหัวข้อนี้และตอนนี้คุณเรียกใช้อุปกรณ์ของคุณผ่านเครือข่าย
