
ผู้ใช้หลายคนหลังจากติดตั้งระบบปฏิบัติการยังคงไม่พอใจกับลักษณะที่ปรากฏของอินเตอร์เฟส โดยเฉพาะอย่างยิ่งเพื่อวัตถุประสงค์ดังกล่าวใน Windows ให้ความเป็นไปได้ในการเปลี่ยนการออกแบบ แต่ถ้าจำเป็นต้องมีการเปลี่ยนรูปแบบของ Windows แต่ยังรวมถึงการติดตั้งไอเท็มใหม่โดยเฉพาะไอคอน ในบทความนี้เราจะบอกคุณว่าจะทำอย่างไร
เปลี่ยนไอคอนใน Windows 10
ในบริบทของบทความในปัจจุบันไอคอนเป็นไอคอนที่กำหนดโดยองค์ประกอบต่าง ๆ ของอินเทอร์เฟซ Windows เหล่านี้รวมถึงโฟลเดอร์ไฟล์ของรูปแบบที่แตกต่างกันฮาร์ดไดรฟ์และอื่น ๆ ไอคอนที่เหมาะสมสำหรับการแก้ปัญหาของเรามีการกระจายเป็นหลายประเภท- แพคเกจสำหรับ 7TSP GUI;
- ไฟล์สำหรับใช้ในโปรแกรม IconPackager
- แพ็คเก็ต iPack แบบสแตนด์อโลน;
- แยกไฟล์รูปแบบ ICO และ (หรือ PNG)
สำหรับแต่ละมุมมองที่ระบุด้านบนมีคำแนะนำในการติดตั้งแยกต่างหาก ต่อไปเราจะวิเคราะห์รายละเอียดสี่ตัวเลือก โปรดทราบว่าการดำเนินการทั้งหมดจะต้องดำเนินการในบัญชีที่มีสิทธิ์การดูแลระบบ โปรแกรมนี้ยังต้องเรียกใช้ในนามของผู้ดูแลระบบเนื่องจากเราวางแผนที่จะแก้ไขไฟล์ระบบ
ตัวเลือก 1: 7TSP GUI
ในการติดตั้งไอคอนแพ็คเกจข้อมูลคุณต้องดาวน์โหลดและติดตั้งโปรแกรม 7TSP GUI ไปยังพีซีของคุณ
ดาวน์โหลด 7TSP GUI
ก่อนอื่นมีความจำเป็นต้องดำเนินการและสร้างจุดกู้คืนระบบ
อ่านเพิ่มเติม: วิธีสร้างจุดกู้คืนใน Windows 10
- เรียกใช้โปรแกรมและกดปุ่ม "เพิ่มแพ็คที่กำหนดเอง"
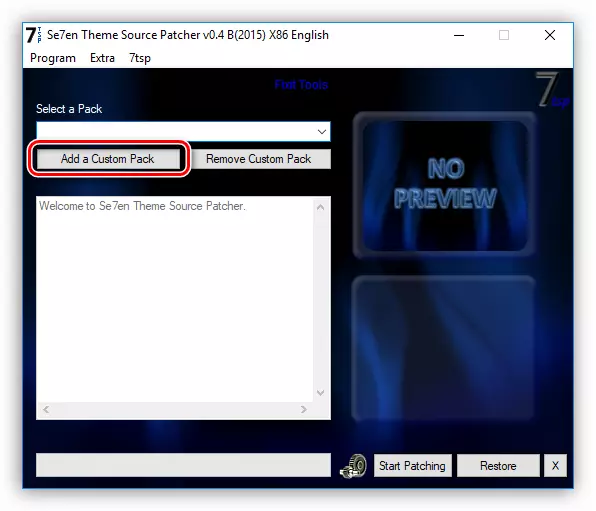
- เรากำลังมองหาไอคอน 7TSP ที่บรรจุจากอินเทอร์เน็ตแล้วคลิก "เปิด" โปรดทราบว่าไฟล์ที่จำเป็นสามารถบรรจุในไฟล์เก็บถาวร zip หรือ 7z ในกรณีนี้ไม่จำเป็นต้องแกะอะไรก็ได้ - เพียงระบุไฟล์เก็บถาวรเป็นแพ็คเกจ
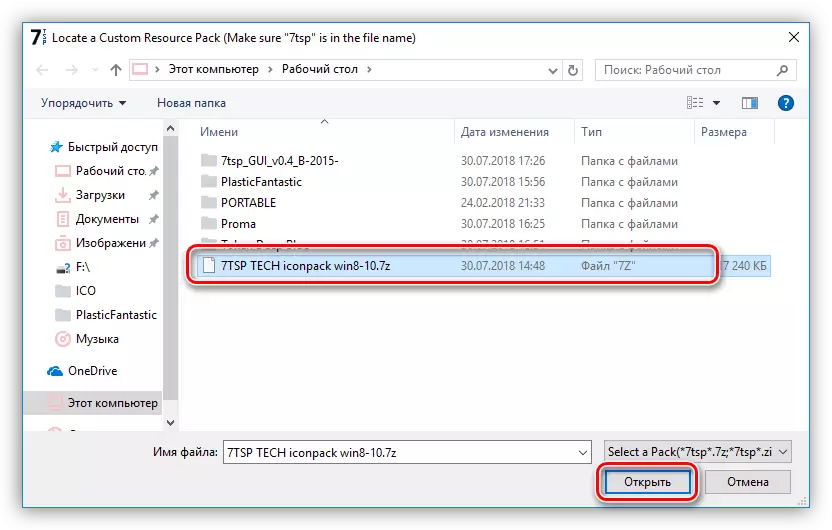
- ไปที่ตัวเลือก
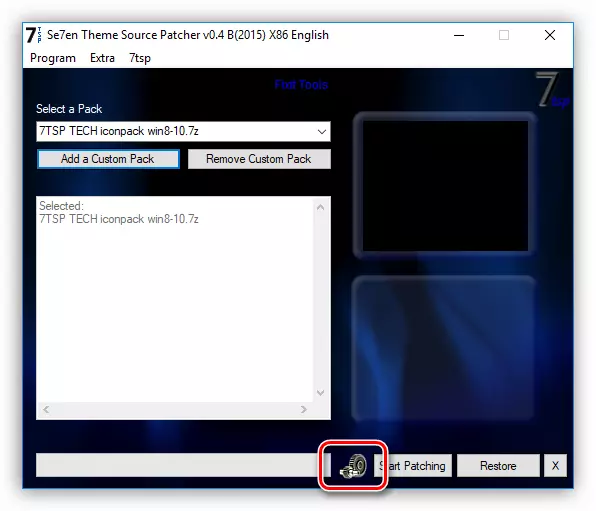
ที่นี่เราใส่ช่องทำเครื่องหมายในช่องทำเครื่องหมายที่ระบุในภาพหน้าจอ สิ่งนี้จะทำให้ซอฟต์แวร์สร้างจุดกู้คืนเพิ่มเติม คุณไม่ควรละเลยการตั้งค่านี้: ข้อผิดพลาดต่าง ๆ อาจเกิดขึ้นระหว่างระบบรวมถึงระบบ
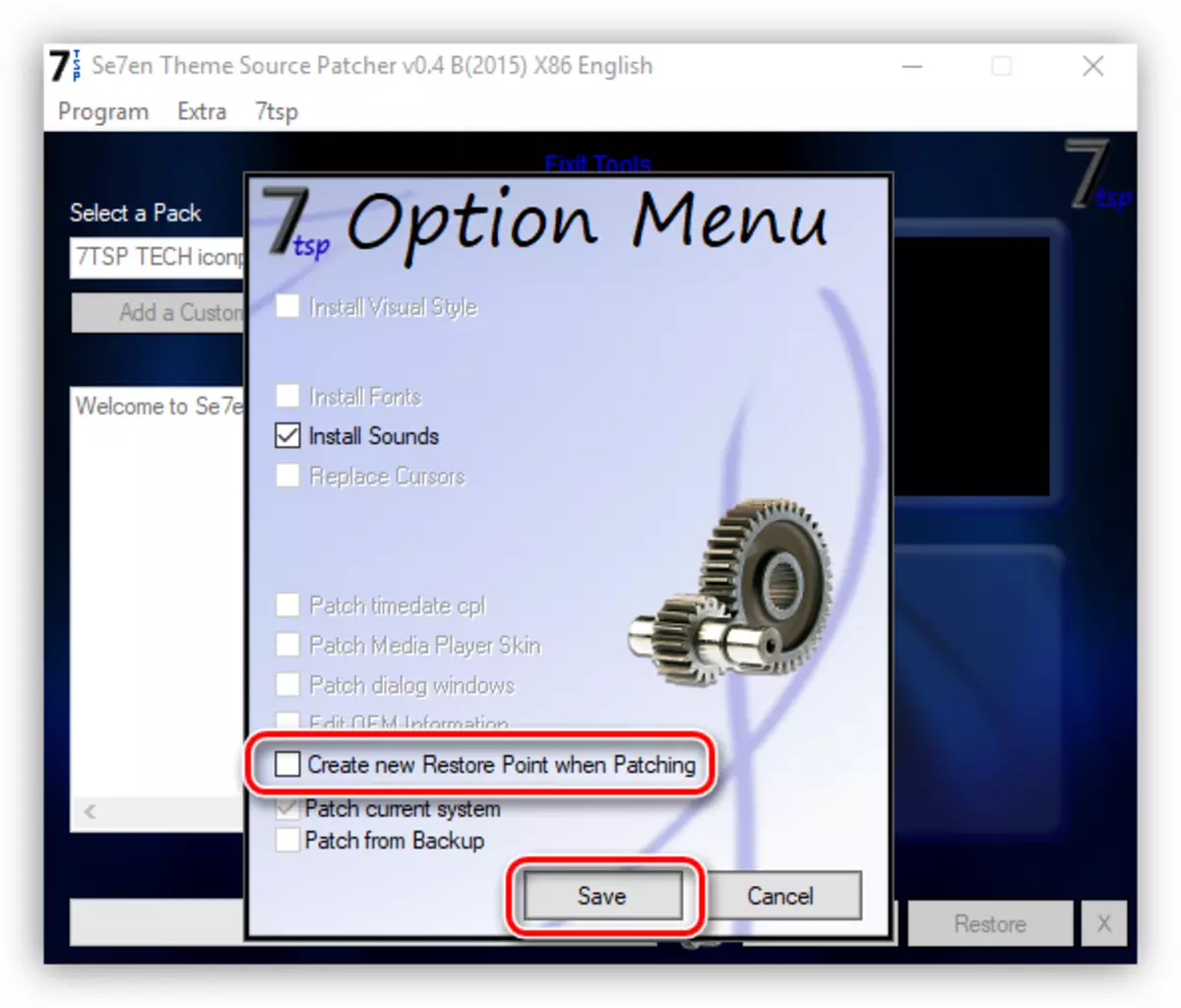
- คลิก "เริ่มการปะแก้" และรอการติดตั้งการติดตั้ง
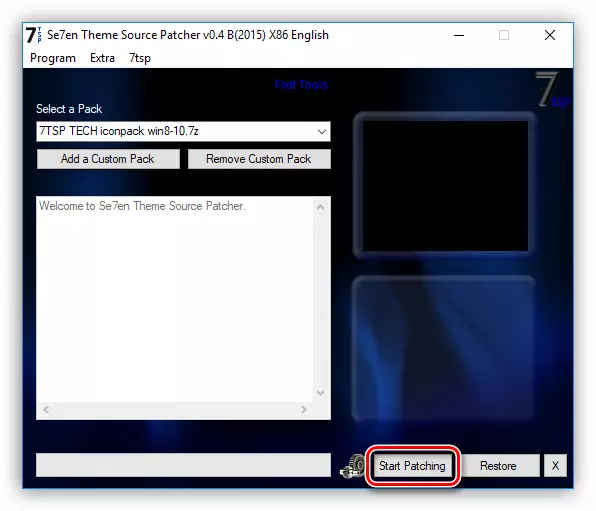
- ในขั้นตอนสุดท้ายโปรแกรมจะต้องทำการรีบูต คลิก "ใช่"
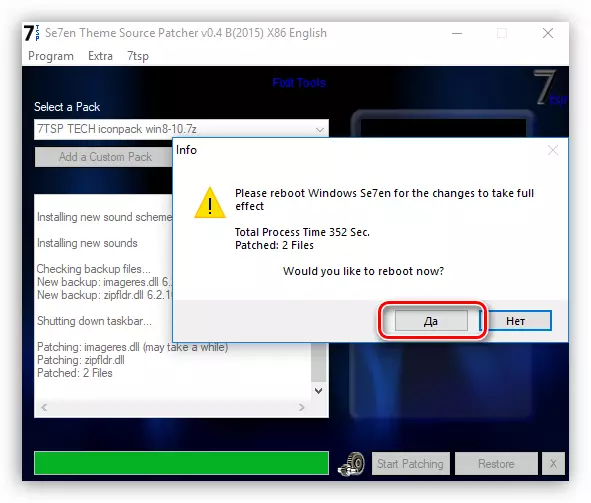
- หลังจากรีบูตเราจะเห็นไอคอนใหม่
เพื่อที่จะส่งคืนระบบไปยังสถานะดั้งเดิมก็เพียงพอที่จะกู้คืนจากจุดที่สร้างไว้ก่อนหน้านี้ โปรแกรมมีเครื่องมือของตัวเองในการย้อนกลับการเปลี่ยนแปลง แต่มันไม่ทำงานอย่างถูกต้องเสมอไป
อ่านเพิ่มเติม: วิธีการคืนค่าระบบ Windows 10
ตัวเลือกที่ 2: iconpackager
ตัวเลือกนี้ยังหมายถึงการใช้โปรแกรมพิเศษ - iconpackager ซึ่งมีความสามารถในการติดตั้งไอคอนจากแพ็คเกจด้วยส่วนขยาย IP โปรแกรมจะจ่ายด้วยระยะเวลาทดลองใช้ 30 วัน
ดาวน์โหลด iconpackager
ก่อนที่คุณจะเริ่มอย่าลืมสร้างจุดกู้คืน
- เรียกใช้ iconPackager แล้วคลิกที่ลิงค์ "ไอคอนแพ็คเกจ" ลิงค์ ต่อไปเรานำเคอร์เซอร์ไปที่ "เพิ่มไอคอนไอคอน" แล้วคลิกที่ "ติดตั้งจากดิสก์"
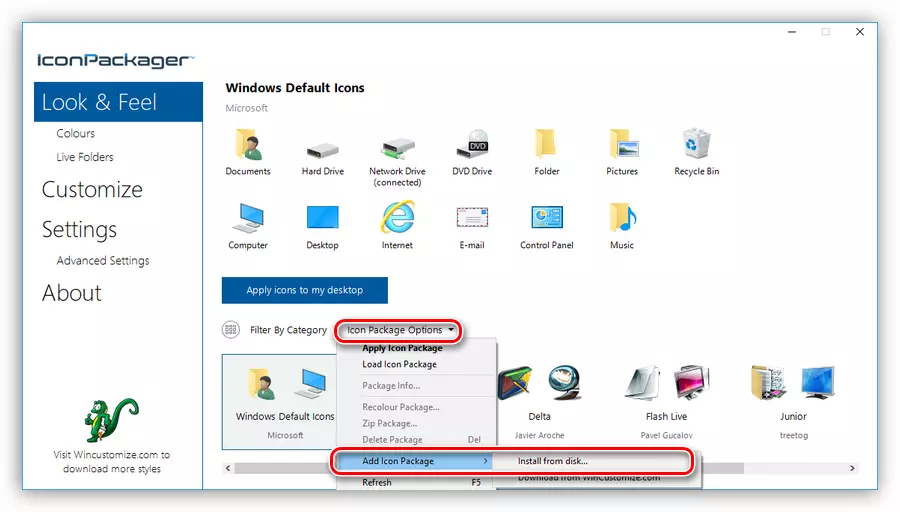
- เราพบไฟล์ที่ไม่ได้บรรจุล่วงหน้าด้วยแพ็คเกจของไอคอนแล้วคลิก "เปิด"
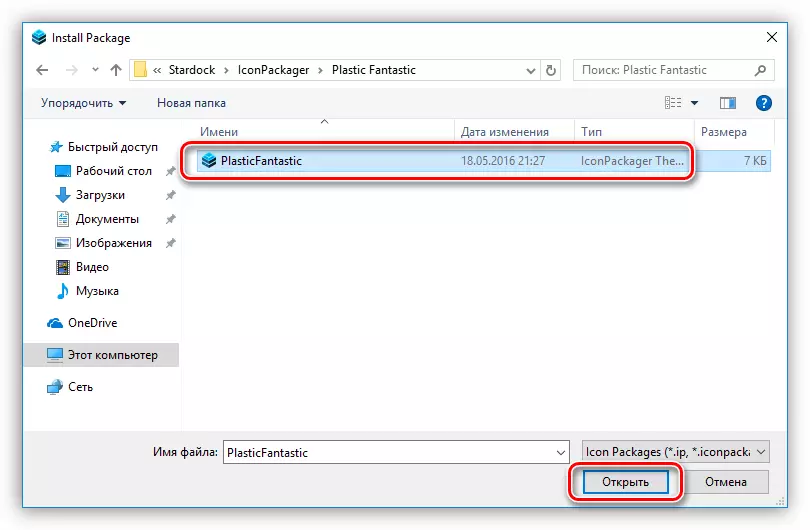
- กดปุ่ม "ใช้ไอคอนกับเดสก์ท็อปของฉัน"
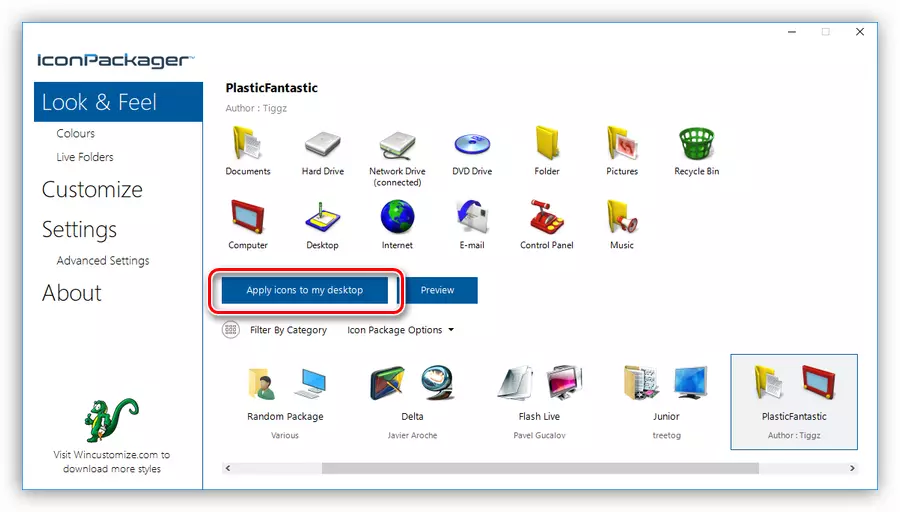
- โปรแกรมในขณะที่ปิดกั้นเดสก์ท็อปหลังจากนั้นไอคอนจะเปลี่ยนไป ไม่จำเป็นต้องรีบูต
หากต้องการย้อนกลับไปที่ไอคอนเก่าคุณต้องเลือก "Windows Default Icons" และกดปุ่ม "ใช้ไอคอนไปยังเดสก์ท็อปของฉัน" อีกครั้ง
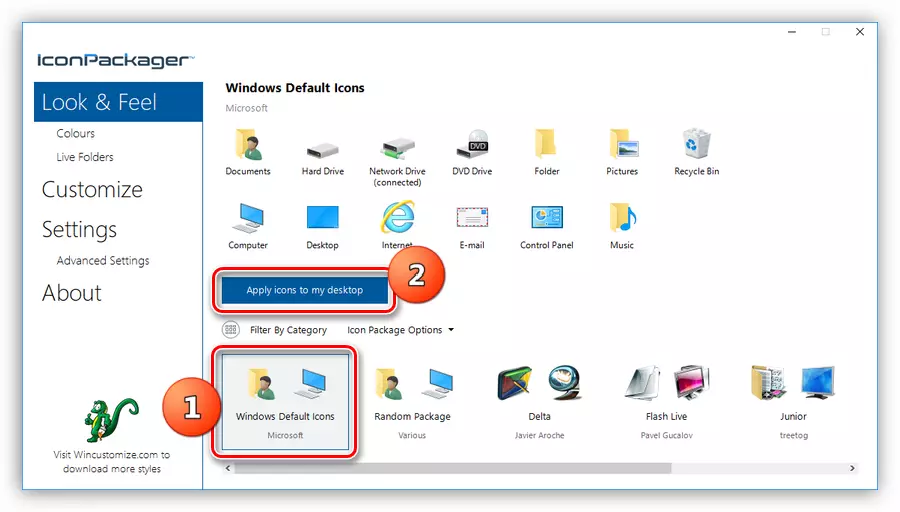
ตัวเลือกที่ 3: iPack
แพคเกจดังกล่าวเป็นตัวติดตั้งที่เต็มไปด้วยไฟล์ที่จำเป็นทั้งหมด สำหรับการใช้งานของพวกเขาไม่จำเป็นต้องใช้โปรแกรมเพิ่มเติมนอกจากนี้ตัวติดตั้งจะสร้างจุดกู้คืนโดยอัตโนมัติและขอสงวนไฟล์ระบบที่จะเปลี่ยนแปลง
- ในการติดตั้งคุณเพียงแค่ต้องเริ่มไฟล์ด้วยนามสกุล exe หากคุณดาวน์โหลดไฟล์เก็บถาวรมันจะต้องถอดออกก่อน

- เราวาง DAW ที่แสดงในภาพหน้าจอและคลิก "ถัดไป"
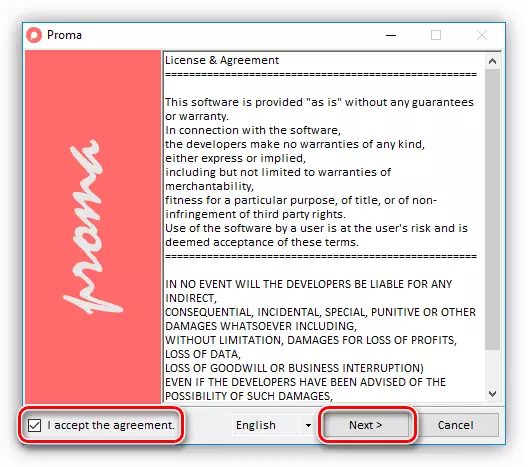
- ในหน้าต่างถัดไปทิ้งทุกอย่างตามที่เป็นอยู่แล้วกด "ถัดไป" อีกครั้ง
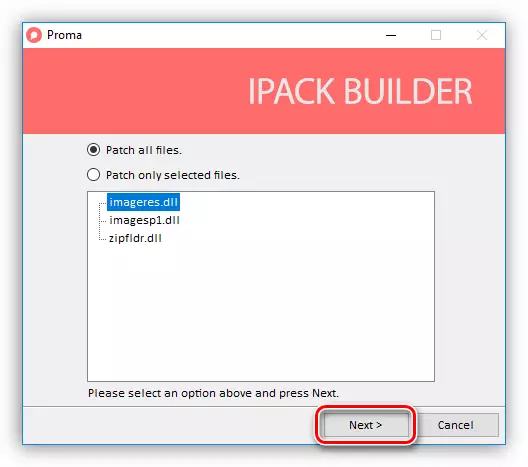
- ตัวติดตั้งจะเสนอให้สร้างจุดกู้คืน เห็นด้วยโดยการคลิก "ใช่"
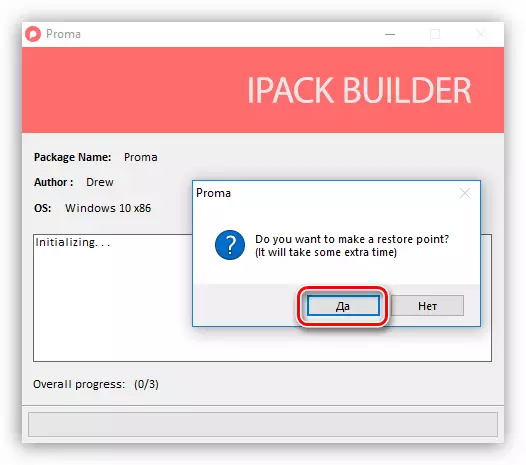
- เรากำลังรอการเสร็จสิ้นกระบวนการ
ทำการย้อนกลับโดยใช้จุดกู้คืน
ตัวเลือก 4: ไฟล์ ICO และ PNG
หากเรามีเฉพาะไฟล์เฉพาะในรูปแบบ ICO หรือ PNG มันจะต้องมีการย้อมสีเล็กน้อยกับการติดตั้ง ในการทำงานเราจะต้องใช้ IconPhile และหากรูปภาพของเรามีรูปแบบ PNG พวกเขาจะยังคงถูกแปลง
อ่านเพิ่มเติม: วิธีการแปลง PNG ใน ICO
ดาวน์โหลด Iconphile
ก่อนที่จะเริ่มติดตั้งไอคอนให้สร้างจุดกู้คืน
- เราเปิดใช้งาน IconPhile เลือกกลุ่มในรายการแบบหล่นลงและคลิกที่หนึ่งในรายการที่อยู่ในส่วนที่ถูกต้องของอินเตอร์เฟส ปล่อยให้เป็นกลุ่ม "ไอคอนเดสก์ท็อป" และรายการจะเลือก "ไดรฟ์" - ไดรฟ์และไดรฟ์

- ถัดไปกด PCM บนหนึ่งในองค์ประกอบและเปิดใช้งานรายการเปลี่ยนไอคอน

- ในหน้าต่าง "สัญลักษณ์ของไอคอน" คลิก "รีวิว"
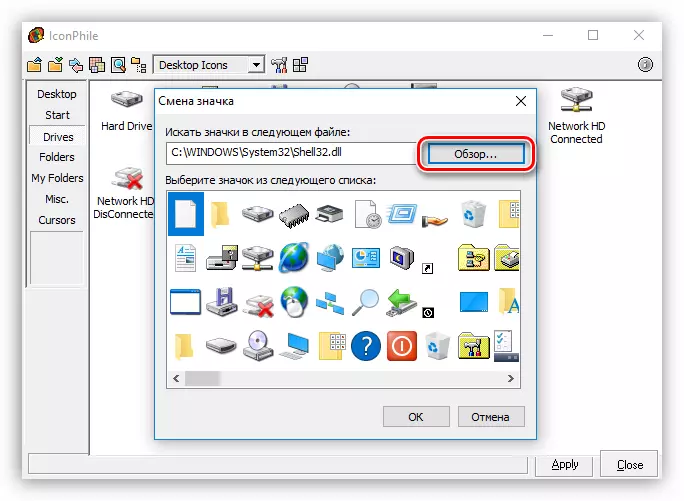
- เราพบว่าโฟลเดอร์ของเรามีไอคอนให้เลือกที่ต้องการและคลิก "เปิด"
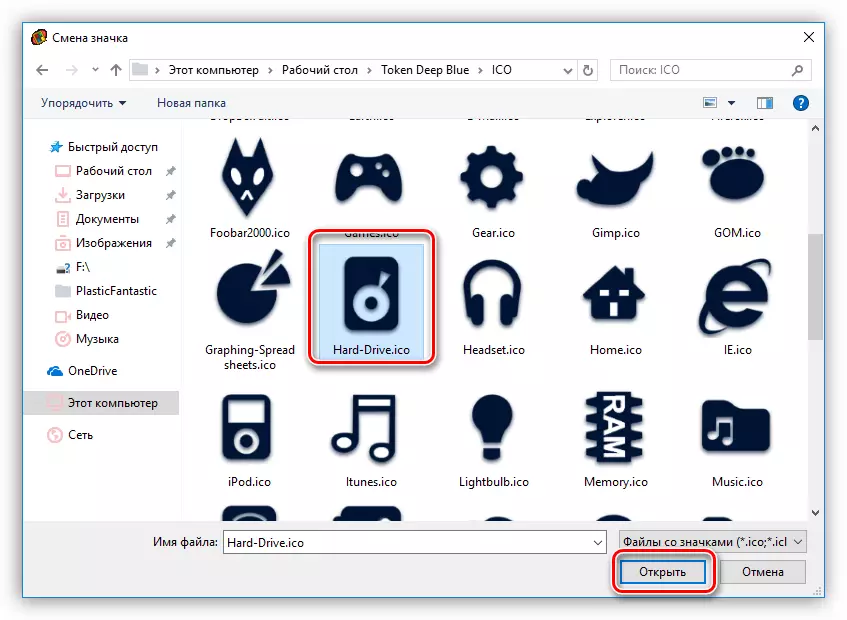
คลิกตกลง
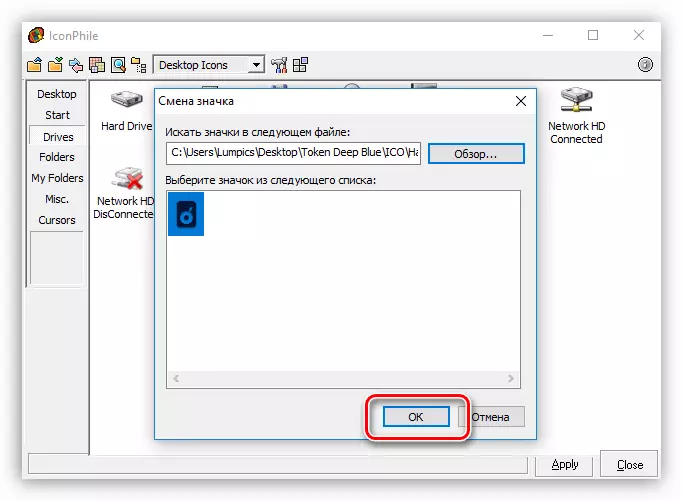
- ใช้การเปลี่ยนแปลงกับปุ่ม "ใช้"

การกลับมาของไอคอนต้นทางจะดำเนินการโดยใช้การกู้คืนระบบจากจุด
ตัวเลือกนี้แม้ว่ามันจะแสดงถึงการเปลี่ยนไอคอนด้วยตนเอง แต่มีข้อโต้แย้งที่ไม่สามารถโต้แย้งได้อย่างใดอย่างหนึ่ง: การใช้โปรแกรมนี้คุณสามารถติดตั้งไอคอนที่สร้างขึ้นอย่างอิสระ
บทสรุป
การเปลี่ยนลักษณะที่ปรากฏของ Windows เป็นกระบวนการที่น่าสนใจ แต่คุณไม่ควรลืมว่าจะถูกแทนที่หรือแก้ไขไฟล์ระบบ หลังจากการกระทำดังกล่าวปัญหาสามารถเริ่มต้นด้วยการทำงานปกติของระบบปฏิบัติการ หากคุณตัดสินใจขั้นตอนนี้อย่าลืมสร้างจุดกู้คืนเพื่อให้คุณสามารถย้อนกลับระบบในกรณีที่มีปัญหา
