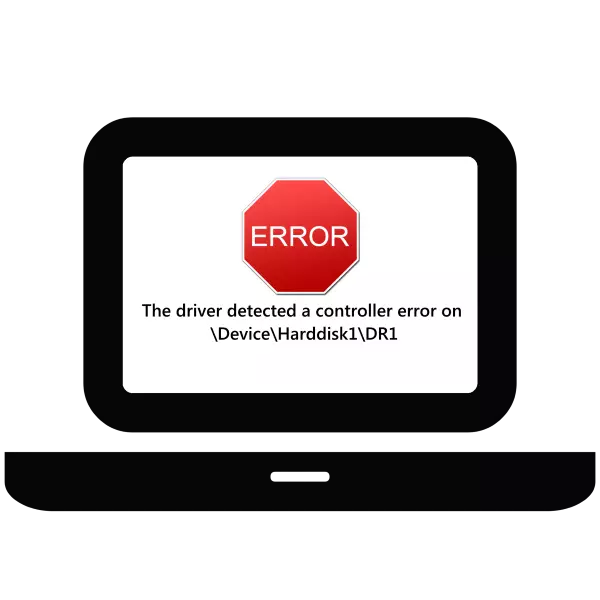
ข้อผิดพลาดที่เกิดขึ้นระหว่างการทำงานของระบบปฏิบัติการเป็นสัญญาณของความผิดปกติหนึ่งหรืออื่น บ่อยครั้งที่ข้อความแสดงข้อผิดพลาดตัวควบคุมฮาร์ดดิสก์ปรากฏขึ้น วันนี้เราจะดูเหตุผลสำหรับการปรากฏตัวของปัญหานี้และแนะนำตัวคุณให้รู้จักกับตัวเลือกสำหรับการแก้ไขของมัน
สาเหตุของข้อผิดพลาดและวิธีการแก้ไข
ข้อความความผิดพลาดชัดเจนว่ารากของปัญหาอยู่ในฮาร์ดดิสก์ในกรณีนี้ - รองทั้งภายในวงเชื่อมต่อไปยังเมนบอร์ดและภายนอกเชื่อมต่อกับคอมพิวเตอร์ผ่านทาง USB ในบางกรณีปัญหานี้อยู่ในความขัดแย้งระหว่าง "เมนบอร์ด" และฮาร์ดดิสก์รวมถึงความล้มเหลวของซอฟต์แวร์ Windows ก่อนอื่นคุณควรตรวจสอบความสามารถในการทำงานและความสมบูรณ์ของฮาร์ดดิสก์ตัวอย่างเช่นการใช้ HDD Health Utility
- ดาวน์โหลดและติดตั้งแอปพลิเคชันหลังจากนั้นจะกลายเป็นถาดโดยอัตโนมัติจากที่สามารถเรียกได้โดยคลิกที่ไอคอน
- หลังจากเริ่มต้นโปรแกรมให้ใส่ใจกับคอลัมน์สุขภาพ ภายใต้สภาวะปกติตัวบ่งชี้ควรเป็น "100%" ถ้ามันต่ำกว่ามีความผิดปกติ
- คุณสามารถรับข้อมูลเพิ่มเติมโดยใช้รายการเมนู "ไดรฟ์" ที่คุณต้องการเลือกตัวเลือก "แอตทริบิวต์อัจฉริยะ"
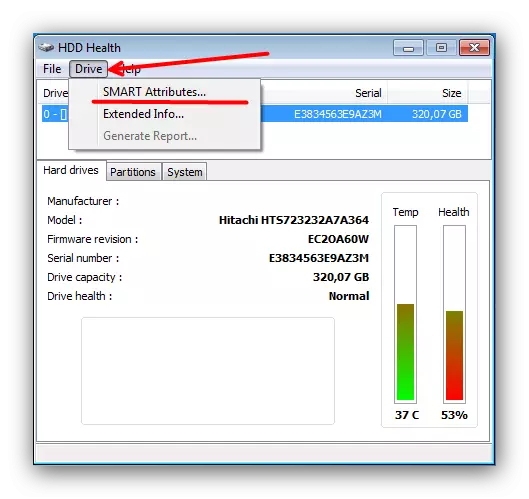
ในหน้าต่างที่เปิดจะแสดงตัวบ่งชี้หลักของฮาร์ดไดรฟ์ของคุณ
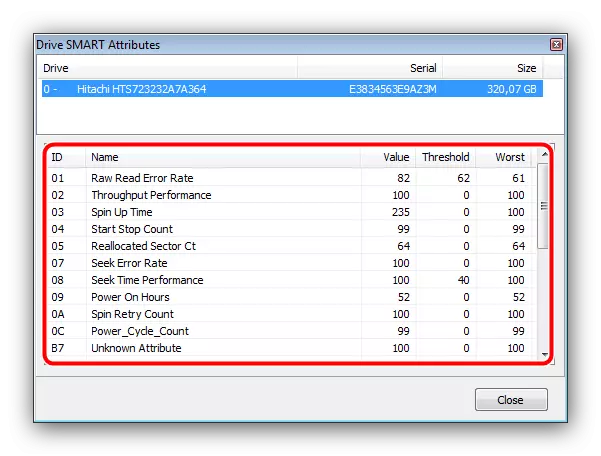
ตัวชี้วัดเหล่านี้ถือเป็นรายละเอียดในบทความแยกต่างหากเพราะเราขอแนะนำให้คุณทำความคุ้นเคยกับมัน
บทเรียน: วิธีตรวจสอบความสามารถในการทำงานของฮาร์ดดิสก์
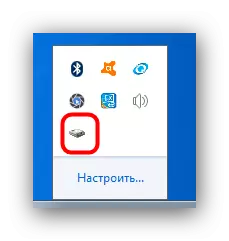
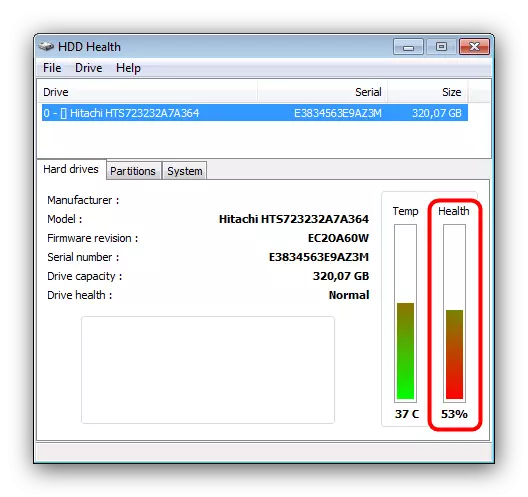
หากการตรวจสอบแสดงให้เห็นถึงการมีปัญหาวิธีการจะเหมาะสม 3-4 หากดิสก์ทำงานได้อย่างสมบูรณ์คุณจะใช้วิธีการ 1-2 ครั้งก่อนและไปที่ส่วนที่เหลือเฉพาะในกรณีที่ล้มเหลว
วิธีที่ 1: ปิดแคชข้อมูลขนาดใหญ่ในรีจิสทรี
ด้วยดิสก์ที่ดีข้อผิดพลาดที่คล้ายกันทำให้แคชข้อมูลขนาดใหญ่เปิดใช้งาน สามารถปิดการใช้งานโดยการเปลี่ยนค่าของคีย์ที่สอดคล้องกันในรีจิสทรีซึ่งควรดำเนินการดังนี้:
- โทรหา Registry Editor: กดปุ่ม Regedit Word ในกล่องข้อความหน้าต่างเริ่มต้นงานและคลิกตกลง
- หลังจากเปิดบรรณาธิการให้ไปที่วิธีต่อไป:
HKEY_LOCAL_MACHINE \ SYSTEM \ CurrentControlset \ Control \ Session Manager \ Memory Management
ทางด้านขวาของหน้าต่างค้นหาคีย์ "LargesystemCache" และตรวจสอบคอลัมน์ "ค่า" มันมักจะดูเหมือนว่า "0x00000000 (0)"
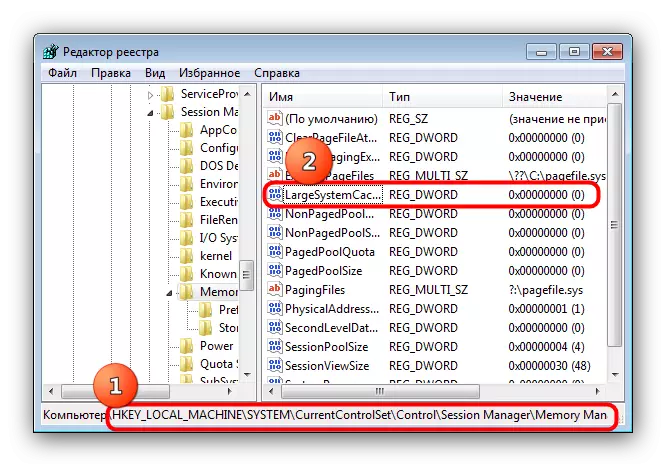
หากค่าดูเหมือนว่า "0x00000001 (1)" ควรเปลี่ยน เมื่อต้องการทำเช่นนี้ให้คลิกสองครั้งที่ LKM โดยชื่อคีย์ ในหน้าต่างที่เปิดขึ้นตรวจสอบให้แน่ใจว่าตั้งค่า "ระบบแคลคูลัส" เป็น "เลขฐานสิบหก" หลังจากนั้นแทนที่จะเป็นค่าที่มีอยู่ให้ป้อน 0 แล้วคลิก "ตกลง"
- ปิดตัวแก้ไขรีจิสทรีและรีสตาร์ทคอมพิวเตอร์ - ข้อผิดพลาดจะต้องหายไป
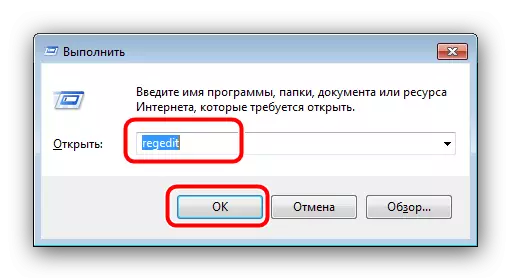

ด้วยวิธีนี้ส่วนหนึ่งของโปรแกรมสาเหตุของความผิดปกติสามารถแก้ไขได้ หากการกระทำที่อธิบายไม่ได้ช่วยให้คุณอ่านต่อไป
วิธีที่ 2: การอัพเดตไดรเวอร์ควบคุม HDD
โปรแกรมที่สองของโปรแกรมสำหรับการปรากฏตัวของปัญหาภายใต้การพิจารณาคือปัญหากับไดรเวอร์ของตัวควบคุมฮาร์ดดิสก์ ในกรณีนี้วิธีการแก้ปัญหาจะได้รับการอัพเดตไดรเวอร์ ในขณะที่การปฏิบัติแสดงเครื่องมือ Windows ในตัวในสถานการณ์เช่นนี้ไม่มีประโยชน์ดังนั้นเราจะใช้วิธีการค้นหาไดรเวอร์บน ID อุปกรณ์
- ค้นหาไอคอน "คอมพิวเตอร์ของฉัน" บน "เดสก์ท็อป" และคลิกที่มันโดย PKM ในเมนูบริบทให้เลือกการจัดการ
- เลือกรายการตัวจัดการอุปกรณ์ในเมนูด้านซ้าย ถัดไปในส่วนหลักของหน้าต่างค้นพบ "คอนโทรลเลอร์ IDE ATA / Atapi" โดยกด LCM จากนั้นคลิกขวาที่ชิปเซ็ตแล้วเลือกตัวเลือก "คุณสมบัติ"
- ในหน้าต่าง "คุณสมบัติ" ไปที่แท็บ "รายละเอียด" จากนั้นดูรายการแบบหล่นลง "คุณสมบัติ" ซึ่งคุณควรเลือก "อุปกรณ์"
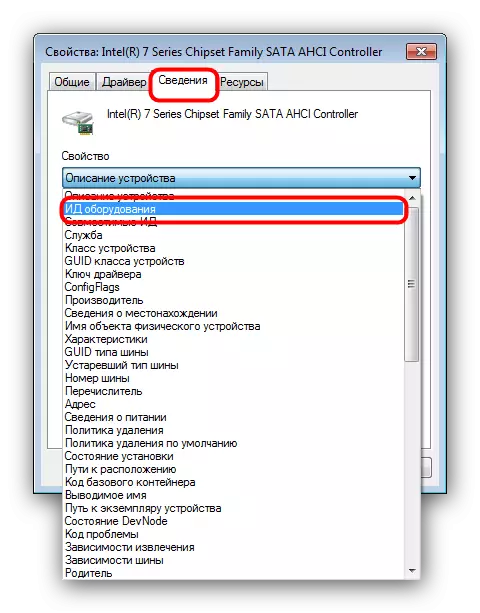
คลิก PCM ในค่าใด ๆ ที่นำเสนอและใช้ตัวเลือก "คัดลอก"
- ต่อไปไปที่เว็บไซต์ของการค้นหาบริการออนไลน์สำหรับไดรเวอร์ฮาร์ดแวร์ ที่ด้านบนของหน้ามีสตริงการค้นหาที่ใส่ ID ของชิปเซ็ตของคุณที่คัดลอกมาก่อนและคลิก "ค้นหา" คุณอาจต้องใช้ค่าอื่นเนื่องจากบริการไม่สามารถจดจำตัวระบุตัวระบุได้อย่างถูกต้องเสมอไป
- ในตอนท้ายของการค้นหาจัดเรียงผลลัพธ์ตามรุ่นของเวอร์ชั่นระบบปฏิบัติการและการปล่อย
- ถัดไปค้นหาไดรเวอร์เวอร์ชันล่าสุด - สิ่งนี้จะช่วยให้คุณวันที่วางจำหน่ายตำแหน่งที่บันทึกไว้ในหน้าจอ การเลือกที่ต้องการให้คลิกที่ปุ่มด้วยดิสเก็ตต์
- ตรวจสอบข้อมูลไฟล์ไดรเวอร์จากนั้นค้นหารายการ "ไฟล์ต้นฉบับ": ถัดจากมันเป็นลิงค์เพื่อดาวน์โหลดตัวติดตั้งที่คุณควรคลิก
- หากต้องการดาวน์โหลดต่อคุณจะต้องผ่าน CAPTCHA (เพียงแค่ใส่เครื่องหมายตรวจสอบลงในคำว่า "ฉันไม่ใช่หุ่นยนต์") แล้วคลิกที่ลิงค์ด้านล่างบล็อกนี้
- โหลดตัวติดตั้งในสถานที่ที่สะดวกในคอมพิวเตอร์ของคุณ
- ไปที่ตำแหน่งของไดรเวอร์ที่ดาวน์โหลดให้เริ่มและติดตั้งตามคำแนะนำ ในตอนท้ายของการติดตั้งอย่าลืมรีสตาร์ทคอมพิวเตอร์ วิธีการทางเลือกในการค้นหาไดรเวอร์ที่ ID สามารถพบได้ในบทความด้านล่าง
อ่านเพิ่มเติม: วิธีค้นหาไดรเวอร์ตัวระบุอุปกรณ์
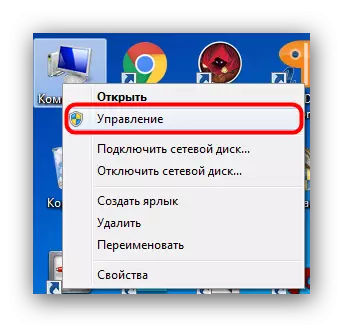
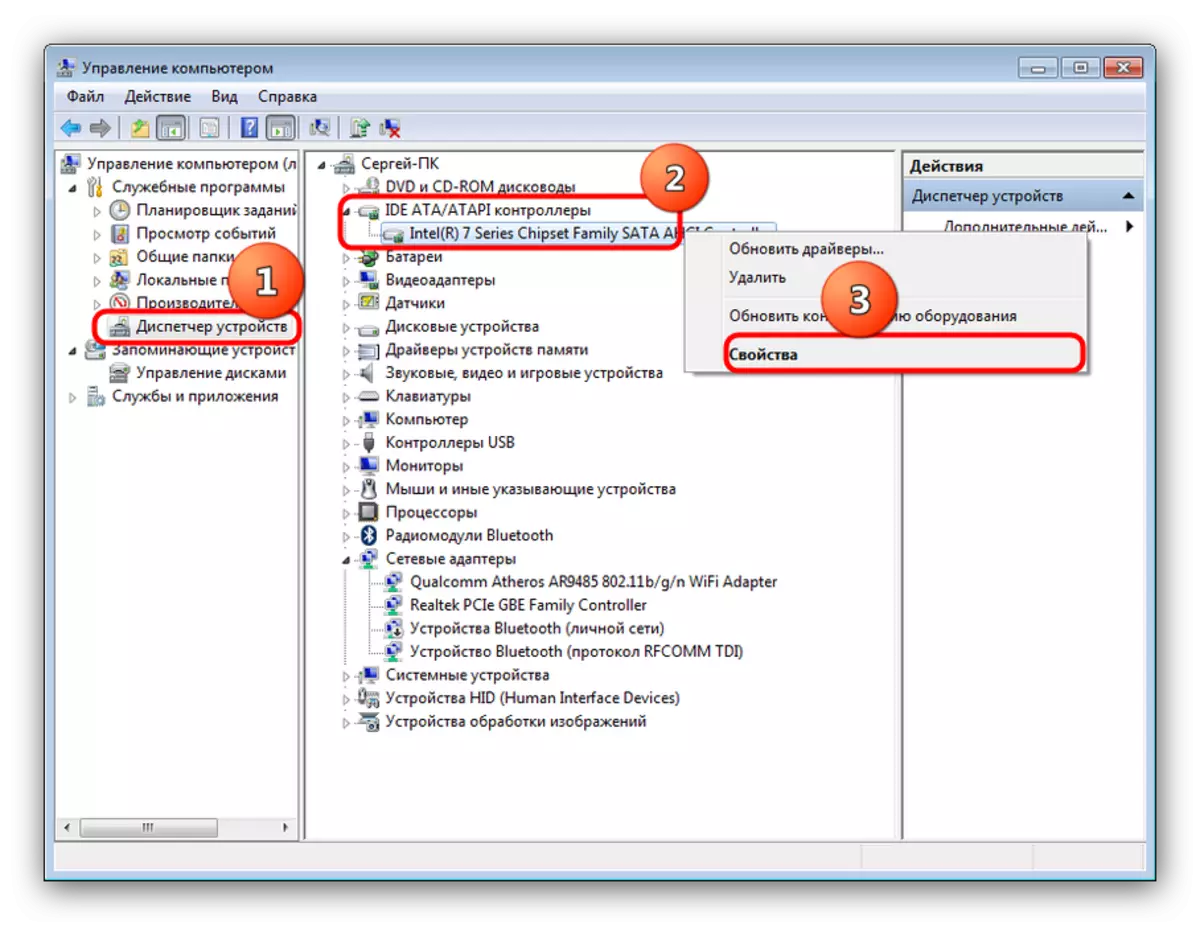
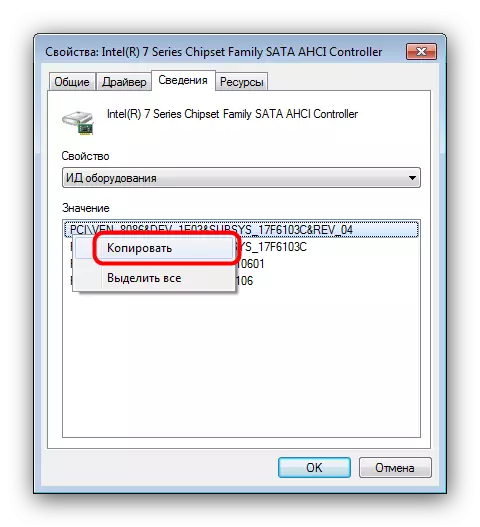
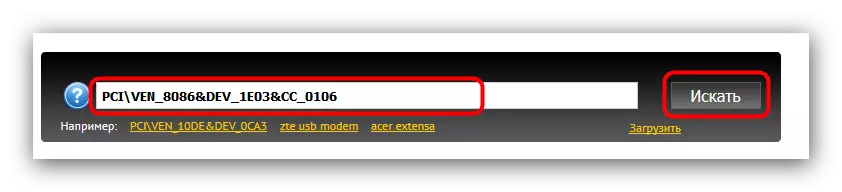

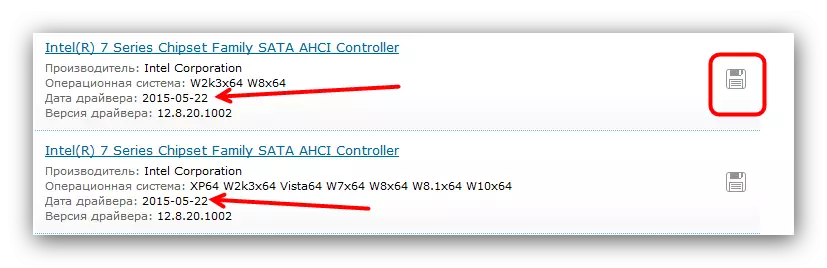
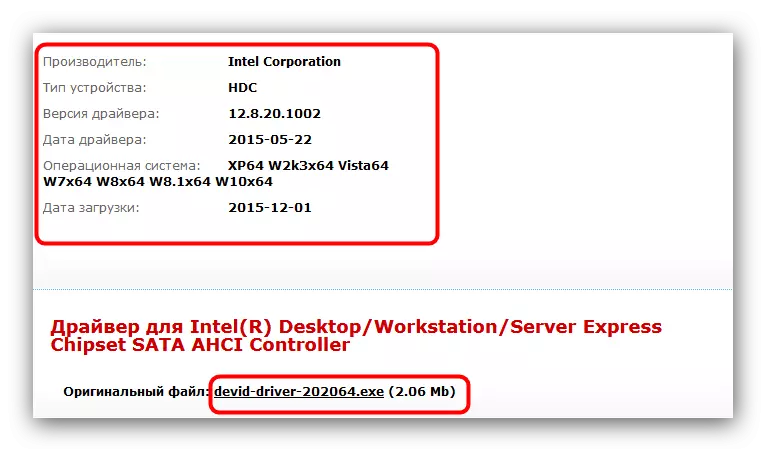
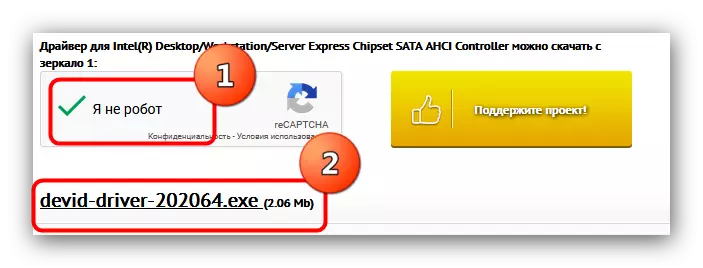
วิธีนี้ได้พิสูจน์ประสิทธิภาพในกรณีที่การปิดแคชไม่ทำงาน
วิธีที่ 3: การเปลี่ยนลูปหรือสายเคเบิลการเชื่อมต่อดิสก์ (เครื่องชั่วคราว)
หากดิสก์ทำงานระบบของข้อมูลขนาดใหญ่ถูกปิดใช้งาน แต่ข้อผิดพลาดที่ระบุยังคงปรากฏขึ้นจากนั้นสาเหตุของปัญหาอยู่ในวงที่ผิดพลาดที่ฮาร์ดไดรฟ์เชื่อมต่อกับเมนบอร์ด หากข้อผิดพลาดเกี่ยวข้องกับฮาร์ดดิสก์ภายนอกปัญหาจะถูกยกในสายเคเบิลเชื่อมต่อตามลำดับ ในกรณีนี้วิธีการแก้ปัญหาจะเปลี่ยนห่วงหรือสายเคเบิล ในพีซีหรือแล็ปท็อปที่ทันสมัยที่สุดดิสก์เชื่อมต่อผ่านอินเทอร์เฟซ SATA ดูเหมือนว่า:

แทนที่ลูปนั้นง่ายมาก
- ตัดการเชื่อมต่อหน่วยระบบออกจากเครือข่าย
- ลบฝาปิดด้านข้างและค้นหาตำแหน่งดิสก์
- ตัดการเชื่อมต่อสายเคเบิลก่อนจากดิสก์จากนั้นจากเมนบอร์ด ดิสก์ไม่สามารถลบออกจากกล่องได้
- ติดตั้งสายเคเบิลใหม่เชื่อมต่อแรกกับ Winchesteer แล้วไปที่เมนบอร์ด
- ติดตั้งฝาครอบด้านข้างในสถานที่จากนั้นเปิดคอมพิวเตอร์ เป็นไปได้มากที่สุดคุณจะไม่เห็นข้อผิดพลาดอีกต่อไป

วิธีที่ 4: การแทนที่ฮาร์ดดิสก์
ตัวเลือกที่แย่ที่สุดคือการปรากฏตัวของข้อผิดพลาดในคำถามพร้อมกับตัวบ่งชี้ประสิทธิภาพที่ไม่ดีของ HDD ตามกฎแล้วการผสมผสานที่คล้ายกันกล่าวเกี่ยวกับการออกจาก Winchester ในไม่ช้า ในสถานการณ์ดังกล่าวไฟล์สำคัญทั้งหมดจากดิสก์ที่มีปัญหาควรจะคัดลอกและแทนที่ด้วยใหม่ ขั้นตอนสำหรับพีซีเครื่องเขียนและแล็ปท็อปที่ไฮไลต์โดยละเอียดในคำแนะนำการอ้างอิงด้านล่าง
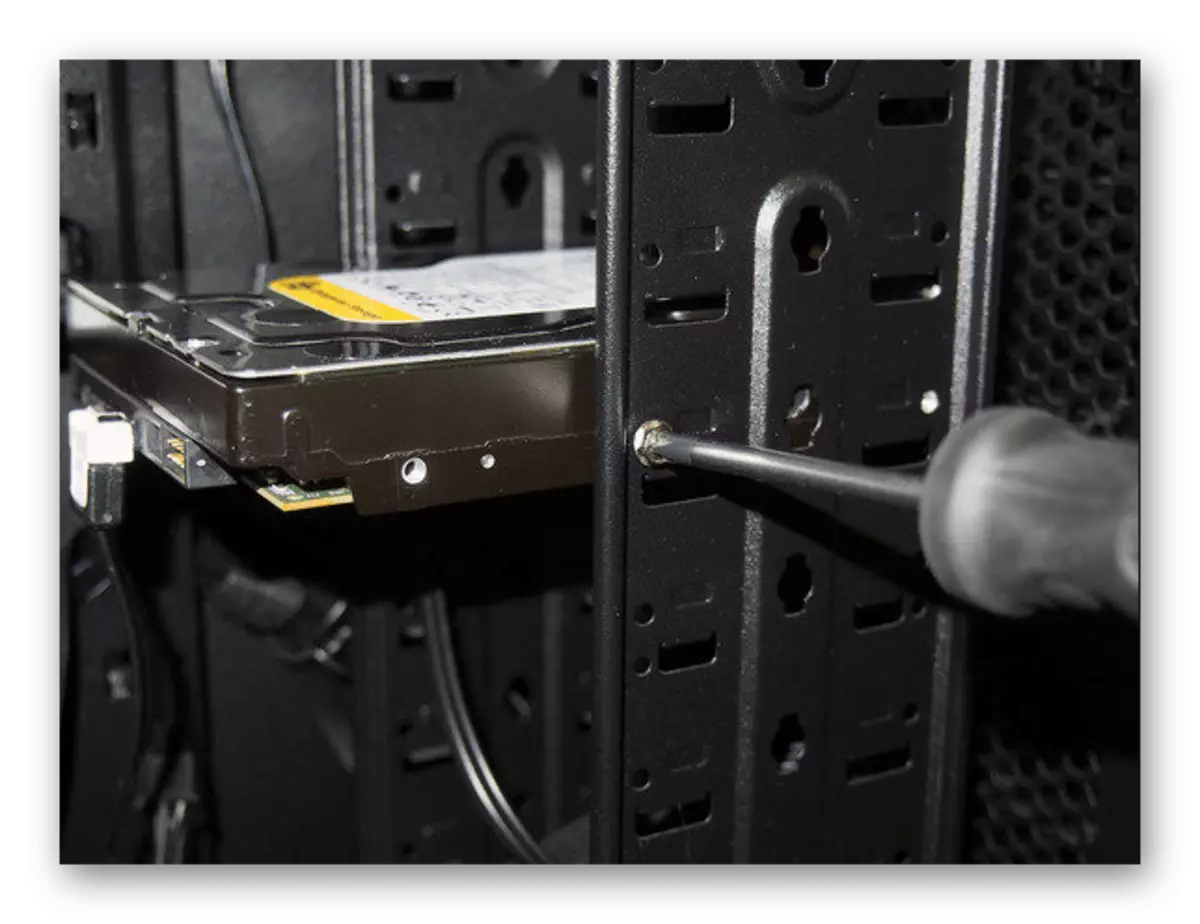
บทเรียน: การแทนที่ฮาร์ดดิสก์บนพีซีหรือแล็ปท็อป
บทสรุป
ในที่สุดเราต้องการที่จะสังเกตข้อเท็จจริงต่อไป - บ่อยครั้งที่มีข้อผิดพลาดเกิดขึ้นเองตามธรรมชาติและหายไปตามธรรมชาติโดยไม่ต้องมีการแทรกแซงของผู้ใช้ สาเหตุของปรากฏการณ์ดังกล่าวไม่พบอย่างเต็มที่
