
เป็นที่ทราบกันดีว่าโปรแกรมส่วนหนึ่งของเราเตอร์ใด ๆ มีบทบาทสำคัญอย่างเท่าเทียมกันเมื่อดำเนินการตามฟังก์ชั่นของอุปกรณ์มากกว่าส่วนประกอบฮาร์ดแวร์ การดำเนินงานของอุปกรณ์เฟิร์มแวร์ต้องใช้การบำรุงรักษาเป็นระยะซึ่งส่วนใหญ่มักดำเนินการโดยผู้ใช้อย่างอิสระ พิจารณาวิธีการติดตั้งใหม่อัปเดตลดรุ่นรวมถึงการคืนค่าเฟิร์มแวร์ของเราเตอร์ทั่วไปที่สร้างขึ้นโดย บริษัท TP-Link ที่มีชื่อเสียง - รุ่น TL-WR740N
การทำงานบนเฟิร์มแวร์ TL-WR740N เช่นเดียวกับเราเตอร์ TP-Link อื่น ๆ ทั้งหมดวิธีการอย่างเป็นทางการ - ขั้นตอนง่าย ๆ ในระหว่างการติดตั้งเฟิร์มแวร์ใหม่ด้วยการดำเนินการตามคำแนะนำอย่างระมัดระวังปัญหานั้นหายากมาก แต่ก็ยังเป็นไปไม่ได้ที่จะรับประกันการระบาดของกระบวนการ ดังนั้นก่อนที่จะเปลี่ยนไปใช้การจัดการกับเราเตอร์คุณต้องพิจารณา:
คำแนะนำทั้งหมดจากวัสดุนี้ดำเนินการโดยเจ้าของอุปกรณ์ตามดุลยพินิจของตัวเองด้วยความเสี่ยงของคุณเอง! ความรับผิดชอบต่อปัญหาที่อาจเกิดขึ้นกับเราเตอร์ซึ่งเกิดขึ้นในช่วงเฟิร์มแวร์หรือผลลัพธ์ผู้ใช้จะดำเนินการอย่างอิสระ!
การตระเตรียม
ในความเป็นอิสระจากวัตถุประสงค์ของการติดตั้งเฟิร์มแวร์ TP-Link TL-WR740N จะมีบางแง่มุมของขั้นตอนรวมถึงขั้นตอนการเตรียมการหลายขั้นตอนก่อนแทรกแซงซอฟต์แวร์ สิ่งนี้จะหลีกเลี่ยงข้อผิดพลาดและความล้มเหลวในขณะที่ทำงานกับเราเตอร์รวมถึงให้แน่ใจว่าได้ผลลัพธ์ที่ต้องการอย่างรวดเร็ว

แผงธุรการ
ผู้ใช้ที่ทำตามพารามิเตอร์ TP-Link TL-WR740N อย่างอิสระรู้ว่าการจัดการทั้งหมดสำหรับการตั้งค่าของเราเตอร์นี้จะดำเนินการผ่านเว็บอินเตอร์เฟส (แผงควบคุม)

หากคุณต้องจัดการกับเราเตอร์และหลักการทำงานของเขาเป็นครั้งแรกขอแนะนำให้ทำความคุ้นเคยกับบทความเกี่ยวกับลิงค์ด้านล่างและอย่างน้อยเรียนรู้วิธีไปที่ "ผู้ดูแลระบบ" ตั้งแต่ เฟิร์มแวร์ของเราเตอร์โดยวิธีการอย่างเป็นทางการจะดำเนินการผ่านเว็บอินเตอร์เฟสนี้
อ่านเพิ่มเติม: กำหนดค่าเราเตอร์ TP-Link TL-WR740N
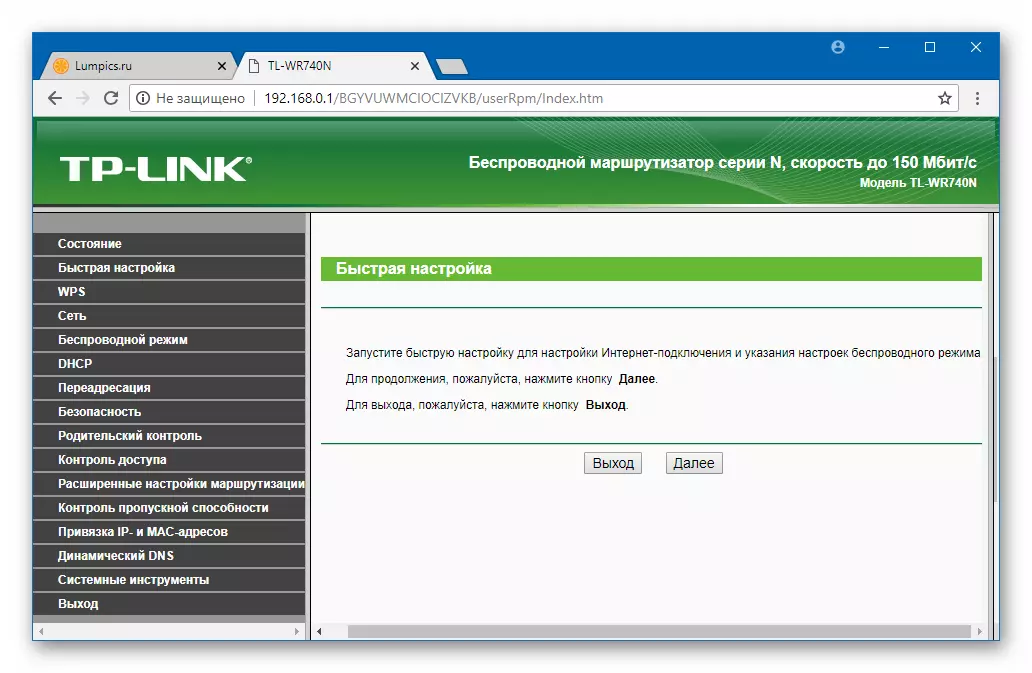
การตรวจสอบฮาร์ดแวร์และรุ่นเฟิร์มแวร์
ก่อนที่จะติดตั้งใหม่บนเราเตอร์คุณต้องค้นหาว่ามันจะต้องจัดการกับอะไร ในช่วงหลายปีที่ผ่านมาในช่วงที่ผลิตรุ่น TL-WR740N ได้รับการปรับปรุงโดยผู้ผลิตซึ่งนำไปสู่การเปิดตัวการปรับเปลี่ยนฮาร์ดแวร์ 7 ตัว (การแก้ไข) ของเราเตอร์
เฟิร์มแวร์ผู้จัดการสำหรับการทำงานของเราเตอร์แตกต่างกันไปตามรุ่นฮาร์ดแวร์และไม่สามารถใช้แทนกันได้!
เพื่อที่จะค้นหาการปรับเปลี่ยน TL-WR740N การเข้าสู่ระบบเราเตอร์เว็บอินเตอร์เฟสและดูข้อมูลที่ระบุในส่วน "สถานะ" รุ่นอุปกรณ์: "
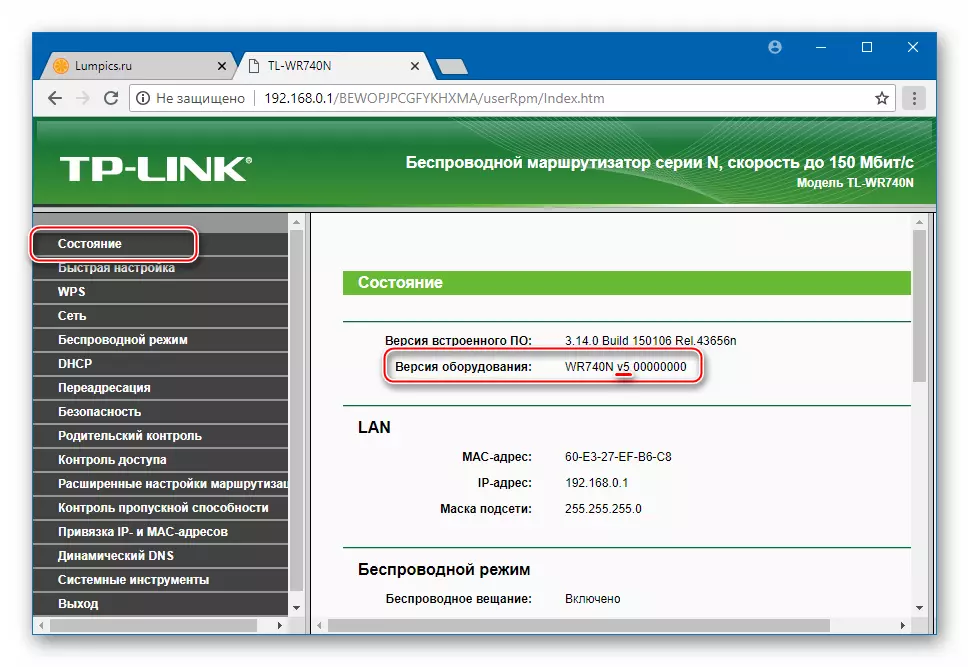
ที่นี่คุณยังสามารถรับข้อมูลเกี่ยวกับหมายเลขแอสเซมบลีไมโครโปรซึมการดำเนินการจัดการอุปกรณ์ในเวลาปัจจุบัน - รายการ "ซอฟต์แวร์ฝังตัว:" ในอนาคตนี้จะช่วยในการตัดสินใจเลือกเฟิร์มแวร์ซึ่งเหมาะสมในการติดตั้ง
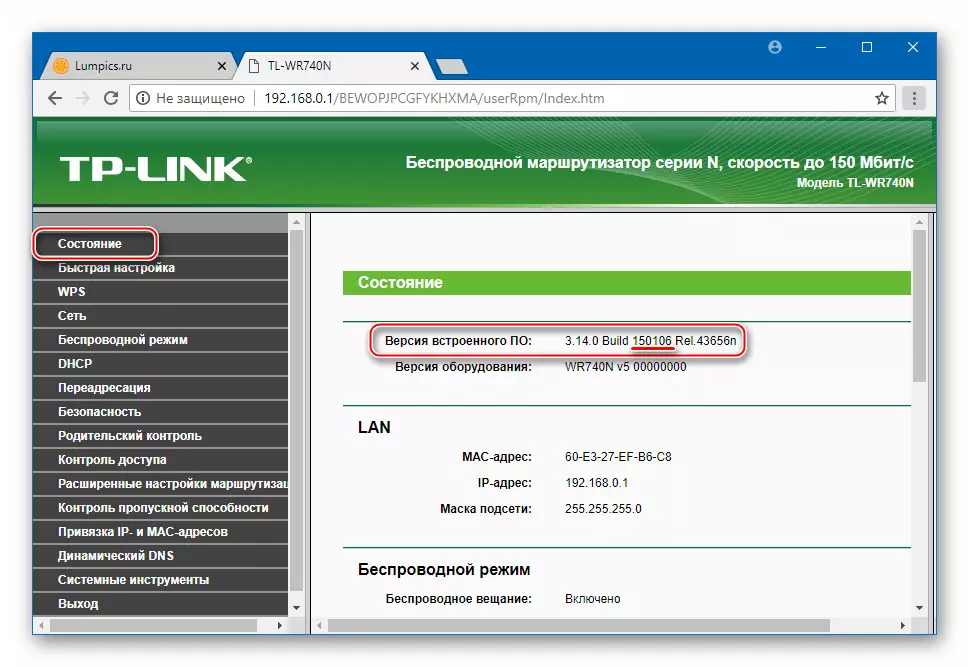
หากไม่มีการเข้าถึงชื่อผู้ดูแลระบบของเราเตอร์ (ตัวอย่างเช่นรหัสผ่านจะถูกลืมหรืออุปกรณ์ไม่ทำงาน) เพื่อค้นหารุ่นฮาร์ดแวร์ที่คุณสามารถดูสติกเกอร์ด้านล่างกรณี TL-WR740N

ทำเครื่องหมาย "Ver: X.Y" หมายถึงการแก้ไข ค่าที่ต้องการคือNS.และหมายเลขหลังจากจุด ( Y. ) มันไม่สำคัญกับคำจำกัดความเพิ่มเติมของเฟิร์มแวร์ที่เหมาะสม นั่นคือตัวอย่างเช่นสำหรับเราเตอร์ "Ver: 5.0" และ "Ver: 5.1" ซอฟต์แวร์ระบบเดียวกันนี้ใช้สำหรับการแก้ไขฮาร์ดแวร์ที่ห้า
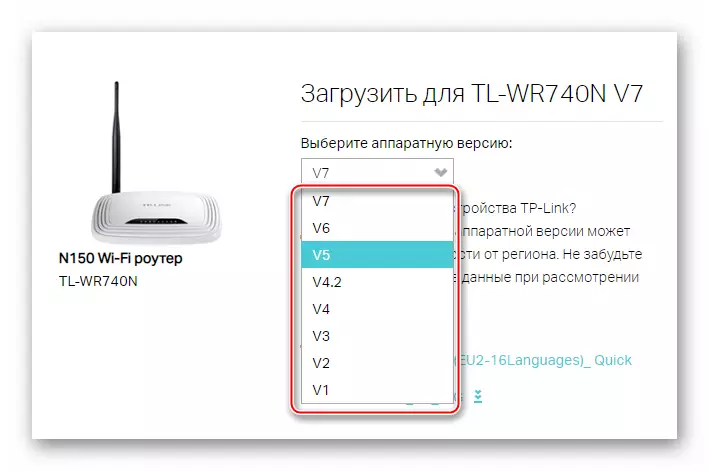
bacup
การกำหนดค่าที่เหมาะสมของเราเตอร์เพื่อให้บรรลุการทำงานที่ดีที่สุดในเครือข่ายในบ้านโดยเฉพาะบางครั้งต้องใช้เวลามากเช่นเดียวกับความรู้บางอย่าง ตั้งแต่ในบางสถานการณ์ก่อนที่เฟิร์มแวร์อาจจำเป็นต้องรีเซ็ตพารามิเตอร์ทั้งหมดของอุปกรณ์ไปยังสถานะโรงงานขอแนะนำให้สร้างสำเนาสำรองของการตั้งค่าโดยการคัดลอกไปยังไฟล์พิเศษ ใน "ผู้ดูแลระบบ" TP-Link TL-WR740N มีตัวเลือกที่เหมาะสม
- อนุญาตในแผงควบคุมการดูแลระบบเปิดส่วนเครื่องมือของระบบ
- คลิก "สำรองและกู้คืน"
- กดปุ่ม "สำรองข้อมูล" ที่อยู่ใกล้กับชื่อฟังก์ชั่น "บันทึกการตั้งค่า"
- เลือกเส้นทางที่จะบันทึกการสำรองข้อมูลที่จะบันทึกและ (ไม่บังคับ) ระบุชื่อของมัน คลิก "บันทึก"
- ไฟล์ที่มีข้อมูลเกี่ยวกับพารามิเตอร์ของเราเตอร์จะถูกเก็บรักษาไว้ที่เส้นทางด้านบนเกือบจะทันที
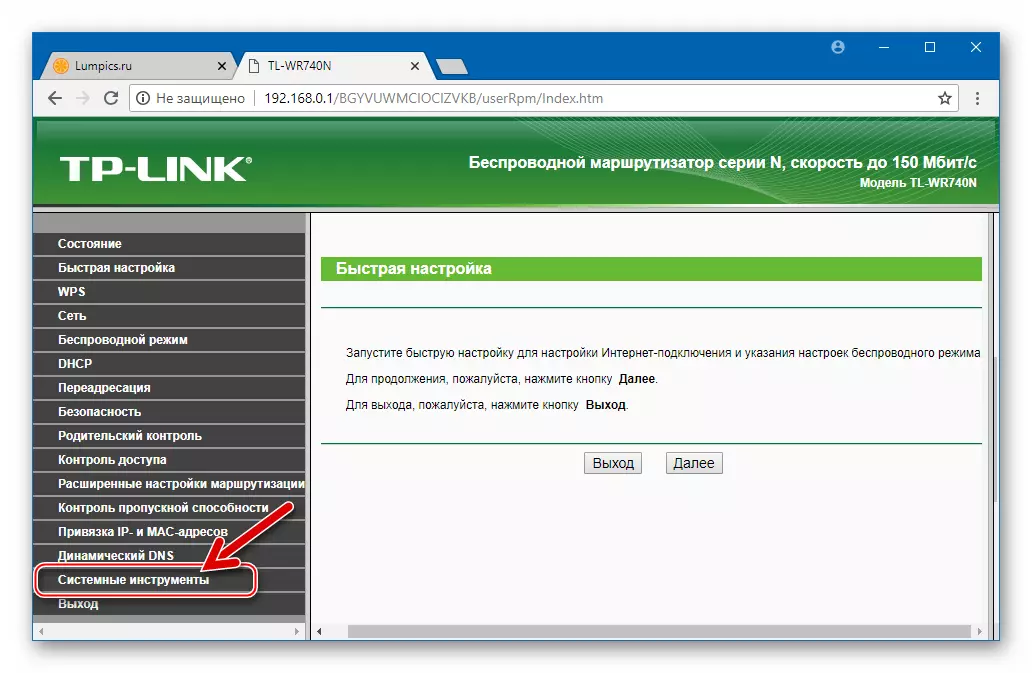
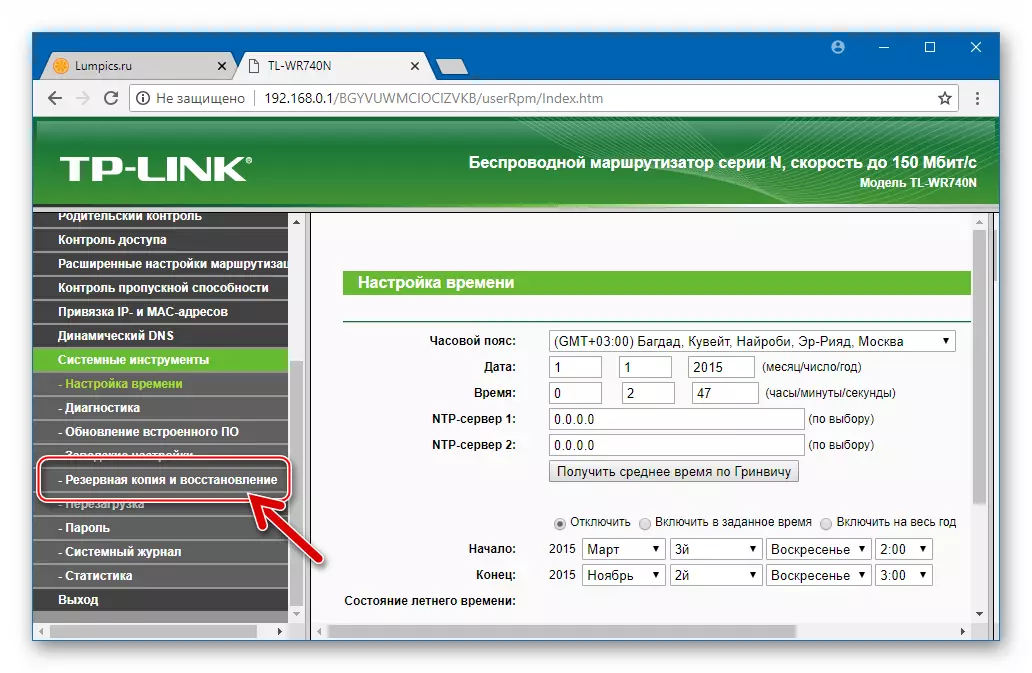
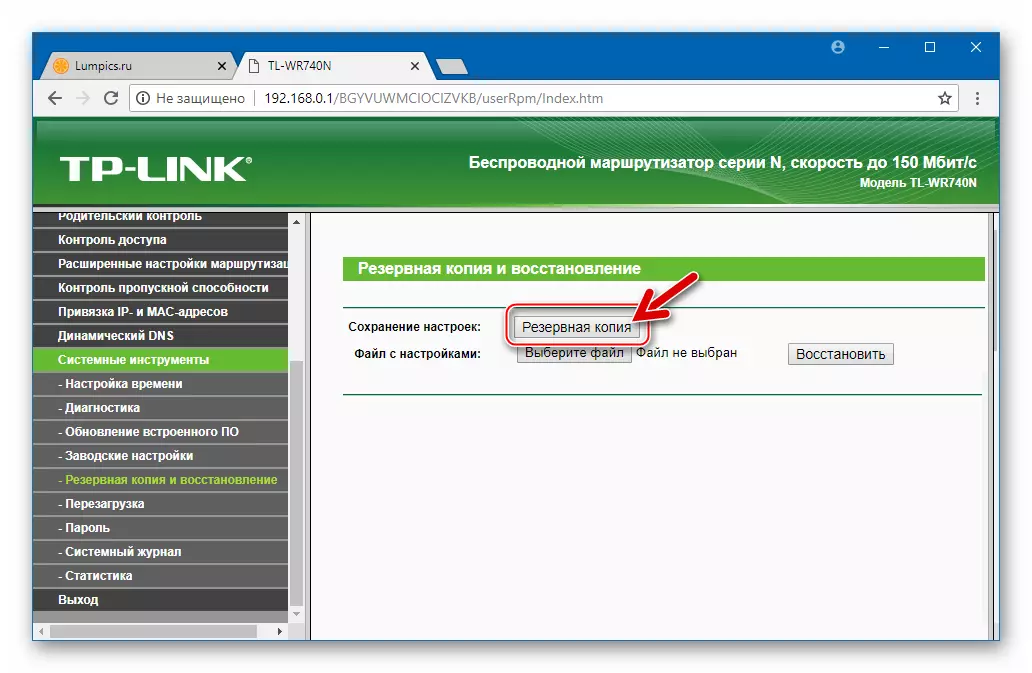
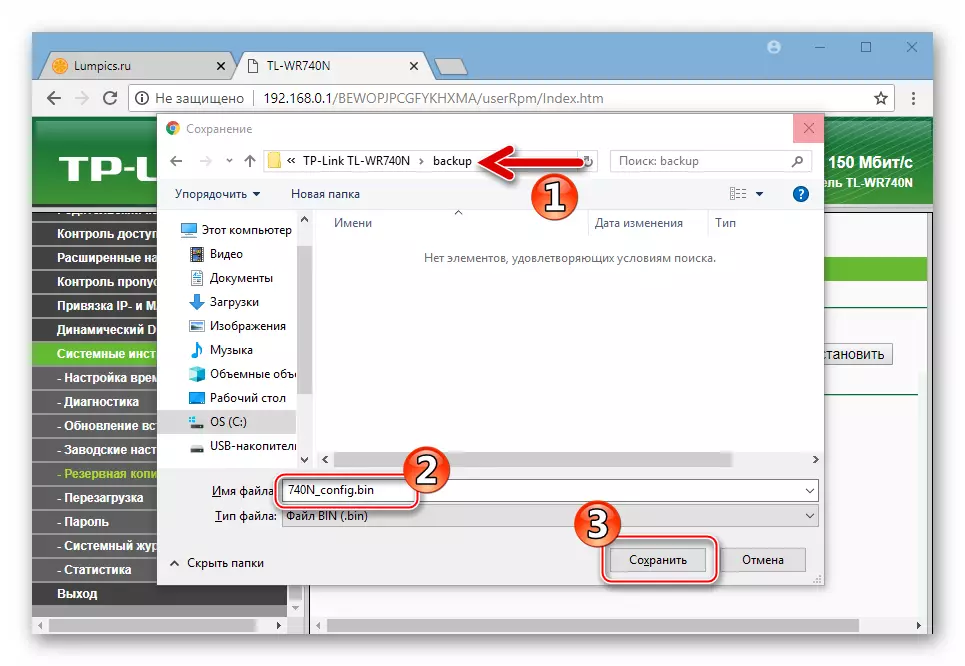
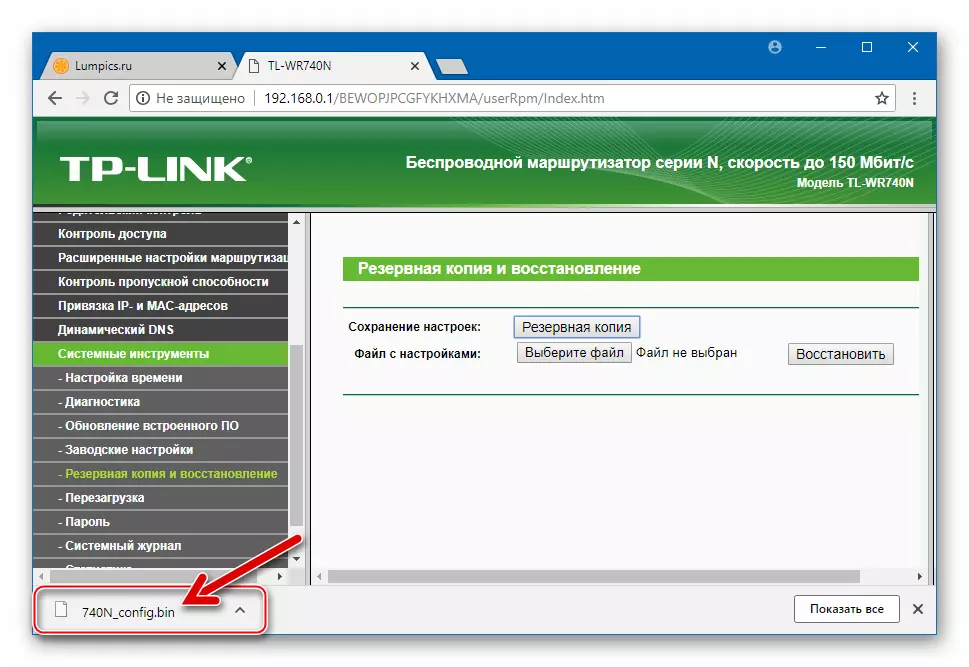
หากคุณต้องการคืนค่าการตั้งค่าเราเตอร์ในอนาคต:
- เช่นเดียวกับเมื่อบันทึกการสำรองข้อมูลให้ไปที่ส่วน "สำรองข้อมูลและการกู้คืน" เว็บอินเตอร์เฟส
- ถัดไปคลิกปุ่มใกล้กับจารึก "ไฟล์ที่มีการตั้งค่า" เลือกเส้นทางที่อยู่ในการสำรองข้อมูล เปิดไฟล์ BIN ที่สร้างไว้ก่อนหน้านี้
- คลิก "คืนค่า" หลังจากที่คำถามเกี่ยวกับความพร้อมในการส่งคืนการตั้งค่าเราเตอร์ทั้งหมดไปยังค่าที่เก็บไว้ในการสำรองข้อมูลจะได้รับ ตอบสนองต่อการร้องขอในการยืนยันคลิกตกลง
- เรารอการรีบูตอัตโนมัติของเราเตอร์ ในแผงผู้ดูแลระบบจะต้องเข้าสู่ระบบอีกครั้ง
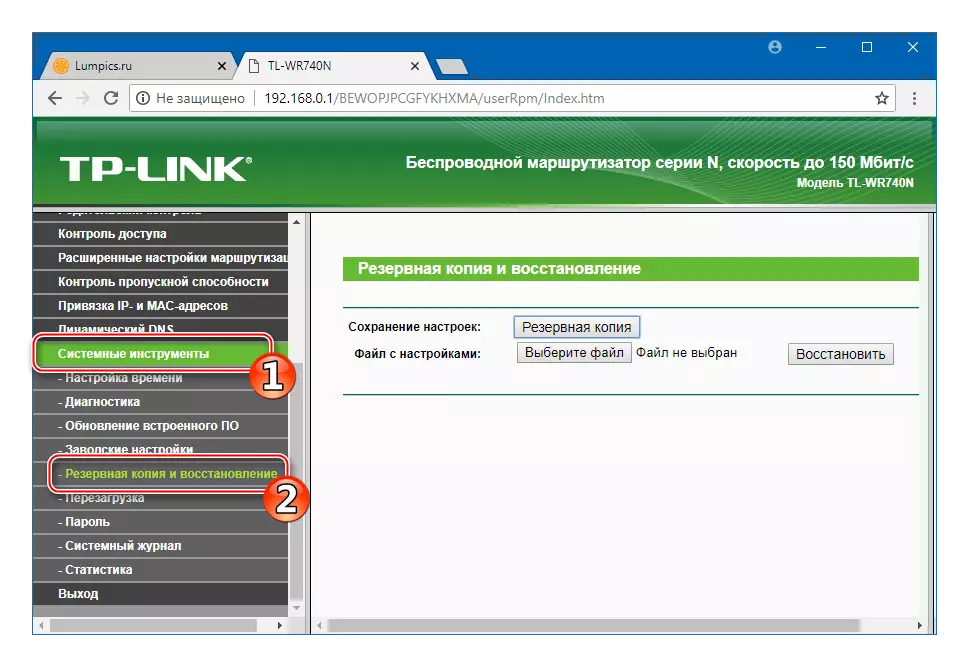
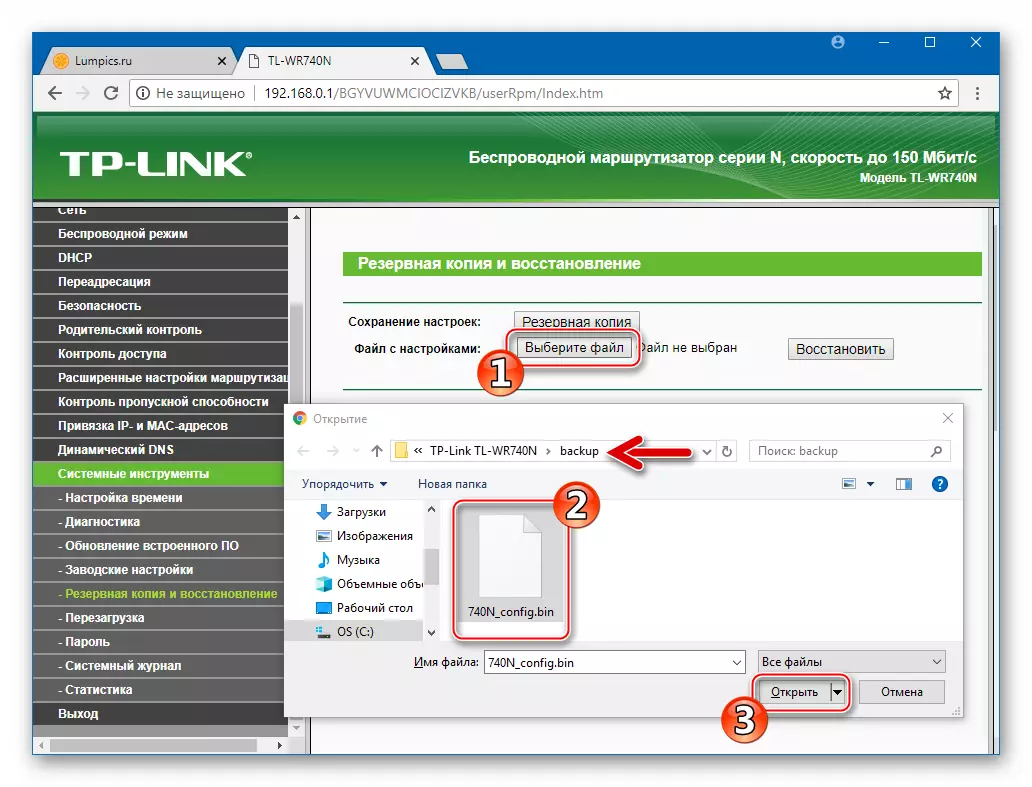
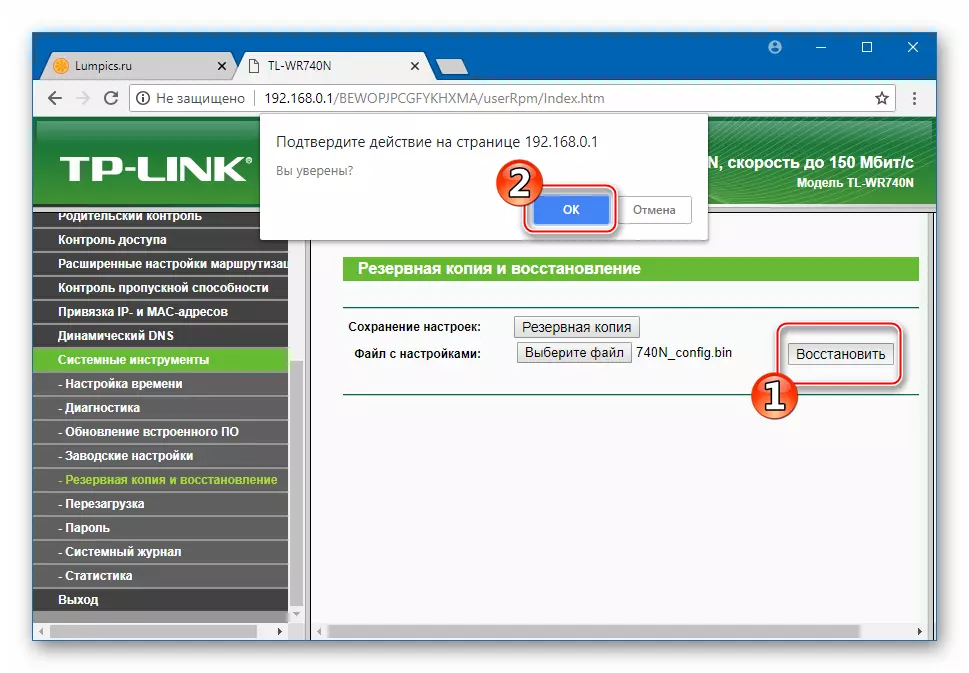
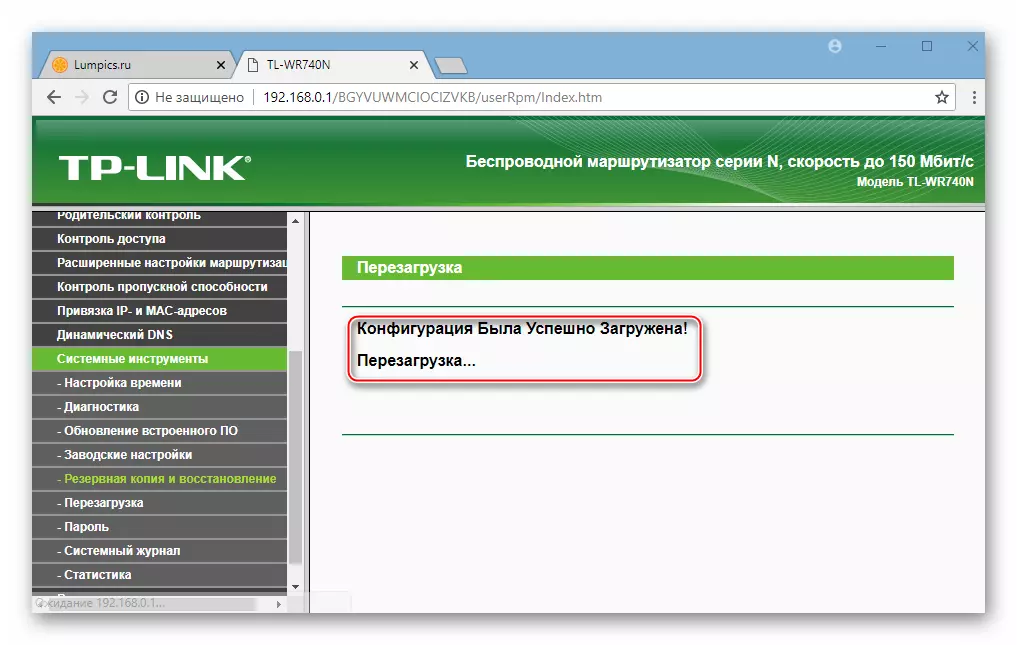
รีเซ็ต
ในบางสถานการณ์เพื่อให้แน่ใจว่าหรือกู้คืนการทำงานปกติของเราเตอร์จะต้องใช้กับอุปกรณ์การหักเหของแสงที่มากขึ้นและการตั้งค่าที่ถูกต้อง ในการกำหนดค่า "จาก Scratch" คุณสามารถส่งคืนเราเตอร์ไปยังสถานะโรงงานจากนั้นแทนที่พารามิเตอร์ตามข้อกำหนดของเครือข่ายศูนย์กลางของ TP-Link TL-WR740N เรียกว่าเป็น ผู้ใช้ของรุ่นมีสองวิธีในการรีเซ็ต
- ผ่าน Admin Paul:
- ในผู้ดูแลระบบ TL-WR740N คุณเปิดรายการตัวเลือกเมนู "เครื่องมือระบบ" คลิก "การตั้งค่าจากโรงงาน"
- กดปุ่มเดียวบนหน้าเว็บที่เปิดคือการ "กู้คืน"
- ฉันยืนยันคำขอการเริ่มต้นที่ได้รับขั้นตอนการรีเซ็ตพารามิเตอร์โดยคลิกตกลง
- เราเตอร์จะถูกรีสตาร์ทโดยอัตโนมัติและจะถูกโหลดด้วยการตั้งค่าเฟิร์มแวร์เริ่มต้น
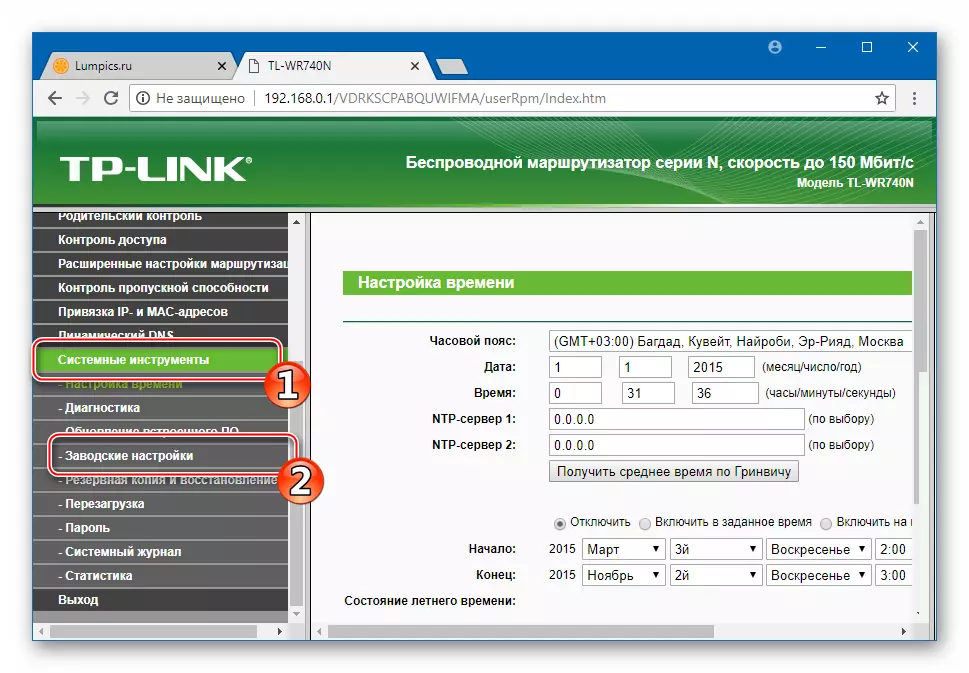
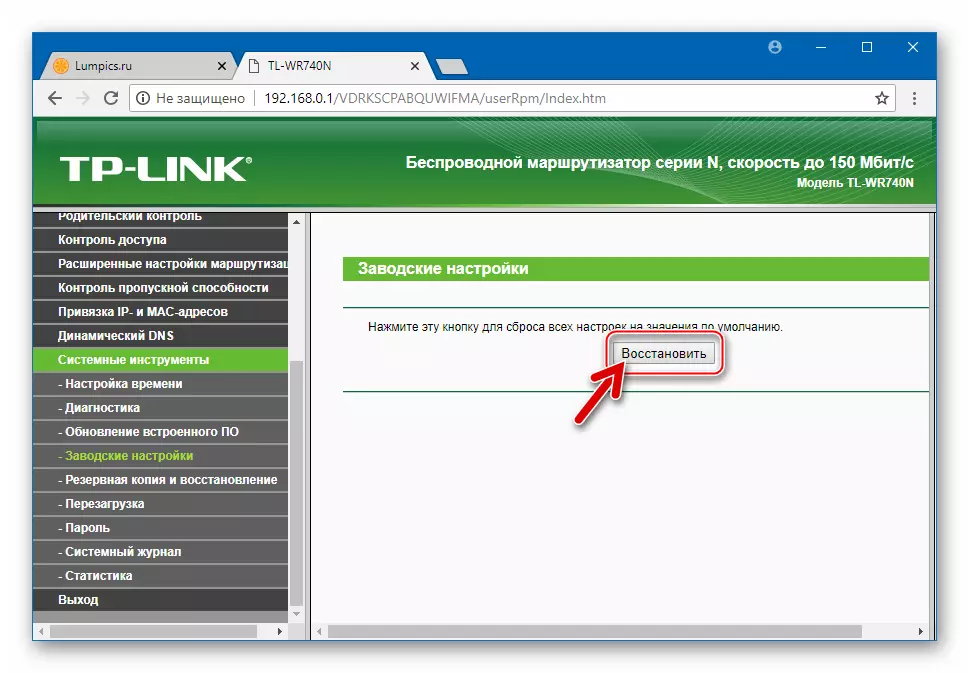

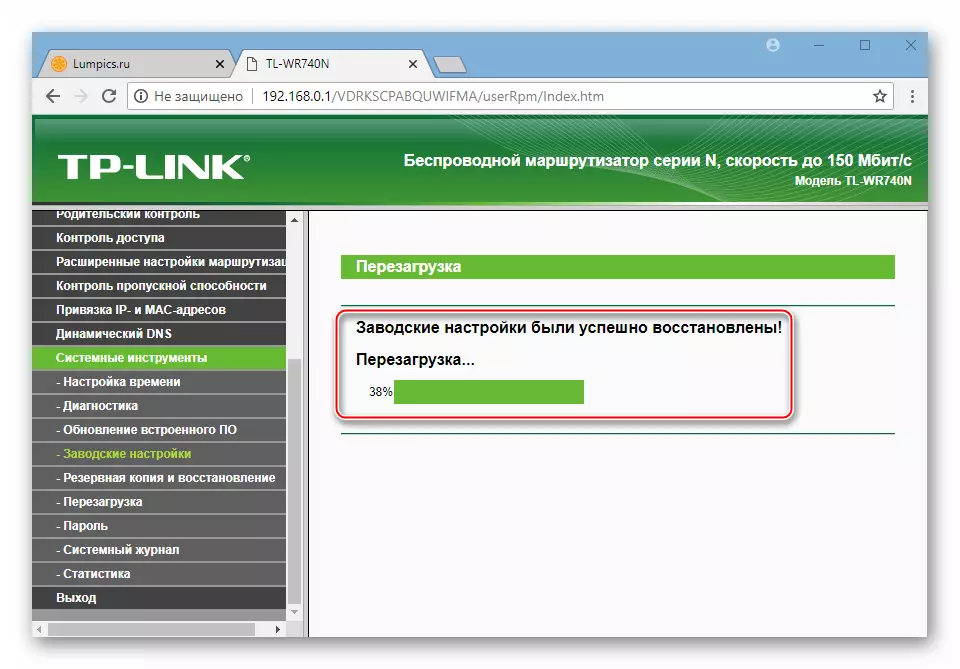
- ปุ่มฮาร์ดแวร์ C:
- เรามีอุปกรณ์เพื่อให้สามารถปฏิบัติตามตัวบ่งชี้ในตู้
- บนเราเตอร์เปิดเปิดให้กดปุ่ม WPS / RESET
- กดปุ่ม "รีเซ็ต" ค้างไว้แล้วดูไฟ LED หลังจาก 10-15 วินาทีหลอดไฟทั้งหมดบนตัวเรือน WR740N พร้อมกันเปลวไฟพร้อมกันแล้วปล่อยปุ่ม
- อุปกรณ์จะรีบูตโดยอัตโนมัติ เปิดแผงผู้ดูแลระบบโดยการให้สิทธิ์โดยใช้การรวมเข้าสู่ระบบและรหัสผ่านมาตรฐาน (ผู้ดูแลระบบ / ผู้ดูแลระบบ) ถัดไปกำหนดค่าอุปกรณ์หรือกู้คืนพารามิเตอร์จากการสำรองข้อมูลหากถูกสร้างขึ้นก่อนหน้านี้

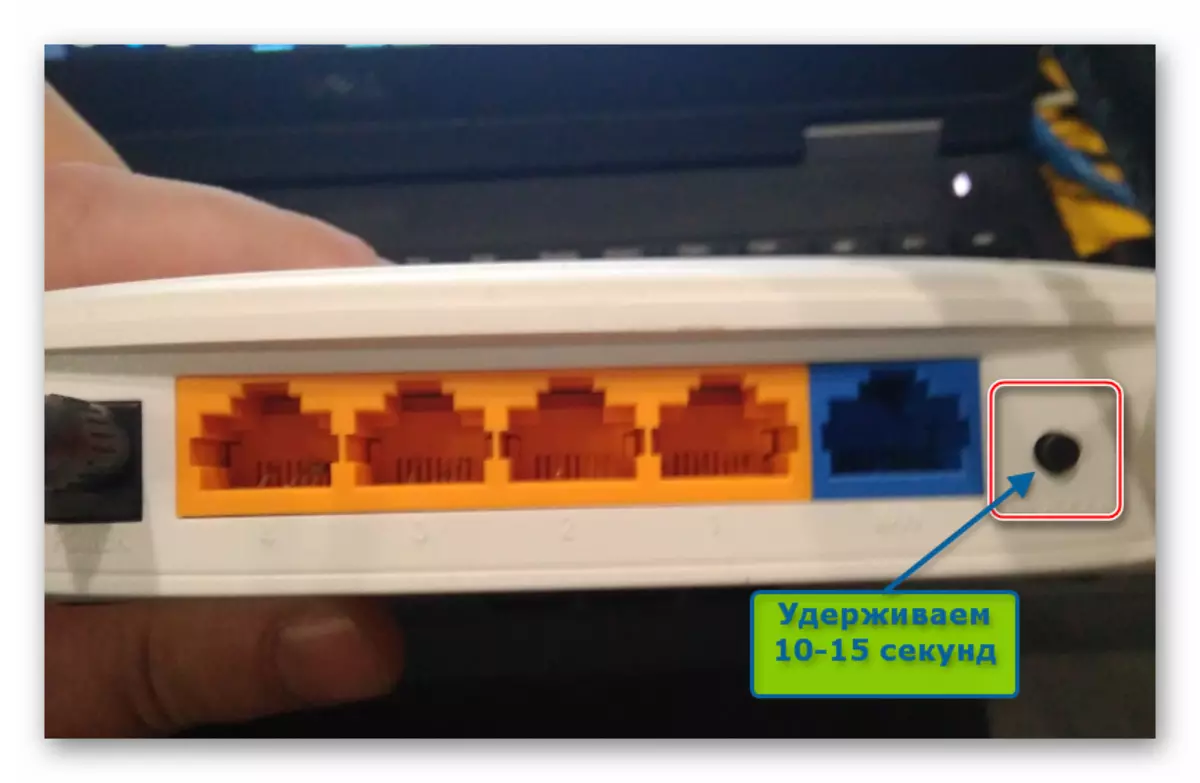

คำแนะนำ
หากต้องการเสร็จสิ้นการติดตั้งเฟิร์มแวร์ TP-Link TL-WR740N และลดความเสี่ยงที่เกิดขึ้นในกระบวนการนี้อย่างหลีกเลี่ยงไม่ได้เราใช้เคล็ดลับมากมาย:- เราดำเนินการเฟิร์มแวร์โดยเชื่อมต่อเราเตอร์และสายเคเบิลอะแดปเตอร์เครือข่ายของคอมพิวเตอร์ ประสบการณ์แสดงให้เห็นว่าการติดตั้งเฟิร์มแวร์ใหม่ผ่านการเชื่อมต่อ Wi-Fi ซึ่งมีความเสถียรน้อยกว่าเส้นลวดใช้ความเสี่ยงมากขึ้นและด้วยการดำเนินการรุ่นนี้ความล้มเหลวเกิดขึ้น
- เราจัดหากระแสไฟฟ้าที่เชื่อถือได้ในพีซีและเราเตอร์ ทางออกที่ดีที่สุดคือการเชื่อมต่อของอุปกรณ์ทั้งสองกับ UPS
- หันไปที่การเลือกไฟล์เฟิร์มแวร์สำหรับเราเตอร์อย่างระมัดระวัง จุดที่สำคัญที่สุดคือการปฏิบัติตามการแก้ไขฮาร์ดแวร์ของอุปกรณ์และเฟิร์มแวร์ที่คาดการณ์ไว้ในการติดตั้ง
ขั้นตอนเฟิร์มแวร์
การติดตั้งระบบ TP-WR740N TP-WR740N ใหม่ซึ่งสามารถดำเนินการได้อย่างอิสระโดยใช้เครื่องมือหลักสองเครื่องมือ - เว็บอินเตอร์เฟสหรือซอฟต์แวร์ TFTPD เฉพาะ ดังนั้นจึงมีสองวิธีในการจัดการที่ใช้ขึ้นอยู่กับสถานะของอุปกรณ์: "วิธีที่ 1" สำหรับสามารถทำงานได้เป็นเครื่องมือทั้งหมด "วิธีที่ 2" - สำหรับเราเตอร์ที่สูญเสียความสามารถในการโหลดและทำงานในโหมดปกติ

วิธีที่ 1: Admin Paul
สำหรับผู้ใช้ส่วนใหญ่วัตถุประสงค์ของเฟิร์มแวร์ TP-Link TL-WR740N คือการทำให้เฟิร์มแวร์เป็นจริงนั่นคือการอัพเดตเวอร์ชันของผู้ผลิตอุปกรณ์ การบรรลุผลลัพธ์นี้แสดงให้เห็นในตัวอย่างด้านล่าง แต่สามารถใช้คำสั่งที่เสนอและเพื่อลดรุ่นของเครื่องในตัวหรือการติดตั้งใหม่ตามปกติของเฟิร์มแวร์ในแอสเซมบลีเดียวกันซึ่งติดตั้งอยู่แล้วในเราเตอร์

- เราดาวน์โหลดไฟล์เฟิร์มแวร์ไปยังแผ่นดิสก์พีซี:
- ไปที่รูปแบบการสนับสนุนด้านเทคนิคสำหรับลิงค์ต่อไปนี้:
ดาวน์โหลดเฟิร์มแวร์สำหรับเราเตอร์ TP-Link TL-WR740N C เว็บไซต์อย่างเป็นทางการ
- ในรายการแบบเลื่อนลงให้เลือกการแก้ไขของสถานการณ์ TL-WR740N
- กดปุ่ม "ซอฟต์แวร์ในตัว"
- หน้ากระดาษที่มีรายการอุปกรณ์ที่มีให้ดาวน์โหลดชุดประกอบไมโครโจกเราค้นหารุ่นที่ต้องการแล้วคลิกที่ชื่อ
- ระบุพา ธ ที่เก็บถาวรจะอยู่ที่มีระบบโดยเราเตอร์คลิก "บันทึก"
- เรากำลังรอการเสร็จสิ้นการดาวน์โหลดเฟิร์มแวร์ให้ไปที่ไดเรกทอรีด้วยแพ็คเกจที่โหลดแล้วแกะตัวสุดท้าย
- เป็นผลให้เราได้รับเฟิร์มแวร์ที่พร้อมติดตั้งในเราเตอร์ - ไฟล์ที่มีนามสกุล. bin
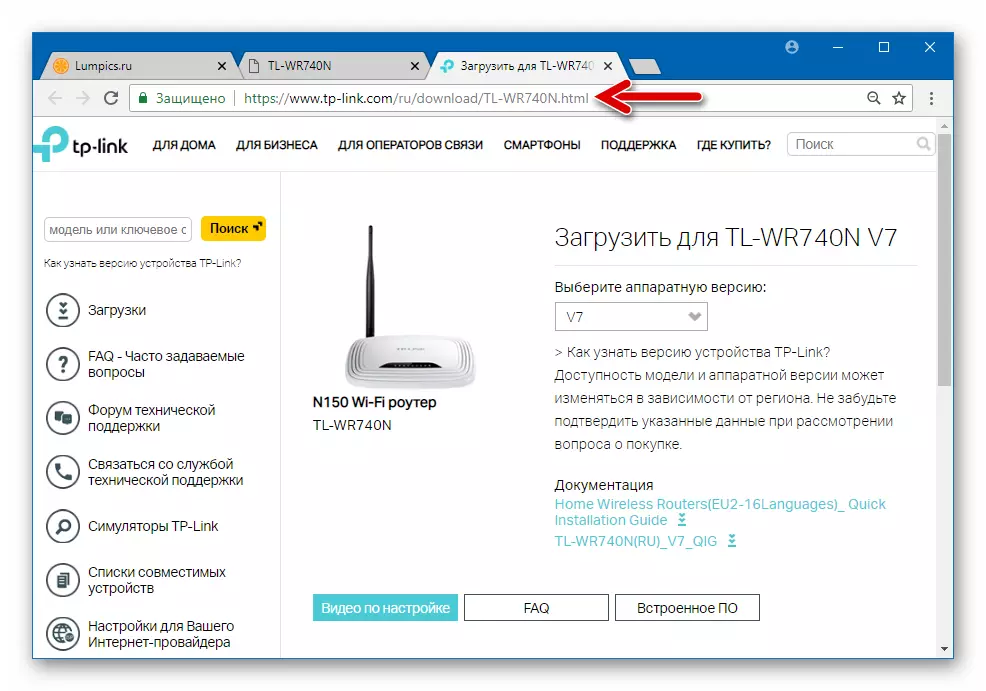
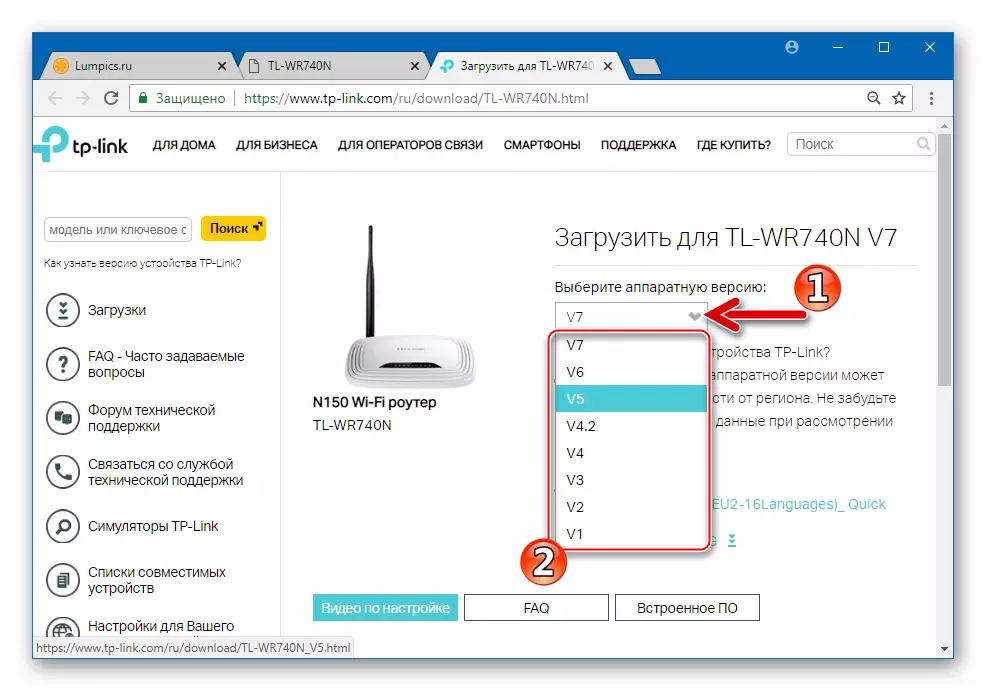
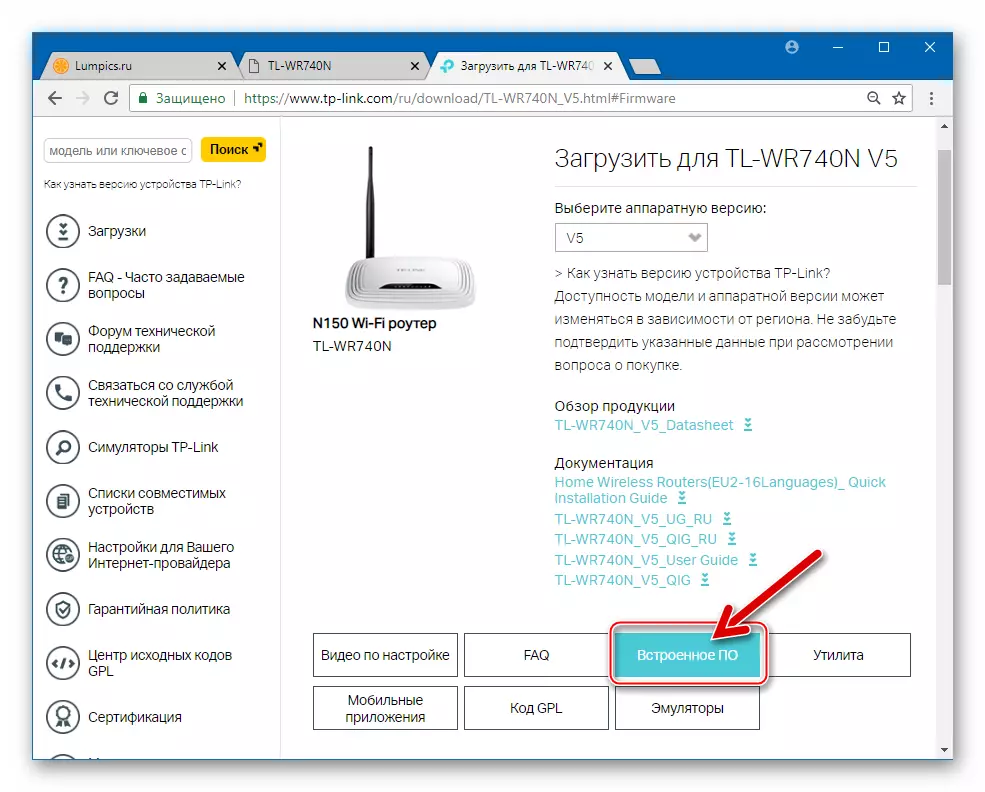
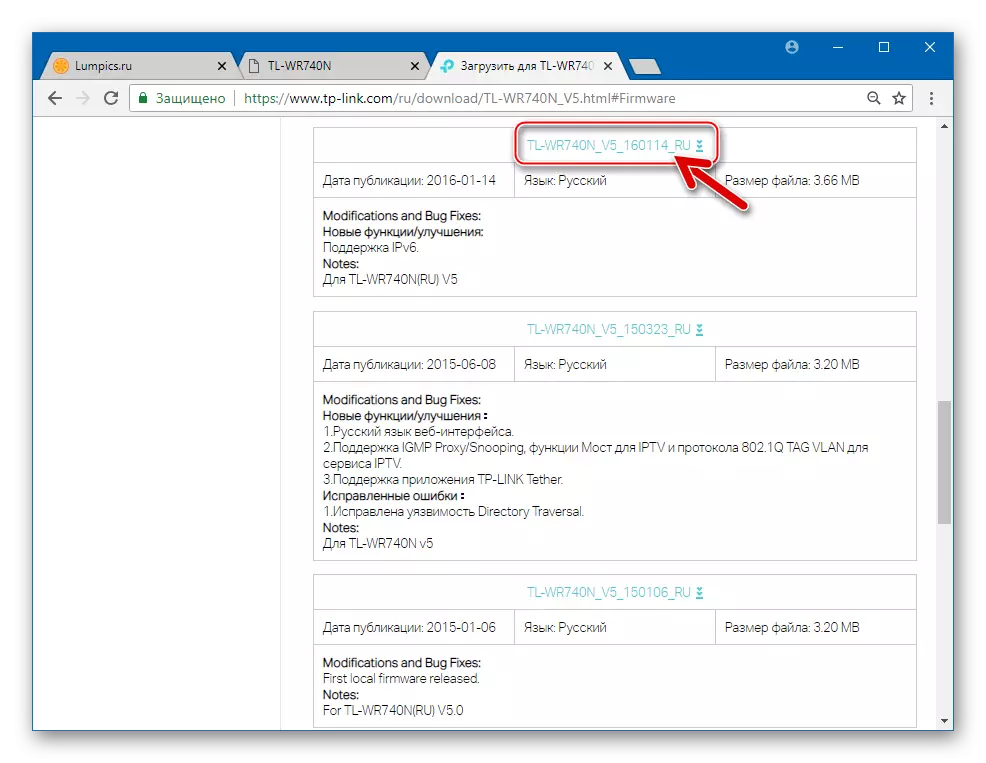
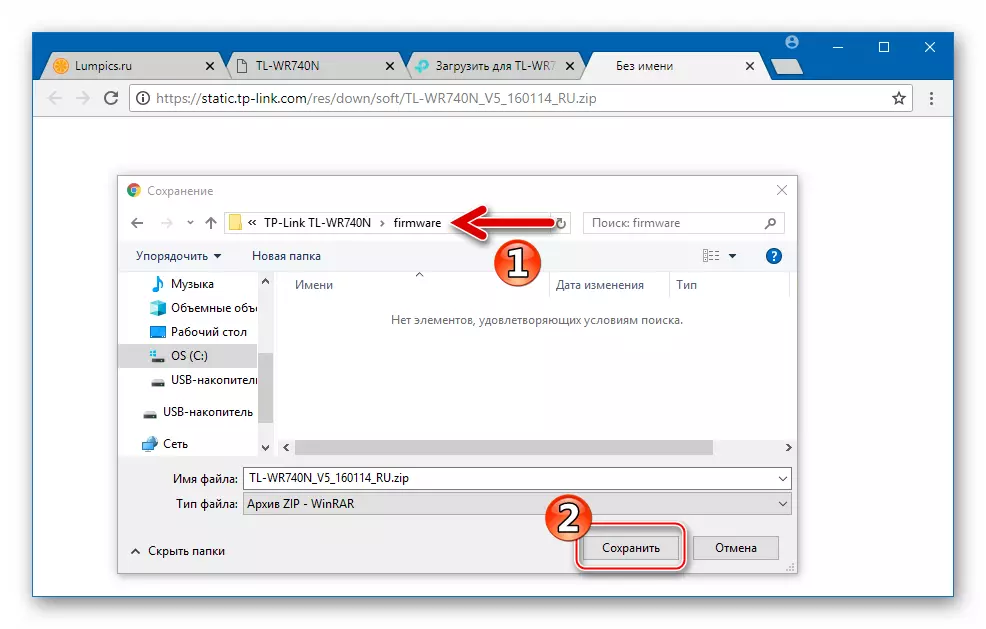
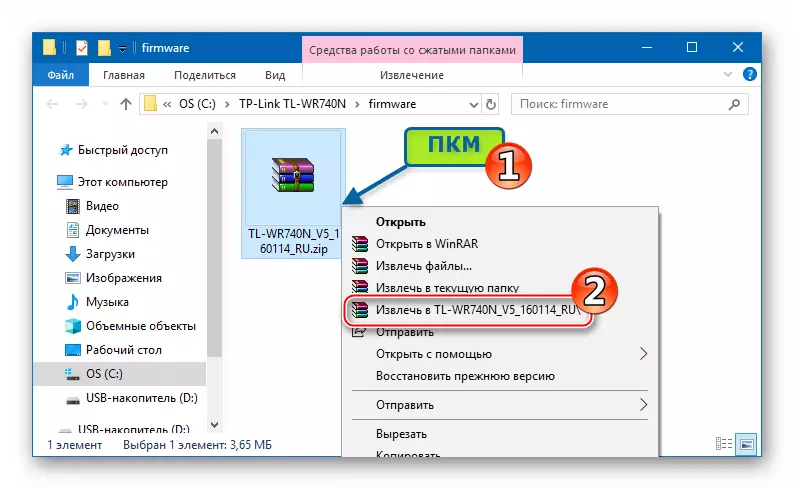

- ไปที่รูปแบบการสนับสนุนด้านเทคนิคสำหรับลิงค์ต่อไปนี้:
- ติดตั้งเฟิร์มแวร์:
- เราไปที่ AdminPanel ไปที่ส่วน "เครื่องมือระบบ" และเปิด "อัปเดตซอฟต์แวร์ในตัว"
- ในหน้าถัดไปใกล้กับจารึก "เส้นทางไปยังไฟล์ไฟล์: ปุ่ม" ปุ่ม "เลือกไฟล์" จะคลิกมัน ถัดไประบุพา ธ ของระบบไปยังไฟล์ไมโครโจกโหลดก่อนและคลิก "เปิด"
- ในการเริ่มต้นขั้นตอนการถ่ายโอนไฟล์เฟิร์มแวร์ให้คลิก "อัปเดต" ไปยังเราเตอร์หลังจากนั้นฉันยืนยันการขอความพร้อมในการเริ่มต้นกระบวนการโดยคลิกตกลง
- กระบวนการถ่ายโอนเฟิร์มแวร์เข้าไปในหน่วยความจำของเราเตอร์จะเสร็จสมบูรณ์ค่อนข้างเร็วหลังจากที่มันกำลังรีบูต
ในกรณีใด ๆ ไม่ขัดจังหวะกระบวนการที่เกิดขึ้นกับการกระทำใด ๆ !
- เมื่อเสร็จสิ้นขั้นตอนการติดตั้งใหม่ของเราเตอร์ในตัวหน้าการอนุญาตจะปรากฏขึ้นในเว็บอินเตอร์เฟส
- เป็นผลให้เราได้รับ TL-WR740N ด้วยเฟิร์มแวร์ของรุ่นที่เลือกในขั้นตอนการดาวน์โหลดจากเว็บไซต์ทางการของผู้ผลิต
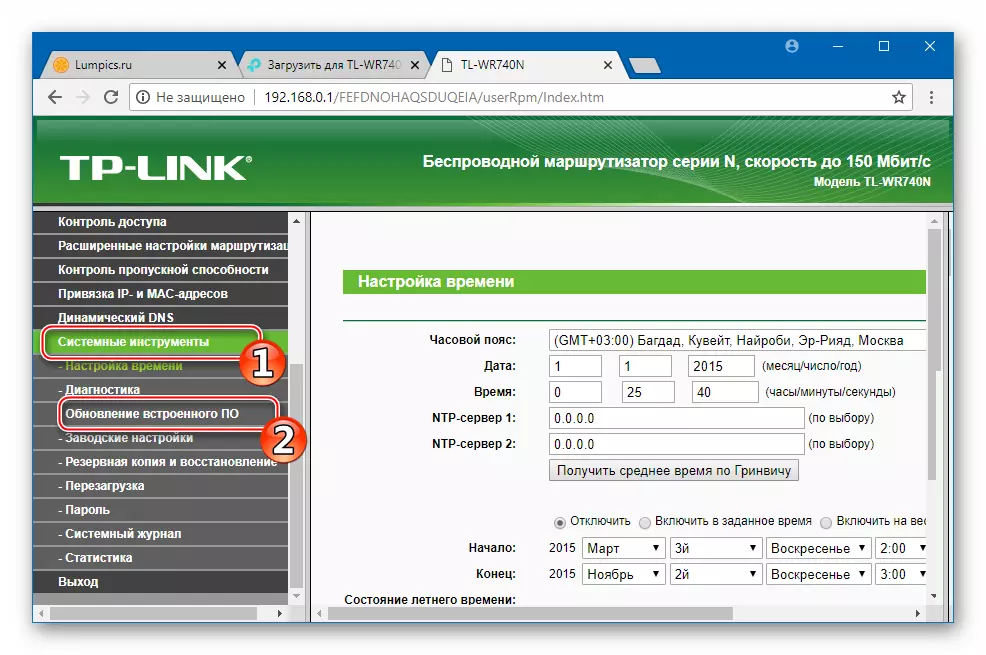
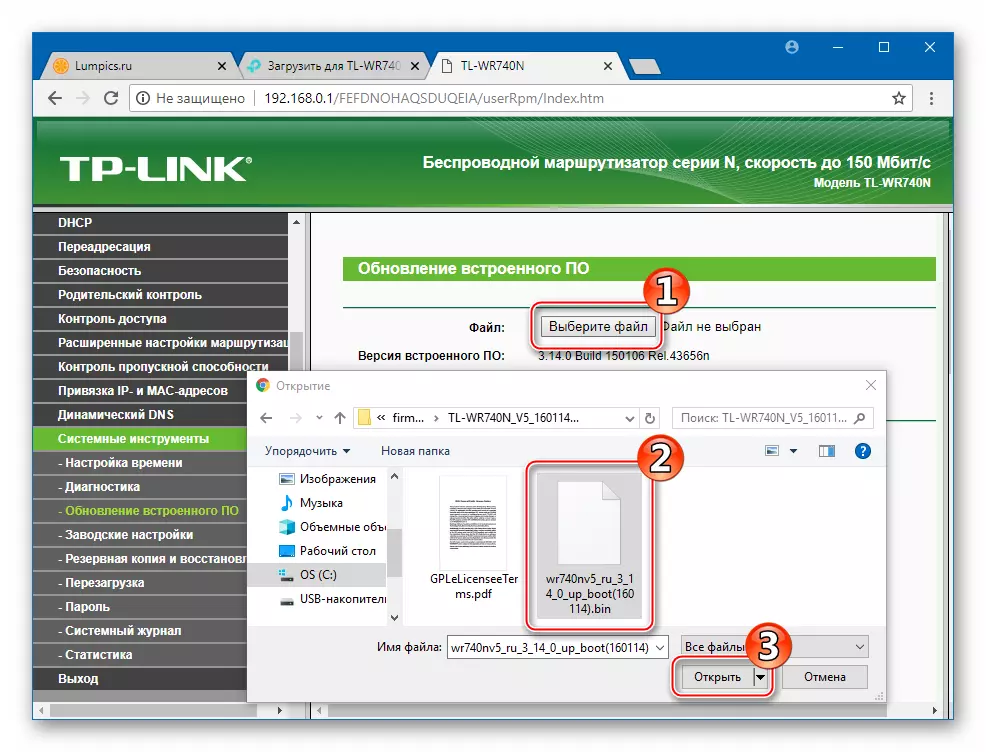
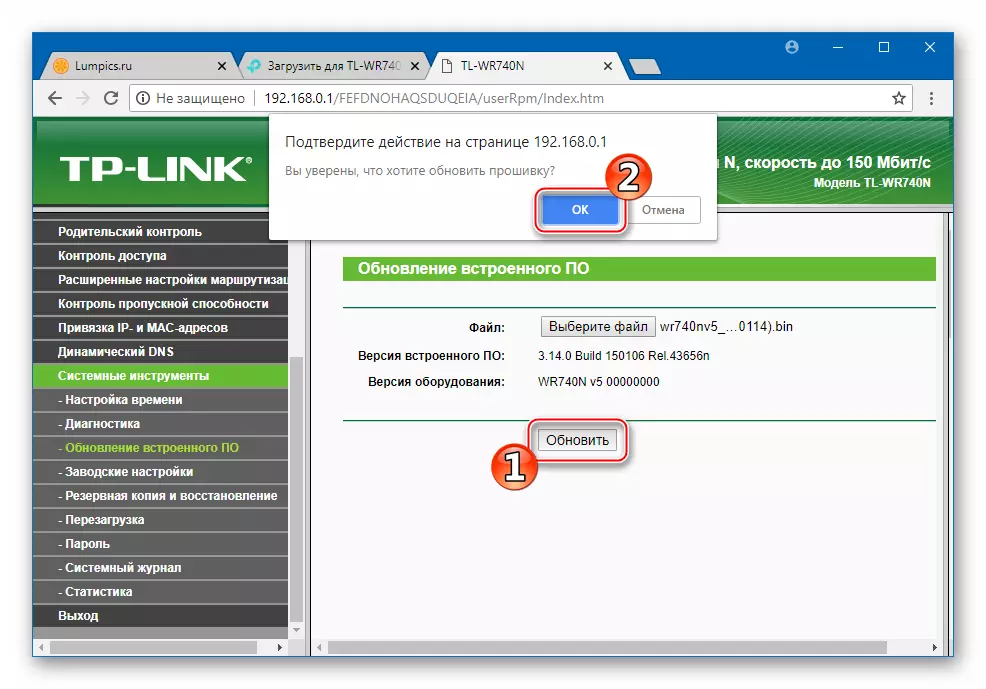
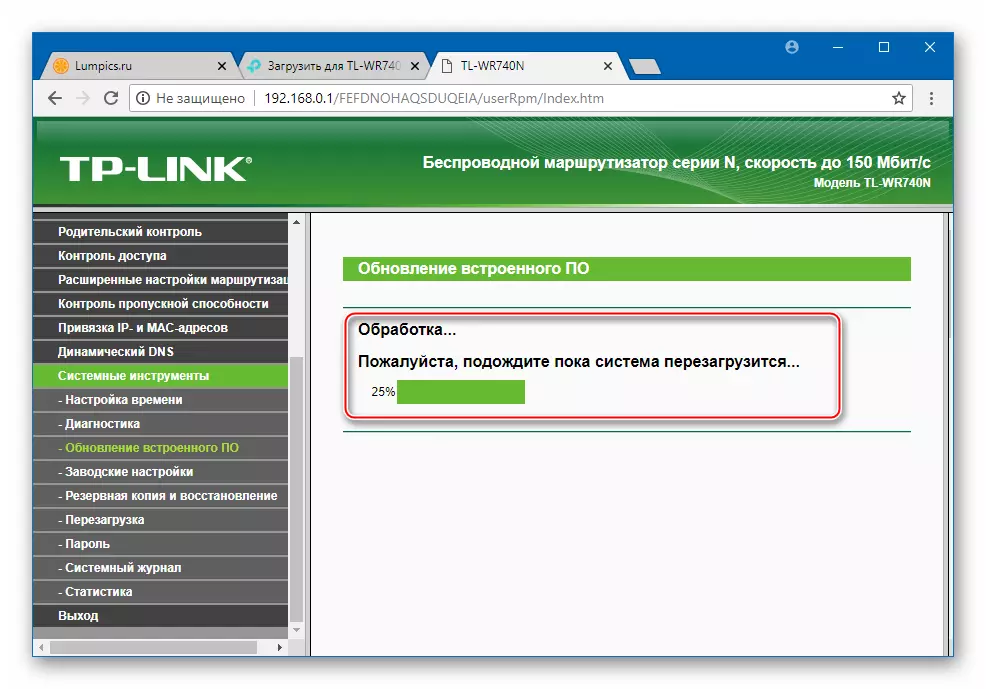
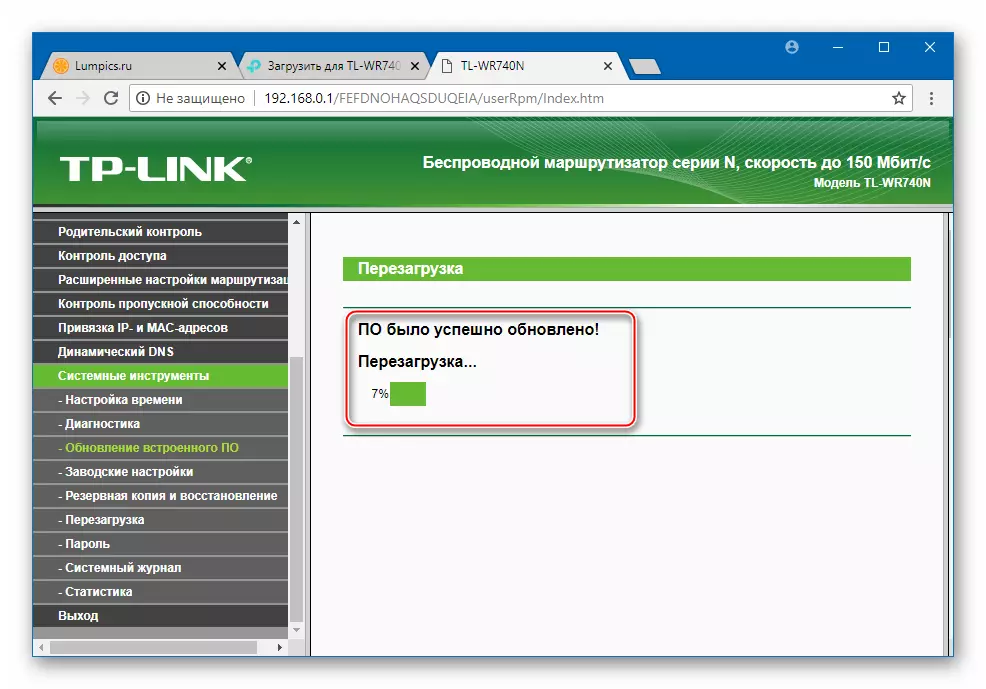
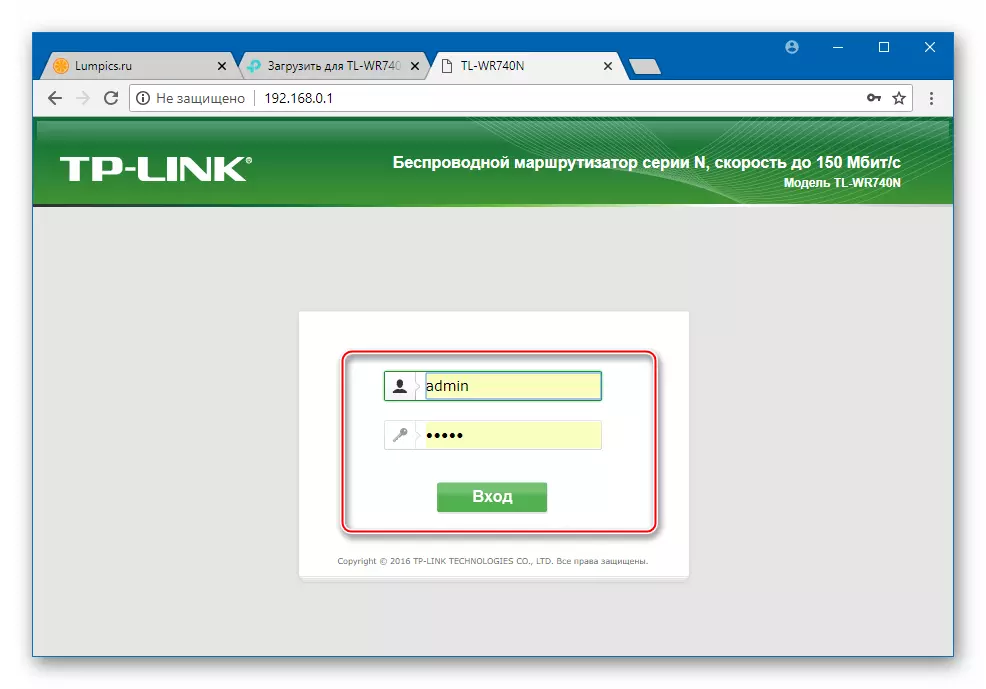
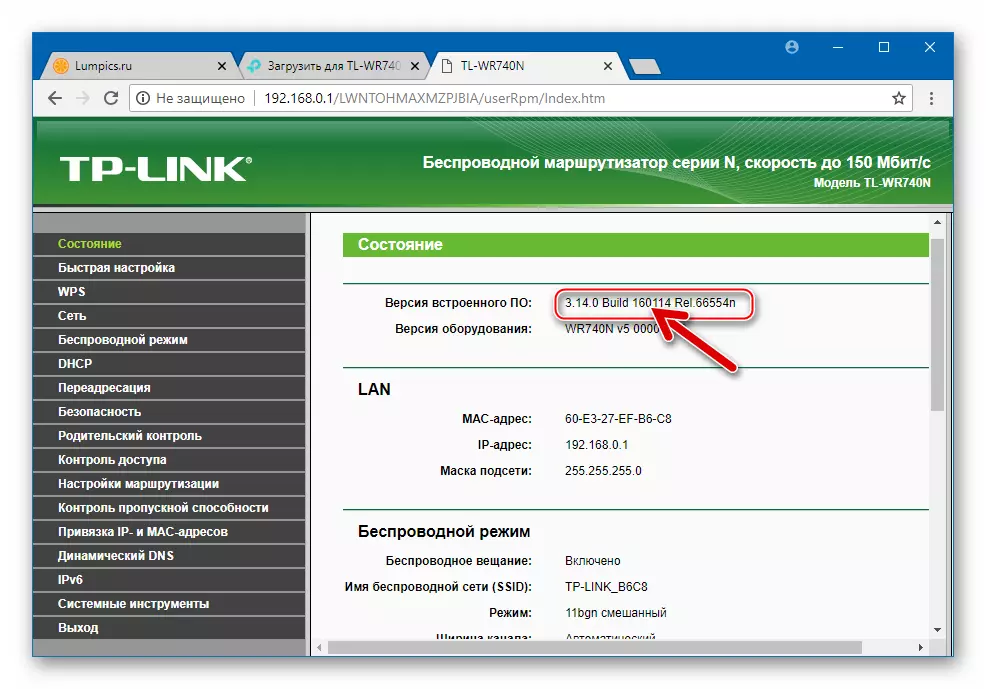
วิธีที่ 2: เซิร์ฟเวอร์ TFTP
ในสถานการณ์ที่สำคัญหากซอฟต์แวร์เราเตอร์ได้รับความเสียหายเป็นผลมาจากการกระทำที่ไม่ถูกต้องของผู้ใช้เช่นการขัดจังหวะกระบวนการติดตั้งเฟิร์มแวร์ใหม่การติดตั้งอุปกรณ์เฟิร์มแวร์ที่ไม่สอดคล้องกัน ฯลฯ คุณสามารถลองกู้คืนประสิทธิภาพของศูนย์อินเทอร์เน็ตผ่านเซิร์ฟเวอร์ TFTP

- ดาวน์โหลดและเตรียมเฟิร์มแวร์ ตั้งแต่ที่จะคืนค่าอุปกรณ์ในตัววิธีที่เสนอไม่เหมาะสำหรับตัวเลือกไมโครโสเดอร์ใด ๆ ให้เลือกไฟล์ BIN อย่างระมัดระวัง!
- มันจะดาวน์โหลดคลังเก็บทั้งหมดอย่างถูกต้องที่สุดด้วยเฟิร์มแวร์ที่สอดคล้องกับการแก้ไขอินสแตนซ์ของเราเตอร์จากเว็บไซต์ TP Link อย่างเป็นทางการ ถัดไปแพคเกจควรค้างชำระและค้นหาไฟล์เฟิร์มแวร์ในไดเรกทอรีที่ได้รับในชื่อที่ไม่มีคำว่า "boot"
- หากแพคเกจไม่เหมาะสำหรับการกู้คืนอุปกรณ์ผ่านแพ็คเกจ TFTP บนเว็บไซต์ของผู้ผลิตคุณไม่สามารถค้นหาโซลูชันสำเร็จรูปจากผู้ใช้ที่ดำเนินการกู้คืนอุปกรณ์ภายใต้การพิจารณาและโพสต์ไฟล์ที่ใช้ในการเข้าถึงแบบเปิด:
ดาวน์โหลดไฟล์การกู้คืนเฟิร์มแวร์ TP-Link TL-WR740N
- เปลี่ยนชื่อไฟล์เฟิร์มแวร์ที่เกิดขึ้นใน "WR740NVX_TP_Recovery.bin" แทนNS.คุณควรใส่ตัวเลขที่สอดคล้องกับการแก้ไขของเราเตอร์ที่เรียกคืน
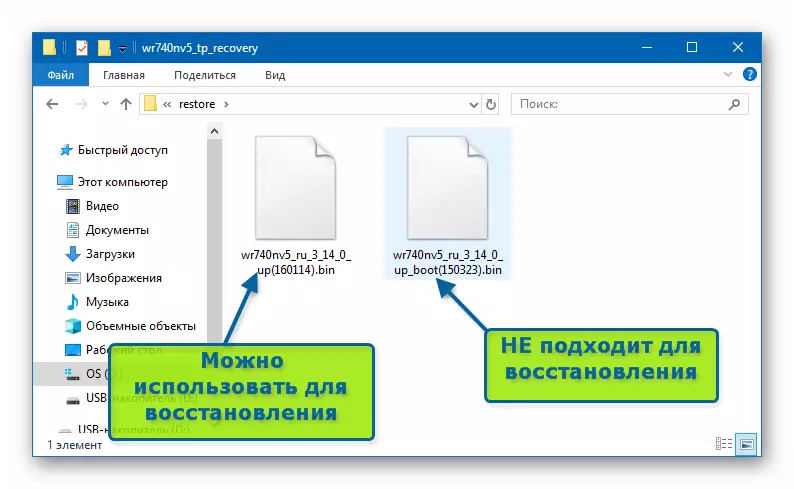
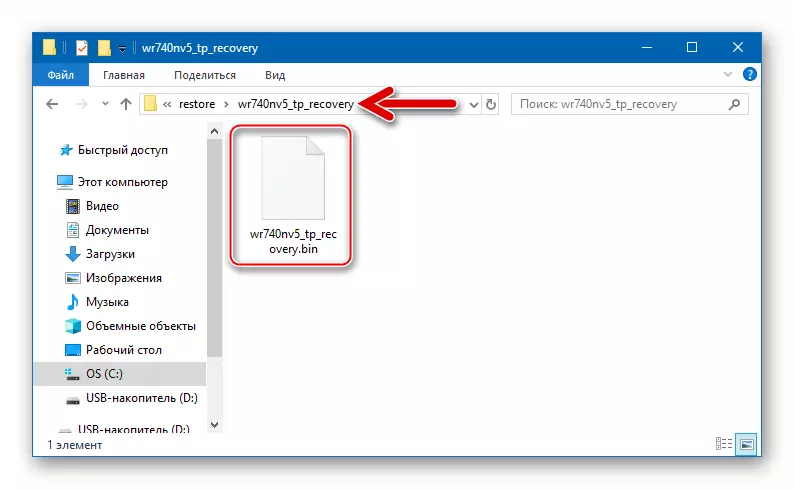
- ดาวน์โหลดยูทิลิตี้การแจกจ่ายที่ให้ความสามารถในการสร้างเซิร์ฟเวอร์ TFTP ผลิตภัณฑ์ได้รับชื่อTFTPD32 (64)และสามารถดาวน์โหลดได้จากทรัพยากรเว็บอย่างเป็นทางการของผู้แต่ง:
ดาวน์โหลดยูทิลิตี้ TFTPD เพื่อเรียกคืนเฟิร์มแวร์ของเราเตอร์ TP-Link TL-WR740N
- ติดตั้ง TFTPD32 (64)
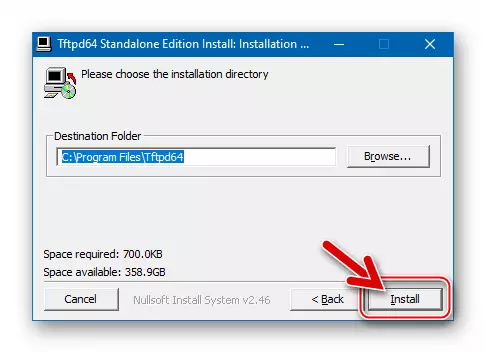
โดยการระบุโปรแกรมติดตั้ง
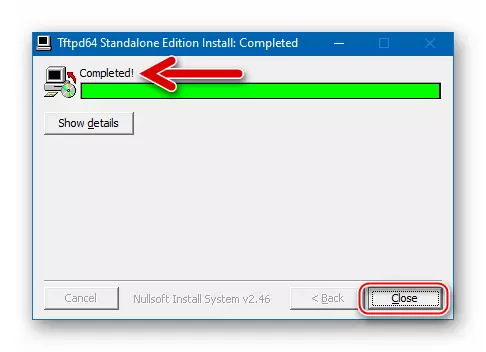
- คัดลอกไฟล์ "wr740nvx_tp_recovery.bin" ในไดเร็กทอรี tftpd32 (64)
- เราเปลี่ยนการตั้งค่าของการ์ดเครือข่ายที่การกู้คืน TL-WR740N ถูกสันนิษฐาน
- เปิด "Properties" จากเมนูบริบทที่เรียกว่าโดยคลิกขวาที่คลิกขวาที่ชื่อของอะแดปเตอร์เครือข่าย
- เราเน้นรายการ "IP เวอร์ชัน 4 (TCP / IPv4)" คลิก "คุณสมบัติ"
- เราแปลสวิตช์ไปยังตำแหน่งเพื่อสร้างพารามิเตอร์ IP ด้วยตนเองและระบุ 192.168.0.66 เป็นที่อยู่ IP "Subnet Mask:" ต้องตรงกับค่า 255.255.255.0
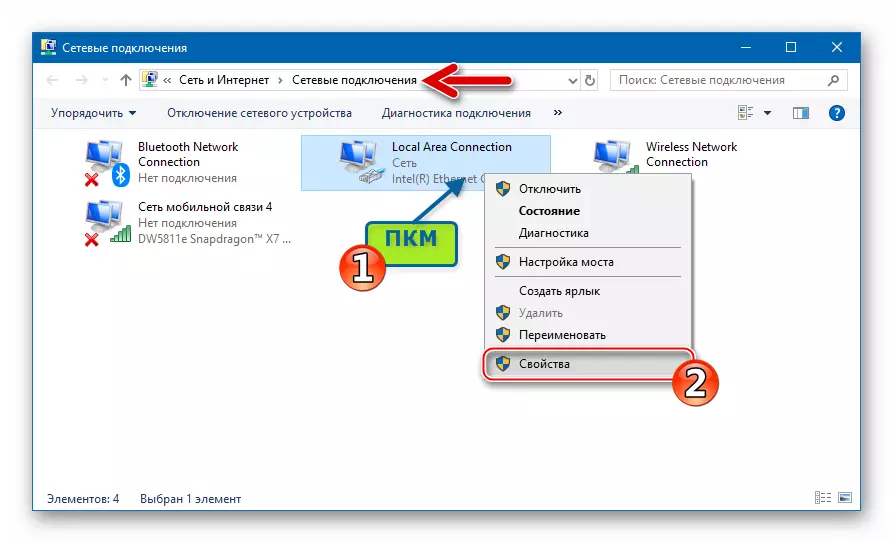
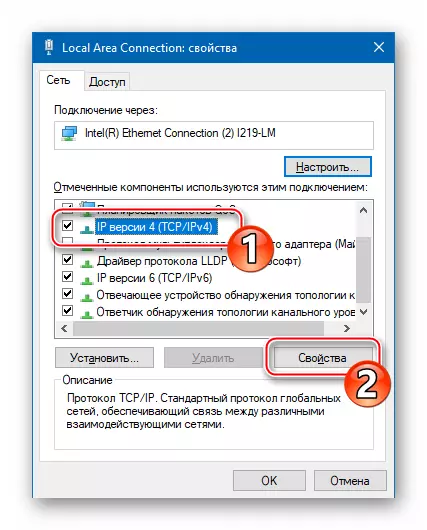
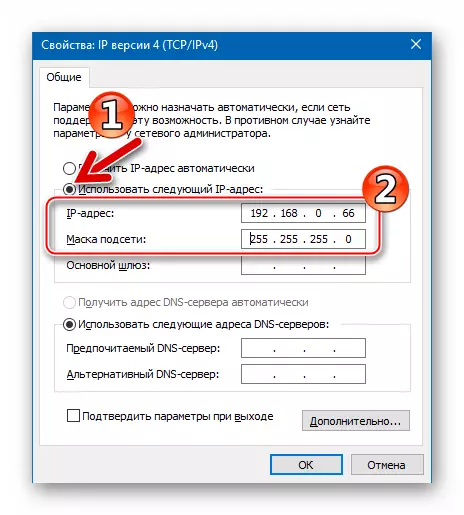
- ปิดไฟร์วอลล์ชั่วคราวและติดตั้ง Antivirus ชั่วคราวในระบบ
- เรียกใช้ยูทิลิตี้ TFTPD นี่เป็นสิ่งจำเป็นในนามของผู้ดูแลระบบ
- ในหน้าต่าง TFTPD คลิก "แสดง Dir" ถัดไปในหน้าต่างที่เปิดขึ้น "TFTPD: Directory" พร้อมรายการไฟล์เลือกชื่อ "WR740NVX_TP_Recovery.bin" จากนั้นคลิก "ปิด"
- เปิดรายการ "อินเทอร์เฟซเซิร์ฟเวอร์" และเลือกอินเตอร์เฟสเครือข่ายในนั้นที่กำหนด IP 192.168.0.66
- ตัดการเชื่อมต่อสายไฟจากเราเตอร์และเชื่อมต่อพอร์ต LAN ใด ๆ กับสายแพทช์ที่เกี่ยวข้องกับการ์ดเครือข่ายที่กำหนดค่าในวรรค 5 ของคำสั่งนี้
- กดปุ่ม "รีเซ็ต" บนที่อยู่อาศัยเราเตอร์ กด "รีเซ็ต" กดเราเชื่อมต่อสายไฟ
- การดำเนินการข้างต้นจะแปลอุปกรณ์ในโหมดการกู้คืนปล่อยปุ่มรีเซ็ตเมื่อตัวบ่งชี้ "Power" และ "Castle" จะเริ่มต้นที่ตัวเรือนเราเตอร์
- TFTPD32 (64) ตรวจจับ tp-link tl-wr740n ในโหมดการกู้คืนโดยอัตโนมัติและ "ส่ง" เฟิร์มแวร์ในหน่วยความจำ ทุกอย่างเกิดขึ้นอย่างรวดเร็วตัวบ่งชี้ของขั้นตอนจะปรากฏขึ้นในช่วงเวลาสั้น ๆ แล้วก็หายไป หน้าต่าง TFTPD ใช้มุมมองเป็นหลังจากการเปิดตัวครั้งแรก
- เรากำลังรอประมาณสองนาที หากทุกอย่างเรียบร้อยแล้วเราเตอร์จะรีสตาร์ทโดยอัตโนมัติ เป็นไปได้ที่จะเข้าใจว่ากระบวนการนี้สิ้นสุดลงแล้วคุณสามารถใช้ตัวบ่งชี้ LED Wi-Fi - หากเขาเริ่มที่จะใช้แฟลชจากนั้นอุปกรณ์จะถูกกู้คืนเรียบร้อยแล้วและบูต
- ส่งคืนพารามิเตอร์การ์ดเครือข่ายเป็นค่าเริ่มต้น
- เราเปิดเบราว์เซอร์และไปที่ TP-WR740N TP-WR740N AdminSpanel
- การกู้คืนไมโครมีการกู้คืนเสร็จสมบูรณ์ คุณสามารถกำหนดค่าและใช้เราเตอร์สำหรับปลายทางหรือตั้งค่าเวอร์ชันใด ๆ ของซอฟต์แวร์ในตัวใด ๆ โดยใช้คำแนะนำด้วย "วิธีการ 1" ที่เสนอด้านบนในบทความ
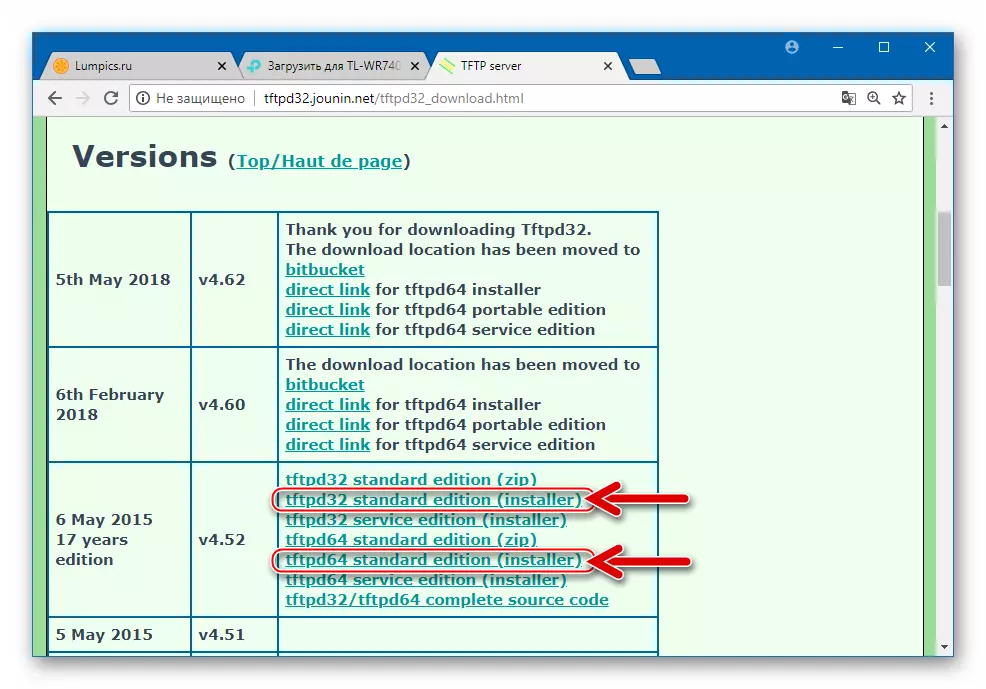
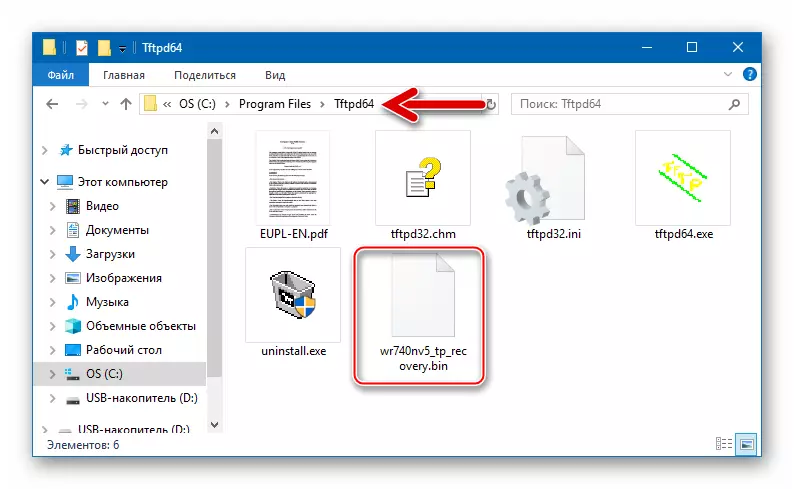
อ่านเพิ่มเติม:
วิธีการปิดไวรัส
ปิดใช้งานไฟร์วอลล์ใน Windows
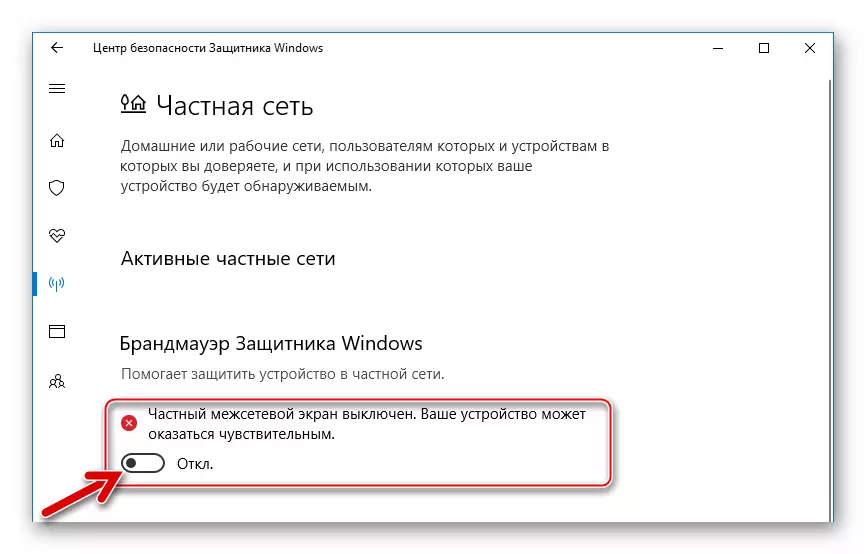
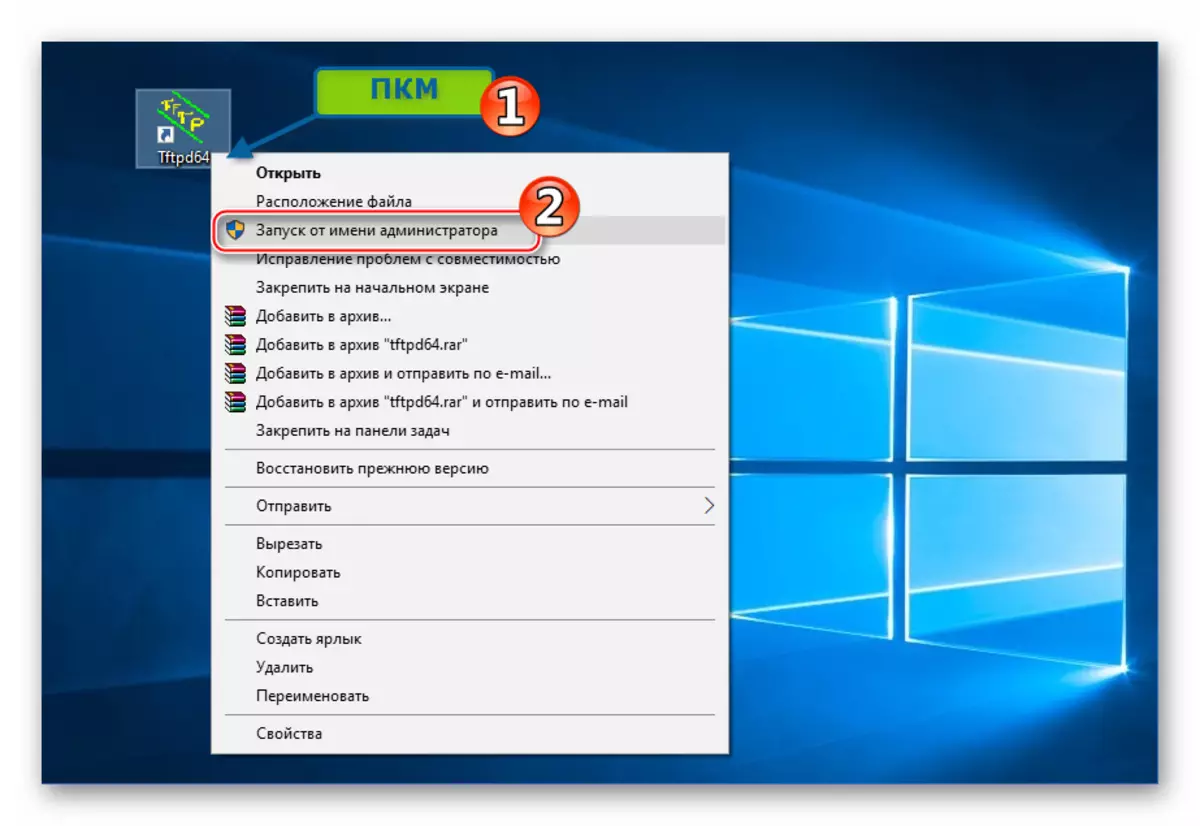
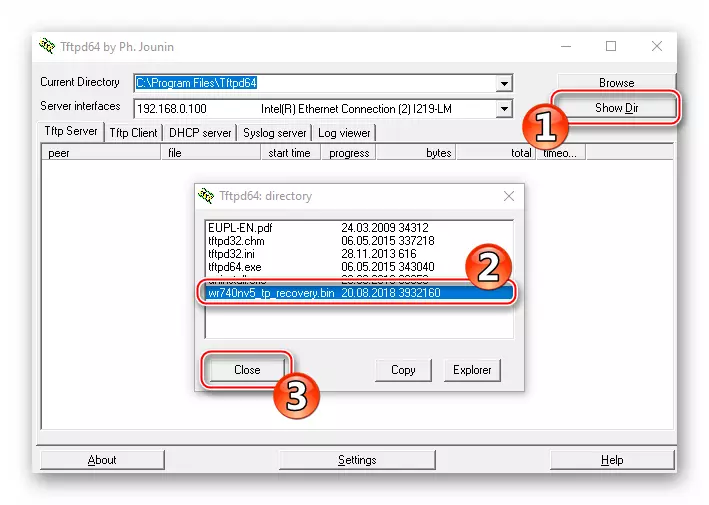
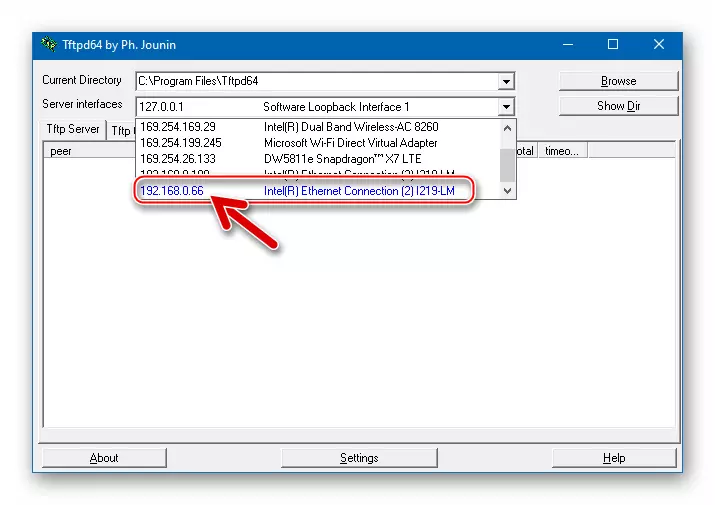
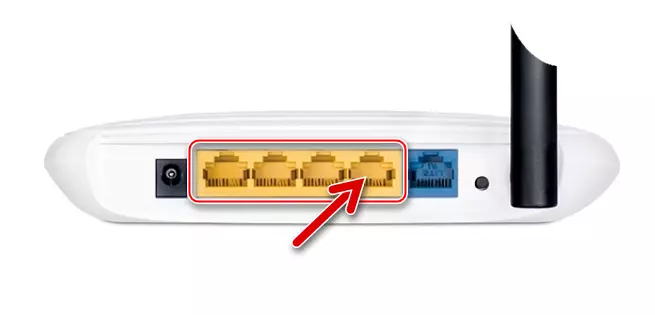
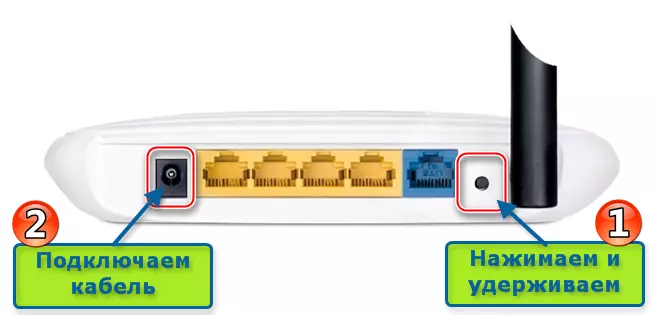
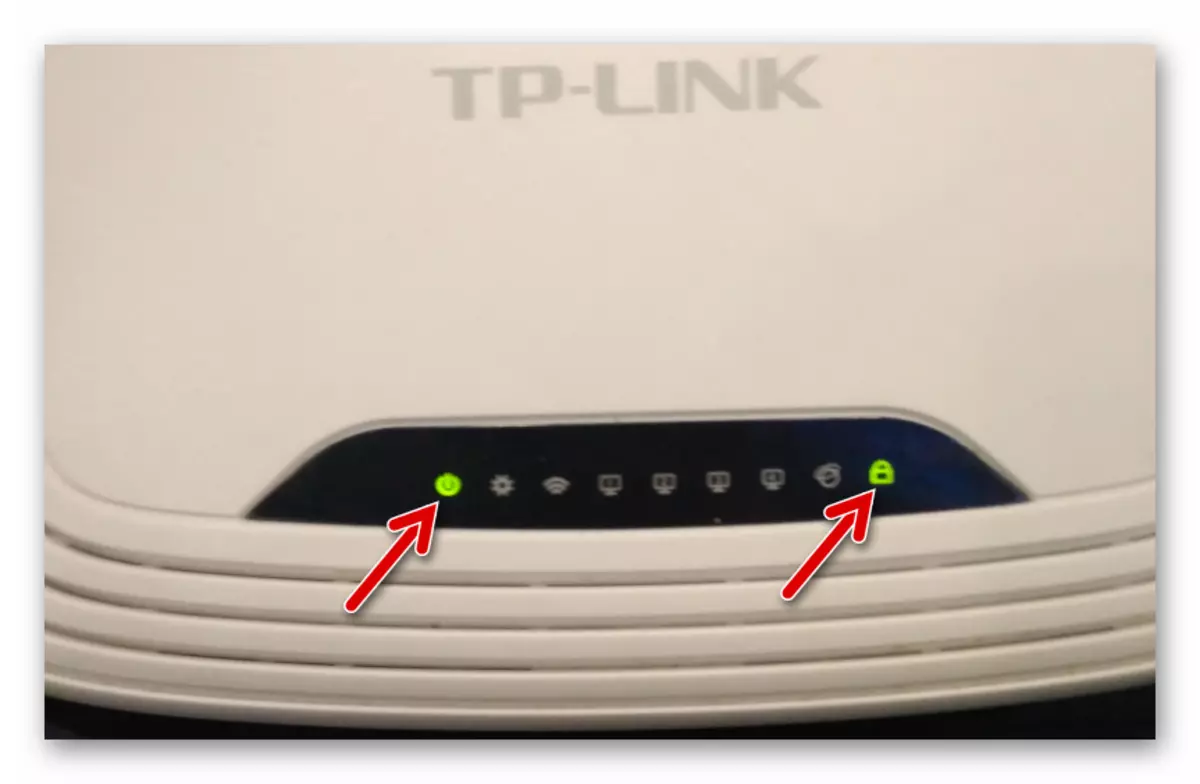
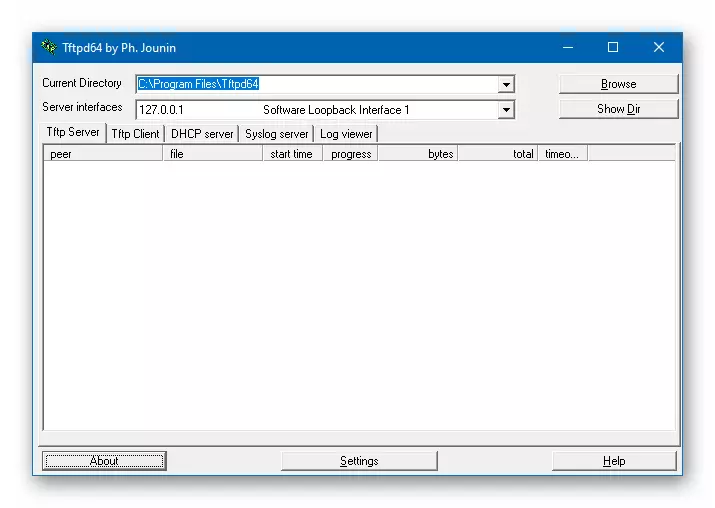
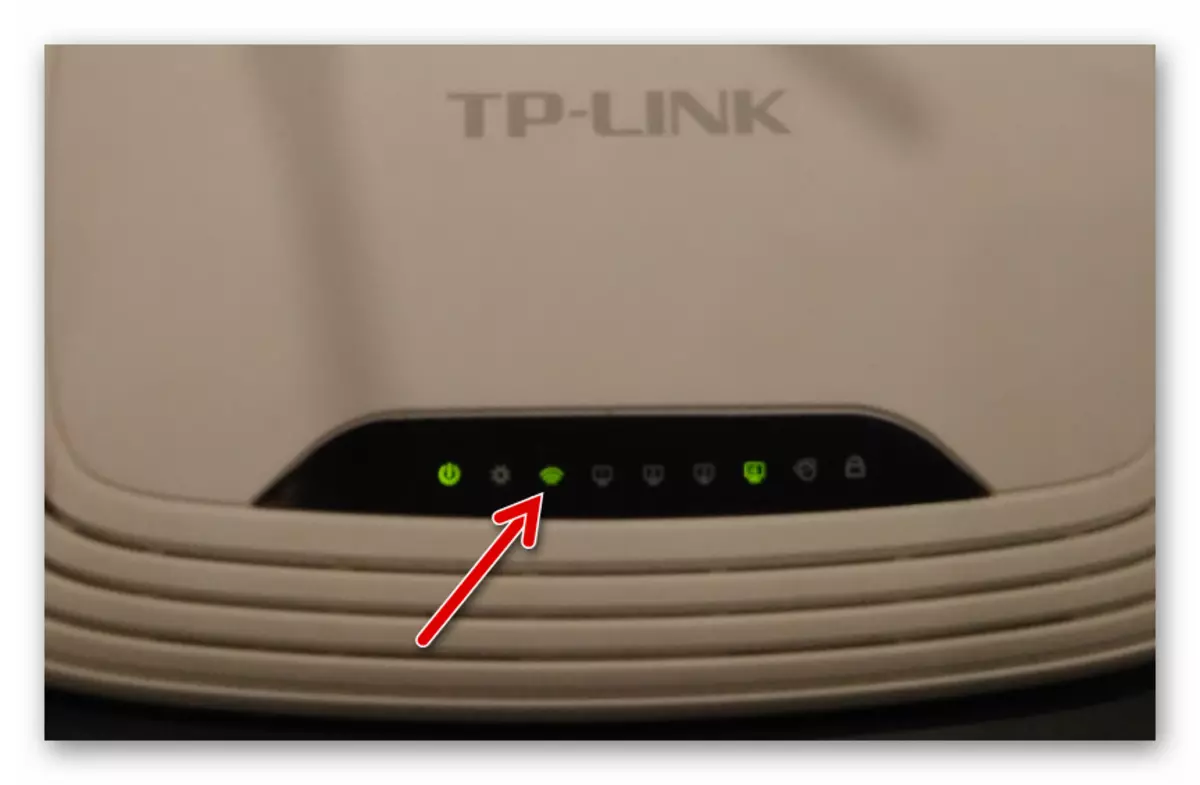
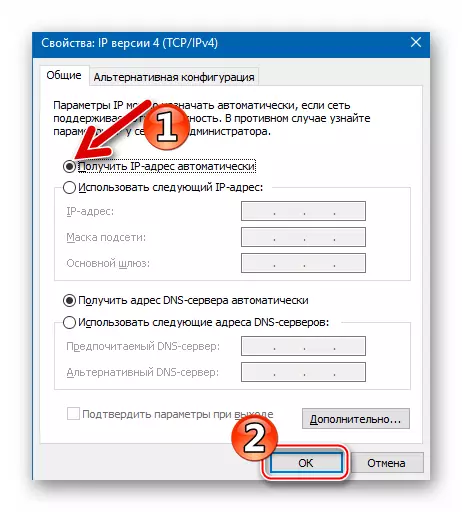
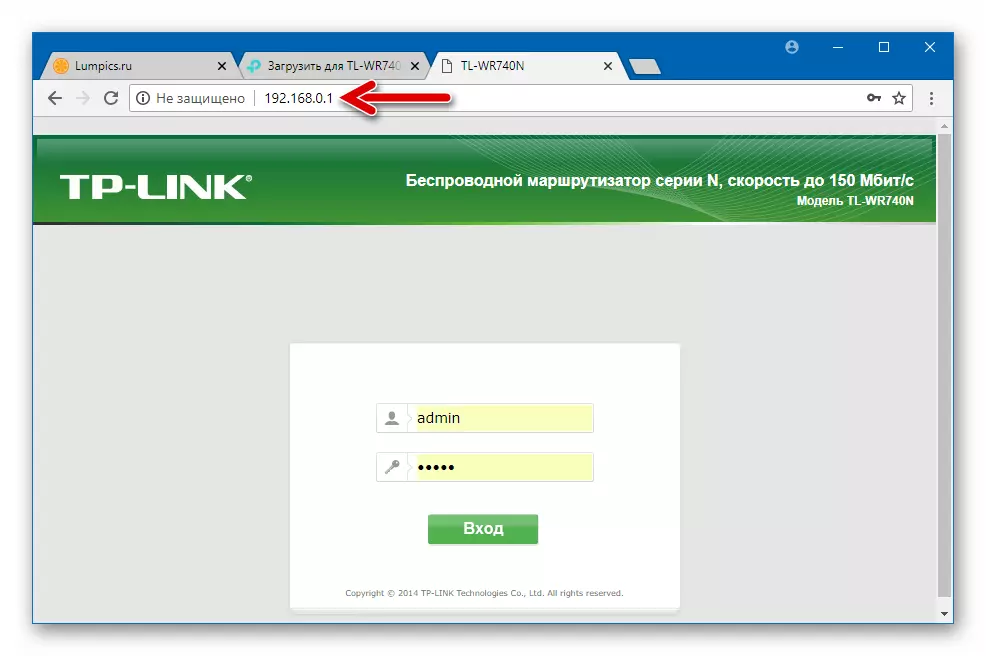
อย่างที่คุณเห็นการดำเนินการบำรุงรักษาเฟิร์มแวร์ของเราเตอร์ TL-WR740N ไม่ได้โดดเด่นด้วยความซับซ้อนพิเศษและโดยทั่วไปมีการขายโดยเจ้าของอุปกรณ์ใด ๆ แน่นอนในกรณี "หนัก" และหากการดำเนินการตามคำแนะนำสำหรับการแสดงที่บ้านไม่ได้ช่วยส่งคืนผลลัพธ์ของเราเตอร์คุณควรติดต่อศูนย์บริการ
