
ทันทีหลังจากซื้อและเชื่อมต่อ MFP คอมพิวเตอร์จะไม่เริ่มพิมพ์เอกสารเนื่องจากการดำเนินการที่ถูกต้องจำเป็นต้องมีไดรเวอร์ที่เหมาะสม ค้นหาและติดตั้งโดยวิธีการต่าง ๆ ในบทความนี้เราจะพิจารณารายละเอียดตัวเลือกสำหรับการค้นหาไฟล์ดังกล่าวไปยัง Panasonic KX MB2000
ดาวน์โหลดไดรเวอร์สำหรับ Panasonic KX MB2000
เราในการสั่งซื้อให้พิจารณาวิธีการที่มีอยู่ทั้งหมดตั้งแต่ง่ายที่สุดตอนจบด้วยวิธีที่ต้องใช้การกระทำจำนวนมากเพียงพอและไม่ได้มีประสิทธิภาพมากที่สุดเสมอไป มาเริ่มเกิดภัยพิบัติกันเถอะวิธีที่ 1: หน้าผู้ผลิตอย่างเป็นทางการ
เช่นเดียวกับ บริษัท ที่สำคัญส่วนใหญ่มีส่วนร่วมในการผลิตอุปกรณ์คอมพิวเตอร์ต่างๆพานาโซนิคมีเว็บไซต์ของตัวเอง มันมีข้อมูลรายละเอียดเกี่ยวกับแต่ละรุ่นผลิตภัณฑ์และยังมีห้องสมุดพร้อมซอฟต์แวร์ การโหลดไดรเวอร์จากมันจะดำเนินการดังนี้:
ไปที่เว็บไซต์อย่างเป็นทางการของพานาโซนิค
- โดยการอ้างอิงด้านบนหรือป้อนที่อยู่ในเบราว์เซอร์ให้ไปที่หน้าอย่างเป็นทางการของ บริษัท
- จากด้านบนคุณจะพบแผงที่มีส่วนต่าง ๆ ในกรณีนี้คุณมีความสนใจใน "การสนับสนุน"
- แท็บที่มีหลายหมวดหมู่จะเปิด คลิกที่ "ไดรเวอร์และโดย"
- อุปกรณ์ประเภทที่มีอยู่ทั้งหมดจะปรากฏต่อหน้าคุณ คลิกที่สตริง "อุปกรณ์มัลติฟังก์ชั่น" เพื่อไปที่แท็บ MFP
- ในรายการอุปกรณ์ทั้งหมดคุณจะต้องค้นหาสตริงชื่ออุปกรณ์ของคุณและคลิกที่มัน
- ตัวติดตั้งจาก Panasonic ไม่ได้เป็นไปโดยอัตโนมัติคุณจะต้องดำเนินการบางอย่าง ก่อนอื่นให้ระบุสถานที่ที่ไฟล์นั้นบรรจุอยู่และคลิกที่เครื่องคลายซิป
- ถัดไปเลือก "การติดตั้งง่าย"
- ตรวจสอบข้อความของข้อตกลงใบอนุญาตและไปที่การตั้งค่าพารามิเตอร์คลิกที่ "ใช่"
- พานาโซนิค KX MB2000 เชื่อมต่อโดยใช้สาย USB ดังนั้นคุณควรวางจุดตรงข้ามพารามิเตอร์นี้และไปที่ขั้นตอนต่อไป
- หน้าต่างจะปรากฏพร้อมคำแนะนำ ลองดูที่ช่องทำเครื่องหมาย "ตกลง" แล้วคลิก "ถัดไป"
- ในการแจ้งเตือนที่เปิดขึ้นให้ทำสิ่งที่ระบุไว้ในคำแนะนำ - เลือก "ชุด"
- เชื่อมต่ออุปกรณ์กับคอมพิวเตอร์เปิดใช้งานและทำให้กระบวนการติดตั้งเสร็จสมบูรณ์
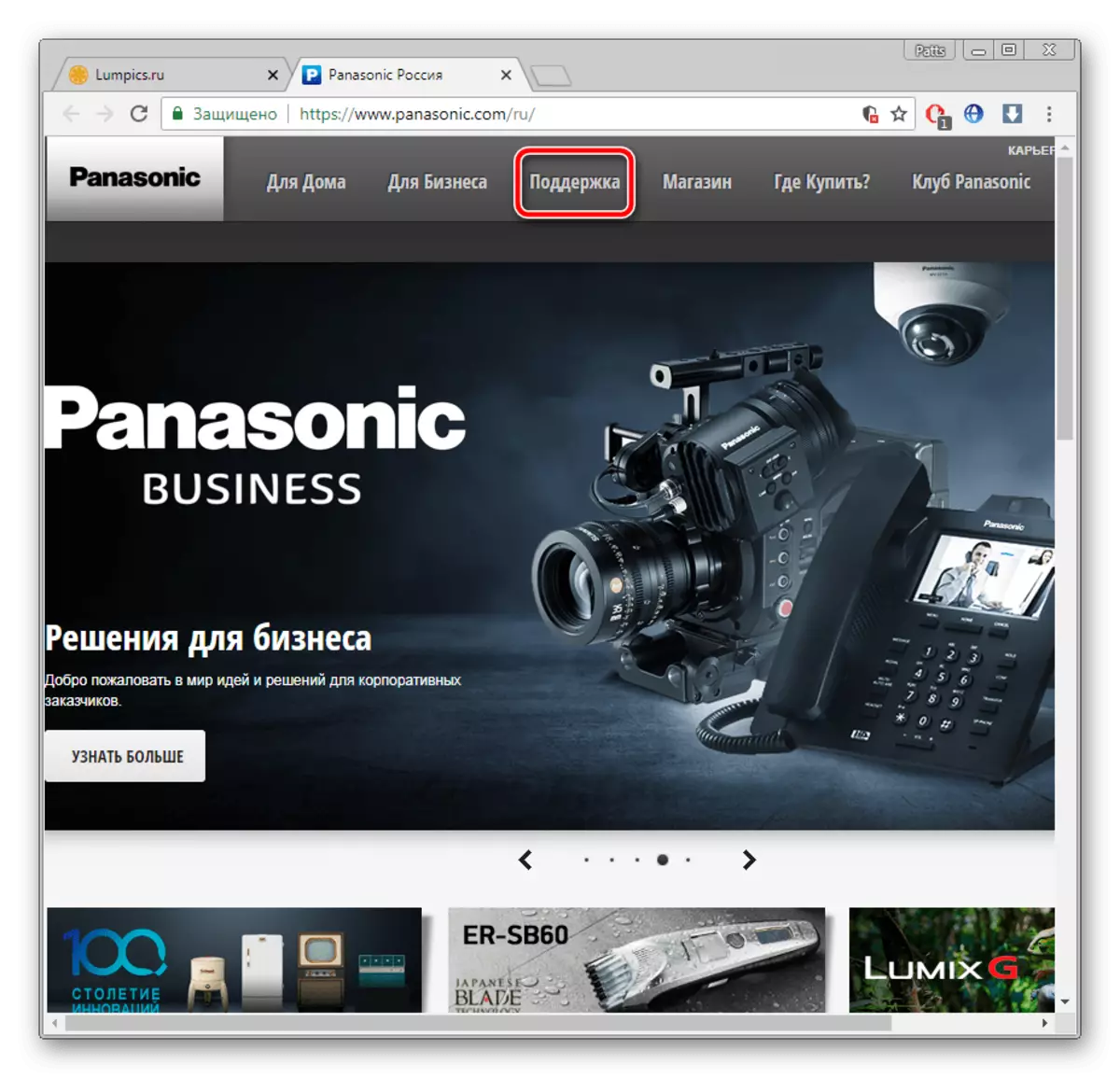
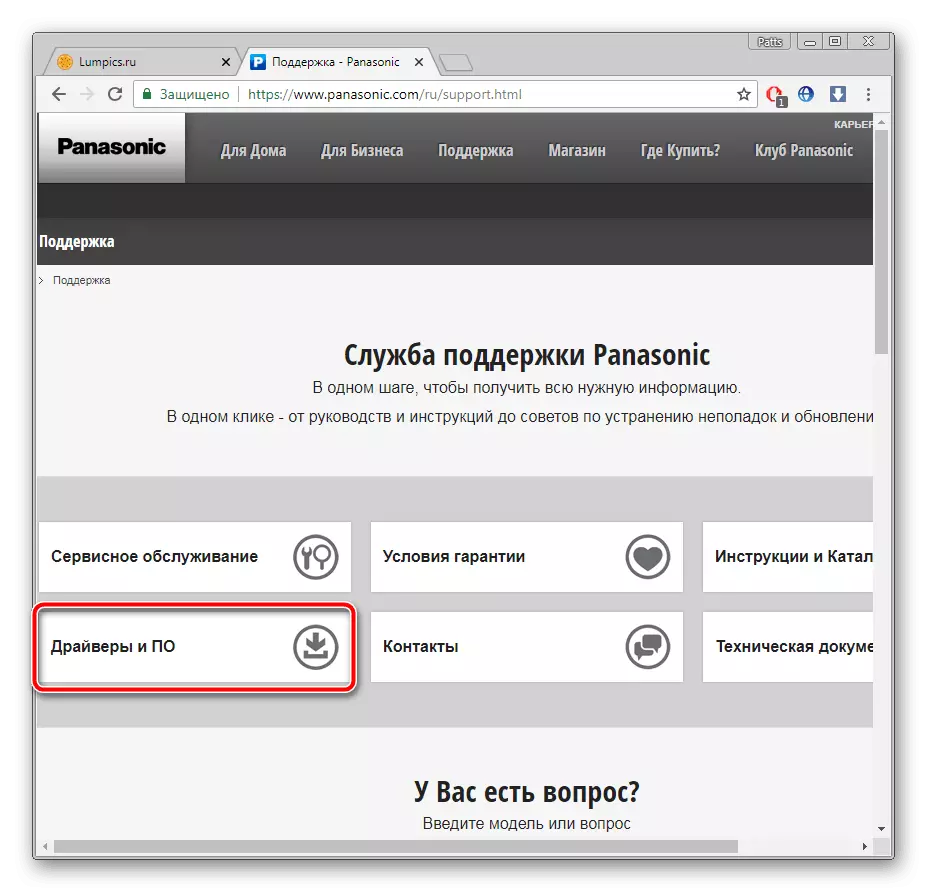
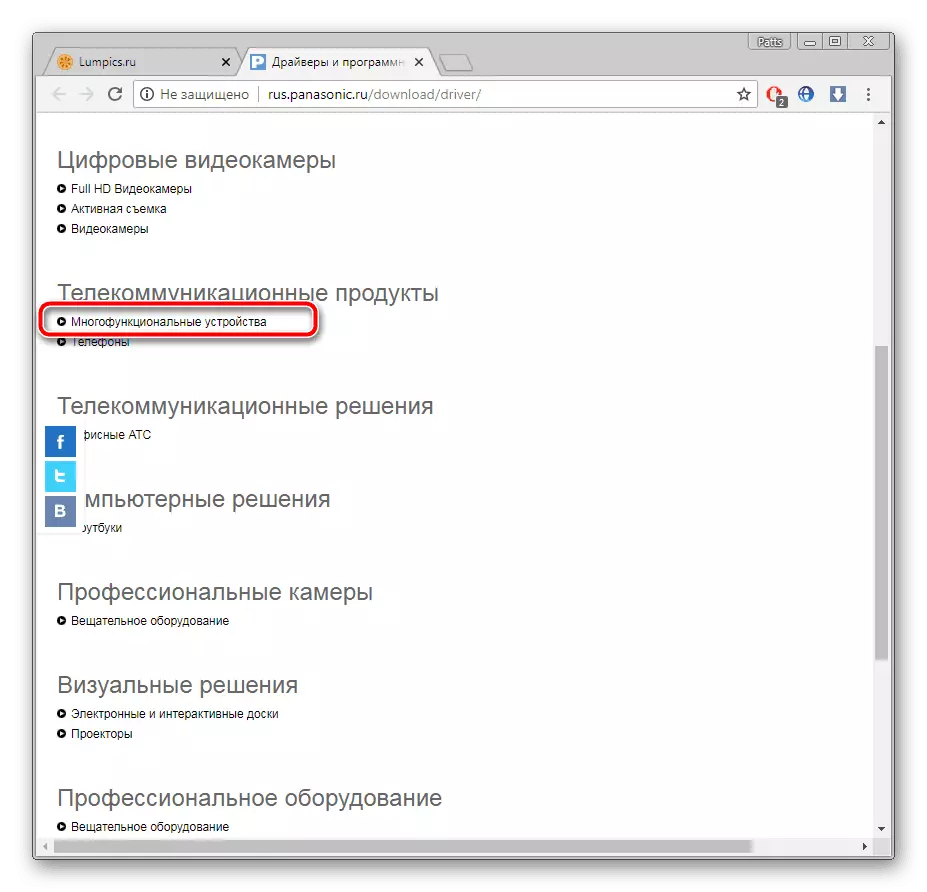
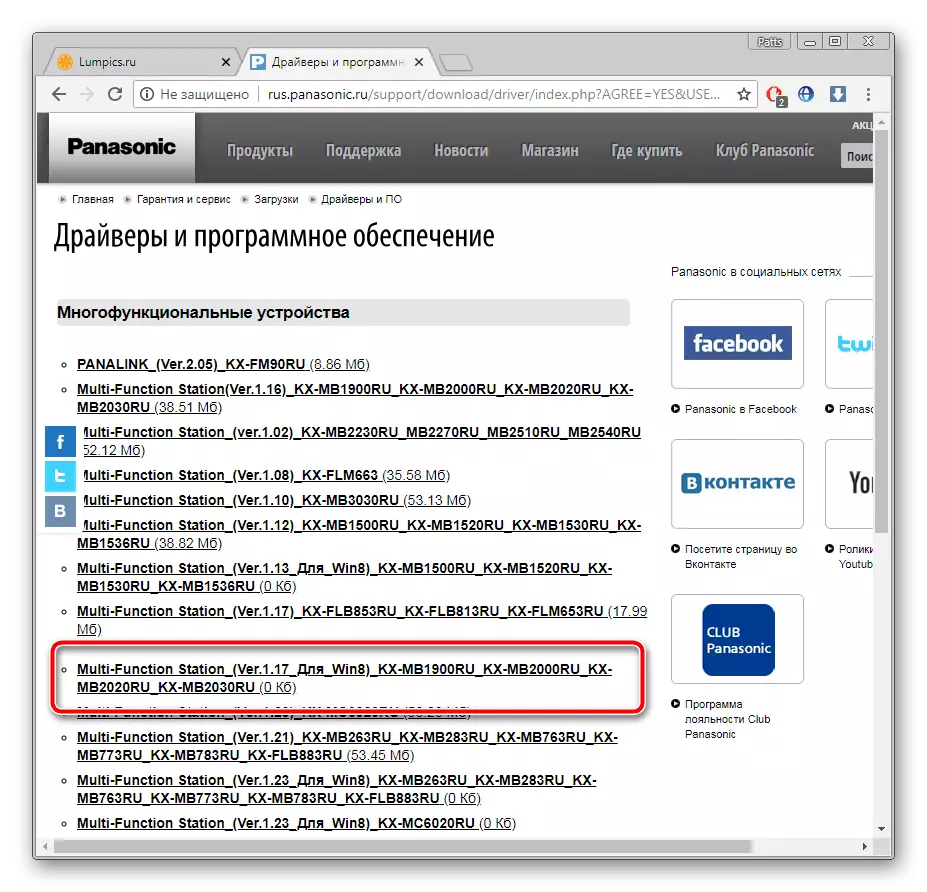
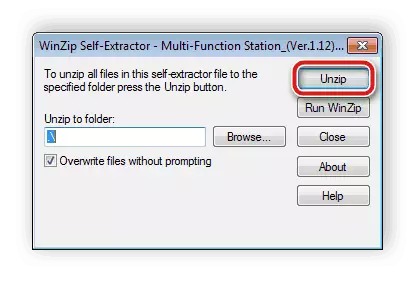
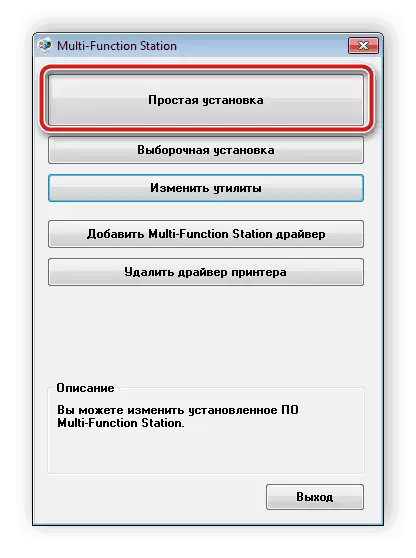
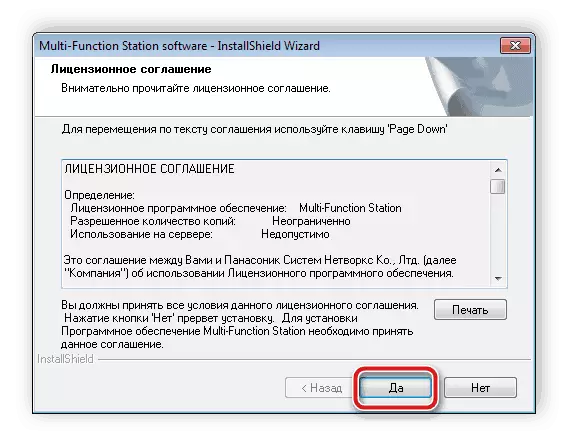
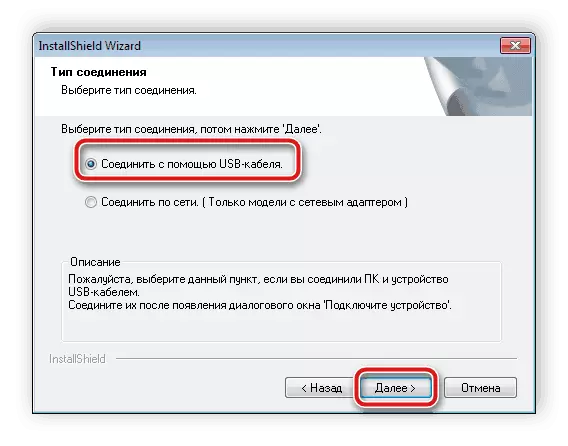
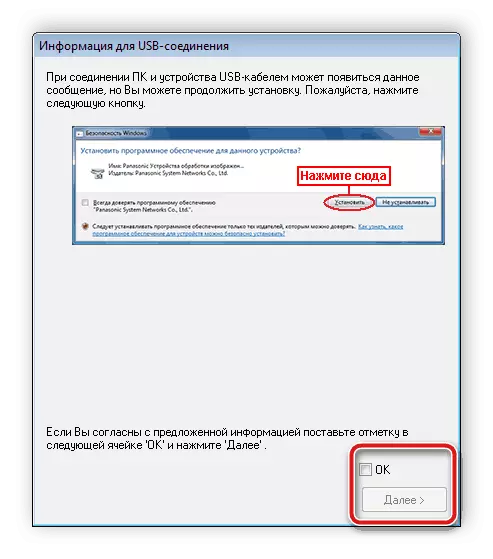
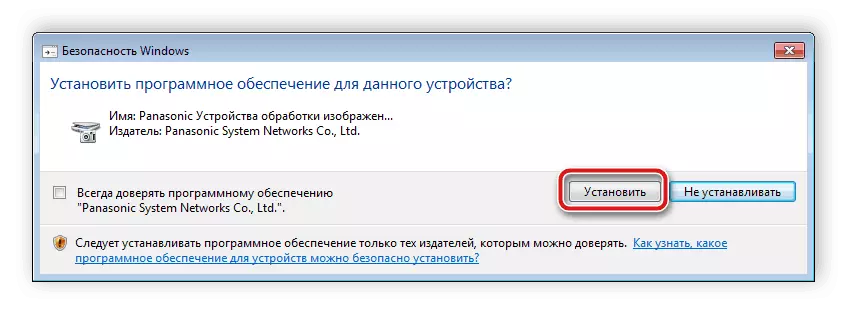
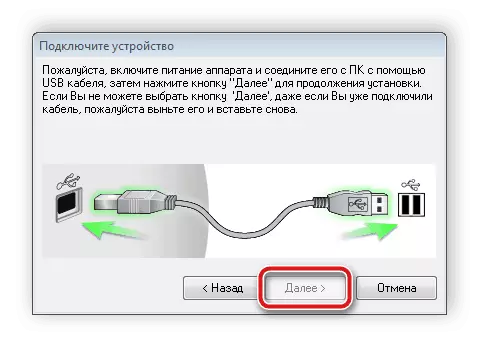
ทันทีหลังจากกระบวนการเสร็จสมบูรณ์คุณสามารถพิมพ์ได้ รีสตาร์ทคอมพิวเตอร์หรือเชื่อมต่อ MFP ใหม่จะไม่ต้องการ
วิธีที่ 2: โปรแกรมของบุคคลที่สาม
หากคุณไม่ต้องการค้นหาไดรเวอร์ด้วยตนเองเราขอแนะนำให้ใช้ซอฟต์แวร์ที่จะสร้างการกระทำทั้งหมดให้คุณ มันเพียงพอแล้วสำหรับคุณที่จะดาวน์โหลดซอฟต์แวร์ดังกล่าวติดตั้งและเรียกใช้กระบวนการสแกน เราขอเชิญชวนให้คุณทำความคุ้นเคยกับตัวแทนที่ดีที่สุดของโปรแกรมดังกล่าวในบทความอื่น ๆ โดยอ้างอิงด้านล่าง
อ่านเพิ่มเติม: โปรแกรมที่ดีที่สุดสำหรับการติดตั้งไดรเวอร์
นอกจากนี้ในเนื้อหาด้านล่างผู้เขียนที่อธิบายไว้ในรายละเอียดอัลกอริทึมของการกระทำซึ่งควรทำเมื่อใช้โซลูชัน DriverPack เราขอแนะนำให้ทำความคุ้นเคยกับตัวเองหากคุณตัดสินใจใช้ซอฟต์แวร์นี้
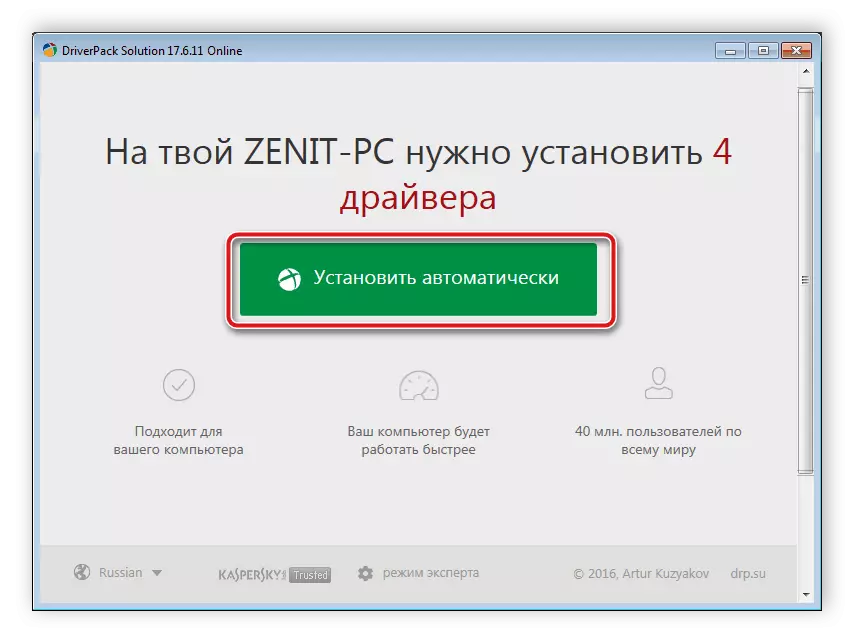
อ่านเพิ่มเติม: วิธีอัปเดตไดรเวอร์บนคอมพิวเตอร์โดยใช้โซลูชัน DriverPack
วิธีที่ 3: รหัสอุปกรณ์ที่ไม่ซ้ำกัน
แต่ละ MFP และอุปกรณ์อื่น ๆ มีตัวระบุของตัวเอง คุณสามารถค้นหาได้ในตัวจัดการอุปกรณ์ของระบบปฏิบัติการ Windows หากคุณจัดการให้รู้บริการพิเศษจะช่วยให้คุณค้นหาซอฟต์แวร์ที่จำเป็น สำหรับ Panasonic KX MB2000 รหัสนี้มีลักษณะดังนี้:
พานาโซนิค KX-MB2000 GDI
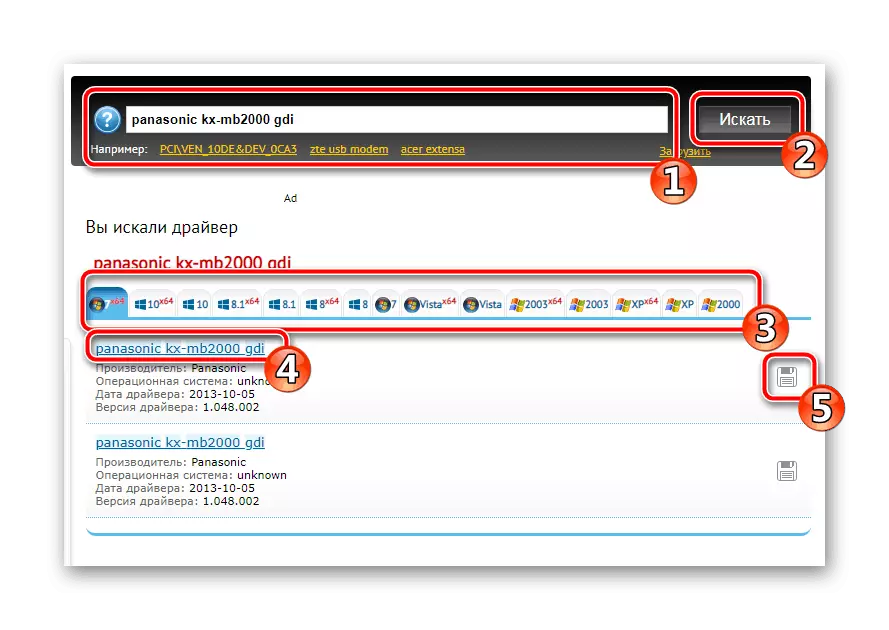
มันมีรายละเอียดเกี่ยวกับวิธีการค้นหาและดาวน์โหลดไดรเวอร์อ่านบทความจากผู้แต่งของเราโดยอ้างอิงด้านล่าง
อ่านเพิ่มเติม: ค้นหาไดรเวอร์ฮาร์ดแวร์
วิธีที่ 4: ยูทิลิตี้ OS ในตัว
Windovs มีฟังก์ชั่นที่กำหนดโดยค่าเริ่มต้น ช่วยให้คุณเพิ่มอุปกรณ์ใหม่หากยังไม่ได้ระบุโดยอัตโนมัติเมื่อเชื่อมต่อ ในระหว่างกระบวนการนี้ไดรเวอร์จะถูกดาวน์โหลด คุณควรทำตามขั้นตอนดังกล่าว:
- เปิดหน้าต่าง "อุปกรณ์และเครื่องพิมพ์" ผ่านการเริ่มต้น
- มีเครื่องมือหลายอย่างบนแผง ในหมู่พวกเขาเลือก "ติดตั้งเครื่องพิมพ์"
- ตั้งประเภทของการเชื่อมต่อฮาร์ดแวร์
- ทำเครื่องหมายประเภทการเชื่อมต่อและไปที่ขั้นตอนต่อไป
- หากรายการอุปกรณ์ไม่เปิดหรือไม่สมบูรณ์สแกนกรีฑาผ่านศูนย์อัพเดต Windows
- เมื่อการอัปเดตเสร็จสมบูรณ์ให้เลือก MFP ของคุณจากรายการและไปที่หน้าต่างถัดไป
- มันยังคงเป็นเพียงการตั้งชื่อของอุปกรณ์หลังจากที่กระบวนการติดตั้งจะเสร็จสมบูรณ์
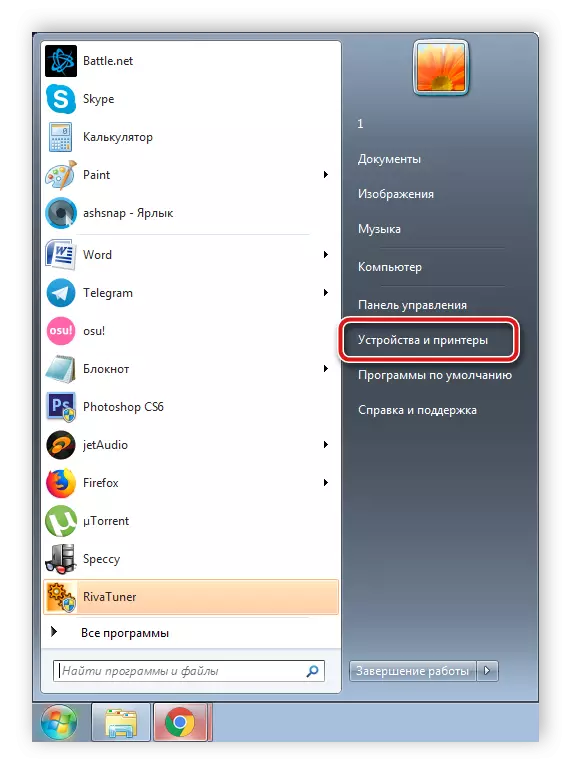
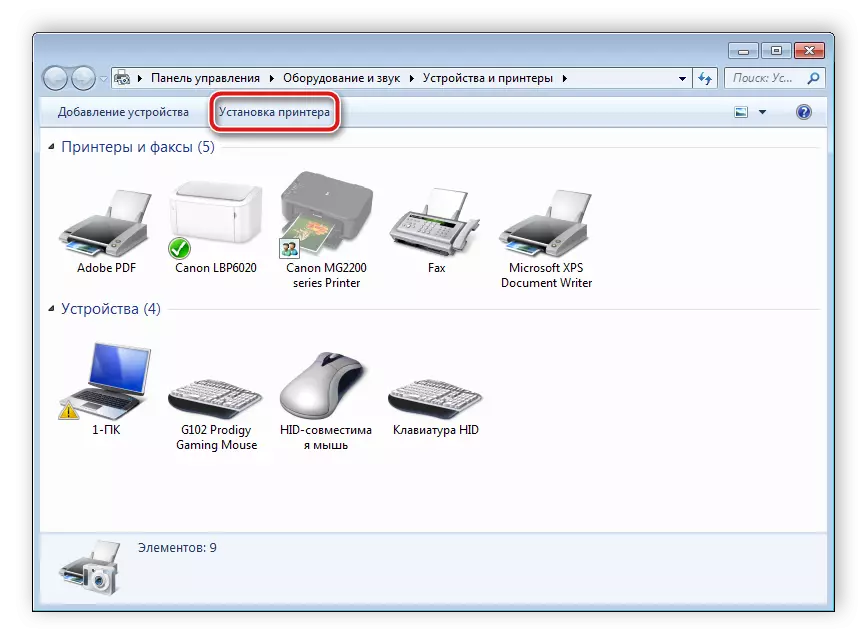
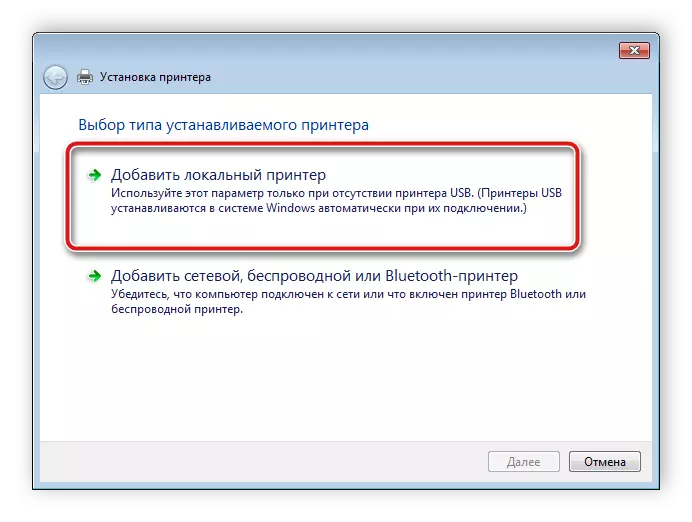
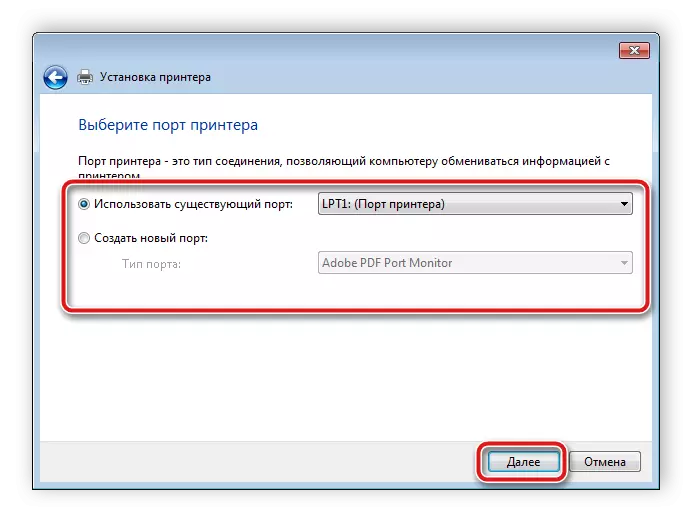
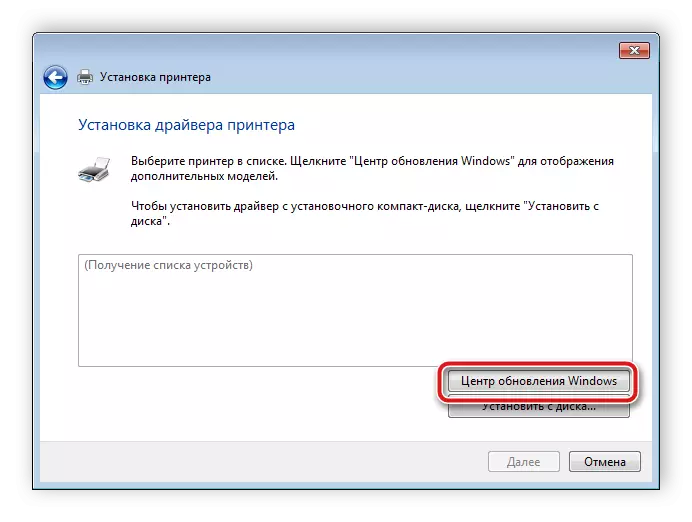
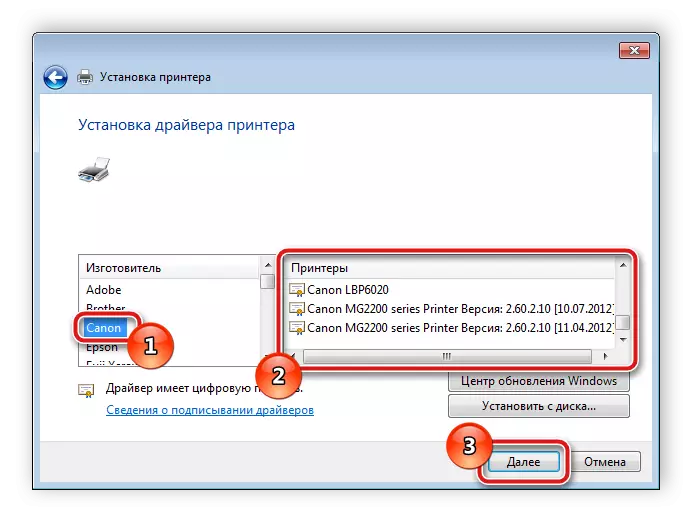
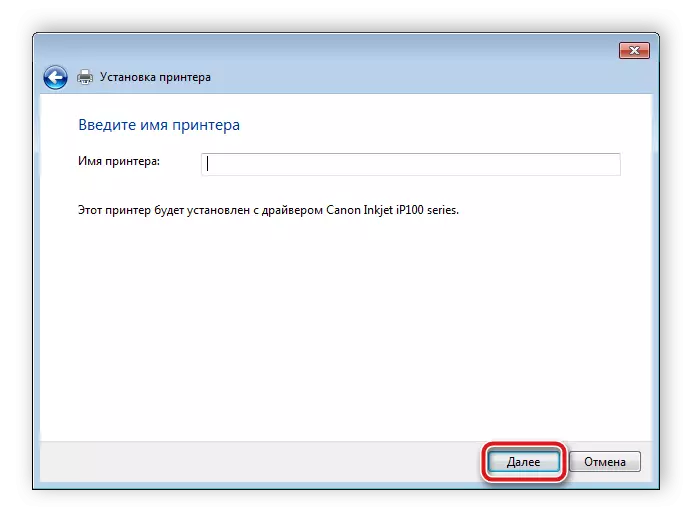
ด้านบนเราพยายามอธิบายทุกอย่างให้คุณทุกวิธีที่มีอยู่ในการค้นหาและดาวน์โหลดซอฟต์แวร์สำหรับ Panasonic KX MB2000 เราหวังว่าคุณจะพบตัวเลือกที่สะดวกที่สุดการติดตั้งได้ผ่านสำเร็จและไม่มีปัญหาใด ๆ
