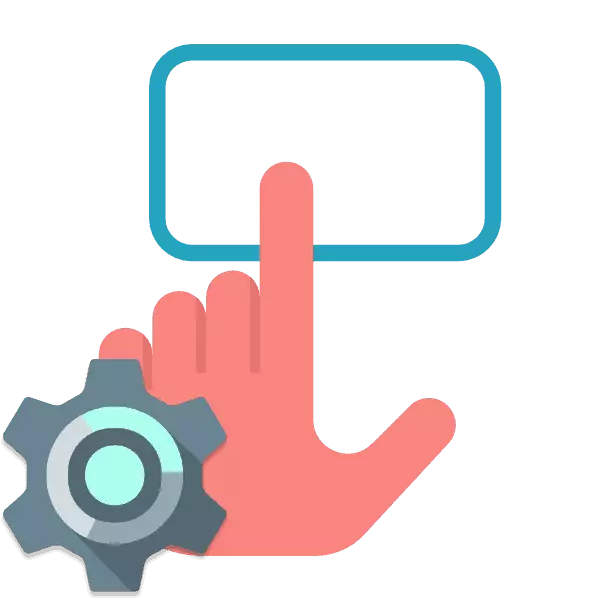
คอมพิวเตอร์มือถือมีอุปกรณ์อินพุตในตัวที่เปลี่ยนแป้นพิมพ์และเมาส์ สำหรับผู้ใช้บางคนทัชแพดเป็นอุปกรณ์ที่สะดวกซึ่งช่วยให้คุณสามารถทำให้การจัดการในระบบปฏิบัติการได้โดยไม่มีปัญหาใด ๆ อย่างไรก็ตามในกรณีส่วนใหญ่ไม่มีการตั้งค่าเพิ่มเติมไม่ทำ ผู้ใช้แต่ละคนแสดงให้พวกเขาเข้ากับตัวเองเพื่อทำงานที่แล็ปท็อปให้สะดวกสบายที่สุด ลองวิเคราะห์หัวข้อนี้ในรายละเอียดและส่งผลต่อพารามิเตอร์ที่สำคัญที่สุดที่ควรจ่ายเป็นครั้งแรก
ปรับแต่งทัชแพดบนแล็ปท็อป
ในบทความนี้เราแบ่งกระบวนการทั้งหมดไปยังสองสามขั้นตอนเพื่อให้ง่ายต่อการกำหนดค่าอุปกรณ์อย่างละเอียด เราขอแนะนำให้คุณติดตามทุกสิ่งตามลำดับการเปิดเผยลักษณะที่สะดวกขั้นตอนที่ 2: การตั้งค่าไดรเวอร์
ขณะนี้มีการติดตั้งซอฟต์แวร์สำหรับทัชแพดแล้วคุณสามารถเริ่มการตั้งค่าพารามิเตอร์ได้เนื่องจากสะดวก การเปลี่ยนไปสู่การแก้ไขมีดังนี้:
- เปิด "เริ่ม" และเลือก "แผงควบคุม"
- ค้นหา "เมาส์" แล้วไปที่ส่วนนี้
- ย้ายแท็บทัชแพดแล้วคลิกที่ปุ่ม "ตัวเลือก"
- คุณจะแสดงหน้าต่างที่ติดตั้งไว้ก่อนหน้านี้ มีสไลเดอร์หลายตัวและฟังก์ชั่นต่าง ๆ ทุกคนมาพร้อมกับคำอธิบายแยกต่างหาก ตรวจสอบพวกเขาและตั้งค่าที่จะสะดวก การเปลี่ยนแปลงสามารถตรวจสอบการดำเนินการได้ทันที
- บางครั้งมีคุณสมบัติเพิ่มเติมในโปรแกรม อย่าลืมที่จะตรวจสอบและปรับ
- นอกจากนี้ให้ความสนใจกับพารามิเตอร์แยกต่างหากที่ปิดใช้งานทัชแพดเมื่อเชื่อมต่อเมาส์
- ในแท็บ "พารามิเตอร์ตัวชี้" ความเร็วของการเคลื่อนไหวมีการเปลี่ยนแปลงตำแหน่งเริ่มต้นในกล่องโต้ตอบและการมองเห็น ตรวจสอบทุกอย่างวางกล่องกาเครื่องหมายที่ต้องการและย้ายแถบเลื่อนไปยังตำแหน่งที่สะดวก
- ใน "ปุ่มเมาส์" แก้ไขการกำหนดค่าของปุ่มความเร็วของการคลิกสองครั้งและติด หลังจากเสร็จสิ้นการจัดการอย่าลืมที่จะใช้การเปลี่ยนแปลง
- การตั้งค่าล่าสุดคือเครื่องสำอาง แท็บ "พอยน์เตอร์" เป็นผู้รับผิดชอบต่อการปรากฏตัวของเคอร์เซอร์ ไม่มีคำแนะนำที่นี่ลักษณะที่ถูกเลือกโดยเฉพาะภายใต้การตั้งค่าของผู้ใช้
- ผ่านเมนูเริ่มไปที่แผงควบคุม
- เลือก "การตั้งค่าโฟลเดอร์"
- ในแท็บทั่วไปให้วางจุดใกล้กับรายการที่ต้องการในส่วน "เมาส์เล็ก ๆ "

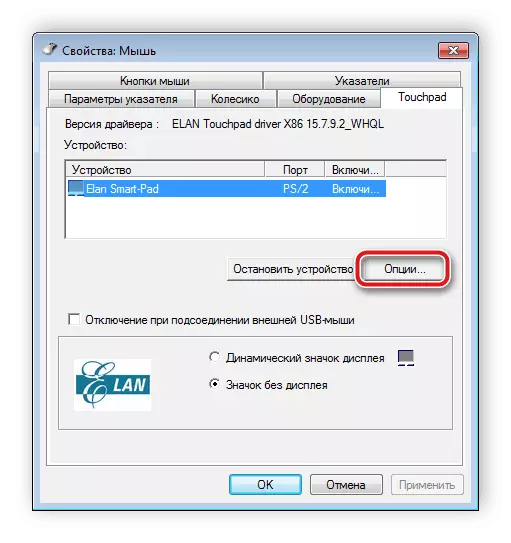


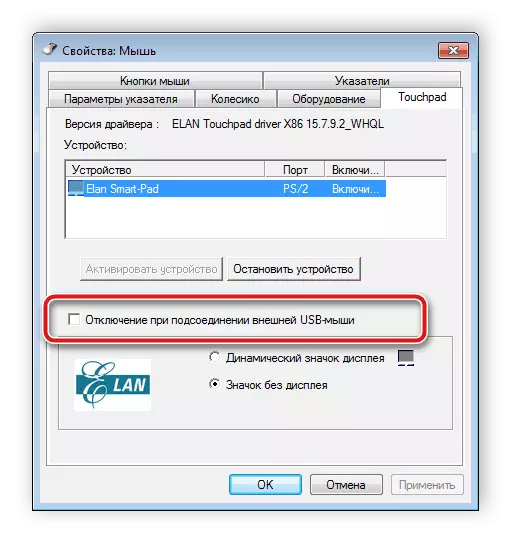
ผู้ผลิตซอฟต์แวร์ทั้งหมดในการจัดการของอุปกรณ์นั้นแตกต่างกันมีอินเทอร์เฟซที่คล้ายกัน บางครั้งมันถูกใช้งานที่แตกต่างกันเล็กน้อย - การแก้ไขจะดำเนินการผ่านเมนูคุณสมบัติ คำแนะนำที่ขยายได้สำหรับการทำงานกับไดรเวอร์ดังกล่าวสามารถพบได้ในบทความด้านล่าง
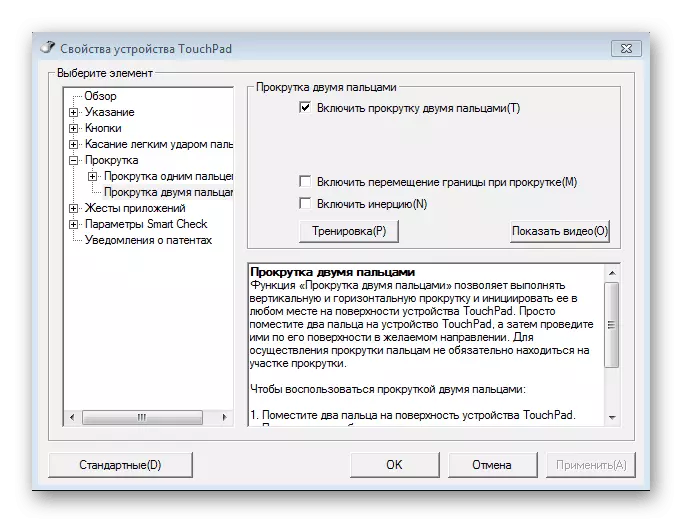
อ่านเพิ่มเติม: การตั้งค่าทัชแพดบนแล็ปท็อป Windows 7
ขั้นตอนที่ 3: การกำหนดค่าเมาส์
หลังจากมีการเปลี่ยนแปลงลักษณะของซอฟต์แวร์ที่จำเป็นเราแนะนำให้คุณมองเข้าไปในแท็บอื่น ๆ ของเมนูควบคุมเมาส์ ที่นี่คุณจะลบการตั้งค่าต่อไปนี้:
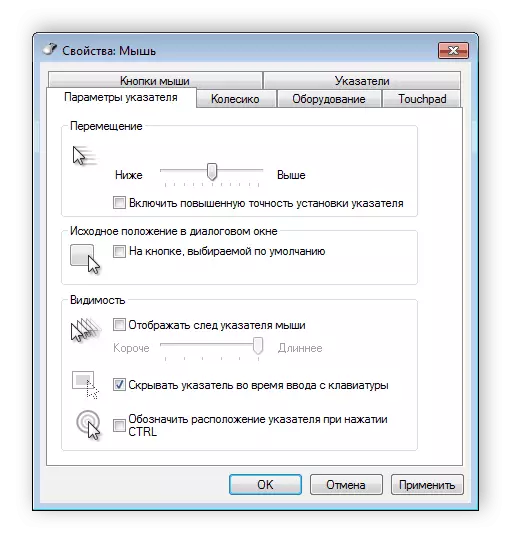

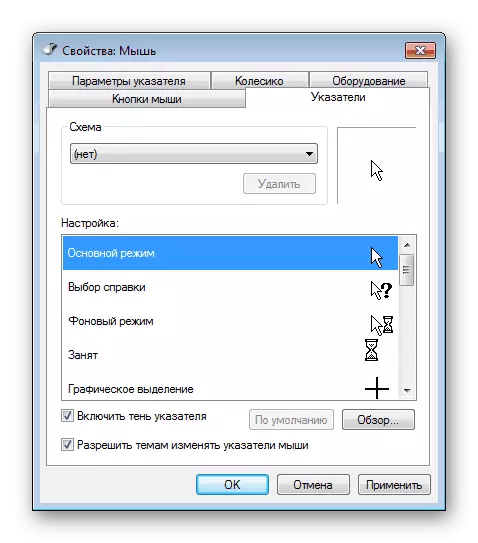
ขั้นตอนที่ 4: พารามิเตอร์โฟลเดอร์
มันยังคงดำเนินการจัดการขนาดเล็กที่จะช่วยให้คุณทำงานกับโฟลเดอร์ได้อย่างสะดวกสบาย คุณสามารถเลือกที่จะเปิดโฟลเดอร์ด้วยคลิกเดียวหรือสองครั้ง วิธีไปที่การกำหนดค่านี้คุณต้องทำตามคำแนะนำต่อไปนี้:
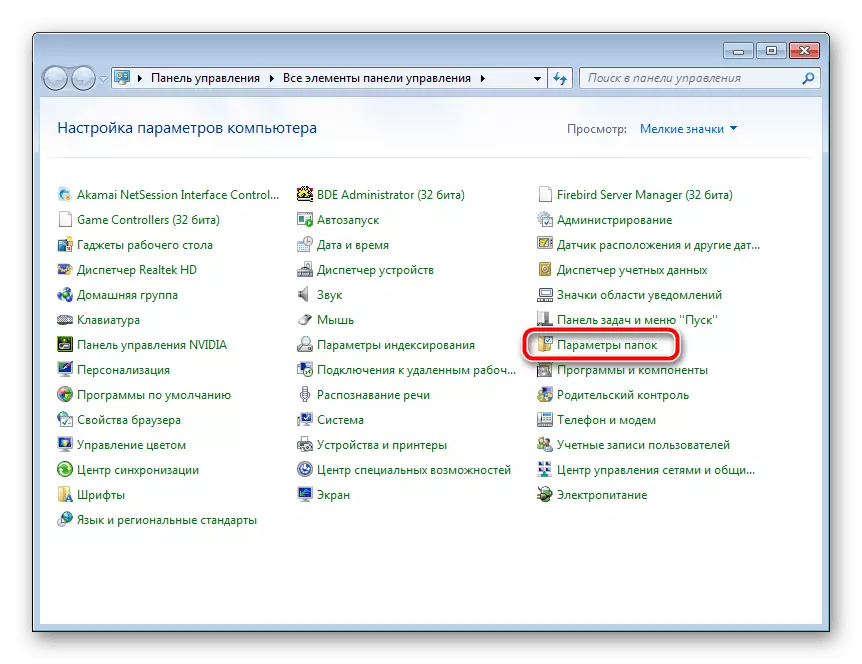
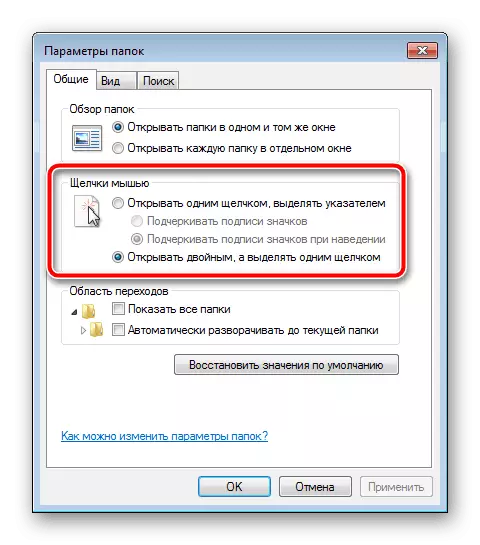
มันยังคงใช้เฉพาะเพื่อใช้การเปลี่ยนแปลงและคุณสามารถสลับไปทำงานกับระบบปฏิบัติการได้ทันที
วันนี้คุณได้เรียนรู้เกี่ยวกับการตั้งค่าทัชแพดบนแล็ปท็อป เราหวังว่าบทความของเราจะมีประโยชน์สำหรับคุณคุณได้จัดการกับฟังก์ชั่นทั้งหมดและตั้งค่าการกำหนดค่าที่ทำให้งานของคุณทำงานได้อย่างสะดวกสบายที่สุดเท่าที่จะเป็นไปได้
อ่านเพิ่มเติม: สัมผัสทัชแพดบนแล็ปท็อป
