
ในการทำงานกับข้อความที่มาถึงบัญชี Mail.ru ของคุณคุณสามารถและคุณต้องใช้ซอฟต์แวร์พิเศษ - ลูกค้าไปรษณีย์ โปรแกรมดังกล่าวได้รับการติดตั้งบนคอมพิวเตอร์ของผู้ใช้และอนุญาตให้คุณรับส่งและจัดเก็บข้อความ ในบทความนี้เราจะดูวิธีการกำหนดค่าไคลเอนต์อีเมลบน Windows
ไคลเอนต์อีเมลมีข้อดีหลายประการเกี่ยวกับอินเตอร์เฟสเว็บ ก่อนอื่นเซิร์ฟเวอร์อีเมลไม่ได้ขึ้นอยู่กับเว็บเซิร์ฟเวอร์ซึ่งหมายความว่าเมื่อคุณล้มคุณสามารถใช้บริการอื่น ๆ ได้เสมอ ประการที่สองการใช้ Maleler คุณสามารถทำงานพร้อมกันกับหลายบัญชีและมีกล่องจดหมายที่แตกต่างอย่างสิ้นเชิง นี่เป็นบวกที่ค่อนข้างสำคัญเพราะเพื่อรวบรวมจดหมายทั้งหมดในที่เดียวค่อนข้างสะดวก ประการที่สามคุณสามารถตั้งค่ารูปลักษณ์ของไคลเอ็นต์จดหมายได้อย่างอิสระตามที่คุณต้องการ
กำหนดค่า Mailer The Bat
หากคุณใช้พิเศษสำหรับค้างคาวให้พิจารณาคำแนะนำโดยละเอียดสำหรับการกำหนดค่าของบริการนี้เพื่อทำงานกับอีเมลอีเมล
- หากคุณมีกล่องอิเล็กทรอนิกส์เดียวที่เชื่อมต่อกับ Meilera แล้วในแผงเมนูในกล่อง "Box" คลิกที่สตริงที่ต้องการเพื่อสร้างจดหมายใหม่ หากคุณเรียกใช้ซอฟต์แวร์เป็นครั้งแรกคุณจะเปิดหน้าต่างการสร้างเมลโดยอัตโนมัติ
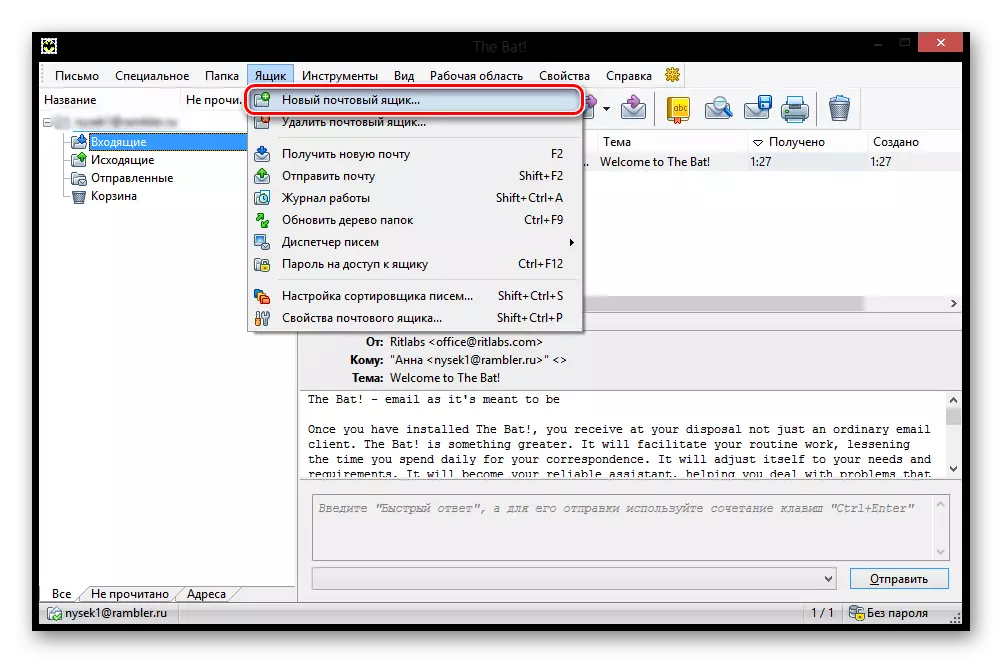
- ในหน้าต่างที่คุณจะเห็นกรอกข้อมูลในทุกฟิลด์ คุณจะต้องป้อนชื่อที่ผู้ใช้ที่ได้รับข้อความของคุณจะเป็นชื่อเต็มของอีเมลของคุณใน Mail.ru ทำงานเป็นรหัสผ่านจากเมลที่ระบุและในรายการสุดท้ายจะต้องเลือก IMAP หรือ POP Protocol
หลังจากทุกอย่างเต็มแล้วให้คลิกที่ปุ่ม "ถัดไป"

- ในหน้าต่างถัดไปในส่วน "เพื่อรับจดหมาย" ให้ทำเครื่องหมายโปรโตคอลใด ๆ ที่เสนอ ความแตกต่างระหว่างพวกเขาคือ IMAP ช่วยให้คุณทำงานได้อย่างสมบูรณ์ด้วยจดหมายทั้งหมดซึ่งอยู่ในกล่องจดหมายของคุณออนไลน์ และ POP3 อ่านจดหมายใหม่จากเซิร์ฟเวอร์และบันทึกการคัดลอกบนคอมพิวเตอร์แล้วแบ่งการเชื่อมต่อ
หากคุณเลือกโปรโตคอล IMAP ให้ป้อน IMAP.Mail.ru ในฟิลด์ที่อยู่เซิร์ฟเวอร์
ในกรณีอื่น - POP.Mail.ru.
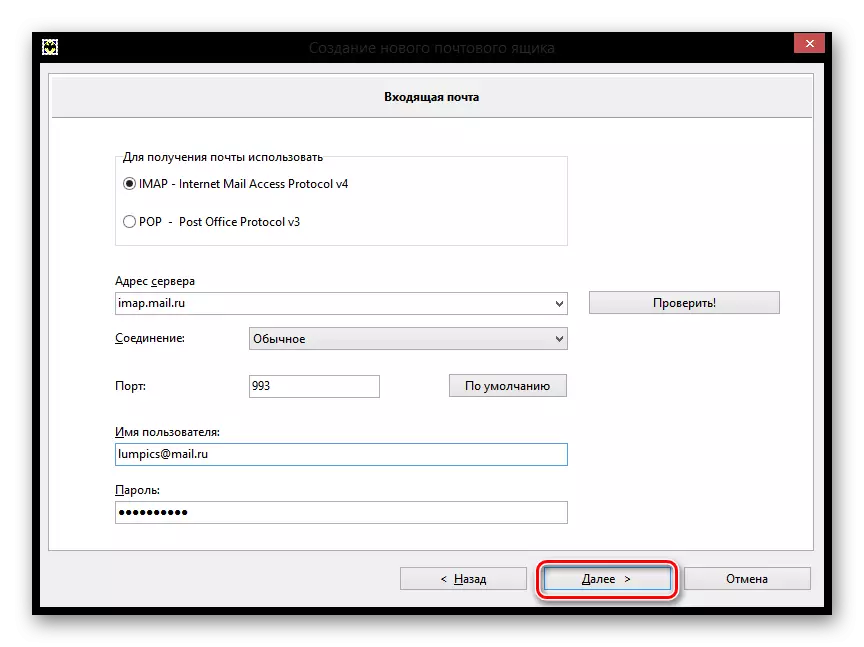
- ในหน้าต่างถัดไปในแถวที่พวกเขาถูกขอให้ป้อนที่อยู่อีเมลขาออกป้อนsmtp.mail.ru.และคลิก "ถัดไป"
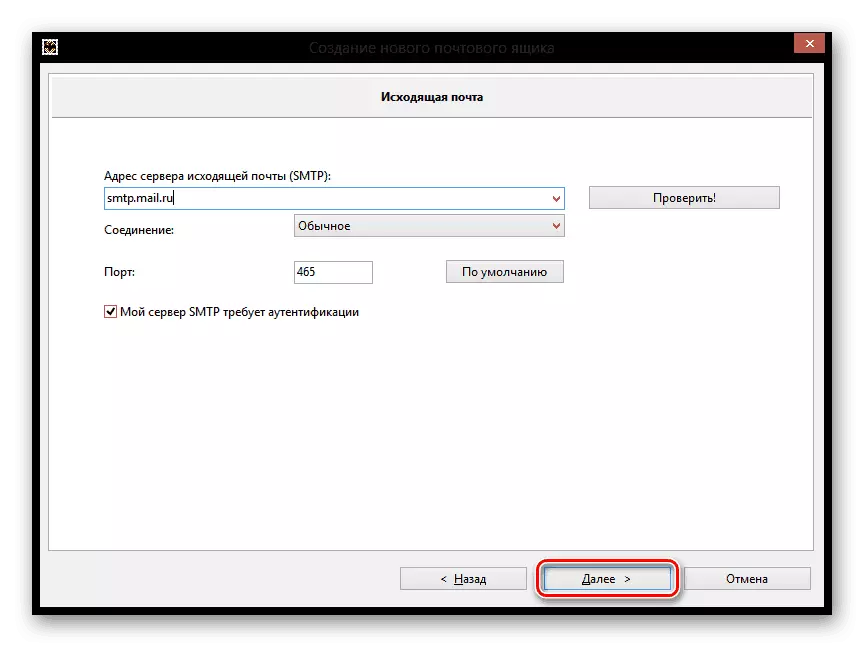
- และในที่สุดก็ทำการสร้างกล่องให้เสร็จสิ้นการตรวจสอบข้อมูลเกี่ยวกับบัญชีใหม่ล่วงหน้า
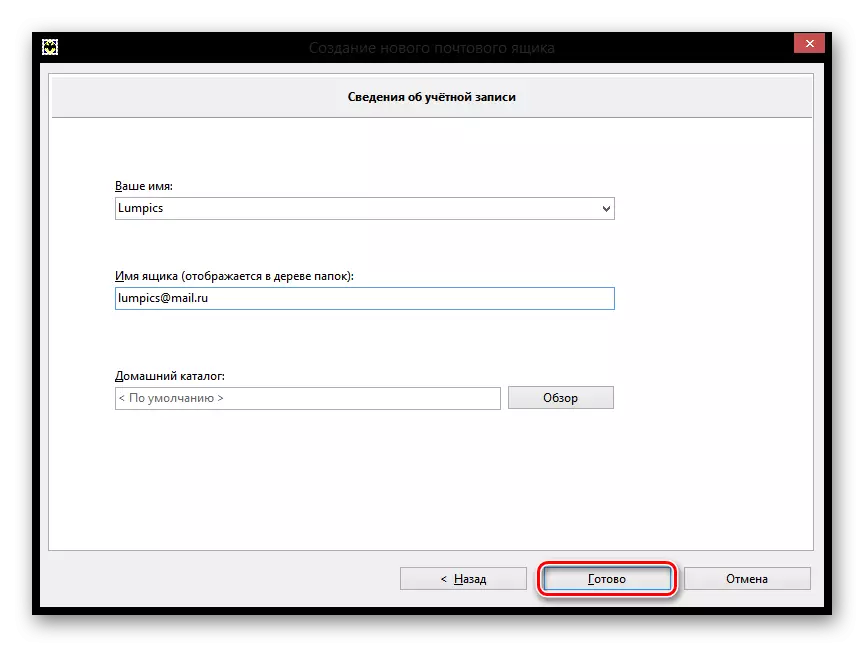
ตอนนี้ใน BAT กล่องจดหมายใหม่จะปรากฏขึ้นและหากคุณทำทุกอย่างถูกต้องคุณสามารถรับข้อความทั้งหมดโดยใช้โปรแกรมนี้
ปรับแต่ง Mozilla Thunderbird
นอกจากนี้ยังกำหนดค่า mail.ru คุณยังสามารถบนไคลเอนต์เมล Mozilla Thunderbird พิจารณาวิธีการทำ
- ในหน้าต่างโปรแกรมหลักคลิกที่รายการ "อีเมล" ในส่วน "สร้างบัญชี"

- ในหน้าต่างที่เปิดขึ้นเราไม่สนใจดังนั้นเราจะข้ามขั้นตอนนี้โดยคลิกที่ปุ่มที่เหมาะสม
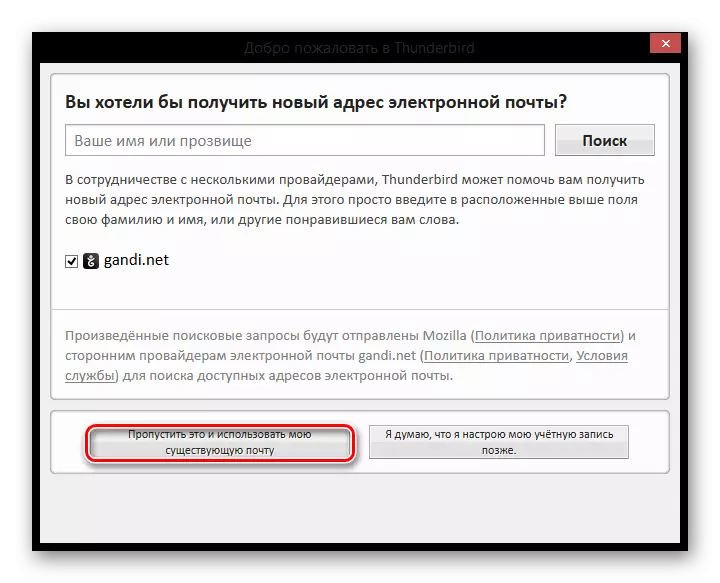
- ในหน้าต่างถัดไปป้อนชื่อที่จะระบุในข้อความสำหรับผู้ใช้ทั้งหมดและที่อยู่เต็มของอีเมลที่เชื่อมต่อ คุณต้องบันทึกรหัสผ่านปัจจุบันของคุณ จากนั้นคลิก "ดำเนินการต่อ"

- หลังจากนั้นหลายจุดเพิ่มเติมจะปรากฏในหน้าต่างเดียวกัน ขึ้นอยู่กับความต้องการและความชอบของคุณเลือกโปรโตคอลการเชื่อมต่อและคลิก "เสร็จสิ้น"

ตอนนี้คุณสามารถทำงานกับอีเมลของคุณโดยใช้อีเมลไคลเอนต์ Mozilla Tanderbend
ตั้งค่าสำหรับ Windows ไคลเอ็นต์มาตรฐาน
เราจะดูวิธีการกำหนดค่าไคลเอ็นต์อีเมลบน Windows โดยใช้โปรแกรมอีเมลมาตรฐานในตัวอย่างของรุ่นของระบบปฏิบัติการ 8.1 คุณสามารถใช้คำสั่งนี้และสำหรับระบบปฏิบัติการรุ่นอื่น ๆ
ความสนใจ!
คุณสามารถใช้บริการนี้ได้จากบัญชีปกติเท่านั้น จากบัญชีผู้ดูแลระบบคุณจะไม่สามารถกำหนดค่าไคลเอนต์อีเมลได้
- เพื่อเริ่มต้นด้วยเปิดโปรแกรมจดหมาย คุณสามารถทำได้โดยใช้การค้นหาตามแอปพลิเคชันหรือเพียงแค่ค้นหาซอฟต์แวร์ที่จำเป็นใน "เริ่ม"

- ในหน้าต่างที่เปิดขึ้นคุณต้องทำการตั้งค่าเพิ่มเติม เมื่อต้องการทำเช่นนี้คลิกที่ปุ่มที่เหมาะสม
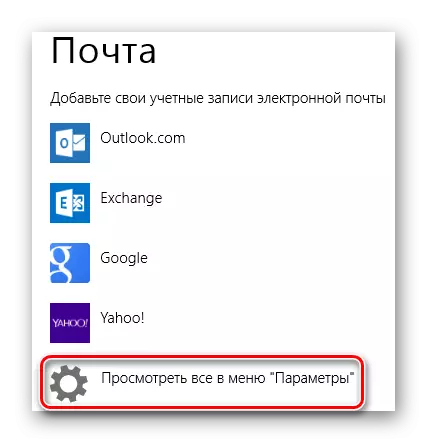
- เมนูสาดจะปรากฏขึ้นทางด้านขวาซึ่งคุณต้องการเลือกรายการ "บัญชีอื่น ๆ "
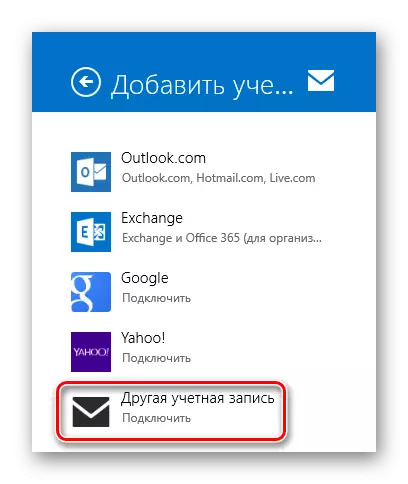
- แผงจะปรากฏขึ้นที่ช่องทำเครื่องหมาย IMAP และคลิกที่ปุ่มเชื่อมต่อ

- จากนั้นคุณเพียงแค่ต้องป้อนที่อยู่ทางไปรษณีย์และรหัสผ่านไปยังและการตั้งค่าอื่น ๆ ทั้งหมดควรตั้งค่าโดยอัตโนมัติ แต่ถ้าสิ่งนี้ไม่ได้เกิดขึ้น? ในกรณีเพียงพิจารณากระบวนการนี้ในรายละเอียดเพิ่มเติม คลิกลิงก์ "แสดงข้อมูลเพิ่มเติม"
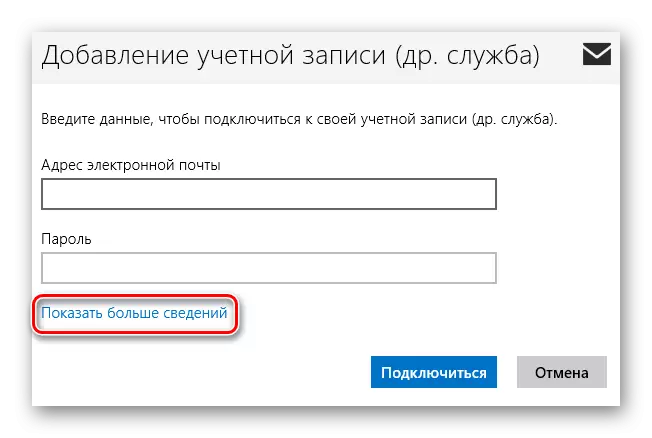
- แผงจะเปิดตัวที่คุณต้องการระบุการตั้งค่าทั้งหมดด้วยตนเอง
- "ที่อยู่อีเมล" - ที่อยู่ทางไปรษณีย์ของคุณอย่างเต็มที่ใน mail.ru;
- "ชื่อผู้ใช้" - ชื่อที่จะใช้เป็นลายเซ็นในข้อความ
- "รหัสผ่าน" - รหัสผ่านจริงจากบัญชีของคุณ;
- เซิร์ฟเวอร์อีเมลขาเข้า (IMAP) - imap.mail.ru;
- ติดตั้งจุดที่ "สำหรับเซิร์ฟเวอร์จดหมาย Inbound ต้องการ SSL";
- "เซิร์ฟเวอร์อีเมลขาออก (SMTP)" - SMTP.mail.ru;
- ช่องทำเครื่องหมาย "สำหรับเซิร์ฟเวอร์จดหมายขาออกต้องใช้ SSL";
- ตรวจสอบ "เซิร์ฟเวอร์อีเมลขาออกต้องการการรับรองความถูกต้อง";
- ติดตั้งจุดบน "ใช้เพื่อส่งและรับจดหมาย" ผู้ใช้และรหัสผ่านเดียวกัน
เมื่อฟิลด์ทั้งหมดเต็มแล้วให้คลิก "เชื่อมต่อ"
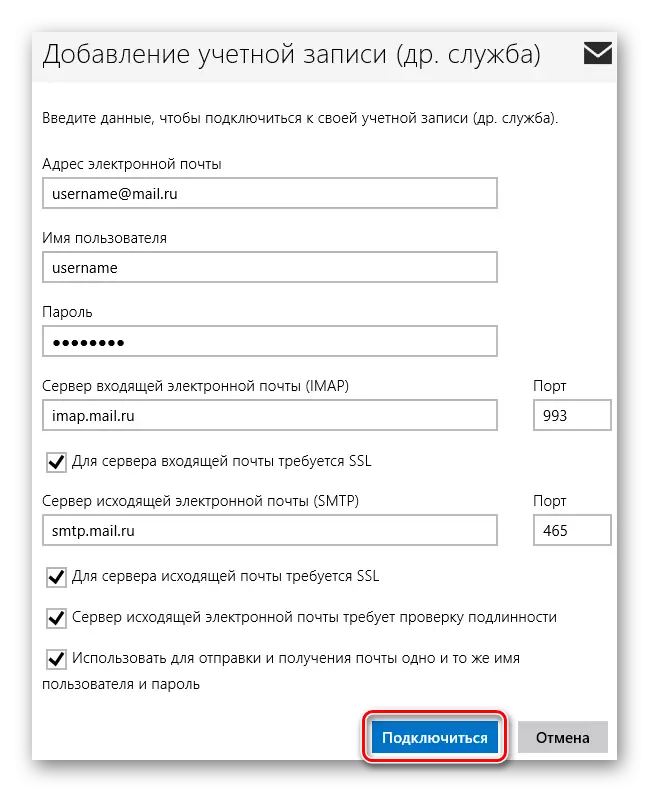
รอการปรากฏตัวของข้อความเกี่ยวกับการเพิ่มบัญชีที่ประสบความสำเร็จและการตั้งค่าเสร็จสมบูรณ์
ด้วยวิธีนี้คุณสามารถทำงานกับ Mail.ru โดยใช้เครื่องมือ Windovs มาตรฐานหรือซอฟต์แวร์เพิ่มเติม คำแนะนำนี้เหมาะสำหรับ Windows ทุกรุ่นเริ่มต้นด้วย Windows Vista เราหวังว่าเราจะช่วยคุณได้
