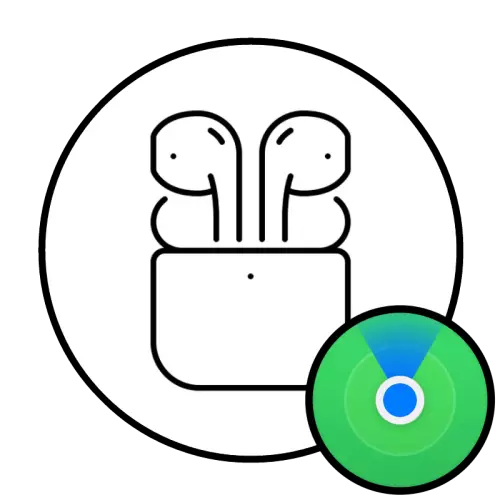
สำคัญ!คุณสามารถค้นหา airpods ที่หายไปเฉพาะในกรณีที่อยู่นอกเคสที่มีตราสินค้าแบตเตอรี่ของพวกเขาจะไม่ถูกปล่อยออกมาและระยะห่างระหว่างหูฟังและอุปกรณ์ที่ดำเนินการค้นหาไม่เกิน 10 เมตร - รัศมีบลูทู ธ เฉลี่ย ในกรณีอื่น ๆ มันจะเป็นไปได้ที่จะค้นหาเฉพาะตำแหน่งสุดท้ายของอุปกรณ์เสริมและเวลาเอาต์พุตของโหมดออนไลน์ (การเชื่อมต่อหรือพยายามเช่นนี้การเปิดตัวของเคส)
ขั้นตอนที่ 1: การเชื่อมต่อและการผูกกับ Apple ID
ข้อกำหนดเบื้องต้นที่ให้ความสามารถในการค้นหา Airpods คือการเชื่อมต่อเบื้องต้นของอุปกรณ์ EPL (iPhone, iPad, iPade หรือพีซีคอมพิวเตอร์) และเป็นผลให้การผูกบัญชีของ EPL Aidi (เกิดขึ้นโดยอัตโนมัติ) สิ่งเหล่านี้จำเป็นสำหรับการใช้หูฟังดังนั้นคุณอาจทำได้ก่อนหน้านี้
อ่านเพิ่มเติม: วิธีเชื่อมต่อ Airpods กับ iPhone

ขั้นตอนที่ 2: เปิดใช้งาน "ค้นหา iPhone" / "Locator"
อีกเงื่อนไขที่สำคัญสำหรับการค้นหาอุปกรณ์เสริมที่มีประสิทธิภาพคือการรวมฟังก์ชั่น "Locator" (ก่อนที่ IOS 13 จึงถูกเรียกว่า "ค้นหา iPhone") หากสิ่งนี้ไม่ได้ทำก่อนที่จะสูญเสียแกดเจ็ตมันจะไม่สามารถหาได้ เกี่ยวกับวิธีการเปิดใช้งานตัวแทนนี้เราได้รับการบอกกล่าวก่อนหน้านี้ในบทความแยกต่างหาก
อ่านเพิ่มเติม: วิธีเปิดใช้งาน "Locator" บน iPhone

ขั้นตอนที่ 3: ค้นหา airpods
ฟังก์ชั่น "ค้นหา iPhone" / "Locator" สามารถใช้ได้ในสองเวอร์ชัน - แอปพลิเคชัน iOS / iPados และเว็บไซต์ซึ่งหมายความว่าคุณสามารถใช้งานได้ทั้งบนอุปกรณ์มือถือของคุณและบนคอมพิวเตอร์ ก่อนหน้านี้คุณต้องป้อนบัญชี Apple ID ซึ่งใช้เมื่อเชื่อมต่อหูฟังตัวเลือกที่ 1: iPhone / iPad
หากการค้นหา Airpods ดำเนินการจากอุปกรณ์มือถือ EPL ให้ทำดังต่อไปนี้:
ตัวเลือกที่ 2: คอมพิวเตอร์
คุณสามารถเริ่มต้นขั้นตอนการค้นหา AirPods จากคอมพิวเตอร์ที่ใช้ Windows MacOS หรือ Linux - การกระทำทั้งหมดจะดำเนินการในเบราว์เซอร์ ข้อเสียของวิธีการนี้เมื่อเปรียบเทียบกับข้างต้นนั้นชัดเจน - เกือบเสร็จสมบูรณ์หรือขาดความคล่องตัว (ความเป็นไปได้ของการเคลื่อนไหวฟรีกับอุปกรณ์) และความเป็นไปไม่ได้ของการใช้งานที่ไม่มีการเข้าถึง Wi-Fi
หน้าเข้า iCloud
- ทำตามลิงค์ด้านบนและเข้าสู่บัญชี Apple ID ของคุณ สิ่งนี้จะช่วยให้การเรียนการสอนต่อไปนี้พิจารณาในวิธีแรก
อ่านเพิ่มเติม: วิธีลงชื่อเข้าใช้ iCloud จากคอมพิวเตอร์

หากคุณมีการป้องกันการป้องกันสำหรับบัญชีของคุณให้ยืนยันกับคุณยืนยันด้วยการรับรองความถูกต้องสองปัจจัย

เมื่อระบุรหัสในเบราว์เซอร์ซึ่งจะมาถึง iPhone หลังจากคลิก "อนุญาต" ในหน้าต่างการแจ้งเตือน

หากต้องการดำเนินการต่อให้ใช้ปุ่ม "เชื่อถือ"
- เมื่อหน้าหลักของบริการคลิกที่ปุ่มลัดแอปพลิเคชัน "ค้นหา iPhone"
- หากคุณต้องการป้อนอีกครั้งโปรดระบุรหัสผ่านจากบัญชีของคุณ มันจะต้องทำด้วยตนเองเนื่องจากผู้จัดการรหัสผ่านในหน้านี้ด้วยเหตุผลบางอย่างไม่ทำงาน - ข้อมูลเหล่านี้ถูกมองว่าไม่ถูกต้อง
- บนแผงด้านบนขยายเมนู "อุปกรณ์ทั้งหมด"
- เลือก "Airpods" ของคุณ



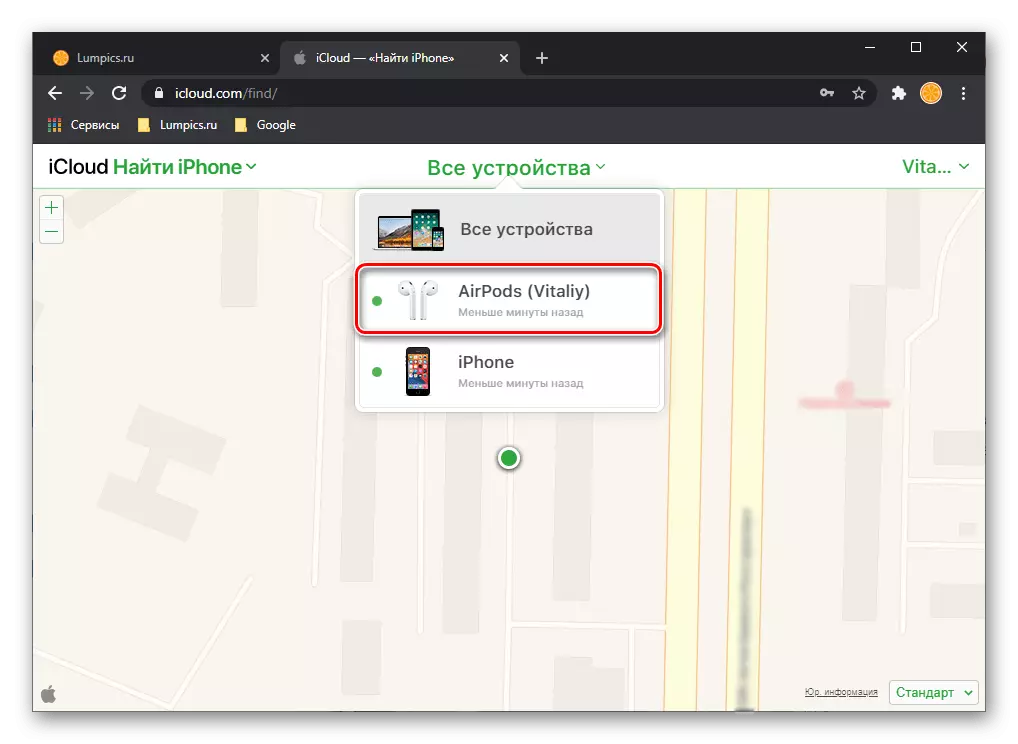
การดำเนินการเพิ่มเติมไม่แตกต่างจากที่กล่าวถึงในวรรคหมายเลข 3-5 ของส่วนก่อนหน้าของบทความ

