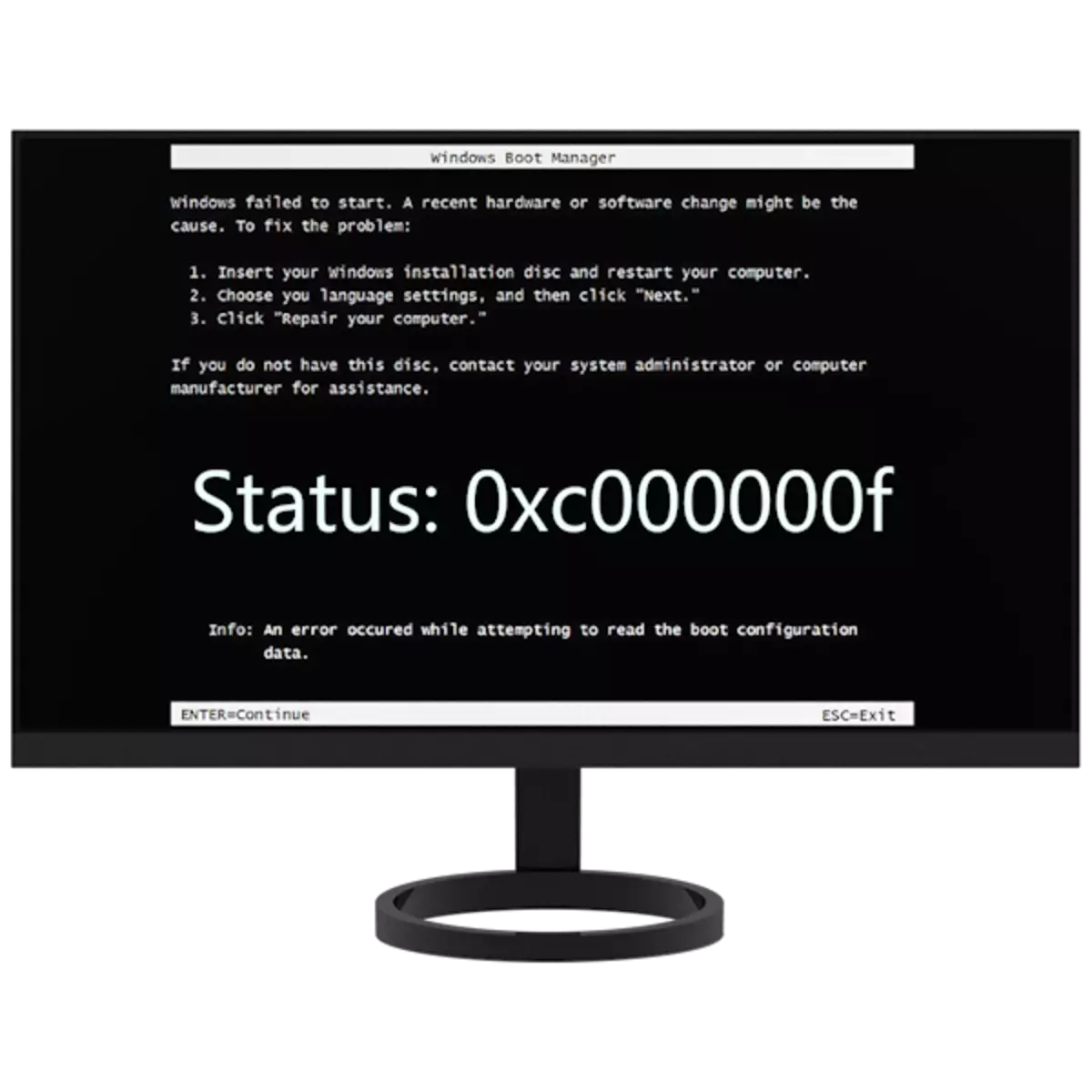
ระบบปฏิบัติการเป็นผลิตภัณฑ์ซอฟต์แวร์ที่ซับซ้อนมากและในบางสถานการณ์อาจนำไปสู่ความล้มเหลวที่แตกต่างกัน พวกเขาเกิดขึ้นเนื่องจากความขัดแย้งของแอปพลิเคชันความผิดพลาด "เหล็ก" หรือด้วยเหตุผลอื่น ในบทความนี้เราจะครอบคลุมหัวข้อที่เกี่ยวข้องกับข้อผิดพลาดที่มีรหัส 0xc000000f
แก้ไขข้อผิดพลาด 0xc000000f
ตามที่เราได้กล่าวไปแล้วในการเข้าร่วมมีสองสาเหตุของข้อผิดพลาด นี่เป็นความขัดแย้งหรือความล้มเหลวของซอฟต์แวร์ที่เป็นไปได้เช่นเดียวกับปัญหาในส่วน "เหล็ก" ของพีซี ในกรณีแรกเรากำลังติดต่อกับไดรเวอร์หรือโปรแกรมอื่น ๆ ที่ติดตั้งในระบบและในวินาทีที่มีความผิดปกติในผู้ให้บริการ (ดิสก์) ที่ติดตั้งระบบปฏิบัติการตัวเลือกที่ 1: BIOS
เริ่มตรวจสอบการตั้งค่าการสนับสนุนไมโครโสด์ของเมนบอร์ดเนื่องจากตัวเลือกนี้ไม่ได้หมายความถึงการกระทำที่ซับซ้อนใด ๆ แต่ในขณะเดียวกันก็ช่วยให้คุณรับมือกับปัญหาได้ ในการทำเช่นนี้เราต้องเข้าสู่เมนูที่เหมาะสม แน่นอนเราจะได้รับผลลัพธ์ในเชิงบวกหากเหตุผลอยู่ใน BIOS
อ่านเพิ่มเติม: วิธีการเข้าสู่ BIOS บนคอมพิวเตอร์
- หลังจากเข้ามาเราต้องใส่ใจกับคำสั่งโหลด (หมายถึงคิวของดิสก์ที่ทำงานในระบบ) ในบางกรณีลำดับนี้สามารถหักได้เนื่องจากข้อผิดพลาดเกิดขึ้น ตัวเลือกที่ต้องการอยู่ในส่วน "บูต" หรือบางครั้งในลำดับความสำคัญของอุปกรณ์บูต

- ที่นี่เราใส่ดิสก์ระบบของเรา (ที่ติดตั้ง windows) เป็นครั้งแรกในคิว
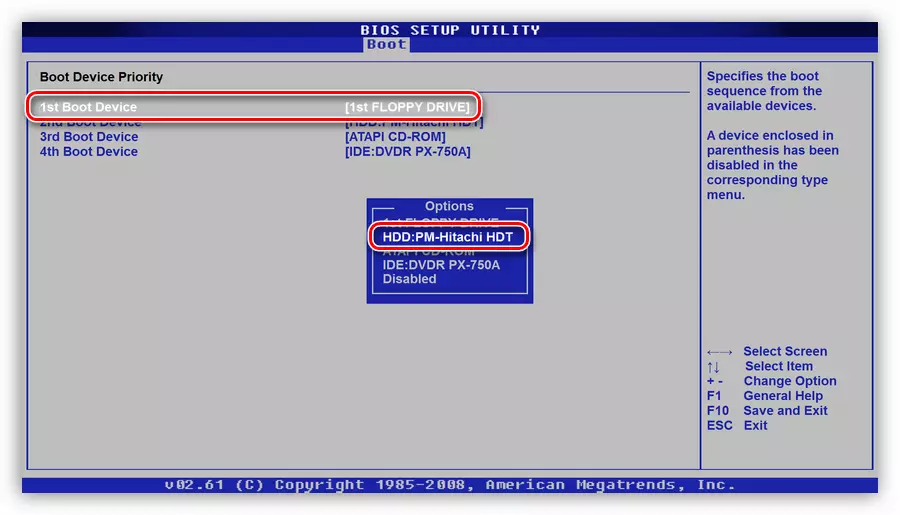
บันทึกพารามิเตอร์โดยกดปุ่ม F10
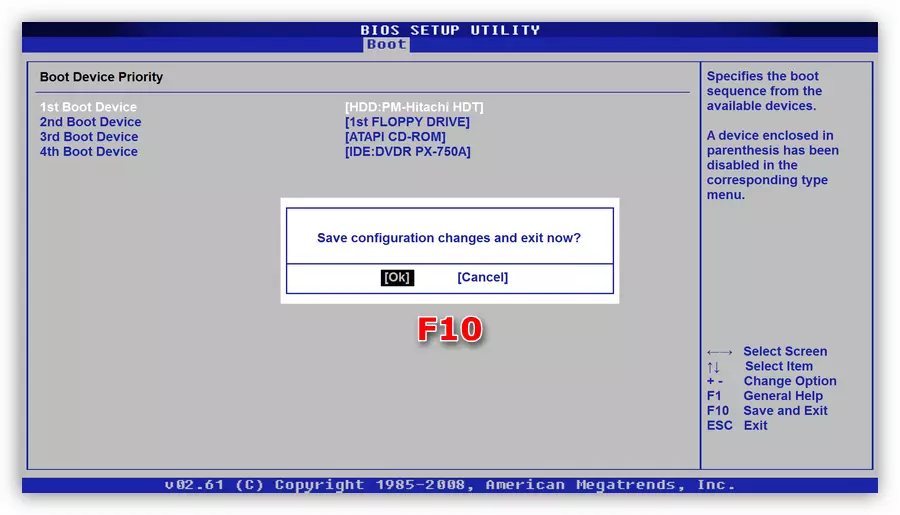
- หากคุณไม่พบฮาร์ดดิสก์ที่ต้องการในรายการสื่อคุณควรติดต่อพาร์ติชันอื่น ในตัวอย่างของเราเรียกว่า "ฮาร์ดดิสก์ไดรฟ์" และอยู่ในบล็อกเดียวกัน "Boot"
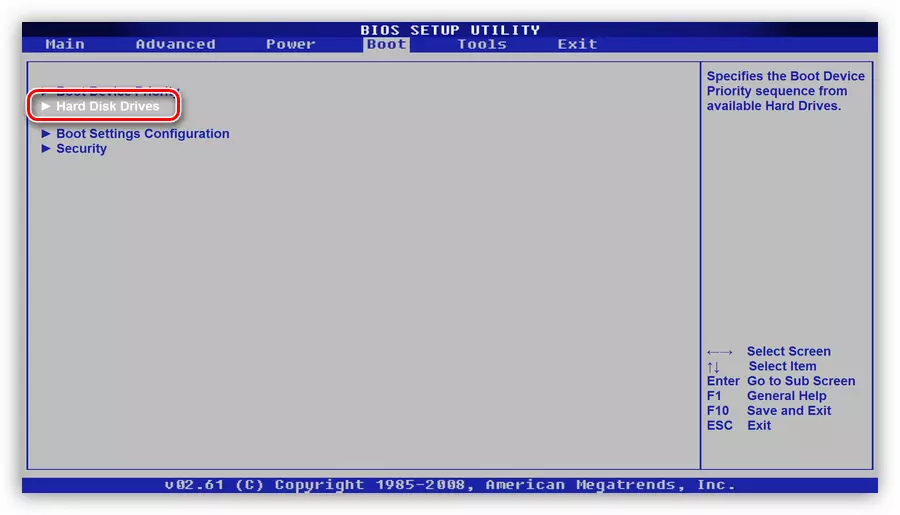
- ที่นี่คุณต้องใส่สถานที่แรก (ไดรฟ์ที่ 1) ดิสก์ระบบของเราทำให้เป็นอุปกรณ์ที่มีความสำคัญ
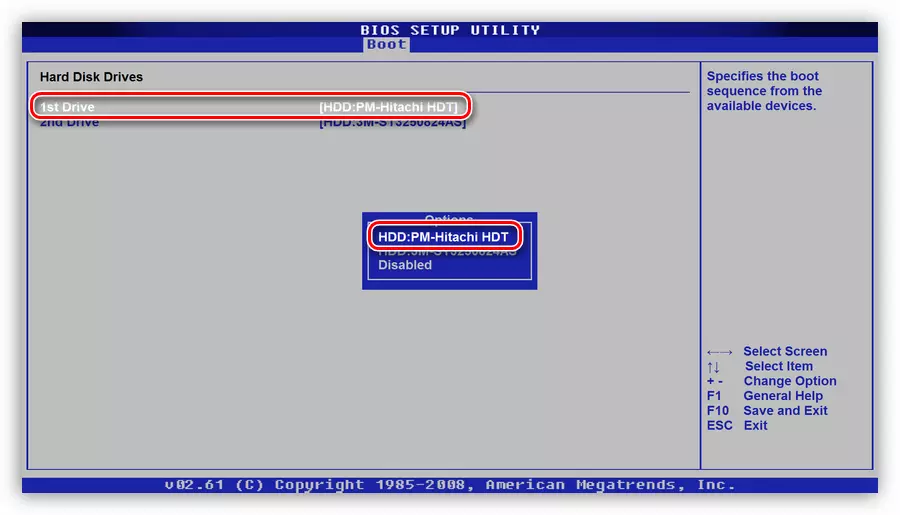
- ตอนนี้คุณสามารถกำหนดค่าคำสั่งดาวน์โหลดโดยไม่ลืมบันทึกการเปลี่ยนแปลงด้วยปุ่ม F10
ตัวเลือกที่ 2: การคืนค่าระบบ
Windows ที่ไม่มีหน้าต่างไปยังสถานะก่อนหน้านี้จะช่วยให้มีการติดตั้งไดรเวอร์หรือซอฟต์แวร์อื่น ๆ ใน Culprits บ่อยครั้งที่เราจะเรียนรู้เกี่ยวกับมันทันทีหลังจากการติดตั้งและการรีบูตครั้งต่อไป ในสถานการณ์เช่นนี้คุณสามารถใช้เครื่องมือในตัวหรือซอฟต์แวร์บุคคลที่สาม
อ่านเพิ่มเติม: ตัวเลือกการกู้คืน Windows
หากระบบเป็นไปไม่ได้จำเป็นต้องยึดดิสก์การติดตั้งด้วยเวอร์ชันของ "Windows" ซึ่งติดตั้งบนพีซีของคุณและสร้างขั้นตอนการย้อนกลับโดยไม่ต้องเริ่มระบบ มีตัวเลือกค่อนข้างมากและทุกคนอธิบายไว้ในบทความในลิงค์ด้านล่าง

อ่านเพิ่มเติม:
กำหนดค่า BIOS เพื่อดาวน์โหลดจากแฟลชไดรฟ์
การกู้คืนระบบใน Windows 7
ตัวเลือกที่ 3: ฮาร์ดดิสก์
ฮาร์ดไดรฟ์มีแนวโน้มที่จะล้มเหลวอย่างสมบูรณ์หรือ "แช่แข็ง" โดยภาค BAT หากภาคนี้มีไฟล์ที่จำเป็นในการโหลดระบบข้อผิดพลาดจะเกิดขึ้นอย่างหลีกเลี่ยงไม่ได้ หากมีข้อสงสัยเกี่ยวกับการทำงานผิดปกติของสื่อจำเป็นต้องตรวจสอบโดยใช้ยูทิลิตี้ที่สร้างขึ้นใน Windows ซึ่งมีความสามารถในการวินิจฉัยข้อผิดพลาดในระบบไฟล์เท่านั้น แต่ยังแก้ไขบางส่วนของพวกเขาด้วย นอกจากนี้ยังมีซอฟต์แวร์ของบุคคลที่สามที่มีฟังก์ชั่นเดียวกัน
อ่านเพิ่มเติม: การตรวจสอบดิสก์สำหรับข้อผิดพลาดใน Windows 7
ตั้งแต่วันนี้ความล้มเหลวจะถูกกล่าวถึงในวันนี้สามารถป้องกันการดาวน์โหลดมันมีค่าที่จะแยกชิ้นส่วนและวิธีการตรวจสอบโดยไม่เริ่ม Windows
- เราโหลดคอมพิวเตอร์จากสื่อ (แฟลชไดรฟ์หรือดิสก์) ด้วยการแจกจ่าย Windows ที่บันทึกไว้บนนั้น (ดูบทความในลิงค์ด้านบน)
- หลังจากติดตั้งจะแสดงหน้าต่างเริ่มต้นให้กดปุ่ม SHIFT + F10 รวมกันโดยใช้ "บรรทัดคำสั่ง"
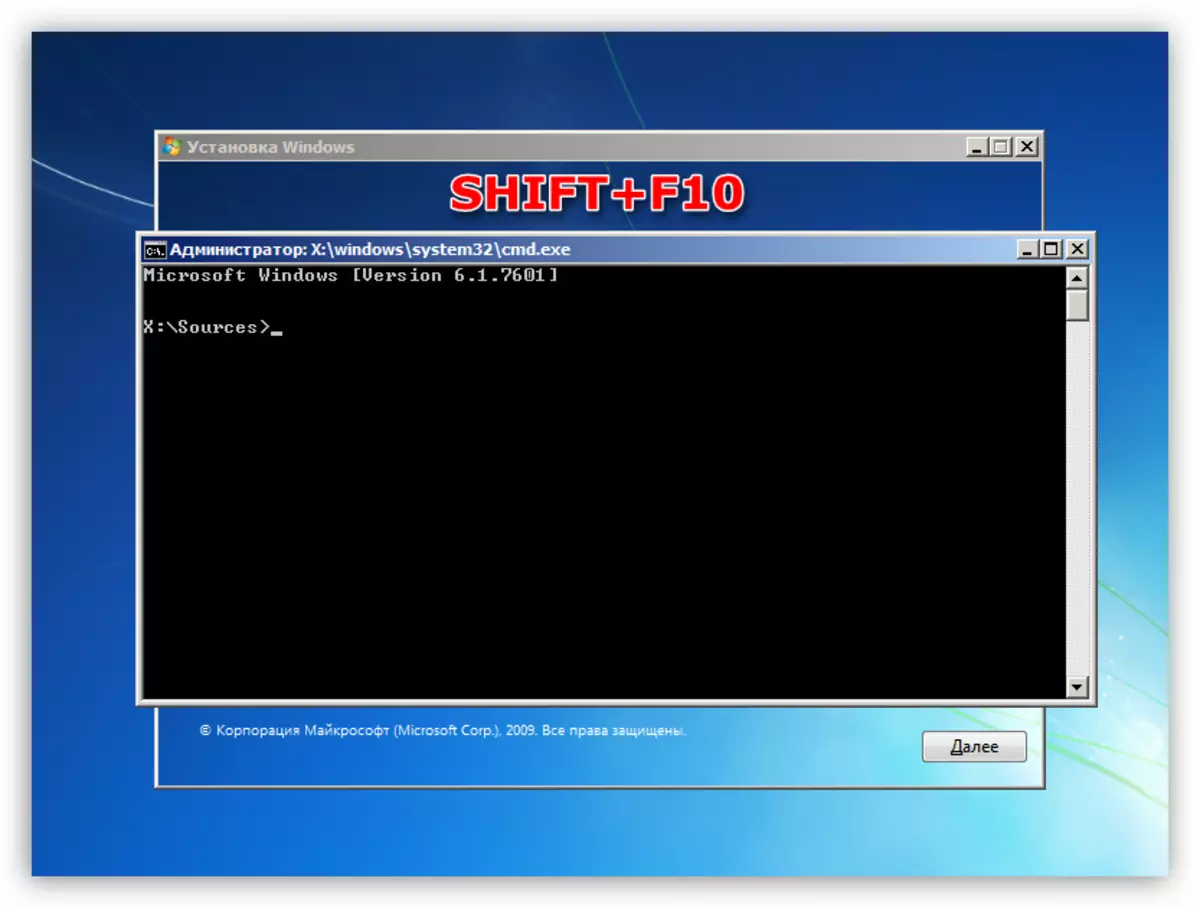
- เรากำหนดสื่อด้วยคำสั่ง "Windows" โฟลเดอร์ (ระบบ)
dir
หลังจากนั้นเราป้อนตัวอักษรดิสก์ด้วยโคลอนเช่น "C:" แล้วกด Enter
dir c:
บางทีคุณต้องแยกแยะลิ้นจี่เพียงเล็กน้อยเนื่องจากตัวติดตั้งจะกำหนดตัวอักษรให้กับแผ่นดิสก์อย่างอิสระ
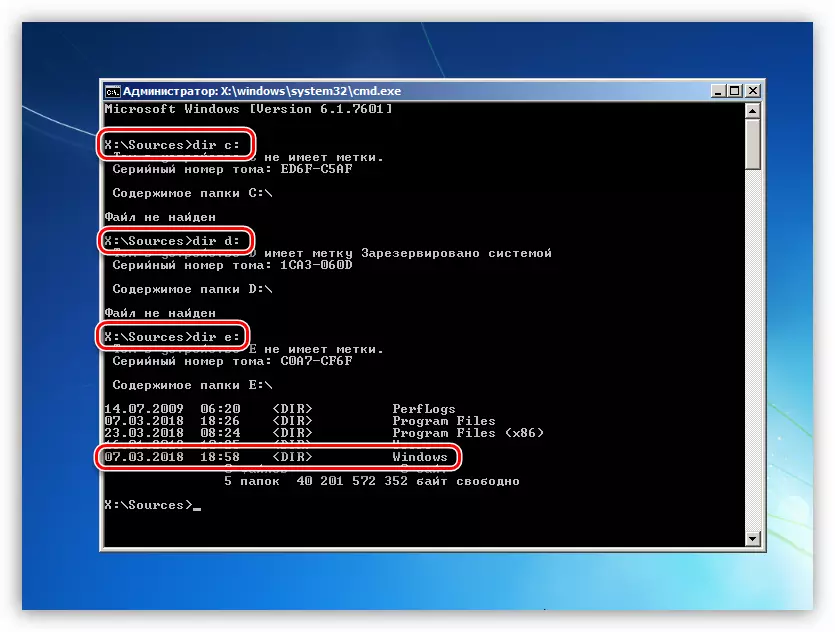
- ถัดไปดำเนินการคำสั่ง
chkdsk e: / f / r
ที่นี่ Chkdsk เป็นโปรแกรมตรวจสอบ E: - ตัวอักษรไดรฟ์ซึ่งเรากำหนดไว้ในวรรค 3, / F และ / R เป็นพารามิเตอร์ที่อนุญาตให้คุณกู้คืนเซกเตอร์ที่เสียหายและแก้ไขข้อผิดพลาดบางอย่าง
คลิก Enter และรอให้กระบวนการเสร็จสมบูรณ์ โปรดทราบว่าเวลาตรวจสอบขึ้นอยู่กับปริมาณของดิสก์และสถานะของมันดังนั้นในบางกรณีอาจเป็นเวลาหลายชั่วโมง
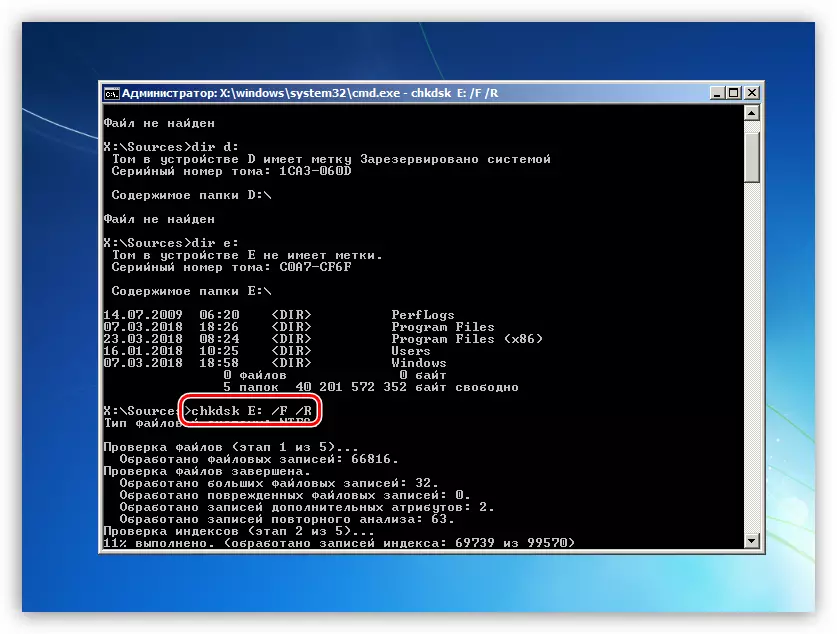
ตัวเลือกที่ 4: สำเนา Pirate ของ Windows
หน้าต่างแจกจ่าย UnliceNzion สามารถมีไฟล์ระบบ "เสีย" ไดรเวอร์และส่วนประกอบอื่น ๆ ที่ล้มเหลว หากข้อผิดพลาดถูกสังเกตทันทีหลังจากติดตั้ง "Windows" จำเป็นต้องใช้งานอื่น ๆ ที่ได้รับใบอนุญาตที่ดีที่สุดแผ่นดิสก์บทสรุป
เรานำสี่ตัวเลือกสำหรับการกำจัดข้อผิดพลาด 0xc000000f ในกรณีส่วนใหญ่เธอบอกเราเกี่ยวกับปัญหาที่ร้ายแรงในระบบปฏิบัติการหรืออุปกรณ์ (ฮาร์ดดิสก์) ขั้นตอนการแก้ไขควรดำเนินการตามลำดับที่อธิบายไว้ในบทความนี้ หากคำแนะนำไม่ทำงานถ้าไม่เศร้าคุณจะต้องติดตั้ง Windows ใหม่หรือในกรณีที่รุนแรงโดยเฉพาะอย่างยิ่งให้เปลี่ยนดิสก์
