
TP-Link ผลิตอุปกรณ์เครือข่ายหลายรุ่นในหมวดหมู่ราคาเกือบทุกประเภท เราเตอร์ TL-WR842nd หมายถึงอุปกรณ์งบประมาณ แต่ความสามารถไม่ได้ด้อยกว่าอุปกรณ์ที่มีราคาแพงกว่า: มาตรฐาน 802.11n, พอร์ตเครือข่ายสี่พอร์ตรองรับการเชื่อมต่อ VPN รวมถึงพอร์ต USB สำหรับการจัดระเบียบเซิร์ฟเวอร์ FTP เราเตอร์จะต้องตั้งค่าเราเตอร์เพื่อการทำงานเต็มรูปแบบของคุณสมบัติเหล่านี้ทั้งหมด
การเตรียมเราเตอร์ให้ทำงาน
ก่อนที่จะปรับเราเตอร์เราเตอร์ควรเตรียมพร้อมอย่างถูกต้อง ขั้นตอนมีหลายขั้นตอน
- คุณควรเริ่มต้นด้วยการวางตำแหน่งของอุปกรณ์ ทางออกที่ดีที่สุดคืออุปกรณ์ในศูนย์กลางของโซนของการใช้งานที่ตั้งใจเพื่อให้ได้ความคุ้มครองสูงสุด ควรคำนึงถึงการปรากฏตัวของสัญญาณของอุปสรรคโลหะเนื่องจากการรับเครือข่ายอาจไม่เสถียร หากคุณมักจะใช้รอบนอกบลูทู ธ (Gamepads, แป้นพิมพ์, หนู, ฯลฯ ) จากนั้นเราเตอร์จะต้องอยู่ห่างจากพวกเขาเนื่องจากความถี่ Wi-Fi และบลูทู ธ สามารถทับซ้อนกันได้
- หลังจากวางอุปกรณ์จะต้องเชื่อมต่อกับพลังงานและสายไฟรวมถึงเชื่อมต่อกับคอมพิวเตอร์ ตัวเชื่อมต่อที่สำคัญทั้งหมดตั้งอยู่ที่ด้านหลังของเราเตอร์และมีสีที่แตกต่างกันเพื่อความสะดวกของผู้ใช้
- ถัดไปไปที่คอมพิวเตอร์และเปิดคุณสมบัติการเชื่อมต่อเครือข่าย ผู้ให้บริการอินเทอร์เน็ตส่วนใหญ่ที่ท่วมท้นมีการกระจายที่อยู่ IP อัตโนมัติและที่อยู่เซิร์ฟเวอร์ DNS ประเภทเดียวกันคือการติดตั้งการตั้งค่าที่เหมาะสมหากไม่ได้ใช้งานตามค่าเริ่มต้น

อ่านเพิ่มเติม: การเชื่อมต่อและกำหนดค่าเครือข่ายท้องถิ่นบน Windows 7

ในขั้นตอนการเตรียมการนี้เสร็จสมบูรณ์และคุณสามารถไปที่การตั้งค่า TL-WR842 ที่เกิดขึ้นจริง
ตัวเลือกการตั้งค่าเราเตอร์
ตัวเลือกอุปกรณ์เครือข่ายเกือบทั้งหมดได้รับการกำหนดค่าผ่านเว็บอินเตอร์เฟส คุณจะต้องใช้อินเทอร์เน็ตเบราว์เซอร์และข้อมูลการอนุญาตเพื่อป้อน - หลังจะถูกวางบนสติกเกอร์พิเศษที่ด้านล่างของเราเตอร์

ควรคำนึงถึงว่าสามารถระบุหน้า tplinklogin.net เป็นที่อยู่อินพุตได้ ที่อยู่นี้ไม่ได้เป็นของผู้ผลิตอีกต่อไปเนื่องจากการเข้าถึงเว็บอินเตอร์เฟสของการตั้งค่าจะต้องดำเนินการผ่าน tplinkwifi.net หากตัวเลือกนี้ไม่สามารถใช้งานได้คุณต้องป้อน IP ของเราเตอร์ด้วยตนเอง - โดยค่าเริ่มต้นคือ 192.168.0.1 หรือ 192.168.1.1 เข้าสู่ระบบและรหัสผ่านของการอนุญาต - ตัวอักษรผู้ดูแลระบบ
หลังจากป้อนพารามิเตอร์ที่ต้องการทั้งหมดแล้วอินเทอร์เฟซการตั้งค่าจะเปิดขึ้น

โปรดทราบว่าลักษณะภาษาและชื่อของบางรายการอาจแตกต่างกันไปตามเฟิร์มแวร์ที่ติดตั้ง
ใช้ "การตั้งค่าด่วน"
สำหรับผู้ใช้ที่ไม่จำเป็นต้องปรับแต่งพารามิเตอร์เราเตอร์ผู้ผลิตได้เตรียมโหมดการกำหนดค่าที่ง่ายขึ้นที่เรียกว่า "การตั้งค่าที่รวดเร็ว" ในการใช้งานให้เลือกพาร์ติชันที่เกี่ยวข้องในเมนูด้านซ้ายจากนั้นคลิกที่ปุ่ม "ถัดไป" ในส่วนกลางของอินเทอร์เฟซ
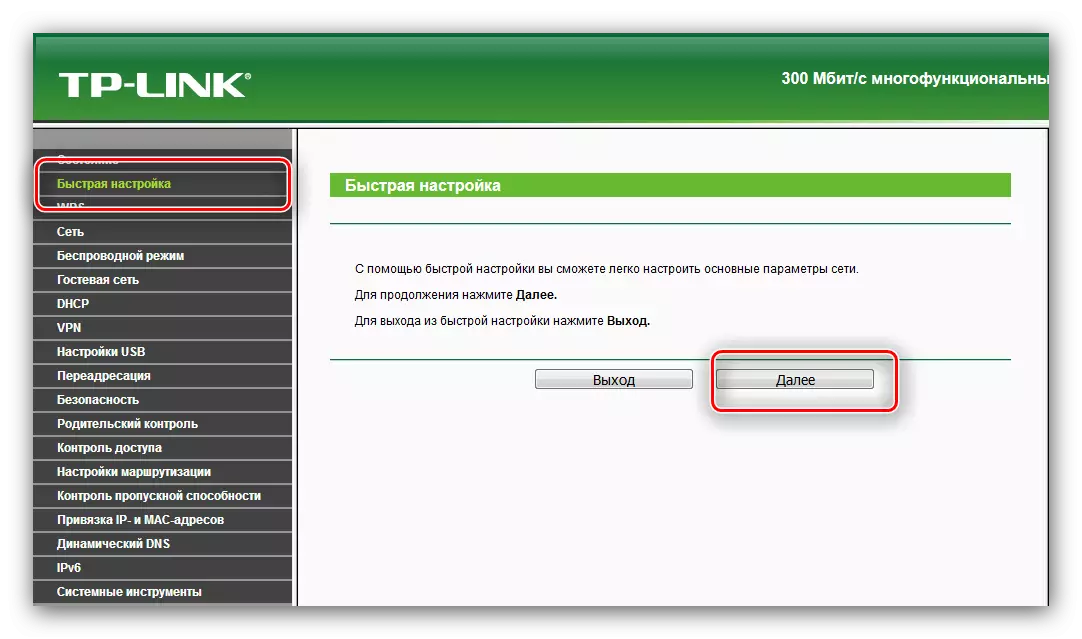
ขั้นตอนดำเนินการดังต่อไปนี้:
- ก่อนอื่นคุณต้องเลือกประเทศเมืองหรือภูมิภาคผู้ให้บริการอินเทอร์เน็ตรวมถึงประเภทของการเชื่อมต่อกับเครือข่าย หากคุณไม่พบพารามิเตอร์ที่เหมาะสมภายใต้เคสของคุณให้ตรวจสอบตัวเลือก "ฉันไม่พบการตั้งค่าที่เหมาะสม" และไปที่ขั้นตอนที่ 2 หากการตั้งค่าถูกป้อนให้ไปที่ขั้นตอนที่ 4 โดยตรง
- ตอนนี้คุณควรเลือกการเชื่อมต่อ WAN เราเตือนคุณว่าข้อมูลนี้สามารถพบได้ในสัญญากับผู้ให้บริการอินเทอร์เน็ตการเชื่อมต่ออินเทอร์เน็ต
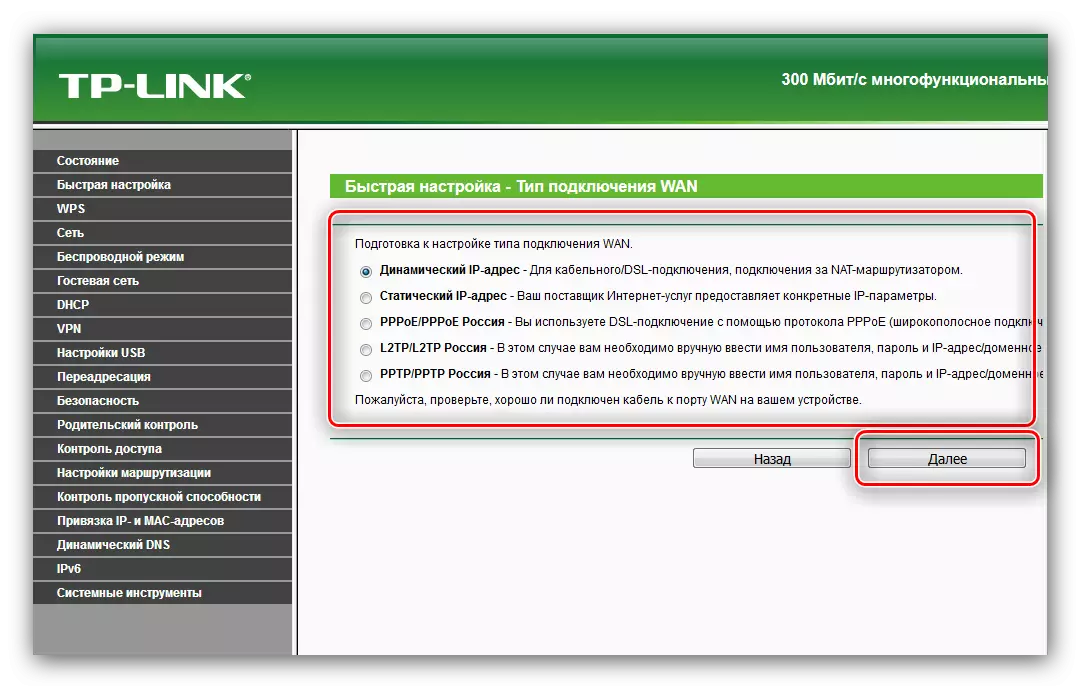
ขึ้นอยู่กับประเภทที่เลือกคุณอาจต้องป้อนเข้าสู่ระบบและรหัสผ่านที่กำหนดไว้ในเอกสารสัญญา
- ในหน้าต่างถัดไปตั้งค่าตัวเลือกการโคลนของที่อยู่เราเตอร์ MAC อีกครั้งติดต่อกับสัญญาของคุณ - ความแตกต่างนี้ควรจะกล่าวถึงที่นั่น หากต้องการดำเนินการต่อคลิก "ถัดไป"
- ในขั้นตอนนี้การกระจายของอินเทอร์เน็ตไร้สายจะได้รับการกำหนดค่า ก่อนอื่นให้ตั้งชื่อเครือข่ายที่เหมาะสมมันคือ SSID - มันจะเหมาะกับชื่อใด ๆ จากนั้นคุณควรเลือกภูมิภาค - ความถี่ที่ Wi-Fi จะทำงานจะขึ้นอยู่กับ แต่การตั้งค่าที่สำคัญที่สุดในหน้าต่างนี้คือพารามิเตอร์การป้องกัน เปิดการป้องกันการสังเกตรายการ "WPA-PSK / WPA2-PSK" ติดตั้งรหัสผ่านที่เหมาะสม - หากคุณไม่สามารถขึ้นกับตัวเองด้วยตัวเองให้ใช้เครื่องกำเนิดไฟฟ้าของเราเพียงแค่อย่าลืมบันทึกการรวมกันที่เกิดขึ้น พารามิเตอร์จากรายการ "การตั้งค่าไร้สายขั้นสูง" จะต้องมีการเปลี่ยนแปลงเฉพาะในกรณีที่มีปัญหาเฉพาะ ตรวจสอบการตั้งค่าที่ป้อนแล้วคลิก "ถัดไป"
- ตอนนี้คลิก "เสร็จสมบูรณ์" และตรวจสอบว่ามีการเข้าถึงอินเทอร์เน็ตหรือไม่ หากพารามิเตอร์ทั้งหมดถูกป้อนอย่างถูกต้องเราเตอร์จะทำงานในโหมดปกติ หากพบปัญหาให้ทำซ้ำขั้นตอนการตั้งค่าด่วนจากจุดเริ่มต้นในขณะที่ตรวจสอบค่าของพารามิเตอร์อย่างละเอียด


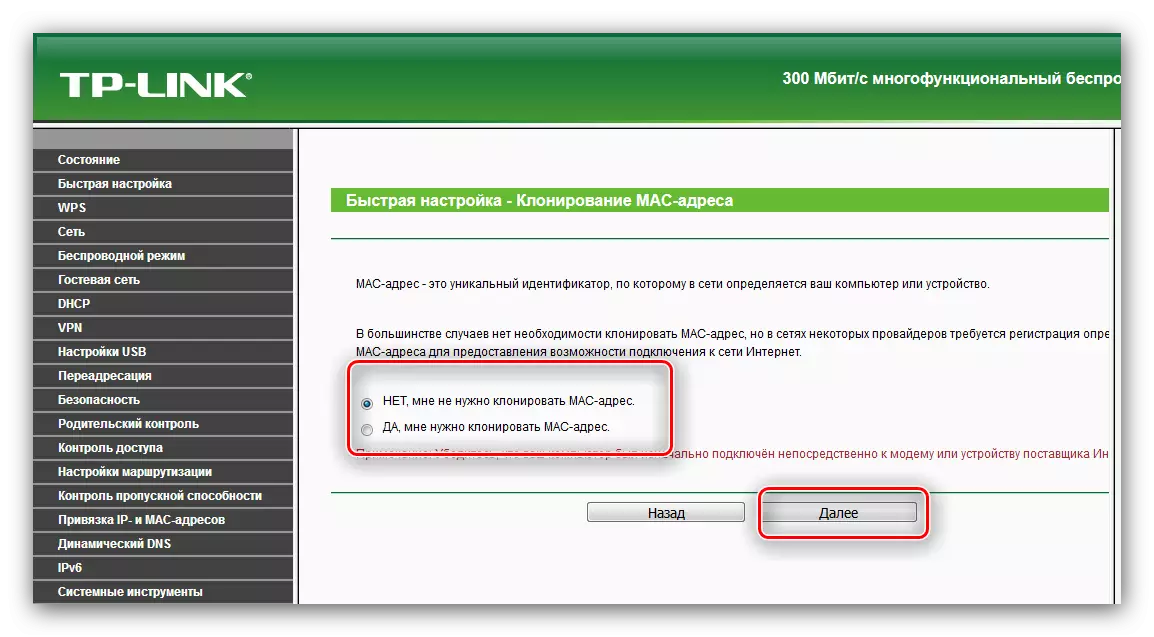
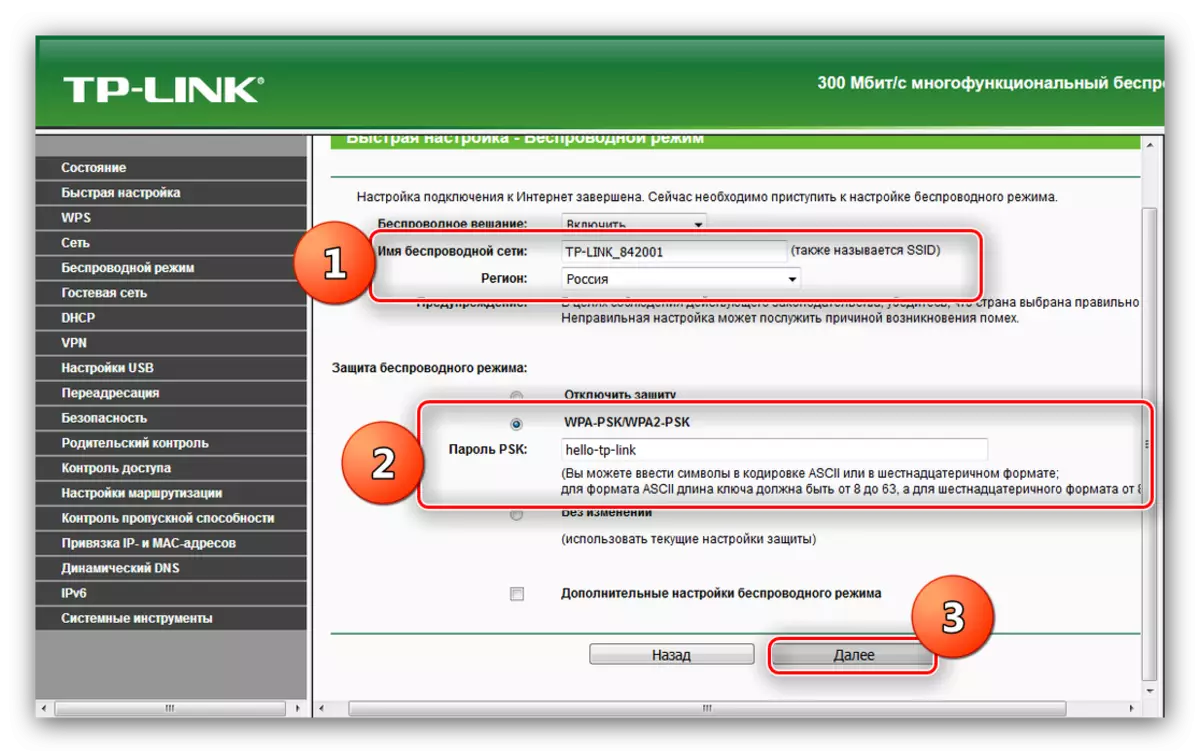

วิธีการกำหนดค่าด้วยตนเอง
ผู้ใช้ขั้นสูงมักต้องการกำหนดค่าพารามิเตอร์เราเตอร์ที่จำเป็นทั้งหมด อย่างไรก็ตามในบางกรณีวิธีนี้ควรใช้การใช้งานเพื่อผู้ใช้ที่ไม่มีประสบการณ์ - ขั้นตอนไม่ซับซ้อนมากขึ้นโดยวิธีที่รวดเร็ว สิ่งสำคัญคือคุณต้องจำ - การตั้งค่าวัตถุประสงค์ที่ไม่ชัดเจนมันจะดีกว่าที่จะไม่เปลี่ยนแปลง
การเชื่อมต่อกับผู้ให้บริการ
ส่วนแรกของการจัดการคือการติดตั้งการกำหนดค่าการเชื่อมต่ออินเทอร์เน็ต
- เปิดอินเทอร์เฟซการตั้งค่าเราเตอร์และขยายส่วน "เครือข่าย" และ WAN
- ในส่วน "WAN" ตั้งค่าพารามิเตอร์ที่ให้ไว้โดยผู้ให้บริการ นี่คือวิธีการตั้งค่าโดยประมาณค้นหาการเชื่อมต่อที่เป็นที่นิยมมากที่สุดใน CIS - PPPoE
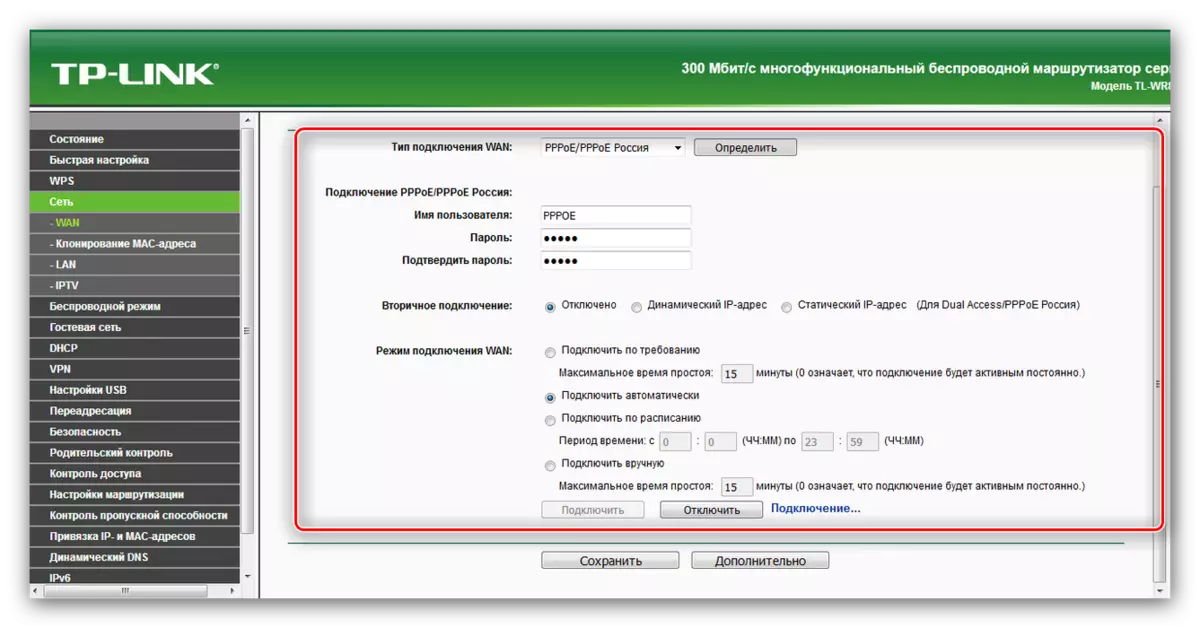
ผู้ให้บริการบางราย (ส่วนใหญ่ในเมืองใหญ่) ใช้โปรโตคอลอื่น - โดยเฉพาะอย่างยิ่ง L2TP ซึ่งคุณจะต้องระบุที่อยู่ของเซิร์ฟเวอร์ VPN
- การเปลี่ยนแปลงในการกำหนดค่าจะต้องบันทึกและรีสตาร์ทเราเตอร์
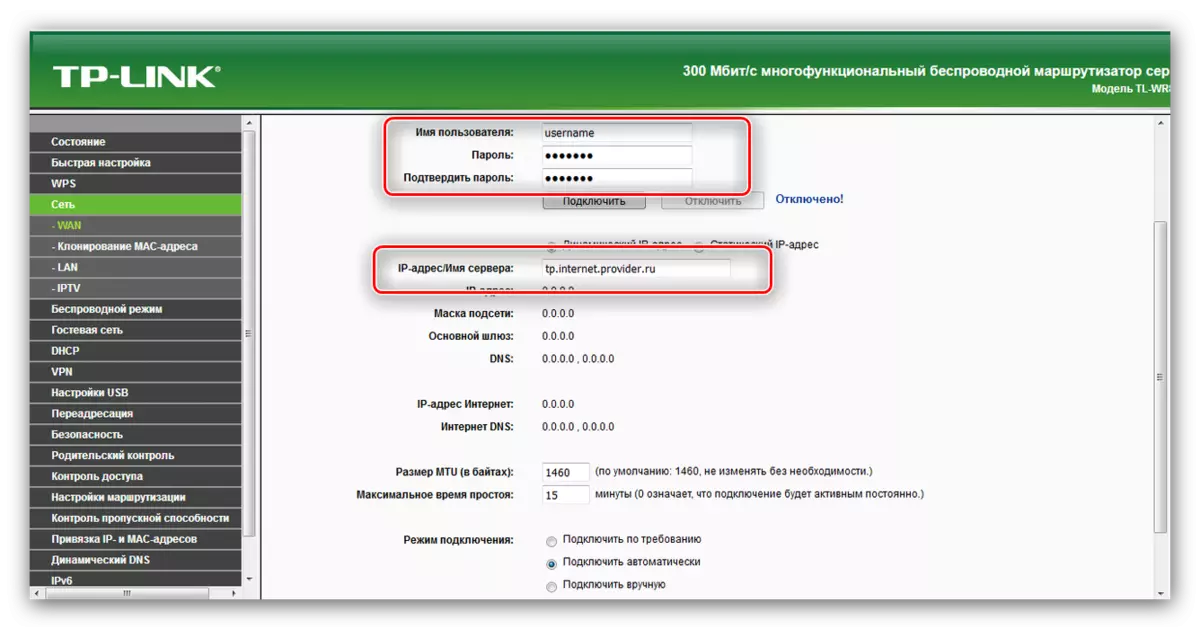
หากผู้ให้บริการต้องการการลงทะเบียนที่อยู่ MAC สามารถเข้าถึงตัวเลือกเหล่านี้ได้ในส่วน "ที่อยู่ Cloning MAC" ซึ่งเหมือนกับที่กล่าวถึงในส่วนการตั้งค่าด่วน
การตั้งค่าการเชื่อมต่อไร้สาย
การเข้าถึงการกำหนดค่า Wi-Fi จะดำเนินการผ่านส่วน "โหมดไร้สาย" ในเมนูด้านซ้าย เปิดและทำตามอัลกอริทึมต่อไปนี้:
- ป้อนชื่อของเครือข่ายในอนาคตในฟิลด์ "SSID" เลือกภูมิภาคที่ถูกต้องหลังจากบันทึกพารามิเตอร์ที่เปลี่ยนแปลง
- ไปที่ส่วน "การป้องกันไร้สาย" ประเภทของการป้องกันที่คุ้มค่าที่จะออกจากค่าเริ่มต้น - "WPA / WPA2-Personal" นั้นมีมากเกินพอ ไม่แนะนำให้ใช้ "WEP" รุ่นที่ล้าสมัย มันคุ้มค่าที่จะติดตั้ง "AES" เป็นการเข้ารหัสการเข้ารหัส ถัดไประบุรหัสผ่านและคลิก "บันทึก"
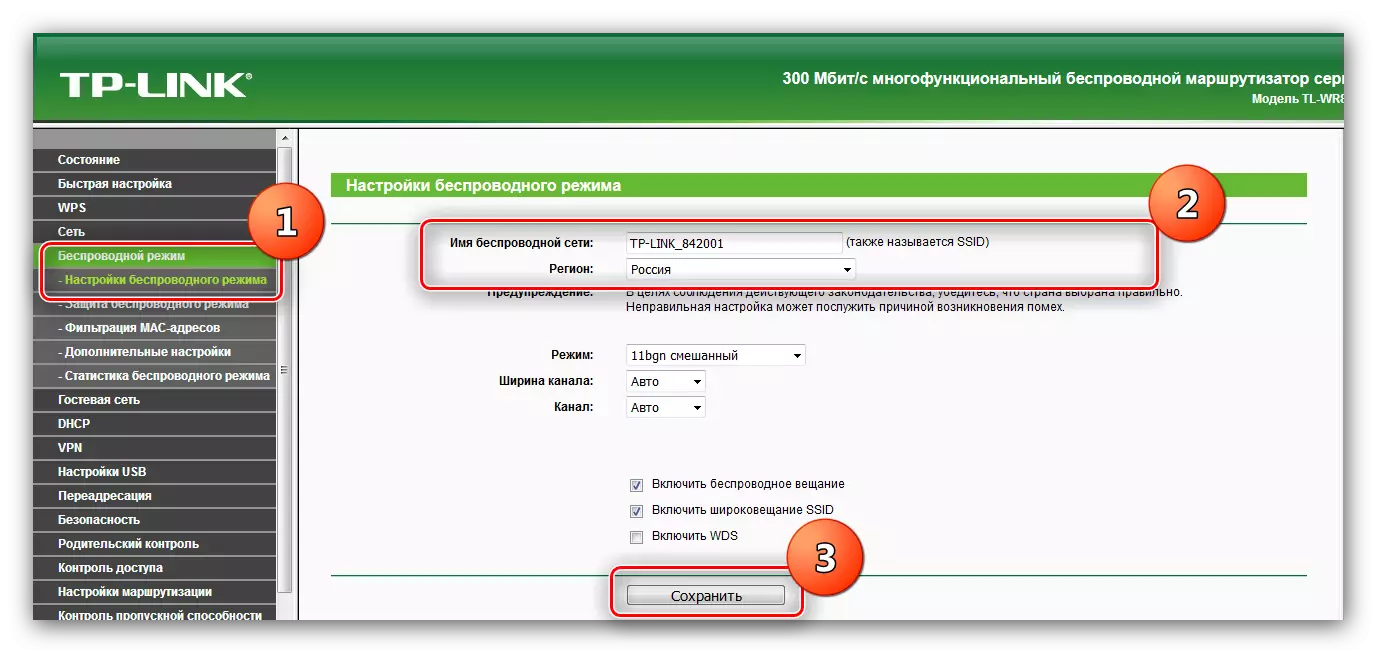
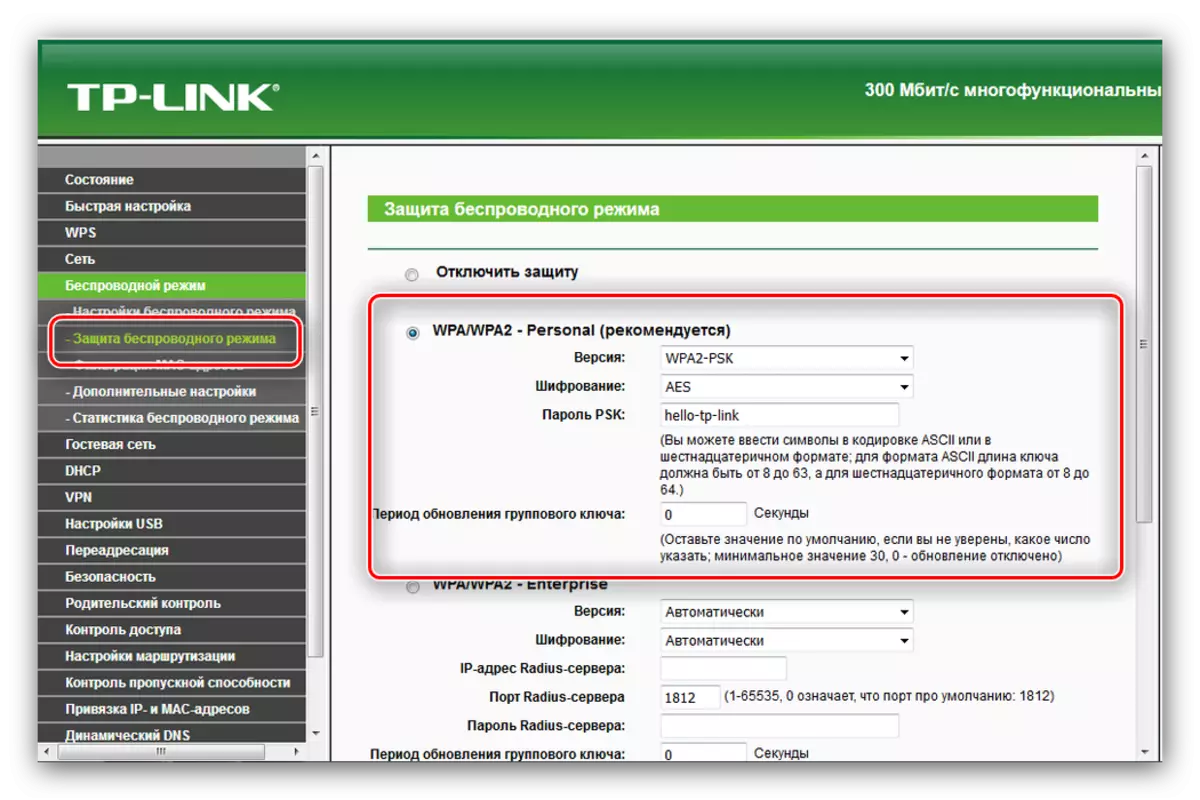
ในส่วนที่เหลือของส่วนคุณไม่จำเป็นต้องทำการเปลี่ยนแปลง - ตรวจสอบให้แน่ใจว่าการเชื่อมต่อคือและการกระจายอินเทอร์เน็ตผ่าน Wi-Fi มีเสถียรภาพ
ฟังก์ชั่นขยาย
การกระทำที่อธิบายไว้ข้างต้นทำให้เป็นไปได้เพื่อให้แน่ใจว่าประสิทธิภาพของฟังก์ชั่นเราเตอร์ นอกจากนี้เรายังกล่าวว่าเราเตอร์ TL-WR842ND มีโอกาสเพิ่มเติมดังนั้นจึงแนะนำให้คุณรู้จักกับพวกเขาสั้น ๆพอร์ต USB มัลติฟังก์ชั่น
คุณสมบัติที่น่าสนใจที่สุดของอุปกรณ์ที่อยู่ภายใต้การพิจารณาคือพอร์ต USB ที่สามารถพบการตั้งค่าในส่วนของตัวกำหนดค่าเว็บที่เรียกว่า "การตั้งค่า USB"
- ในพอร์ตนี้คุณสามารถเชื่อมต่อโมเด็มเครือข่าย 3G หรือ 4G ช่วยให้คุณสามารถทำได้หากไม่มีการเชื่อมต่อแบบใช้สาย - ส่วนย่อย "3G / 4G" มีหลายประเทศที่มีผู้ให้บริการขั้นพื้นฐานที่มีอยู่ซึ่งรับประกันการตั้งค่าการเชื่อมต่ออัตโนมัติ แน่นอนคุณสามารถกำหนดค่าได้และด้วยตนเอง - เพียงแค่เลือกประเทศผู้ให้บริการโอนข้อมูลและป้อนพารามิเตอร์ที่จำเป็น
- เมื่อเชื่อมต่อกับขั้วต่อฮาร์ดดิสก์ภายนอกสามารถกำหนดค่าได้เป็นที่เก็บข้อมูล FTP สำหรับไฟล์หรือสร้างเซิร์ฟเวอร์สื่อ ในกรณีแรกคุณสามารถระบุที่อยู่และพอร์ตของการเชื่อมต่อรวมถึงสร้างไดเรกทอรีแยกต่างหาก
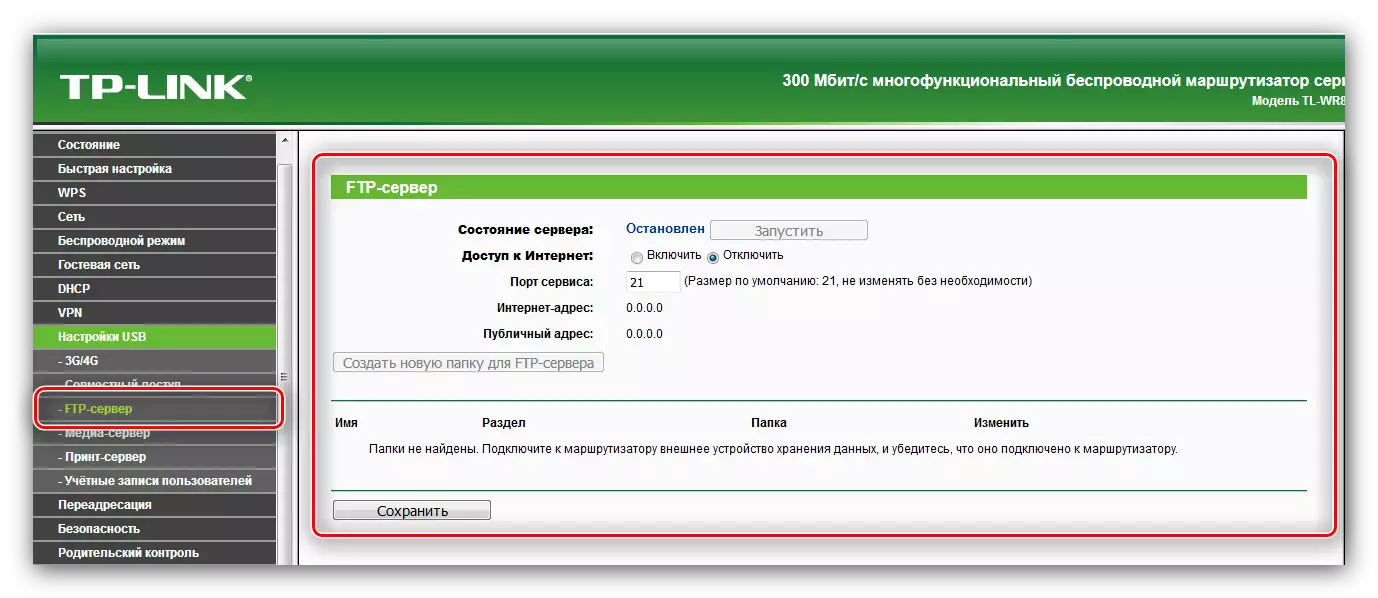
ด้วยฟังก์ชั่นของเซิร์ฟเวอร์สื่อไปยังเราเตอร์คุณสามารถเชื่อมต่ออุปกรณ์มัลติมีเดียที่มีการสนับสนุนเครือข่ายไร้สายและดูภาพถ่ายฟังเพลงหรือดูภาพยนตร์
- ตัวเลือกเซิร์ฟเวอร์การพิมพ์ช่วยให้คุณสามารถเชื่อมต่อเครื่องพิมพ์กับขั้วต่อ USB เราเตอร์และใช้อุปกรณ์ที่พิมพ์เป็นแบบไร้สาย - ตัวอย่างเช่นในการพิมพ์เอกสารจากแท็บเล็ตหรือสมาร์ทโฟน
- นอกจากนี้ยังเป็นไปได้ที่จะจัดการการเข้าถึงเซิร์ฟเวอร์ทุกประเภท - สิ่งนี้ทำผ่านส่วนย่อย "บัญชีผู้ใช้" คุณสามารถเพิ่มหรือลบบัญชีรวมทั้งให้ข้อ จำกัด เช่นสิทธิในการอ่านเนื้อหาของที่เก็บไฟล์เท่านั้น

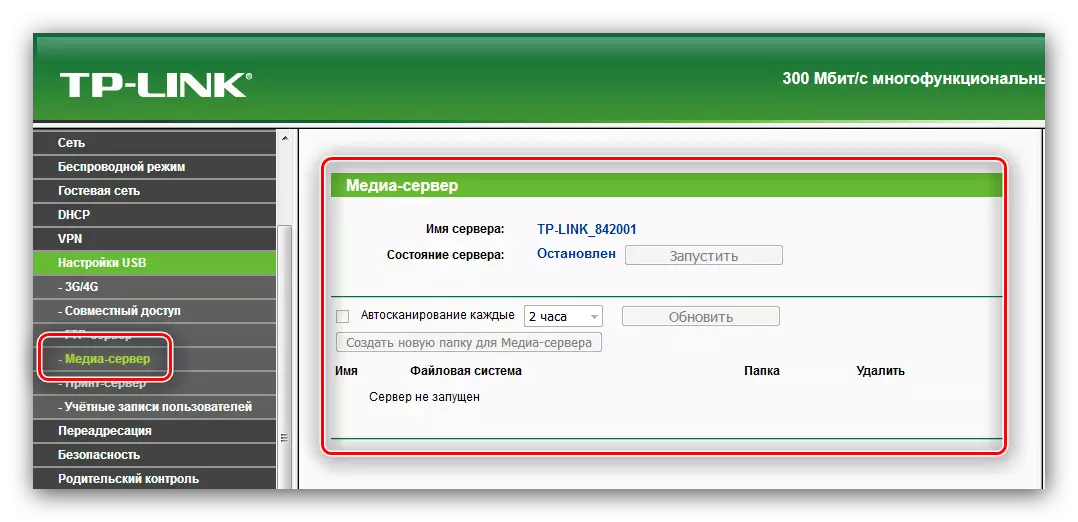
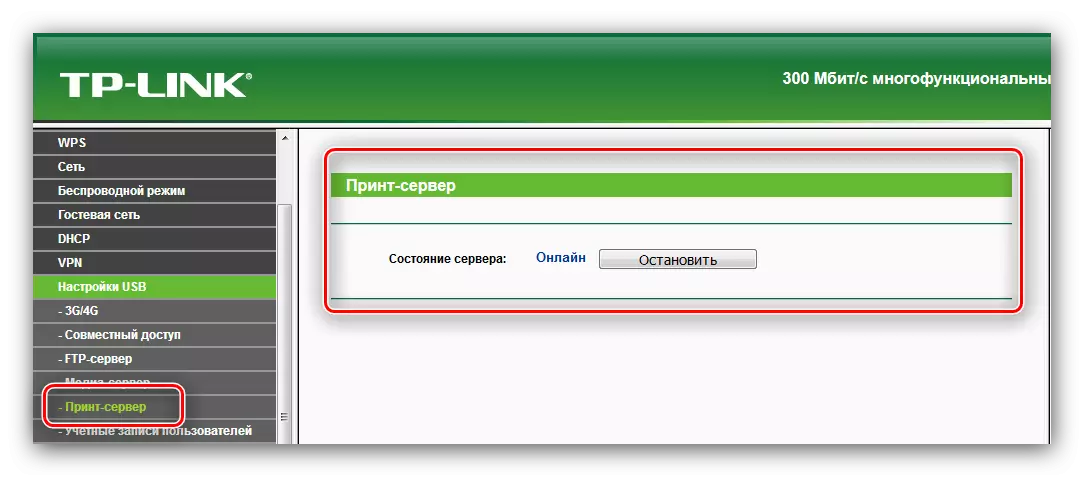

WPS
เราเตอร์นี้รองรับเทคโนโลยี WPS ซึ่งทำให้กระบวนการเชื่อมต่อกับเครือข่ายง่ายขึ้นอย่างมาก เกี่ยวกับ WPS คืออะไรและวิธีการกำหนดค่าคุณสามารถเรียนรู้จากบทความอื่น ๆ ของเรา

อ่านเพิ่มเติม: WPS บนเราเตอร์คืออะไร
การควบคุมการเข้าถึง
การใช้พาร์ติชัน "การควบคุมการเข้าถึง" คุณสามารถกำหนดค่าเราเตอร์อย่างละเอียดเพื่อเข้าถึงอุปกรณ์ที่เชื่อมต่อหรืออุปกรณ์เชื่อมต่ออื่น ๆ ไปยังทรัพยากรบางอย่างบนอินเทอร์เน็ตในเวลาที่กำหนด ตัวเลือกนี้จะเป็นประโยชน์ต่อผู้ดูแลระบบในองค์กรขนาดเล็กเช่นเดียวกับผู้ปกครองที่มีความสามารถไม่เพียงพอของฟังก์ชั่น "การควบคุมของผู้ปกครอง"
- ในส่วนย่อย "กฎ" มีการตั้งค่าการควบคุมทั่วไป: ตัวเลือกของสีขาวหรือบัญชีดำการตั้งค่าและการจัดการกฎเช่นเดียวกับการตัดการเชื่อมต่อของพวกเขา เมื่อคลิกปุ่ม "ตัวช่วยสร้างการตั้งค่า" การสร้างกฎควบคุมจะมีอยู่ในโหมดอัตโนมัติ
- ในรายการ "โหนด" คุณสามารถเลือกอุปกรณ์ที่จะใช้กฎการเข้าถึงอินเทอร์เน็ต
- ส่วนย่อย "วัตถุประสงค์" มีวัตถุประสงค์เพื่อเลือกทรัพยากรในการเข้าถึงข้อ จำกัด ที่ใช้
- รายการ "กำหนดการ" ช่วยให้คุณกำหนดค่าเวลา จำกัด เวลา
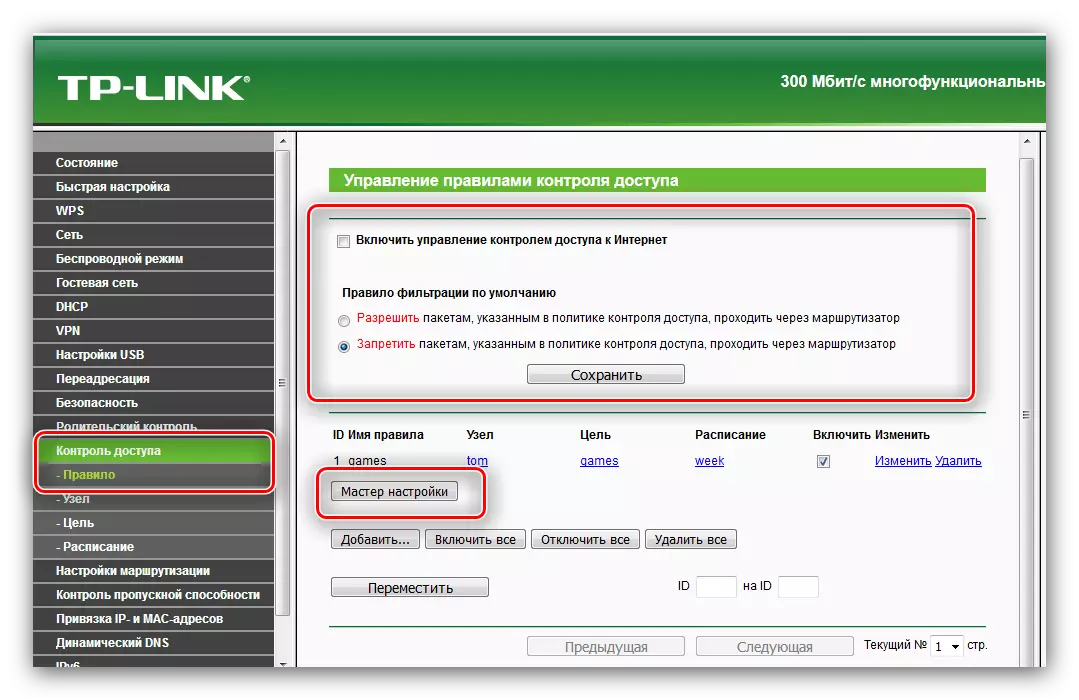
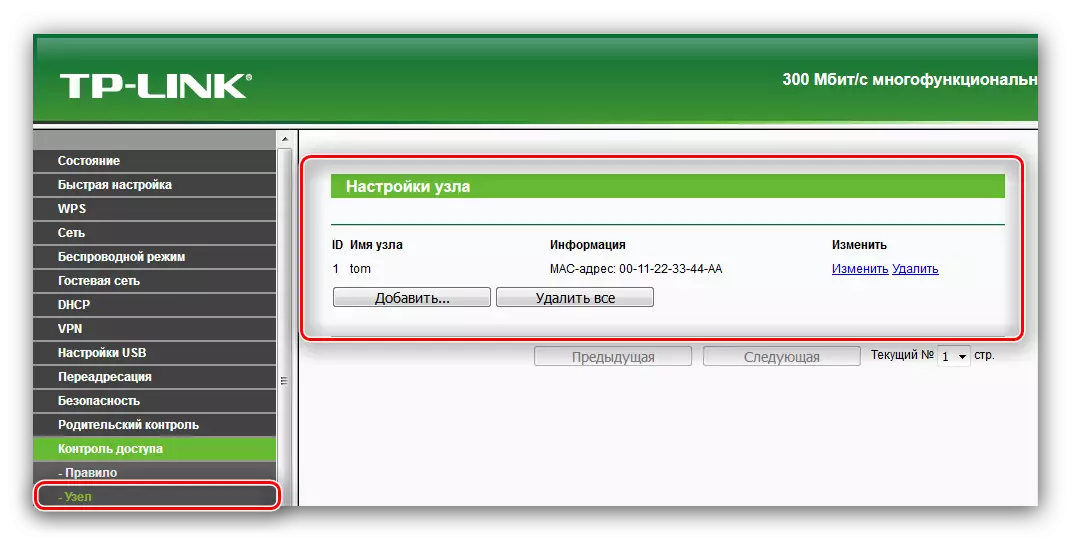
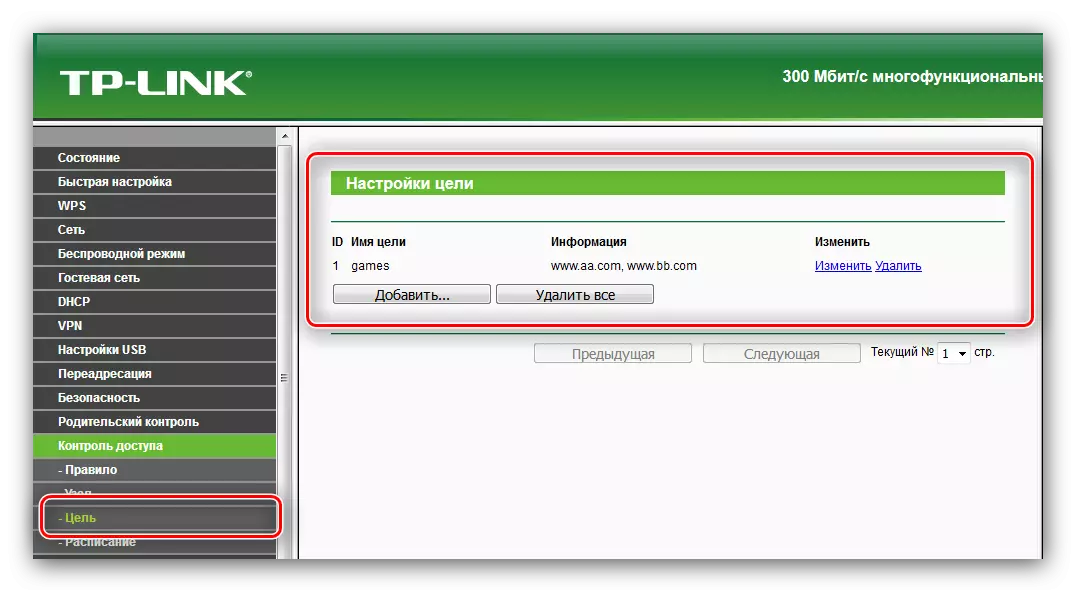

ฟังก์ชั่นมีประโยชน์อย่างแน่นอนโดยเฉพาะอย่างยิ่งหากการเข้าถึงอินเทอร์เน็ตไม่ จำกัด
การเชื่อมต่อ VPN
เราเตอร์ที่ถือว่า "จากกล่อง" รองรับความสามารถในการเชื่อมต่อกับการเชื่อมต่อ VPN บายพาสโดยตรง การตั้งค่าสำหรับฟังก์ชั่นนี้มีอยู่ในรายการเมนูหลักของเว็บอินเตอร์เฟส ในความเป็นจริงพารามิเตอร์ไม่มาก - คุณสามารถเพิ่มการเชื่อมต่อกับนโยบายความปลอดภัย ike หรือ ipsec รวมถึงการเข้าถึงมันไม่ได้ใช้งานการเชื่อมต่อที่ใช้งานได้เกินไป

ที่นี่ในความเป็นจริงสิ่งที่เราต้องการบอกคุณเกี่ยวกับการตั้งค่าเราเตอร์ TL-WR842ND และคุณสมบัติหลักของมัน อย่างที่เราสามารถดูได้อุปกรณ์ค่อนข้างใช้งานได้สำหรับราคาประชาธิปไตย แต่ฟังก์ชั่นนี้อาจซ้ำซ้อนสำหรับการใช้เป็นเราเตอร์ที่บ้าน
