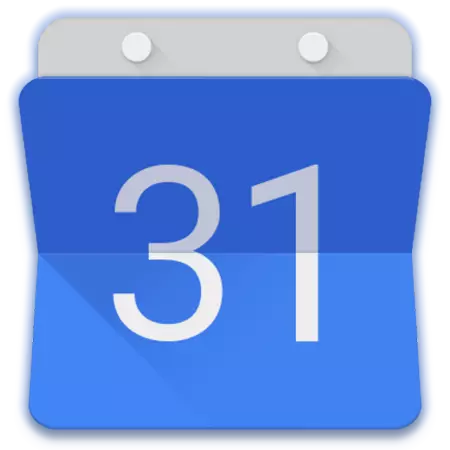
ในเซ็กเมนต์ซอฟต์แวร์ที่มีไว้สำหรับการวางแผนและจัดระเบียบกรณีมีวิธีแก้ปัญหาค่อนข้างน้อย ผลิตภัณฑ์ดังกล่าวสามารถแบ่งออกเป็นสองกลุ่มที่ไม่ได้เป็นเอกสิทธิ์ร่วมกันเป็นนักวางแผนงานและปฏิทิน บทความนี้จะหารือเกี่ยวกับตัวแทนที่ได้รับความนิยมมากที่สุดของกลุ่มที่สอง - Google Calendar - คือเกี่ยวกับความซับซ้อนของการกำหนดค่าและการใช้งานบนคอมพิวเตอร์และโทรศัพท์
ใช้ Google Calendar
เช่นเดียวกับบริการของ Google ส่วนใหญ่ปฏิทินจะถูกนำเสนอในสองรุ่น - นี่คือแอปพลิเคชันเว็บและมือถือที่มีอยู่บนอุปกรณ์ที่มี Android และ iOS ภายนอกและใช้งานได้ซึ่งส่วนใหญ่มีความคล้ายคลึงกัน แต่ยังมีความแตกต่าง นั่นคือเหตุผลที่เพิ่มเติมเราจะบอกรายละเอียดเกี่ยวกับการใช้งานเว็บเวอร์ชั่นและอนาล็อกมือถือ
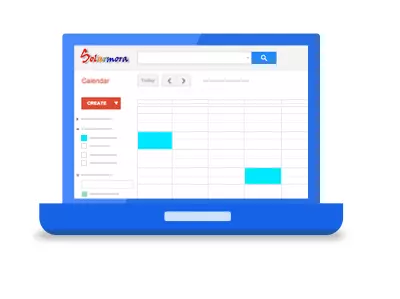
เวอร์ชั่นเว็บ
คุณสามารถใช้ความเป็นไปได้ทั้งหมดของ Google Calendar ในเบราว์เซอร์ใด ๆ ที่เพียงพอที่จะไปที่ลิงค์ด้านล่าง หากคุณวางแผนที่จะใช้บริการเว็บนี้อย่างแข็งขันเราขอแนะนำให้บันทึกไปยังที่คั่นหน้า

ไปที่ Google ปฏิทิน
บันทึก:ตัวอย่างเช่นบทความใช้เบราว์เซอร์ Google Chrome แนะนำโดย Google เพื่อเข้าถึงบริการทั้งหมดของพวกเขาซึ่งเป็นปฏิทิน

บันทึก:ปุ่ม"Google Apps"มีจริงในทุก บริษัท บริการเว็บของทุก บริษัท ดังนั้นการทำงานกับหนึ่งในนั้นคุณสามารถทำได้อย่างแท้จริงในการคลิกสองครั้งที่เปิดใช้งานอื่น ๆ ที่มีอยู่
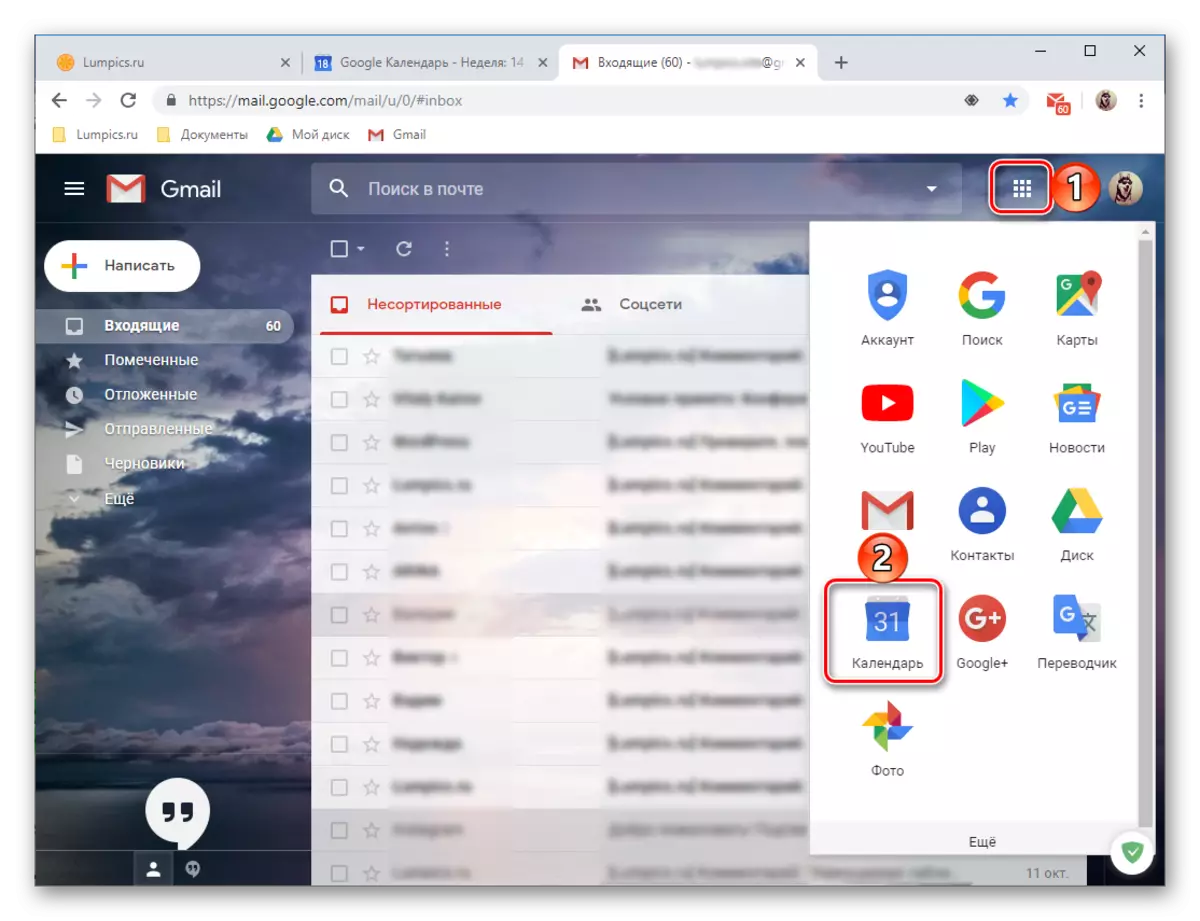
อินเตอร์เฟสและการควบคุม
ก่อนที่จะพิจารณาความเป็นไปได้หลักและความแตกต่างในการใช้ Google ปฏิทินเราจะผ่านการปรากฏตัวครั้งสั้น ๆ องค์ประกอบควบคุมและพารามิเตอร์พื้นฐาน
- ส่วนใหญ่ของอินเทอร์เฟซบริการเว็บถูกกำหนดให้กับปฏิทินสู่สัปดาห์ปัจจุบัน แต่ถ้าต้องการจอแสดงผลสามารถเปลี่ยนแปลงได้

ตัวเลือกต่อไปนี้มีให้เลือกถึง: วัน, สัปดาห์, เดือน, ปี, ตารางเวลา, 4 วัน คุณสามารถสลับระหว่าง "ช่วง" เหล่านี้โดยใช้ลูกศรซ้ายและขวา
- ทางด้านขวาของลูกศรที่กล่าวถึงข้างต้นหมายถึงระยะเวลาที่เลือก (เดือนและปีหรือเพียงหนึ่งปีขึ้นอยู่กับโหมดการแสดงผล)
- ด้านขวาคือปุ่มค้นหาโดยคลิกไม่เพียง แต่บรรทัดที่จะป้อนข้อความ แต่ยังรวมถึงตัวกรองและองค์ประกอบการเรียงลำดับต่างๆ

คุณสามารถค้นหาทั้งสองเหตุการณ์ในปฏิทินและโดยตรงในเครื่องมือค้นหาของ Google
- ในพื้นที่ด้านซ้ายของ Google Calendar มีแผงเพิ่มเติมซึ่งสามารถซ่อนหรือในทางตรงกันข้ามเปิดใช้งาน ที่นี่ปฏิทินจะปรากฏขึ้นสำหรับเดือนปัจจุบันหรือเดือนที่เลือกเช่นเดียวกับปฏิทินของคุณที่เปิดใช้งานโดยค่าเริ่มต้นหรือถูกเพิ่มด้วยตนเอง
- บล็อกขนาดเล็กทางด้านขวาถูกทิ้งไว้ใต้ มีโซลูชั่นมาตรฐานสองสามประการจาก Google ความเป็นไปได้ของการเพิ่มผลิตภัณฑ์จากนักพัฒนาบุคคลที่สามก็มีให้เช่นกัน
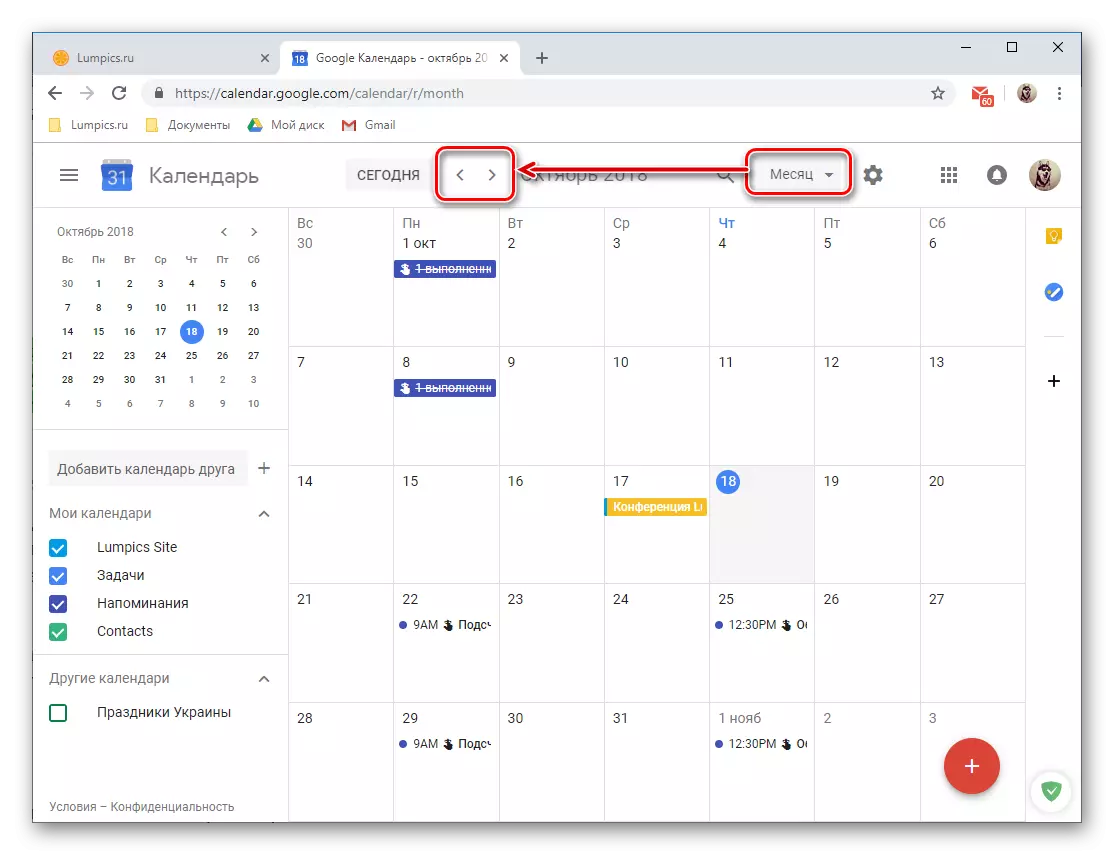

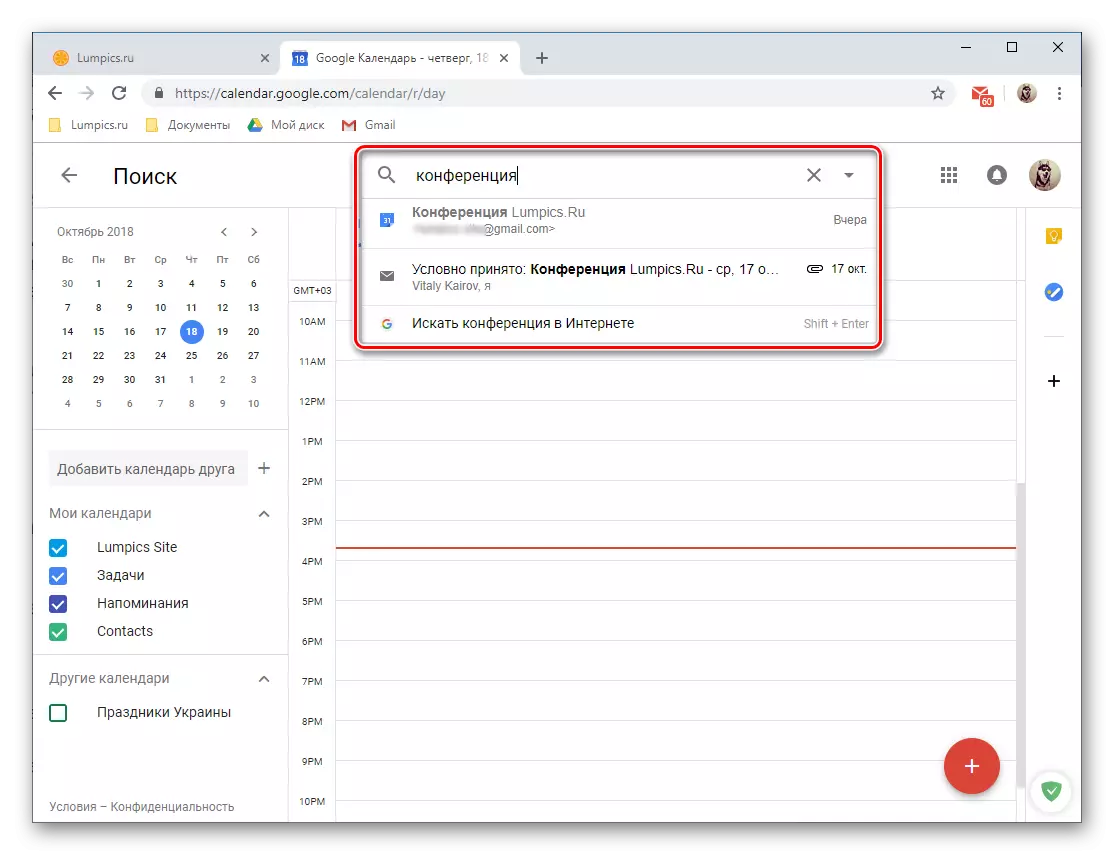

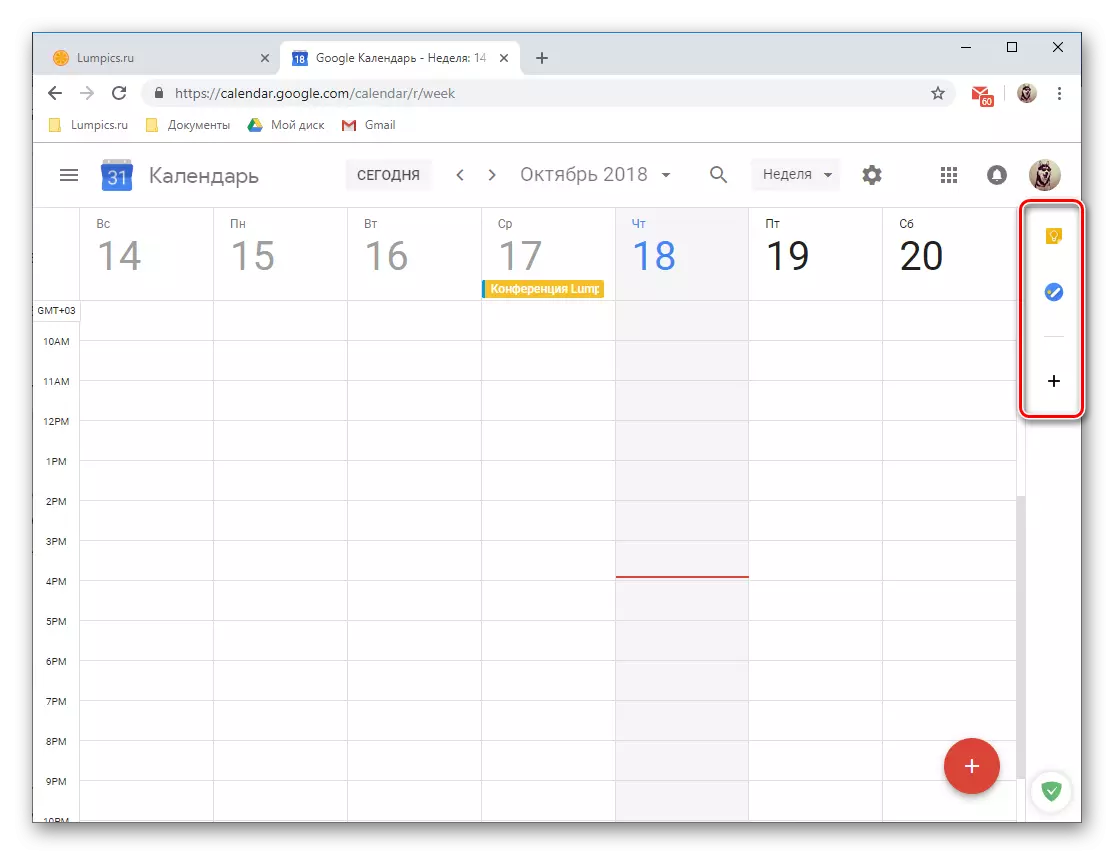
องค์กรของเหตุการณ์
การใช้ Google Calendar คุณสามารถสร้างกิจกรรมและกิจกรรมได้อย่างง่ายดายทั้งแบบหนึ่งครั้ง (ตัวอย่างเช่นการประชุมหรือการประชุม) และซ้ำ ๆ (การประชุมรายสัปดาห์วิชาเลือก ฯลฯ ) ในการสร้างกิจกรรมคุณต้องดำเนินการต่อไปนี้:
- กด LKM บนปุ่มเป็นวงกลมสีแดงที่มีการ์ดสีขาวบวกภายในซึ่งตั้งอยู่ที่มุมล่างขวาของปฏิทิน
- ตั้งค่าชื่อสำหรับเหตุการณ์ในอนาคตกำหนดวันที่เริ่มต้นและสิ้นสุดระบุเวลา นอกจากนี้ยังเป็นไปได้ที่จะกำหนดแถบเตือนความจำ ("ตลอดทั้งวัน") และการทำซ้ำหรือการขาดงานของมัน
- นอกจากนี้หากต้องการคุณสามารถระบุ "ข้อมูลเกี่ยวกับเหตุการณ์" การกำหนดสถานที่ของมันเพิ่มการประชุมทางวิดีโอ (ผ่าน Hangouts) การกำหนดเวลาในการสังเกต (ช่วงเวลาก่อนเริ่มต้นเหตุการณ์) เหนือสิ่งอื่นใดเป็นไปได้ที่จะเปลี่ยนสีของเหตุการณ์ในปฏิทินการกำหนดสถานะการจ้างงานของผู้จัดงานและเพิ่มบันทึกย่อที่คุณสามารถระบุคำอธิบายโดยละเอียดเพิ่มไฟล์ (รูปภาพหรือเอกสาร)
- เปลี่ยนเป็นแท็บ "Time" คุณสามารถตรวจสอบค่าที่ระบุหรือตั้งค่าใหม่ที่แม่นยำยิ่งขึ้น คุณสามารถทำได้ด้วยแท็บพิเศษทั้งสองและในฟิลด์ปฏิทินโดยตรงที่แสดงในรูปแบบของเพชรประดับ
- หากคุณสร้างกิจกรรมสาธารณะจะมีคนอื่นที่จะเข้าร่วมนอกเหนือจากคุณ "เพิ่มแขก" ระบุที่อยู่อีเมลของคุณ (ผู้ติดต่อ Gmail จะซิงโครไนซ์โดยอัตโนมัติ) นอกจากนี้คุณสามารถกำหนดสิทธิ์ของผู้ใช้ที่ได้รับเชิญแสดงว่าพวกเขาสามารถเปลี่ยนเหตุการณ์ได้เชิญผู้เข้าร่วมใหม่และดูรายชื่อผู้ที่โทรหาคุณ
- หลังจากเสร็จสิ้นการสร้างกิจกรรมและตรวจสอบให้แน่ใจว่าคุณได้ระบุข้อมูลที่จำเป็นทั้งหมด (แม้ว่าจะสามารถแก้ไขได้เสมอ) คลิกที่ปุ่ม "บันทึก"
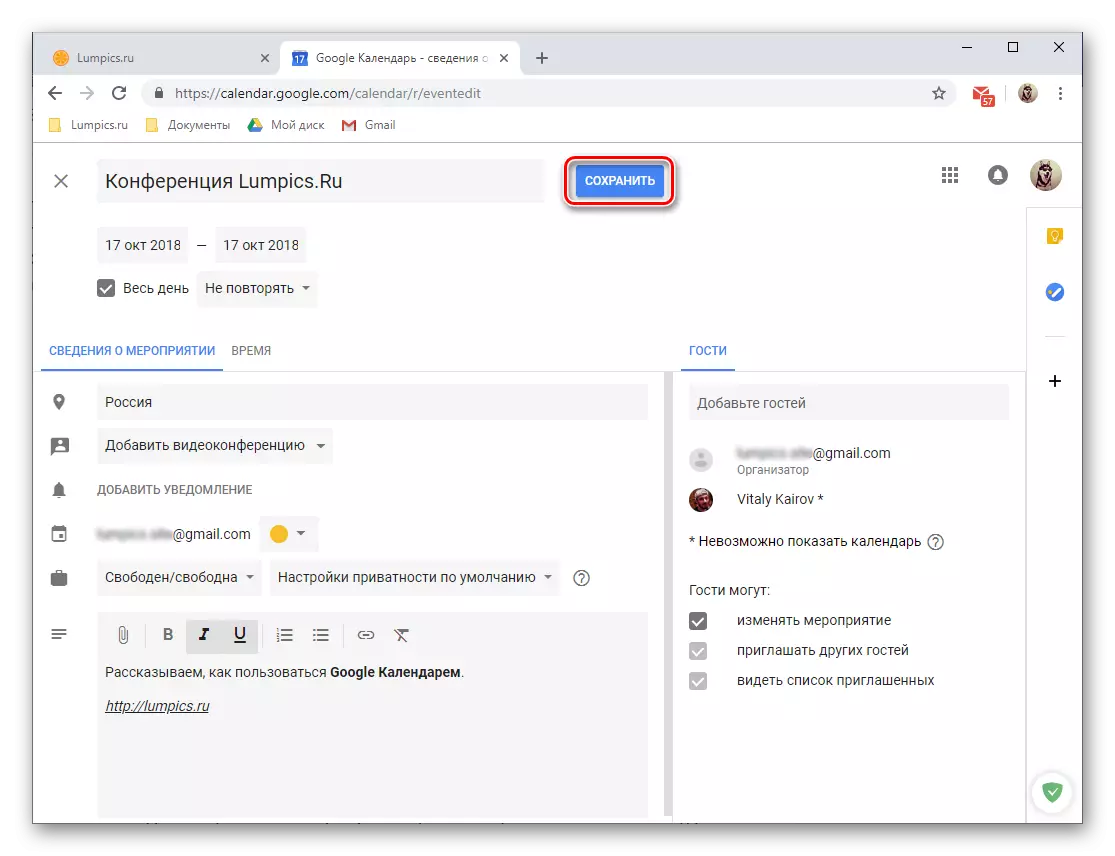
หากคุณ "เรียกว่า" แขกจะต้องตกลงที่จะส่งคำเชิญทางอีเมลหรือในทางตรงกันข้ามเพื่อปฏิเสธ
- เหตุการณ์ที่สร้างขึ้นจะปรากฏในปฏิทินที่เกิดขึ้นตามวันที่และเวลาที่คุณกำหนด
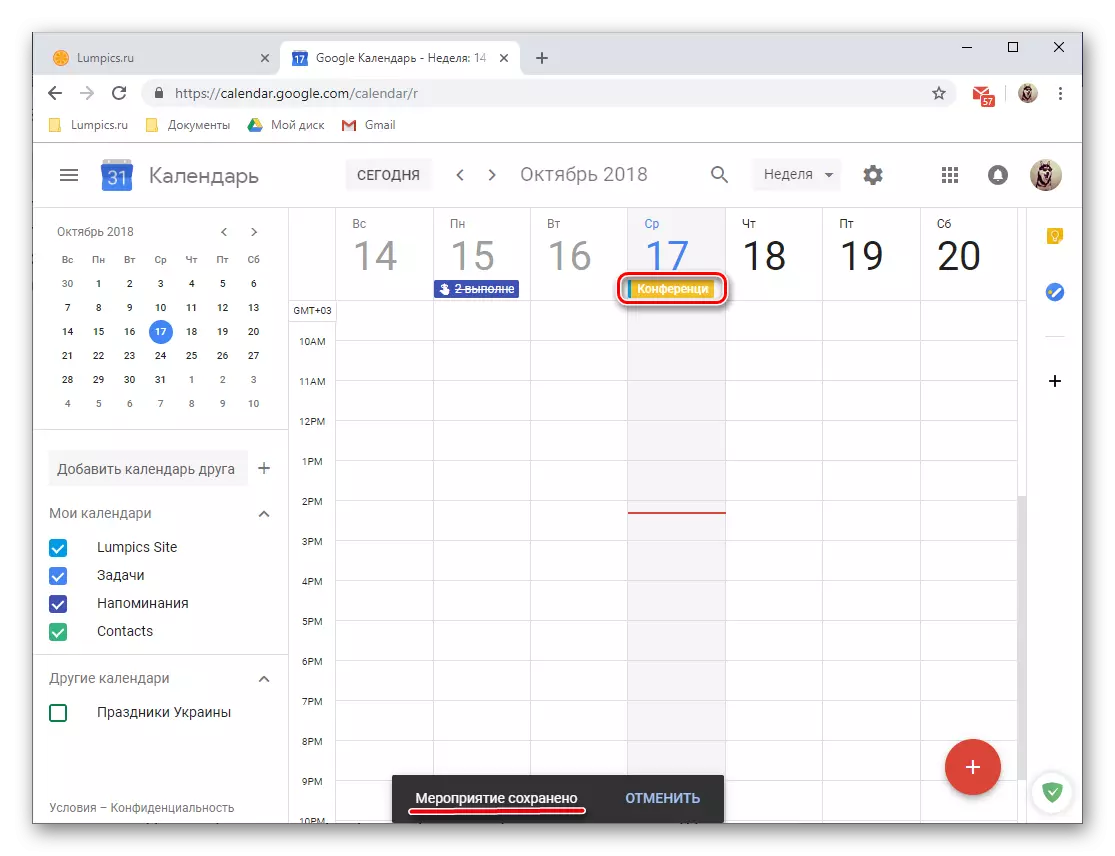
หากต้องการดูรายละเอียดและการแก้ไขที่เป็นไปได้เพียงกดด้วยปุ่มซ้ายของเมาส์



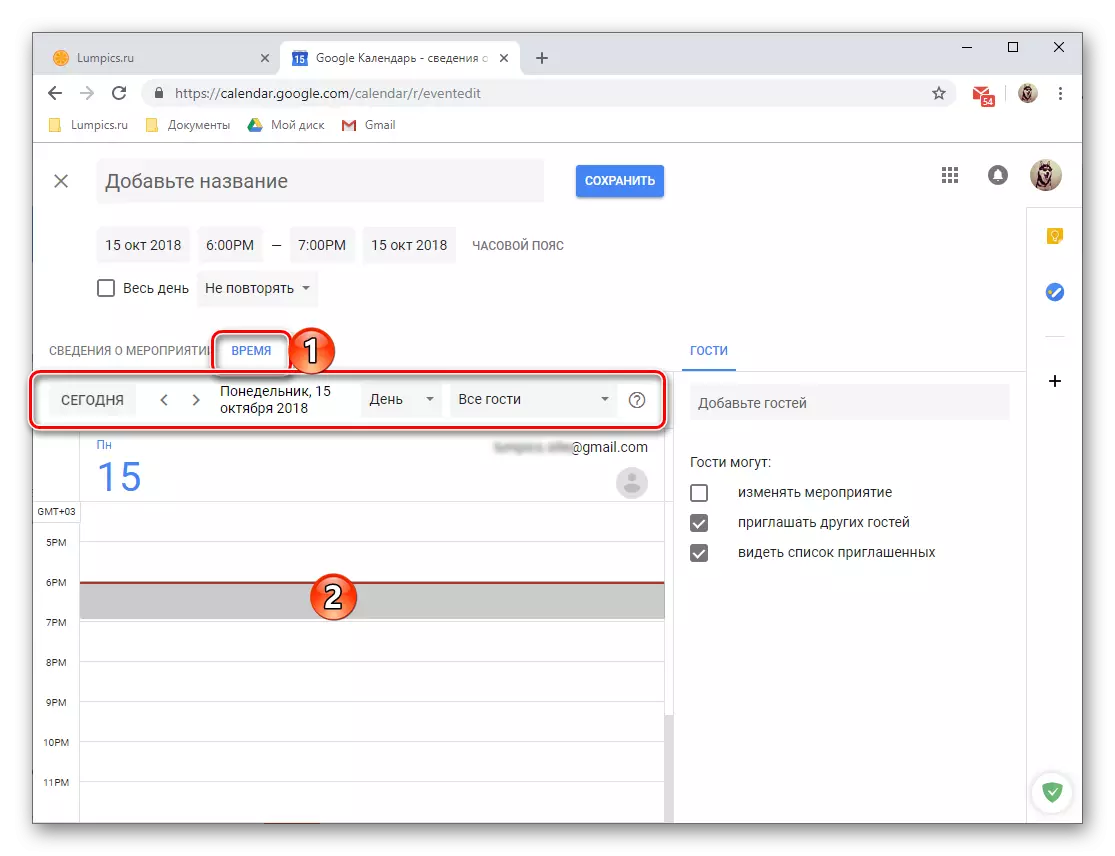
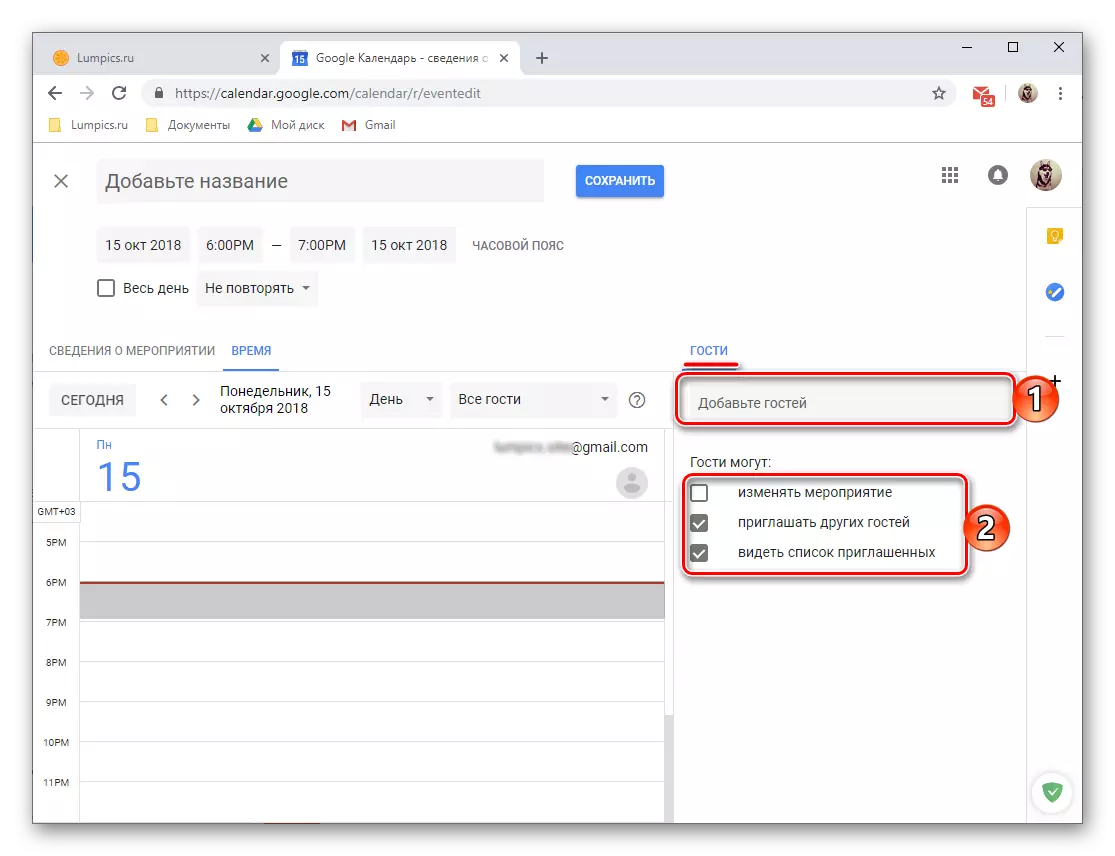
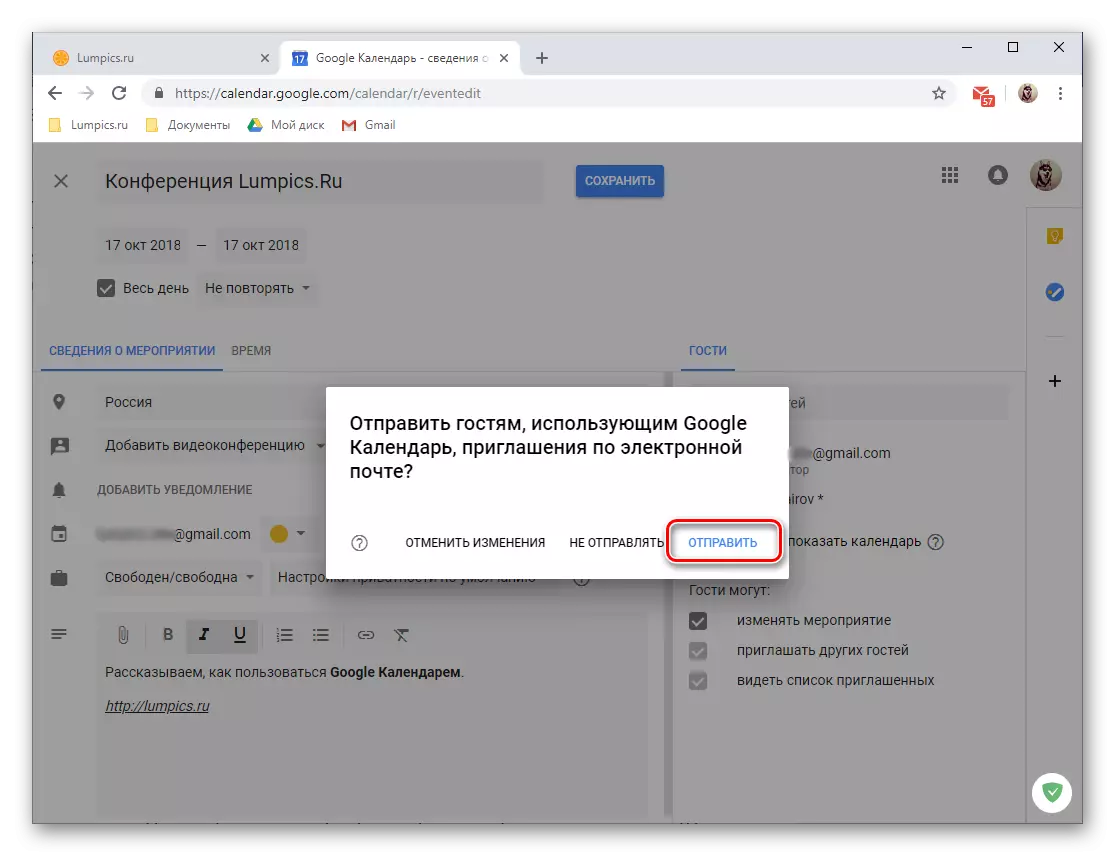

- LifeHak ขนาดเล็ก:ไปที่การสร้างกิจกรรมใหม่อาจแตกต่างกันเล็กน้อยคือ:
- คลิกที่ LKM ในพื้นที่ปฏิทินที่สอดคล้องกับวันที่และเวลาของเหตุการณ์
- ในหน้าต่างที่เปิดขึ้นก่อนตรวจสอบให้แน่ใจว่าปุ่มเหตุการณ์ใช้งานอยู่ ตั้งชื่อให้ระบุวันที่และเวลา
- คลิก "บันทึก" เพื่อบันทึกการบันทึกหรือ "พารามิเตอร์อื่น ๆ " หากคุณต้องการไปแก้ไขรายละเอียดเพิ่มเติมและออกแบบกิจกรรมตามที่พิจารณาไว้ข้างต้น
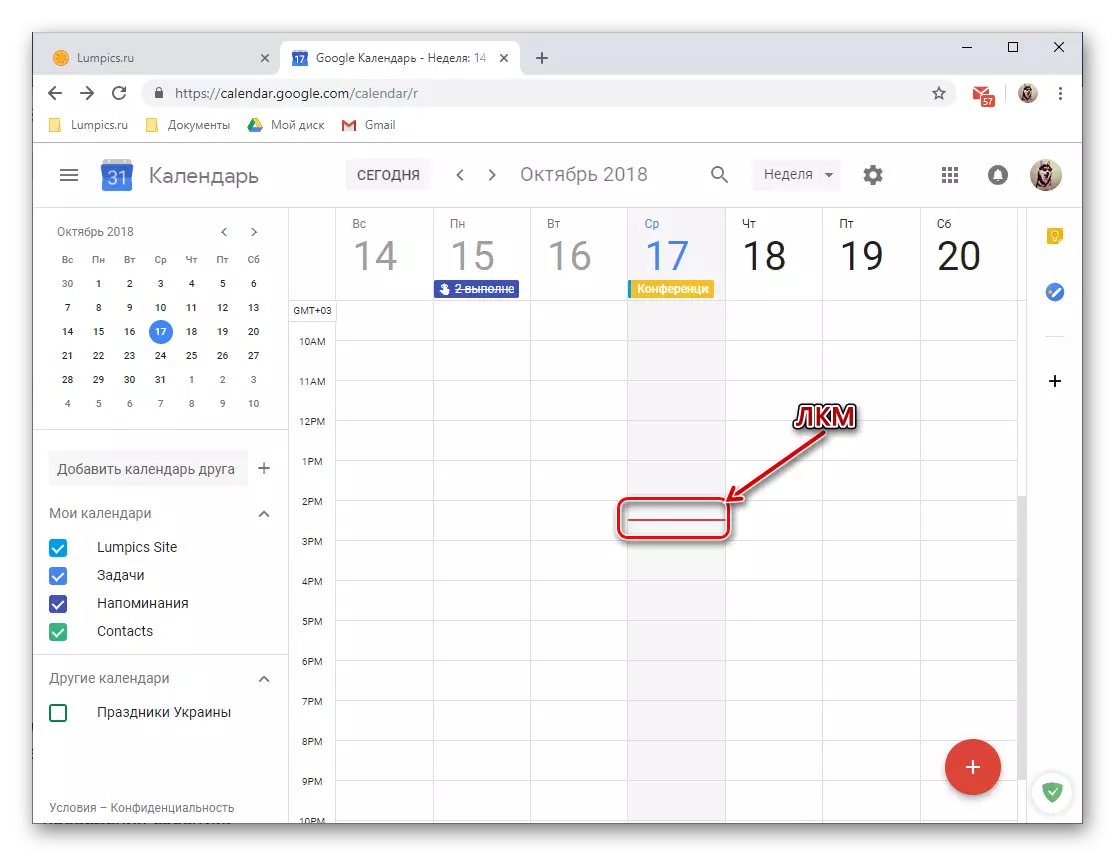
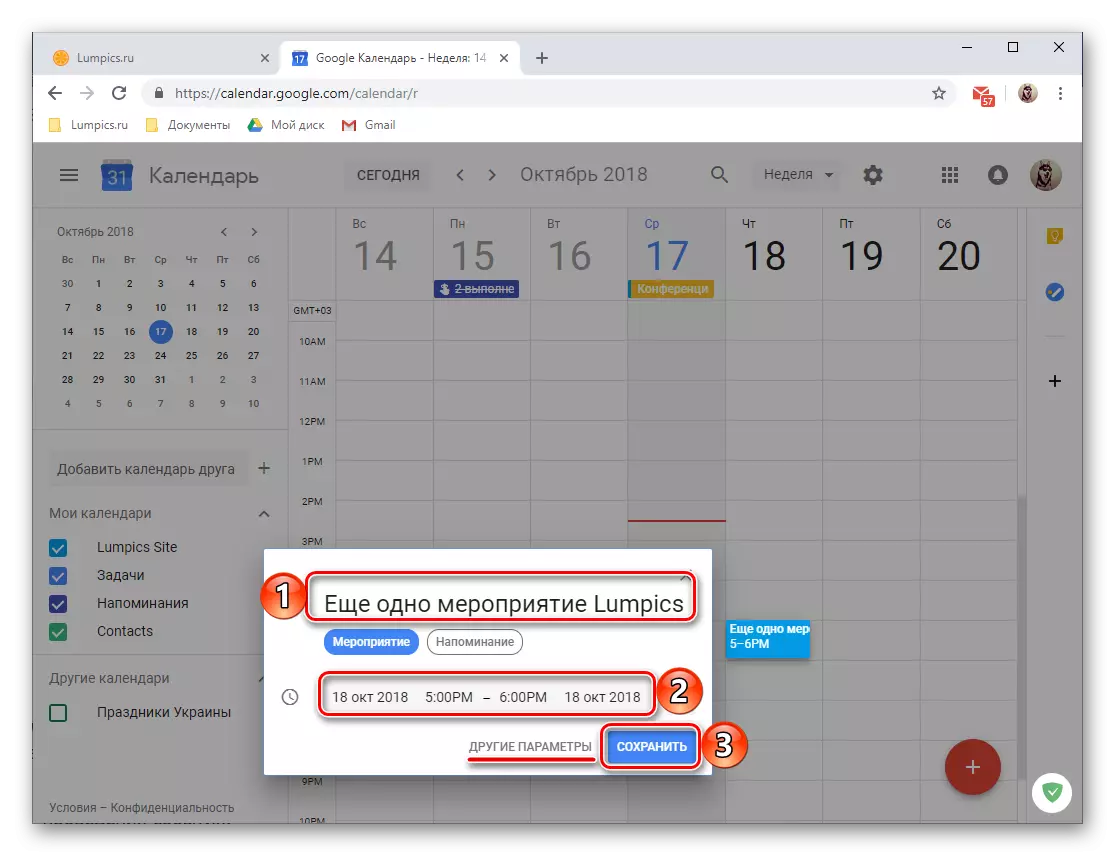

การสร้างการแจ้งเตือน
เหตุการณ์ที่สร้างขึ้นโดย Google Calendar สามารถ "มาพร้อมกับ" การแจ้งเตือนที่จะไม่ลืมพวกเขาอย่างแน่นอน สิ่งนี้ทำในกระบวนการแก้ไขรายละเอียดและการออกแบบงานที่เราพิจารณาในขั้นตอนที่สามของส่วนก่อนหน้าของบทความ นอกจากนี้คุณสามารถสร้างการเตือนความจำของเรื่องใด ๆ ที่ไม่เกี่ยวข้องกับเหตุการณ์หรือเสริม สำหรับสิ่งนี้:
- คลิก LKM ในพื้นที่ของ Google Calendar ซึ่งสอดคล้องกับวันที่และเวลาของการแจ้งเตือนในอนาคต
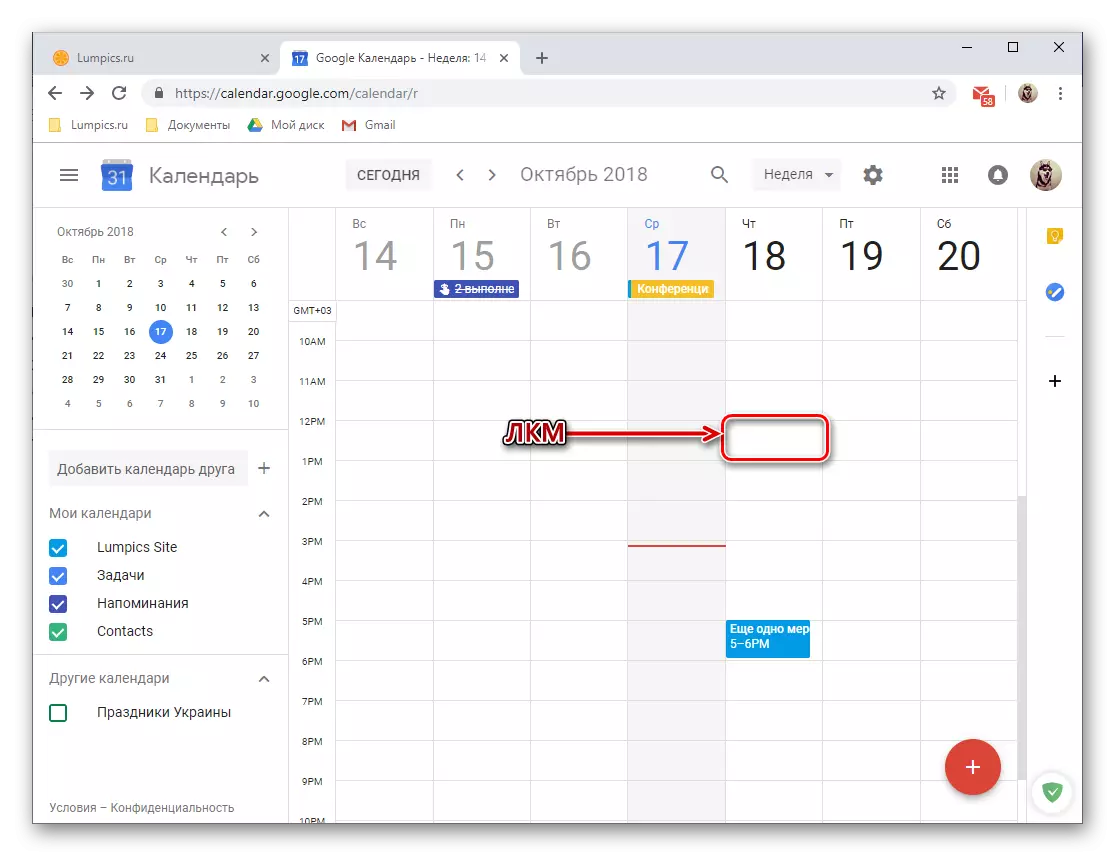
บันทึก:วันที่และเวลาของการแจ้งเตือนสามารถเปลี่ยนแปลงได้ทั้งสองครั้งเมื่อมันถูกสร้างขึ้นโดยตรงและในภายหลัง
- ในหน้าต่างป๊อปอัปที่ปรากฏขึ้นให้กดปุ่ม "เตือนความจำ" ที่แสดงในภาพด้านล่าง
- เพิ่มชื่อให้ระบุวันที่และเวลาและกำหนดพารามิเตอร์ของการทำซ้ำ (ตัวเลือกที่มีอยู่: ไม่ทำซ้ำทุกวันรายสัปดาห์รายเดือน ฯลฯ ) นอกจากนี้คุณสามารถตั้งค่า "ระยะเวลา" ของการแจ้งเตือน - "ตลอดทั้งวัน"
- หลังจากกรอกข้อมูลฟิลด์ทั้งหมดให้คลิกที่ปุ่ม "บันทึก"
- การแจ้งเตือนที่สร้างขึ้นจะถูกเพิ่มในปฏิทินตามวันที่และเวลาที่กำหนดให้กับคุณและความสูงของ "การ์ด" จะสอดคล้องกับระยะเวลา (ในตัวอย่างของเราคือ 30 นาที)
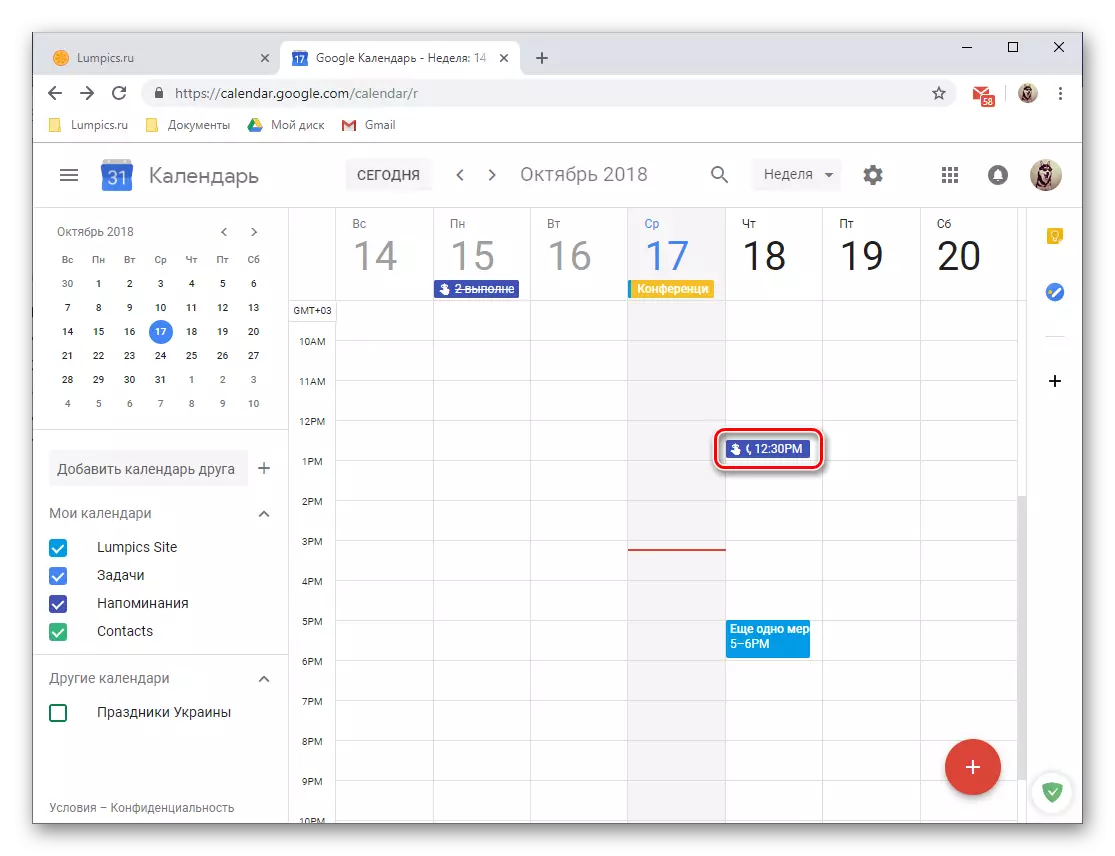
ในการดูการแจ้งเตือนและ / หรือแก้ไขเพียงคลิกที่มันด้วย LKM หลังจากที่หน้าต่างป๊อปอัปจะเปิดขึ้นพร้อมรายละเอียด
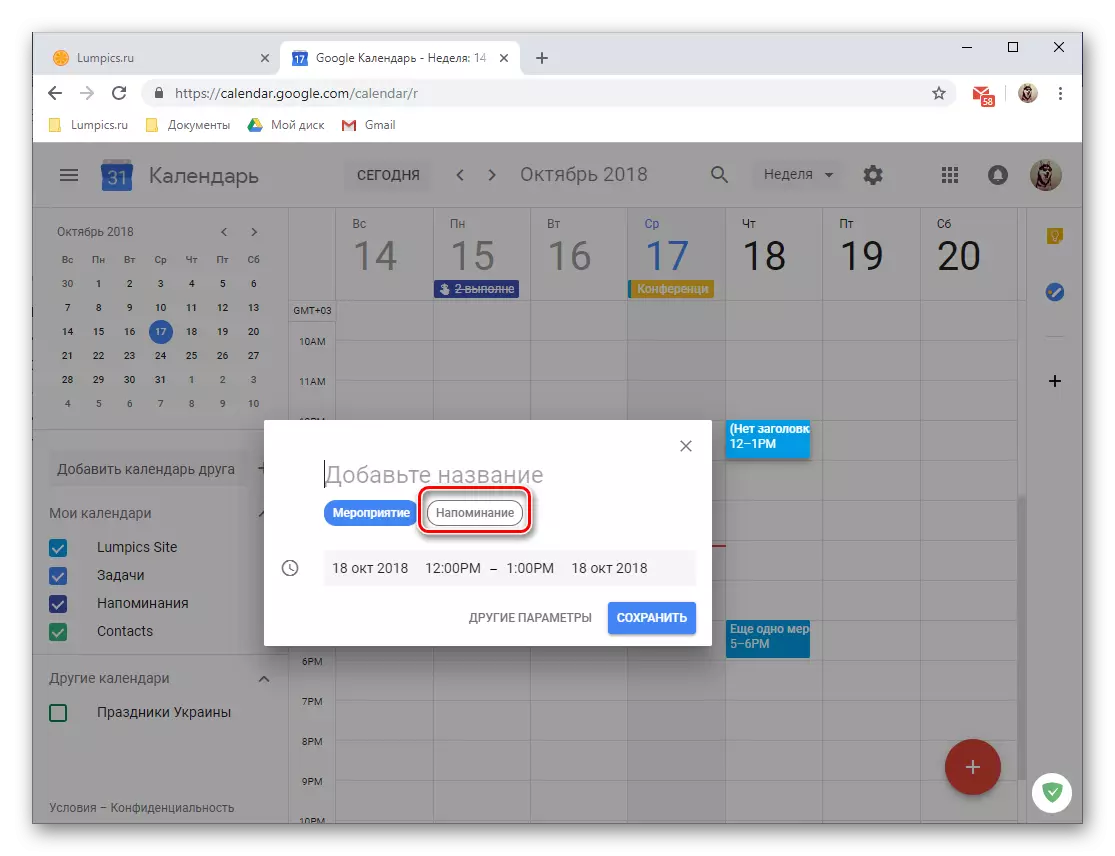
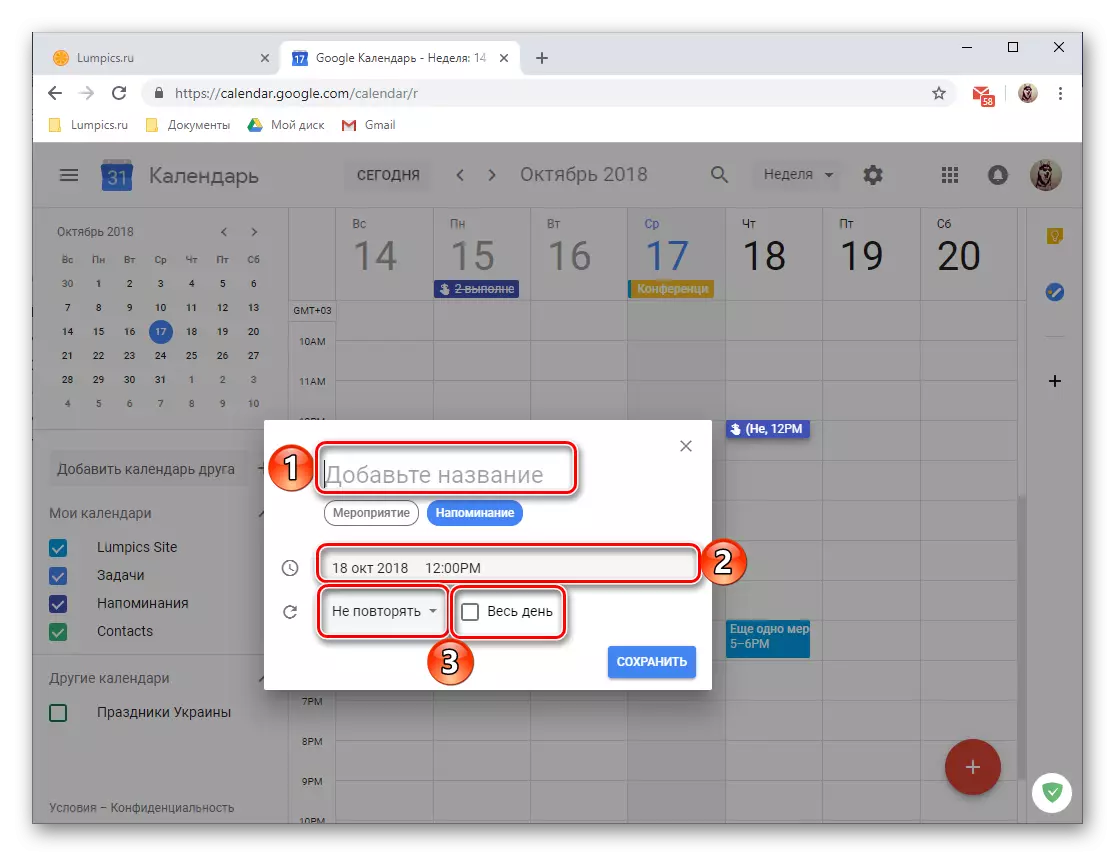


การเพิ่มปฏิทิน
ปฏิทินการบันทึกจะถูกจัดกลุ่มตามที่แตกต่างกันโดยขึ้นอยู่กับหมวดหมู่ที่ป้อนใน Google ซึ่งแตกต่างกันไม่ว่าเสียงจะแปลก ๆ ในปฏิทิน คุณสามารถค้นหาได้ในเมนูด้านข้างของบริการเว็บซึ่งเมื่อคุณติดตั้งมาก่อนหน้านี้หากจำเป็นคุณสามารถซ่อนได้อย่างง่ายดาย เดินสั้น ๆ สำหรับแต่ละกลุ่มเหล่านี้
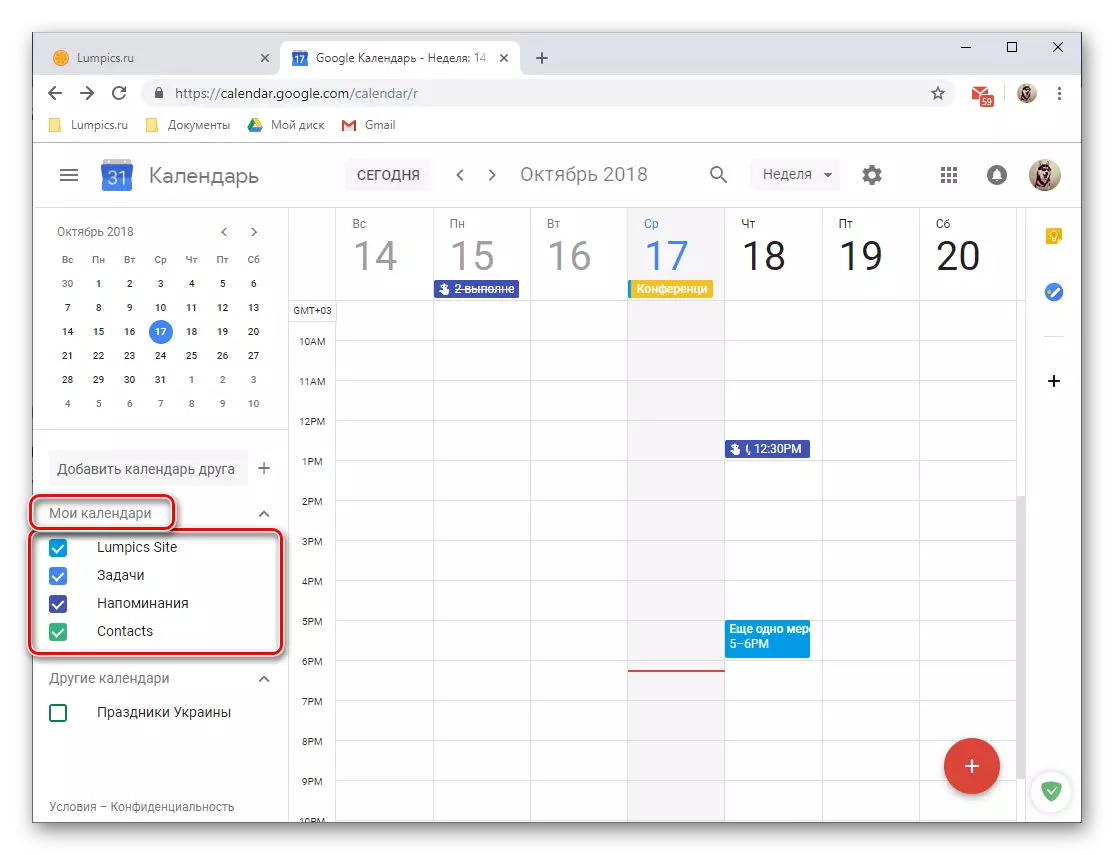
- "ชื่อของคุณของโปรไฟล์ Google ของคุณ" - (เว็บไซต์ลิ้นในตัวอย่างของเรา) เหตุการณ์เหล่านี้ที่สร้างขึ้นโดยคุณและผู้ที่คุณเชิญ;
- "การแจ้งเตือน" - การแจ้งเตือนที่คุณสร้างขึ้น;
- "งาน" - บันทึกที่ป้อนในแอปพลิเคชันเดียวกัน
- "ผู้ติดต่อ" - ข้อมูลจากสมุดที่อยู่ Google ของคุณเช่นวันเกิดของผู้ใช้หรือวันที่สำคัญอื่น ๆ ที่คุณระบุในบัตรติดต่อของพวกเขา
- "ปฏิทินอื่น ๆ " - วันหยุดของประเทศที่แนบบัญชีของคุณและหมวดหมู่เพิ่มด้วยตนเองจากเทมเพลตที่มีอยู่
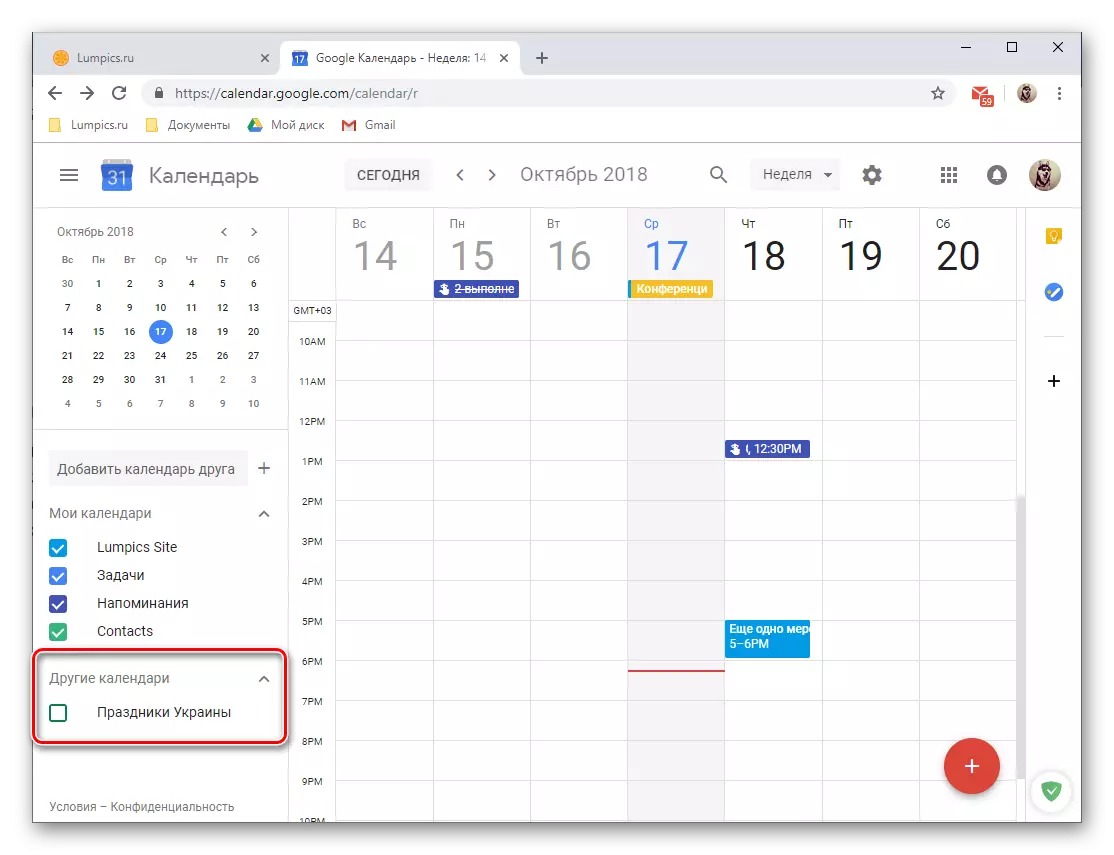
สำหรับแต่ละหมวดหมู่มีสีที่คุณสามารถค้นหาบันทึกหนึ่งรายการในปฏิทินได้อย่างง่ายดาย หากคุณต้องการแสดงกิจกรรมกลุ่มใด ๆ สามารถซ่อนอยู่ได้ซึ่งเพียงพอที่จะลบเห็บใกล้ชื่อ
เหนือสิ่งอื่นใดคุณสามารถเพิ่มปฏิทินของเพื่อนในรายการปฏิทินอย่างไรก็ตามโดยไม่ได้รับความยินยอมจากเขาจะไม่ทำงาน เมื่อต้องการทำเช่นนี้คุณต้องระบุที่อยู่ของอีเมลในฟิลด์ที่สอดคล้องกันจากนั้น "ขอการเข้าถึง" ในหน้าต่างป๊อปอัป ถัดไปมันยังคงรอการยืนยันจากผู้ใช้

คุณสามารถเพิ่มรายการใหม่ในรายการปฏิทินที่มีอยู่ สิ่งนี้ทำได้โดยการกดบทบาทบวกกับด้านขวาของฟิลด์คำเชิญของเพื่อนหลังจากนั้นคุณค่าที่เหมาะสมสามารถเลือกได้จากเมนูที่ปรากฏขึ้น
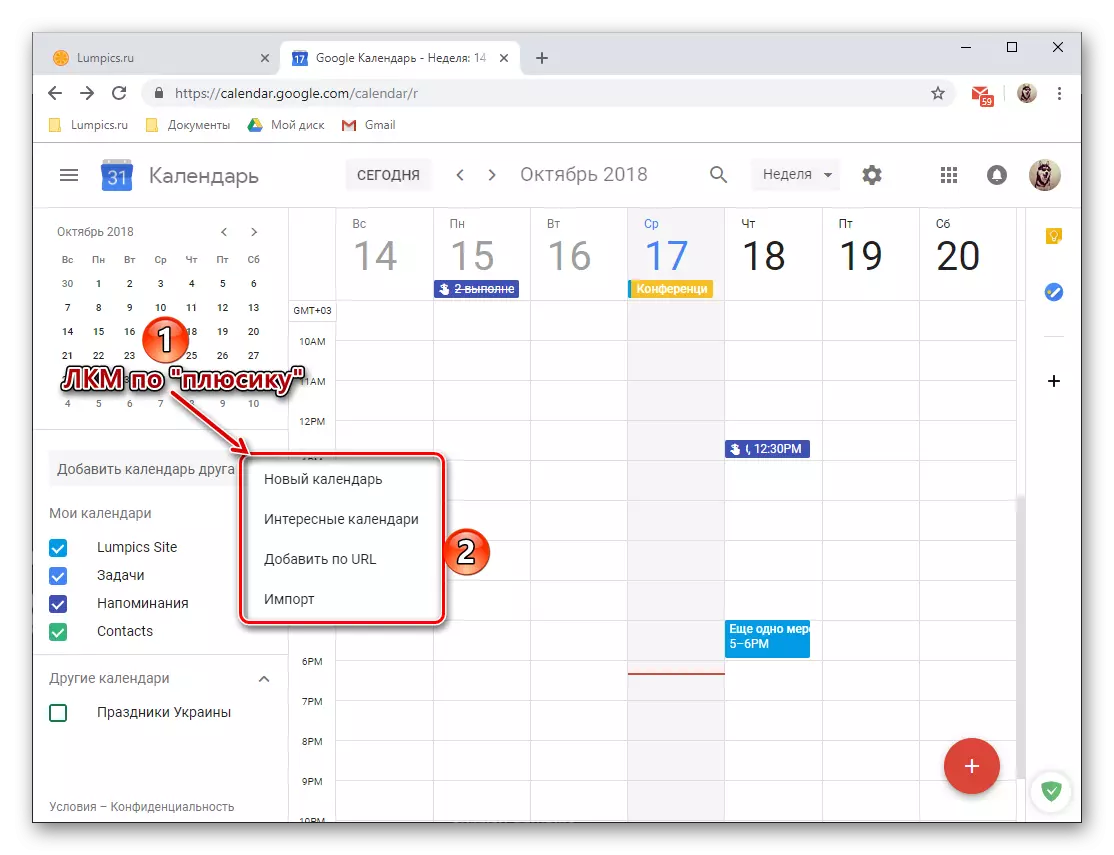
- คุณสมบัติต่อไปนี้มีให้เลือก:
- "ปฏิทินใหม่" - ช่วยให้คุณสร้างหมวดหมู่อื่นตามเกณฑ์ที่คุณระบุ;
- "ปฏิทินที่น่าสนใจ" - การเลือกเทมเพลตปฏิทินที่พร้อมใช้งานแล้วจากรายการที่มีอยู่
- "เพิ่ม URL" - หากคุณใช้ปฏิทินออนไลน์ที่เปิดอยู่คุณสามารถเพิ่มลงในบริการจาก Google ได้ก็เพียงพอที่จะแทรกลิงค์ลงในฟิลด์ที่เหมาะสมและยืนยันการกระทำ
- "นำเข้า" - ช่วยให้คุณสามารถดาวน์โหลดข้อมูลที่ส่งออกจากปฏิทินอื่นซึ่งเราจะบอกด้านล่างในรายละเอียดเพิ่มเติม ในส่วนเดียวกันคุณสามารถดำเนินการย้อนกลับ - ส่งออกปฏิทิน Google ของคุณเพื่อใช้ในบริการที่รองรับอื่น ๆ
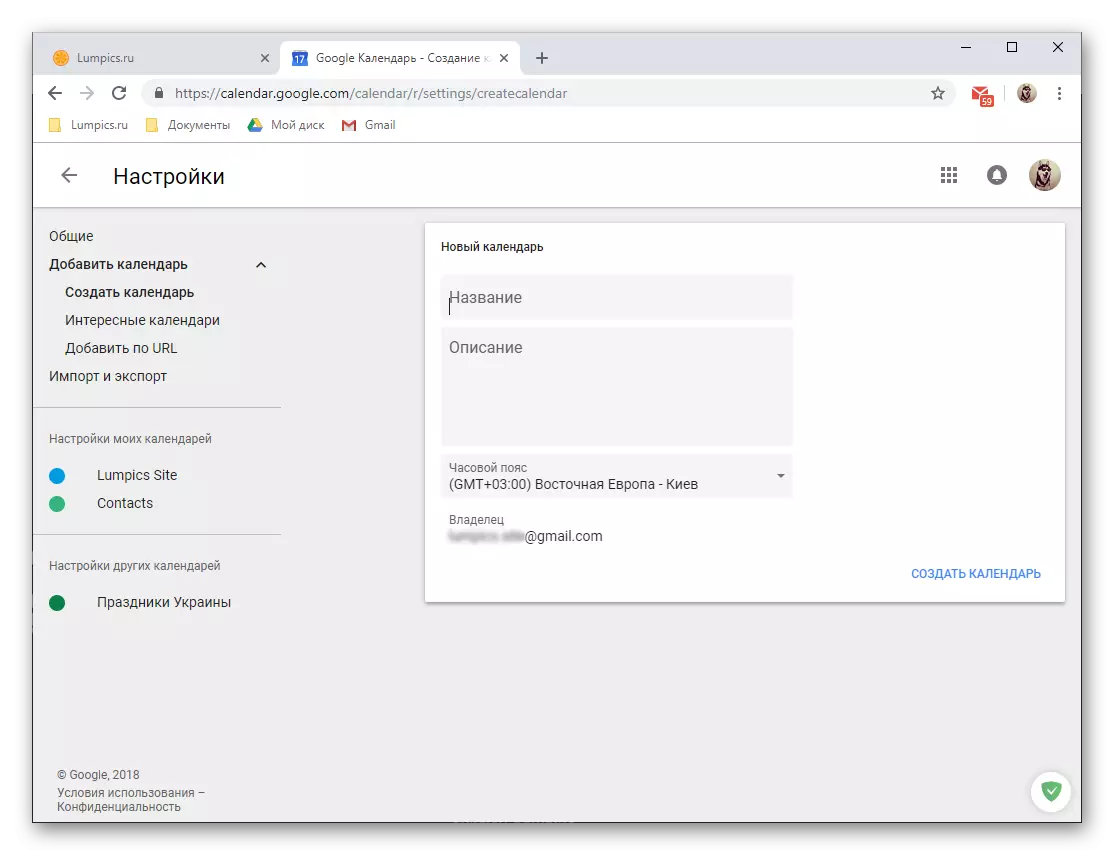
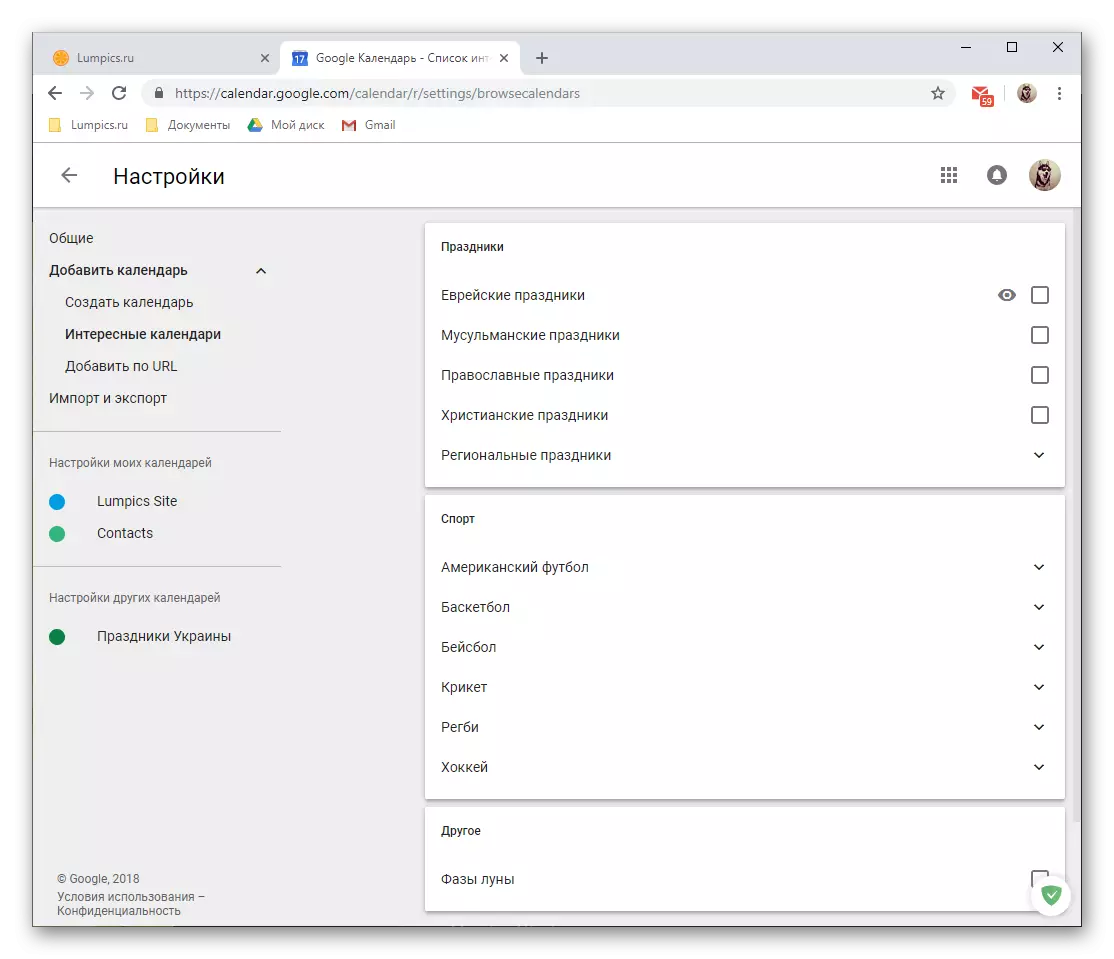


ด้วยการเพิ่มปฏิทินใหม่ไปยัง Google Calendar คุณสามารถขยายความคุ้มครองของเหตุการณ์ที่คุณต้องการติดตามและควบคุมอย่างมีนัยสำคัญการรวมทั้งหมดของพวกเขาในบริการเดียว สำหรับแต่ละหมวดหมู่ที่สร้างหรือเพิ่มคุณสามารถตั้งค่าชื่อที่ต้องการและสีของคุณเนื่องจากจะใช้งานได้ง่ายขึ้นระหว่างพวกเขา
โอกาสในการเข้าถึงทั่วไป
เช่นเดียวกับบริการของ Google (ตัวอย่างเช่นเอกสาร) ปฏิทินสามารถใช้งานร่วมกันได้ หากจำเป็นคุณสามารถเปิดการเข้าถึงทั้งเนื้อหาทั้งหมดของปฏิทินของคุณและหมวดหมู่แยกต่างหาก (กล่าวถึงข้างต้น) ทำให้สามารถคลิกเพียงไม่กี่ครั้ง
- ในบล็อก "ปฏิทิน" ของฉันเลื่อนเคอร์เซอร์ไปที่ที่คุณต้องการแบ่งปัน คลิกที่ LKM บนจุดแนวตั้งสามจุดที่ปรากฏทางด้านขวา
- ในเมนูการตั้งค่าที่เปิดขึ้นให้เลือก "การตั้งค่าและการแบ่งปัน" หลังจากที่คุณสามารถเลือกหนึ่งในสองตัวเลือกที่มีอยู่บวกกับที่สามสามารถพูดได้ทั่วโลก พิจารณาแต่ละคนในรายละเอียดเพิ่มเติม
- ปฏิทินสาธารณะ (พร้อมการเข้าถึงโดยการอ้างอิง)
- ดังนั้นหากคุณต้องการแบ่งปันบันทึกจากปฏิทินของคุณกับผู้ใช้จำนวนมากไม่จำเป็นต้องอยู่ในรายชื่อผู้ติดต่อของคุณให้ทำดังต่อไปนี้:
- ติดตั้งช่องทำเครื่องหมายตรงข้ามกับรายการ "ทำให้เป็นสาธารณะ"
- ตรวจสอบคำเตือนที่จะปรากฏในหน้าต่างป๊อปอัปและคลิกตกลง
- ระบุข้อมูลที่ผู้ใช้จะมีสิทธิ์เข้าถึง - เกี่ยวกับเวลาว่างหรือข้อมูลทั้งหมดเกี่ยวกับเหตุการณ์ - หลังจากนั้นคลิก "เปิดใช้งานการเข้าถึงโดยการอ้างอิง"

จากนั้น "คัดลอกลิงค์" ในหน้าต่างป๊อปอัป
- ในวิธีที่สะดวกใด ๆ ส่งลิงค์ไปยังผู้ใช้ที่บันทึกไปยังคลิปบอร์ดซึ่งคุณต้องการแสดงเนื้อหาของปฏิทินของคุณ
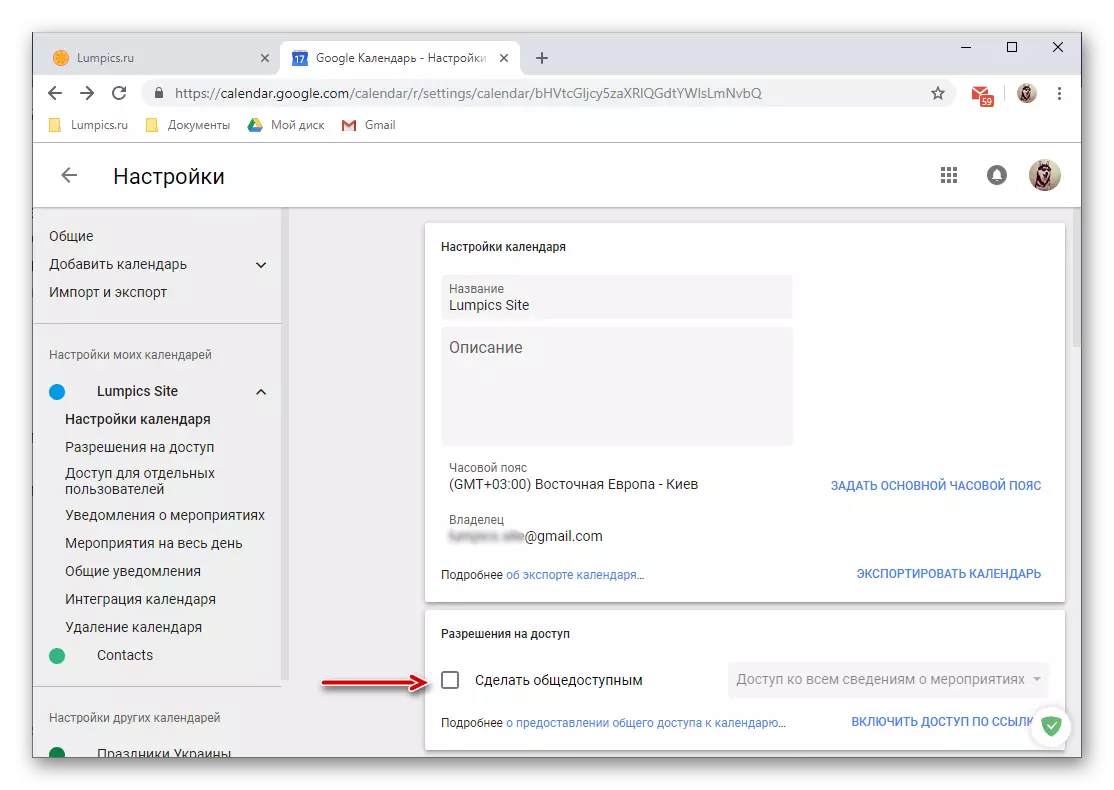
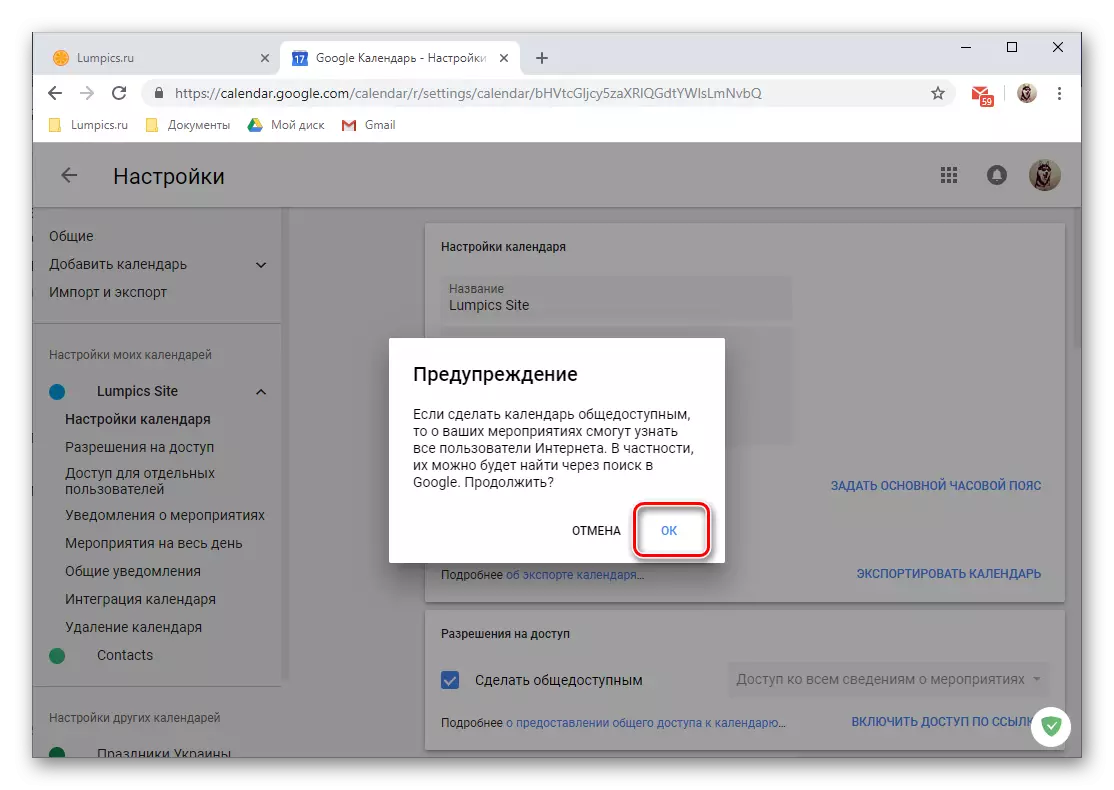
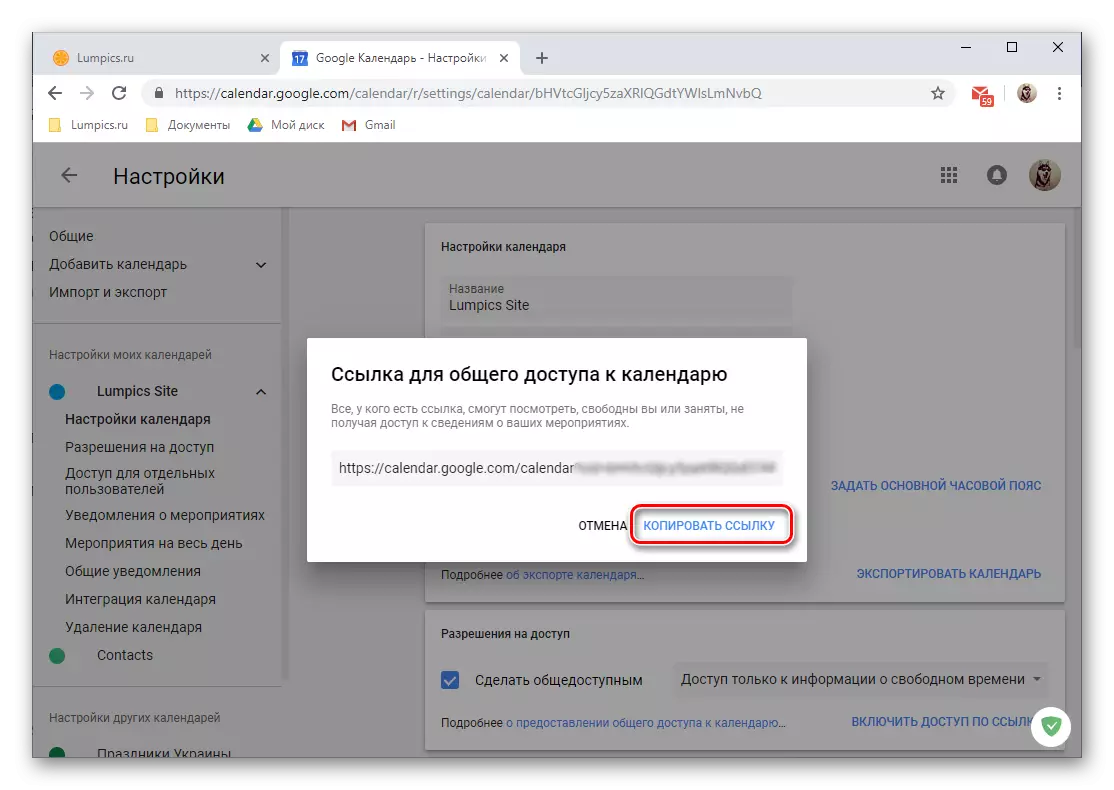
บันทึก:การเข้าถึงโดยอ้างอิงจากข้อมูลส่วนบุคคลดังกล่าวเป็นปฏิทินอยู่ไกลจากการกระทำที่ปลอดภัยที่สุดและอาจส่งผลกระทบเชิงลบ คุณสามารถรับข้อมูลรายละเอียดเพิ่มเติมเกี่ยวกับปัญหานี้สำหรับลิงค์นี้ เราแนะนำให้เปิดการเข้าถึงผู้ใช้ที่เฉพาะเจาะจงเพียงปิดหรือเพื่อนร่วมงานที่ทำงานและบอกฉันต่อไป
- เข้าถึงผู้ใช้แต่ละคน
- โซลูชันที่ปลอดภัยยิ่งขึ้นจะเป็นการเปิดการเข้าถึงปฏิทินให้กับผู้ใช้ที่เฉพาะเจาะจงซึ่งมีอยู่ในสมุดที่อยู่ นั่นคือมันสามารถเป็นคนที่คุณรักหรือเพื่อนร่วมงานของคุณ
- ทั้งหมดในส่วนเดียวกันของ "การตั้งค่าการเข้าถึงทั่วไป" ซึ่งเราตีขั้นตอนที่สองในการเรียนการสอนนี้เลื่อนดูรายการตัวเลือกที่มีให้กับบล็อก "การเข้าถึงสำหรับผู้ใช้แต่ละคน" และคลิกที่ปุ่มเพิ่มผู้ใช้
- ระบุที่อยู่อีเมลของผู้ที่คุณต้องการเปิดการเข้าถึงปฏิทินของคุณ

ผู้ใช้ดังกล่าวสามารถทำได้เพียงแค่ป้อนลงในฟิลด์ที่เหมาะสมของกล่องหรือเลือกตัวเลือกจากรายการที่ปรากฏพร้อมกับพรอมต์
- กำหนดสิ่งที่พวกเขาจะสามารถเข้าถึง: ข้อมูลในเวลาว่างข้อมูลเกี่ยวกับกิจกรรมจะสามารถเปลี่ยนแปลงเหตุการณ์และให้การเข้าถึงผู้ใช้รายอื่น
- หลังจากเสร็จสิ้นด้วย Preset คลิก "ส่ง" หลังจากนั้นผู้ใช้ที่เลือกหรือผู้ใช้จะได้รับคำเชิญจากคุณไปยังอีเมล

ได้รับการยอมรับแล้วพวกเขาจะเข้าถึงส่วนหนึ่งของข้อมูลและความสามารถที่คุณเปิดให้พวกเขา
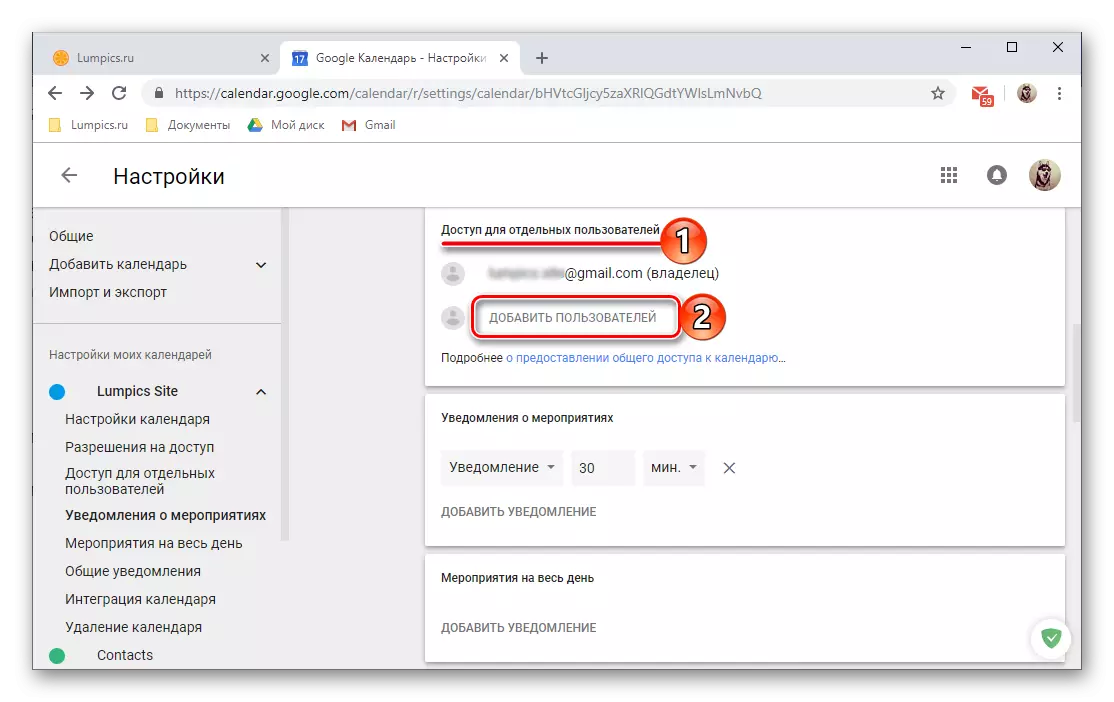
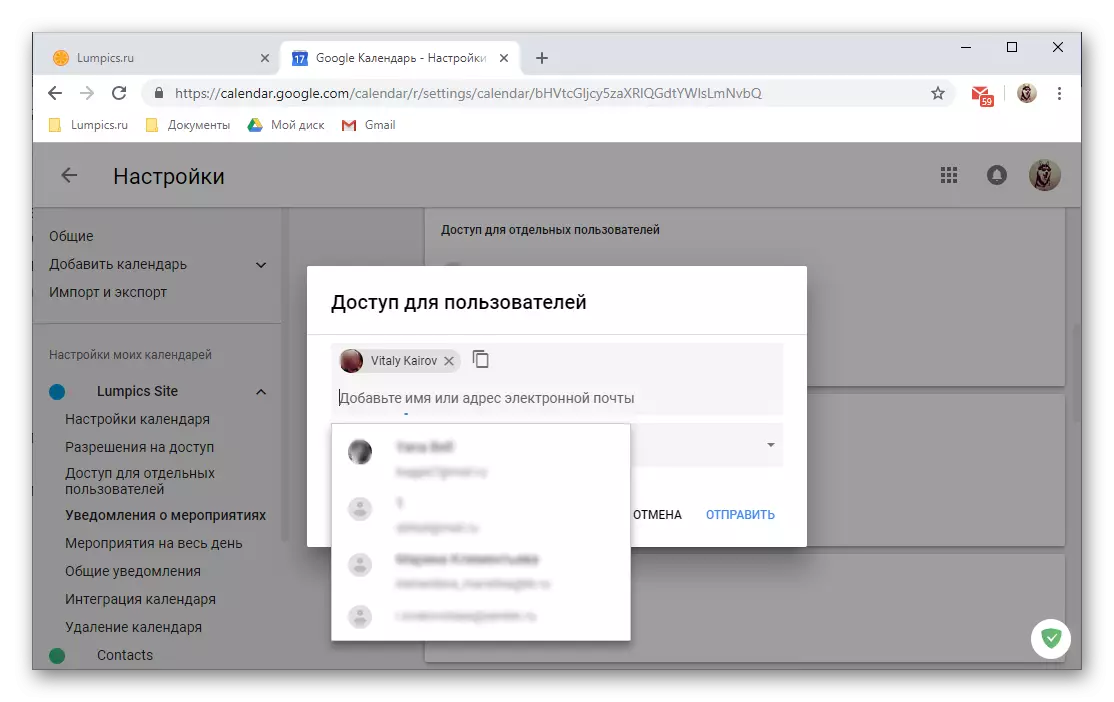


- การรวมปฏิทิน

SRACK ส่วน "การตั้งค่าการเข้าถึงทั่วไป" ลดลงเล็กน้อยคุณสามารถรับลิงค์สาธารณะไปยัง Google Calendar รหัส HTML หรือที่อยู่ ดังนั้นคุณไม่เพียง แต่แบ่งปันกับผู้ใช้รายอื่น แต่ยังแนะนำในเว็บไซต์หรือสร้างปฏิทินของคุณจากแอปพลิเคชันอื่น ๆ ที่สนับสนุนคุณสมบัตินี้
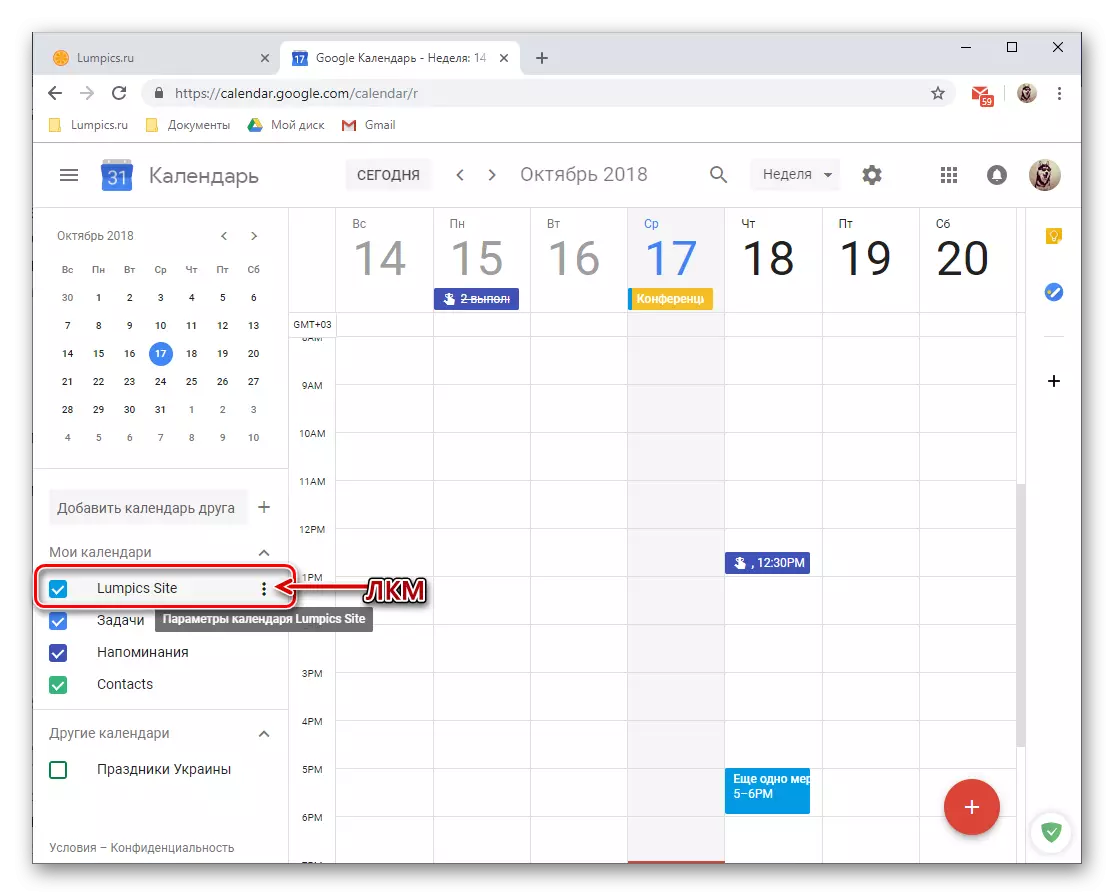

ในเรื่องนี้เราจะจบการพิจารณาพารามิเตอร์การเข้าถึงทั่วไปใน Google Calendar คุณหากคุณต้องการคุณสามารถขุดได้ในตัวเลือกเพิ่มเติมของส่วนบริการเว็บนี้
การรวมเข้ากับแอปพลิเคชันและบริการ
เมื่อเร็ว ๆ นี้ Google ได้ผูกปฏิทินของพวกเขาด้วย Google Keep Service และรวมเข้ากับแอปพลิเคชันงานที่ค่อนข้างใหม่ ครั้งแรกที่ให้คุณสร้างโน้ตและเป็นที่สำคัญของกระจกของบริการที่คล้ายกันของ บริษัท ซึ่งเป็นที่คุ้นเคยกับผู้ใช้จำนวนมาก ที่สองให้ความสามารถในการสร้างรายการงานเป็นรายการที่ จำกัด การทำงานที่ใช้งานได้
Google Notes
การทำงานกับปฏิทินของ Google บ่อยครั้งที่คุณสามารถพบกับความจำเป็นในการบันทึกข้อมูลที่สำคัญที่ไหนสักแห่งหรือเพียงแค่บันทึกบางสิ่งสำหรับตัวคุณเอง เพียงเพื่อวัตถุประสงค์เหล่านี้และเสริมนี้ให้ เป็นไปได้ที่จะใช้มันดังต่อไปนี้:
- บนแผงแอปพลิเคชันเสริมตั้งอยู่ทางขวาให้คลิกที่ไอคอน Google Keep เพื่อเริ่มต้น
- หลังจากการโหลดสั้น ๆ ของอาหารเสริมให้คลิกที่จารึก "หมายเหตุ"

ให้ชื่อป้อนคำอธิบายและคลิกเสร็จสิ้น หากจำเป็นบันทึกสามารถแก้ไขได้ (4)
- โน้ตใหม่จะปรากฏขึ้นโดยตรงในโปรแกรมเสริมเก็บต่อในปฏิทินรวมถึงในเว็บแอปพลิเคชันแยกต่างหากและรุ่นมือถือ ในกรณีนี้บันทึกจะหายไปในปฏิทินเนื่องจากโน้ตไม่ได้มีผลผูกพันกับวันที่และเวลา



ภารกิจ
ค่าที่สูงขึ้นมากเมื่อทำงานกับ Google Calendar มีโมดูลงานเนื่องจากบันทึกที่ทำขึ้นภายใต้วันที่ดำเนินการกับพวกเขาจะปรากฏในแอปพลิเคชันหลัก
- คลิกที่ไอคอนแอปพลิเคชันงานและรอสักครู่จนกระทั่งโหลดอินเทอร์เฟซ
- คลิกที่ "เพิ่มภารกิจ" จารึก
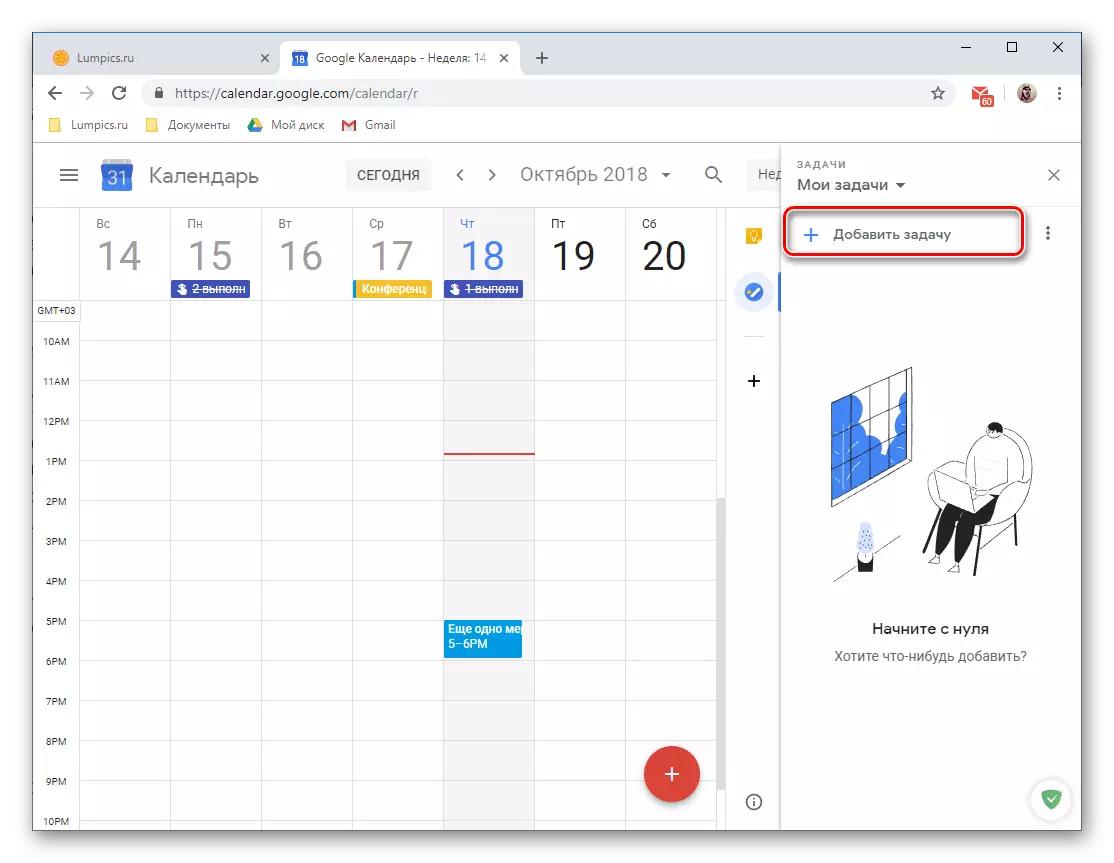
และดูดเข้าไปในฟิลด์ที่เหมาะสมจากนั้นกด "Enter"
- ในการเพิ่มกำหนดเวลาสำหรับการดำเนินการและแบบย่อยจะต้องแก้ไขระเบียนที่มีการแก้ไขซึ่งมีปุ่มที่เกี่ยวข้อง
- คุณสามารถเพิ่มข้อมูลเพิ่มเติมไปยังภารกิจเปลี่ยนรายการที่เป็นของมัน (โดยค่าเริ่มต้นคือ "งานของฉัน") ระบุวันที่ดำเนินการและเพิ่ม SUBTASKS
- รายการที่แก้ไขและเติมข้อมูลหากคุณระบุและระยะเวลาการดำเนินการจะถูกวางไว้ในปฏิทิน น่าเสียดายที่คุณสามารถเพิ่มเพียงวันเดียวของการดำเนินการ แต่ไม่ใช่เวลาหรือช่วงเวลาที่แน่นอน


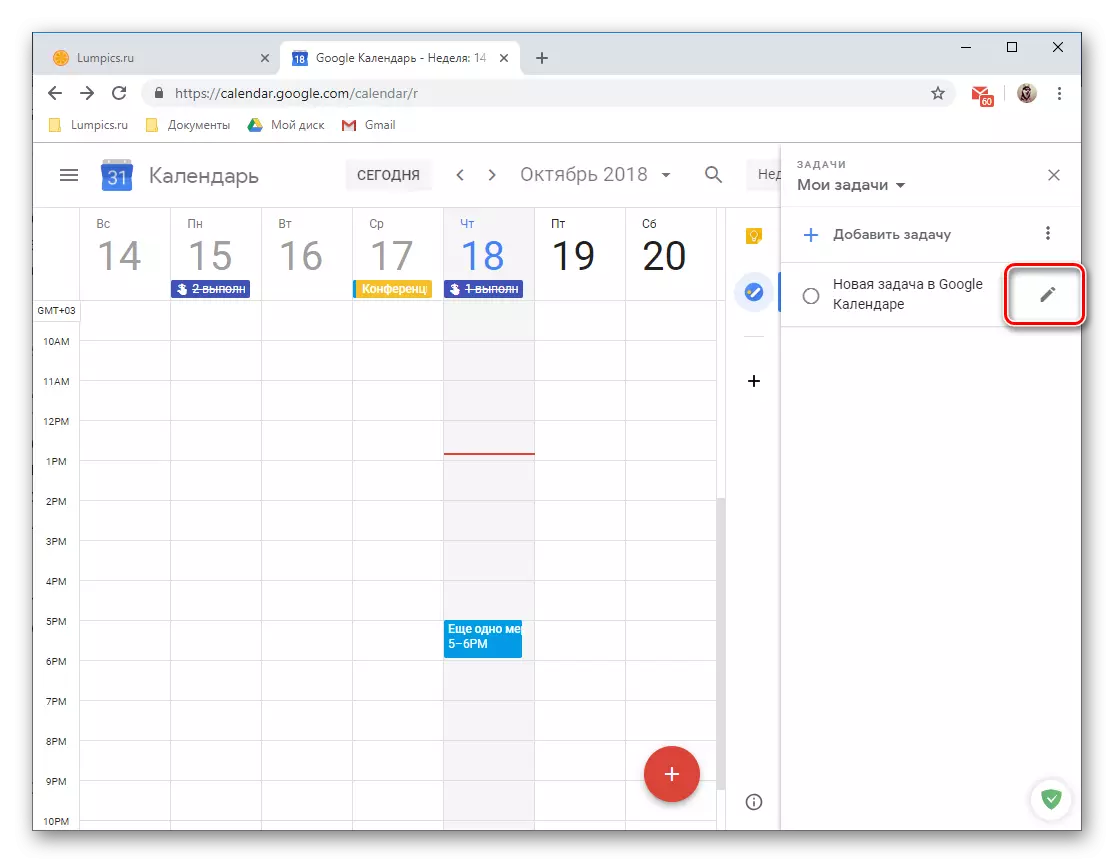

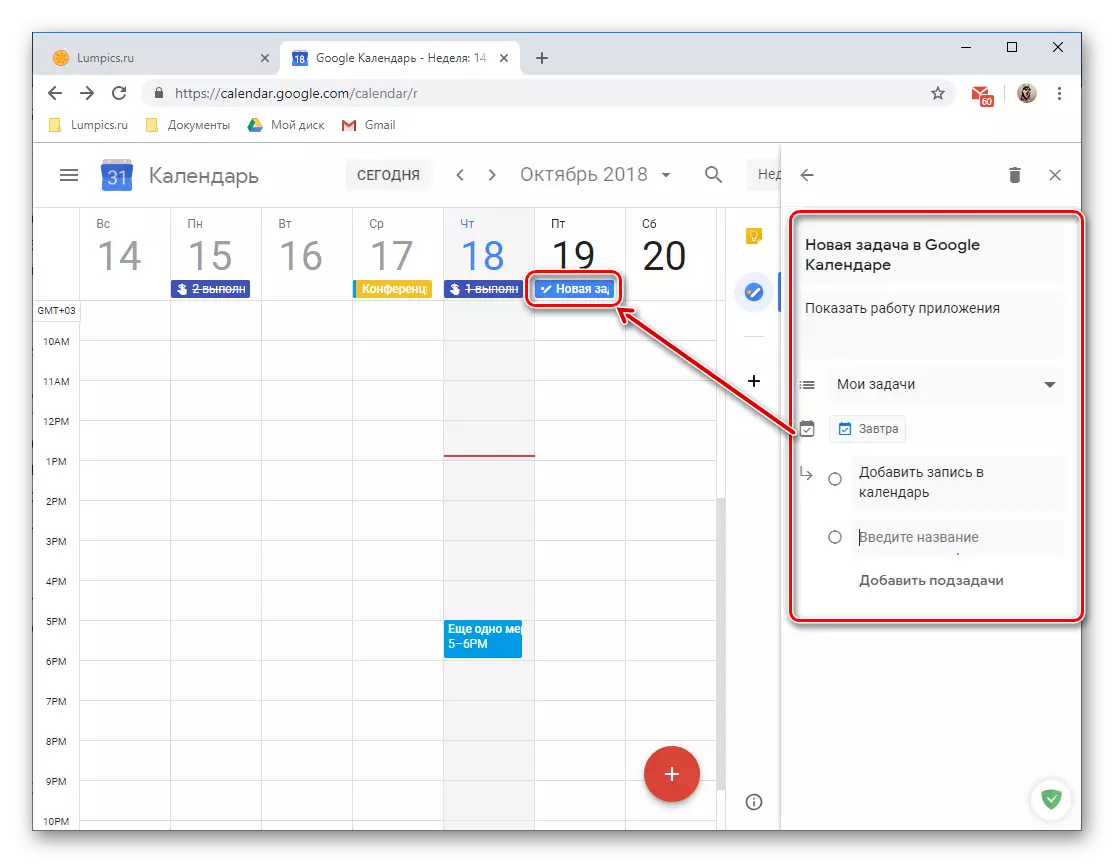
ตามที่ควรคาดหวังรายการนี้จะอยู่ในหมวดหมู่ของปฏิทิน "งาน" ซึ่งหากจำเป็นคุณสามารถซ่อนได้เพียงแค่ลบช่องทำเครื่องหมาย

บันทึก:นอกจากรายการแล้ว"งานของฉัน"คุณสามารถสร้างรายการใหม่ที่มีแท็บแยกต่างหากในเว็บแอปพลิเคชันภายใต้การพิจารณา

การเพิ่มเว็บแอปพลิเคชันใหม่
นอกเหนือจากบริการสองอย่างจาก Google แล้วคุณสามารถเพิ่ม Add-on จากนักพัฒนาบุคคลที่สามไปยังปฏิทิน จริงในช่วงเวลาของการเขียนบทความ (ตุลาคม 2018) พวกเขาถูกสร้างขึ้นอย่างแท้จริงไม่กี่ชิ้น แต่ตามการพัฒนาของนักพัฒนารายการนี้จะถูกเติมเต็มอย่างต่อเนื่อง
- คลิกปุ่มที่ทำในรูปแบบของเกมบวกและแสดงในภาพด้านล่าง
- รอจนกว่าอินเทอร์เฟซ "Guite Marketplace" จะถูกดาวน์โหลดในหน้าต่างแยกต่างหากและเลือกคอมโพเนนต์ที่คุณวางแผนจะเพิ่มลงในปฏิทิน Google ของคุณ

- บนหน้าเว็บพร้อมคำอธิบายคลิก "ติดตั้ง"
- ในหน้าต่างเบราว์เซอร์ซึ่งจะเปิดขึ้นที่ด้านบนของปฏิทินเลือกบัญชีเพื่อรวมเว็บแอปพลิเคชันใหม่
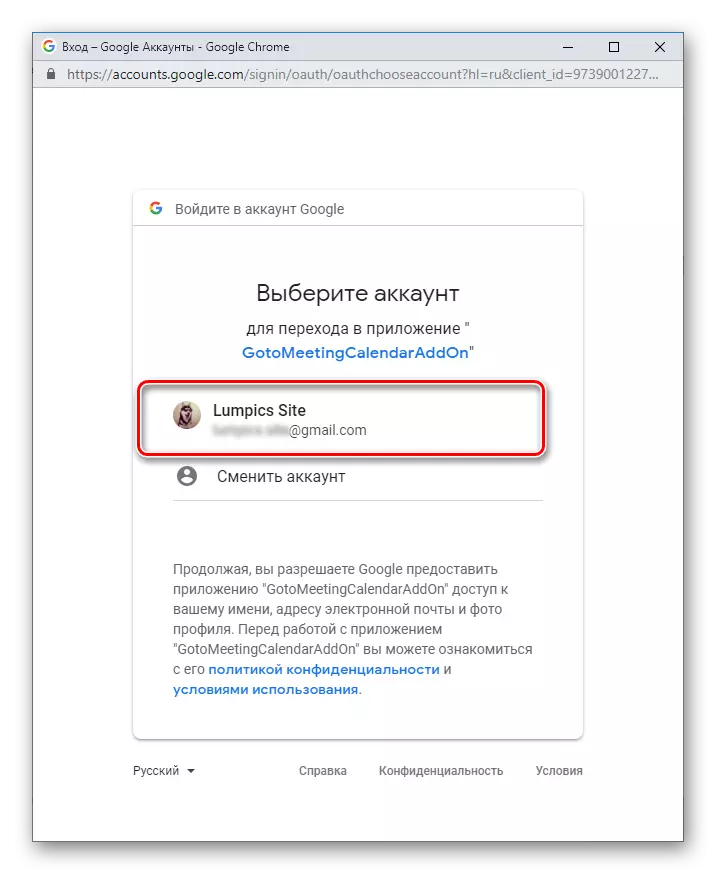
ตรวจสอบรายการสิทธิ์ที่ร้องขอแล้วคลิก "อนุญาต"
- หลังจากไม่กี่วินาทีอาหารเสริมที่คุณเลือกจะถูกติดตั้งคลิก "เสร็จสิ้น"

จากนั้นคุณสามารถปิดหน้าต่างป๊อปอัป
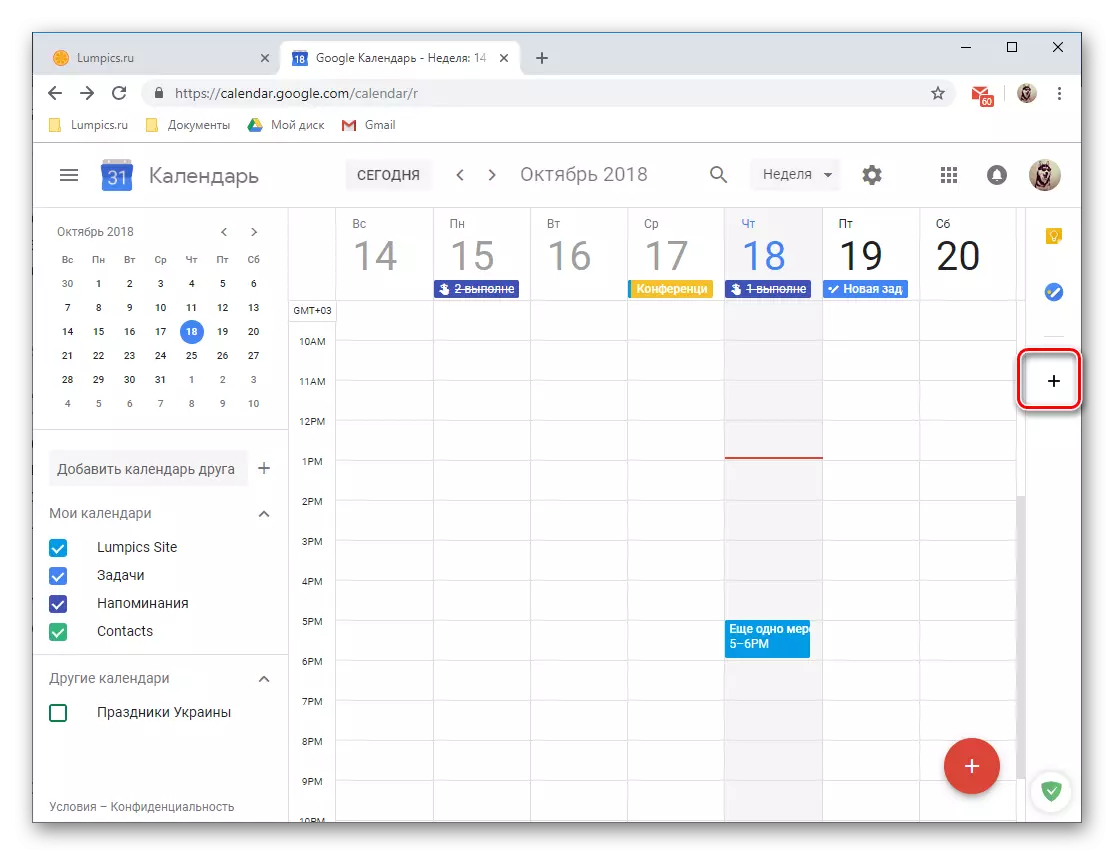

แล้ว "ดำเนินการต่อ" ในหน้าต่างป๊อปอัป
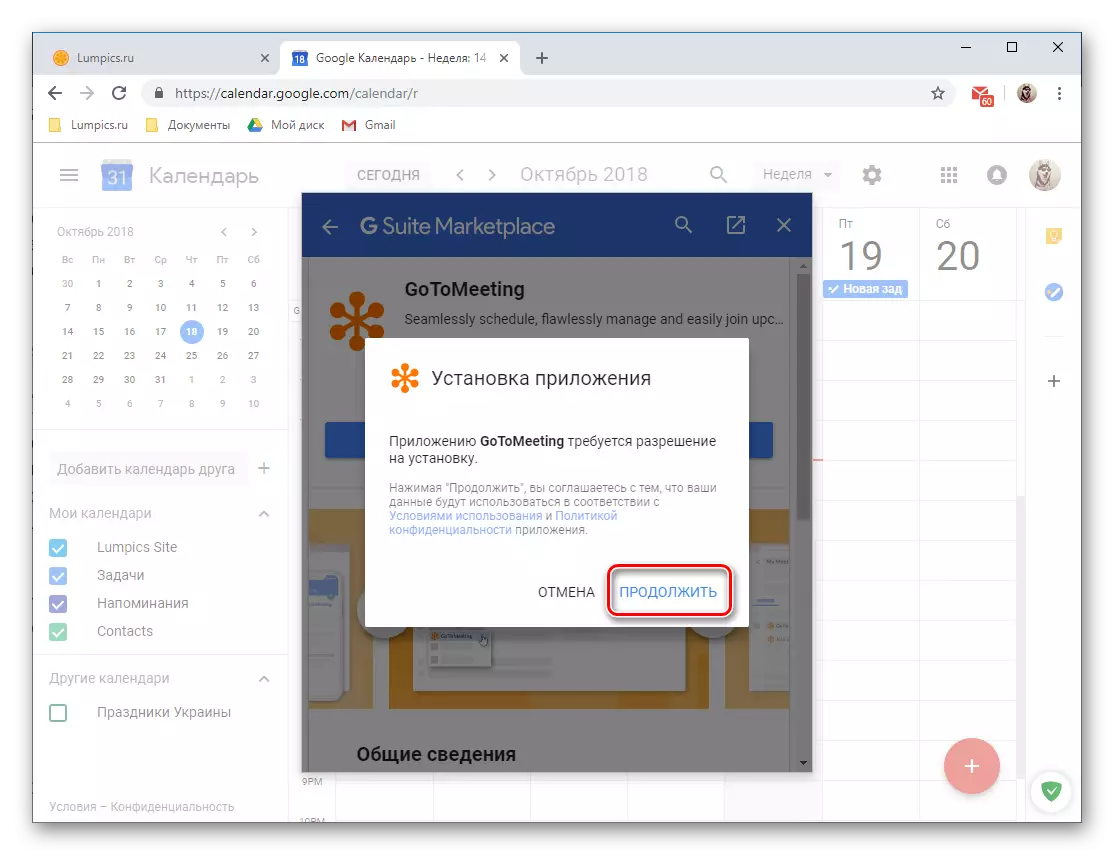

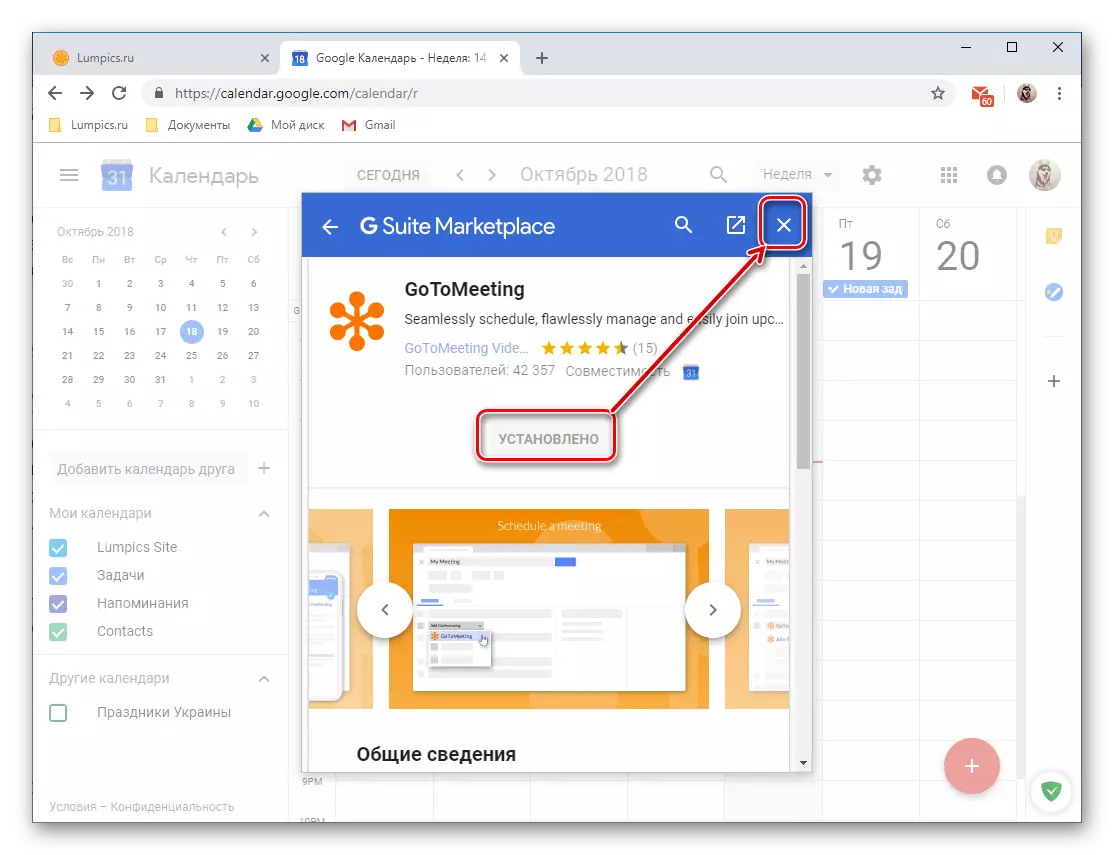
ฟังก์ชันการทำงานเพิ่มเติมของ Google Calendar ที่ดำเนินการในรูปแบบของแอปพลิเคชันเว็บที่มีตราสินค้าและบุคคลที่สามในขั้นตอนนี้มีการดำรงอยู่อย่างชัดเจน และยังบันทึกและงานโดยตรงสามารถเป็นไปได้ที่จะหาการใช้งานที่เหมาะสม
นำเข้ารายการจากปฏิทินอื่น ๆ
ในแง่ของบทความนี้ที่บอกเกี่ยวกับ "การเพิ่มปฏิทิน" เราได้กล่าวถึงความเป็นไปได้ในการนำเข้าข้อมูลจากบริการอื่น ๆ พิจารณากลไกการทำงานของฟังก์ชั่นนี้อีกเล็กน้อยบันทึก:ก่อนที่จะดำเนินการนำเข้าด้วยการนำเข้าคุณต้องเตรียมตัวและบันทึกไฟล์ด้วยการสร้างในปฏิทินนั้นระเบียนที่คุณต้องการดูในแอปพลิเคชัน Google รองรับรูปแบบต่อไปนี้: ICAL และ CSV (Microsoft Outlook)
การตั้งค่าเพิ่มเติม
ในความเป็นจริงเราพิจารณาในส่วนสุดท้ายของเรื่องราวของเราเกี่ยวกับการใช้ Google ปฏิทินในเบราว์เซอร์บนเดสก์ท็อปไม่เพิ่มเติม แต่โดยทั่วไปการตั้งค่าทั้งหมดที่มีอยู่ในนั้น หากต้องการรับการเข้าถึงให้คลิกที่ภาพของเกียร์ที่อยู่ทางด้านขวาของการกำหนดโหมดการแสดงปฏิทินที่เลือก
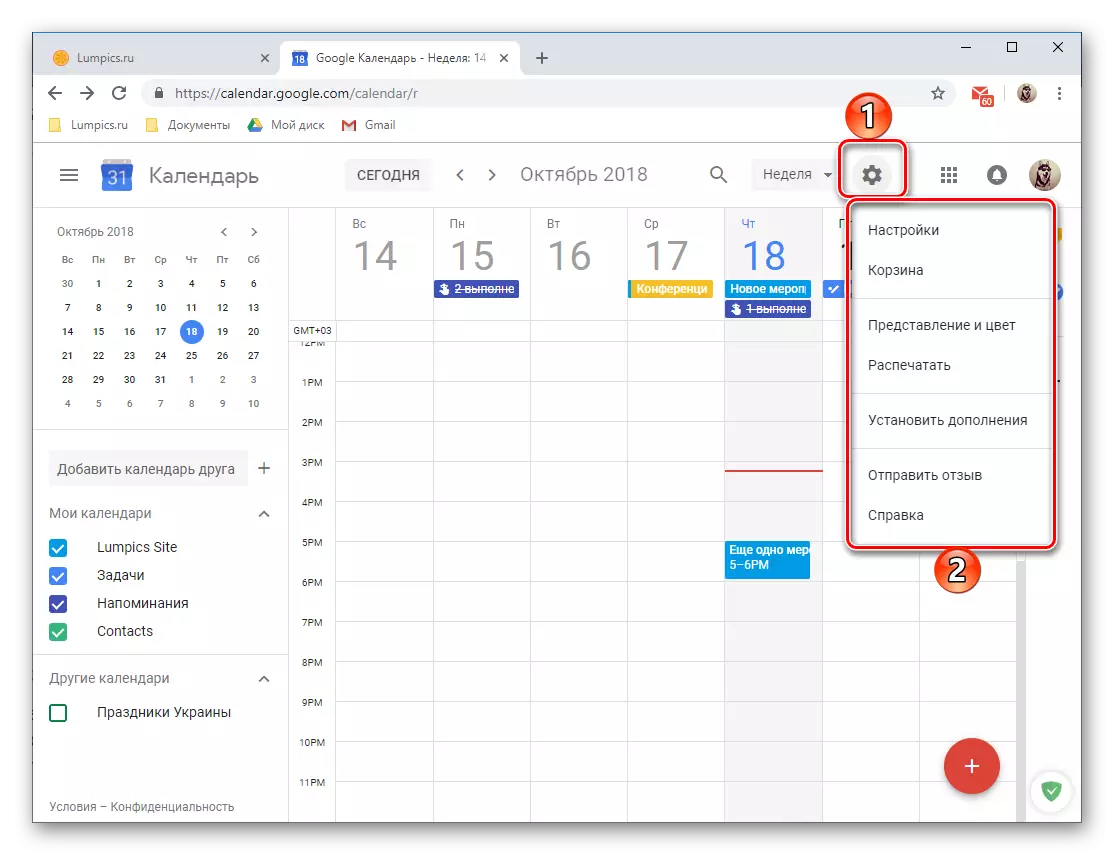
- การกระทำนี้จะเปิดเมนูขนาดเล็กที่มีรายการต่อไปนี้:
- "การตั้งค่า" - ที่นี่คุณสามารถกำหนดภาษาและโซนเวลาอ่านคีย์ด่วนเพื่อโทรไปที่คำสั่งบางอย่างให้ตั้งค่าชุดใหม่เลือกโหมดมุมมองตั้งค่าส่วนเสริม ฯลฯ โอกาสส่วนใหญ่ที่มีอยู่ที่นี่ก่อนหน้านี้เราได้พิจารณาแล้ว
- "ตะกร้า" - มาตรการเตือนความจำและระเบียนอื่น ๆ ที่คุณถูกลบออกจากปฏิทินของคุณจะถูกเก็บไว้ที่นี่ ตะกร้าสามารถทำความสะอาดได้โดยการบังคับหลังจาก 30 วันการบันทึกในนั้นจะถูกลบออกโดยอัตโนมัติ
- "การนำเสนอและสี" - เปิดหน้าต่างที่คุณสามารถเลือกสีสำหรับเหตุการณ์ข้อความและส่วนต่อประสานโดยรวมรวมทั้งตั้งรูปแบบการนำเสนอข้อมูล
- "พิมพ์" - หากจำเป็นคุณสามารถพิมพ์ปฏิทินของคุณบนเครื่องพิมพ์ที่เชื่อมต่อกับคอมพิวเตอร์ได้เสมอ
- "ติดตั้ง Add-ons" - เปิดหน้าต่างให้เราที่ให้ความสามารถในการติดตั้งเพิ่มเติม
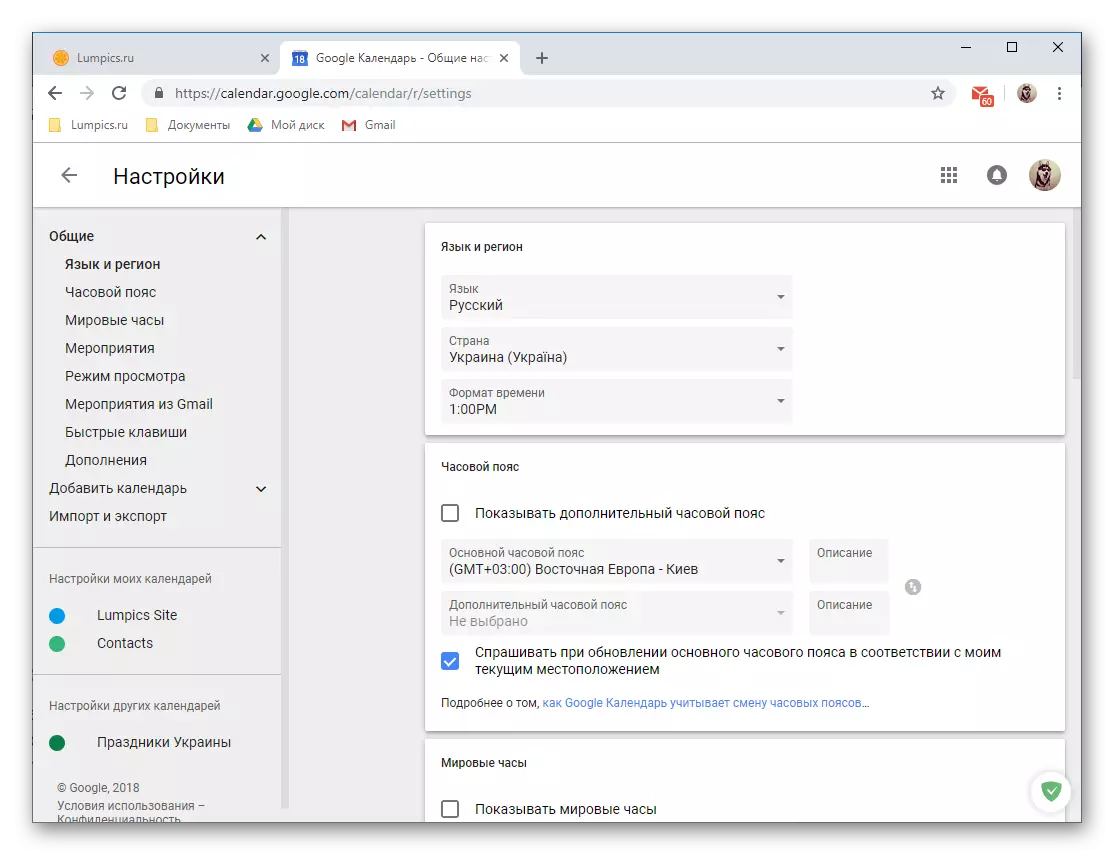

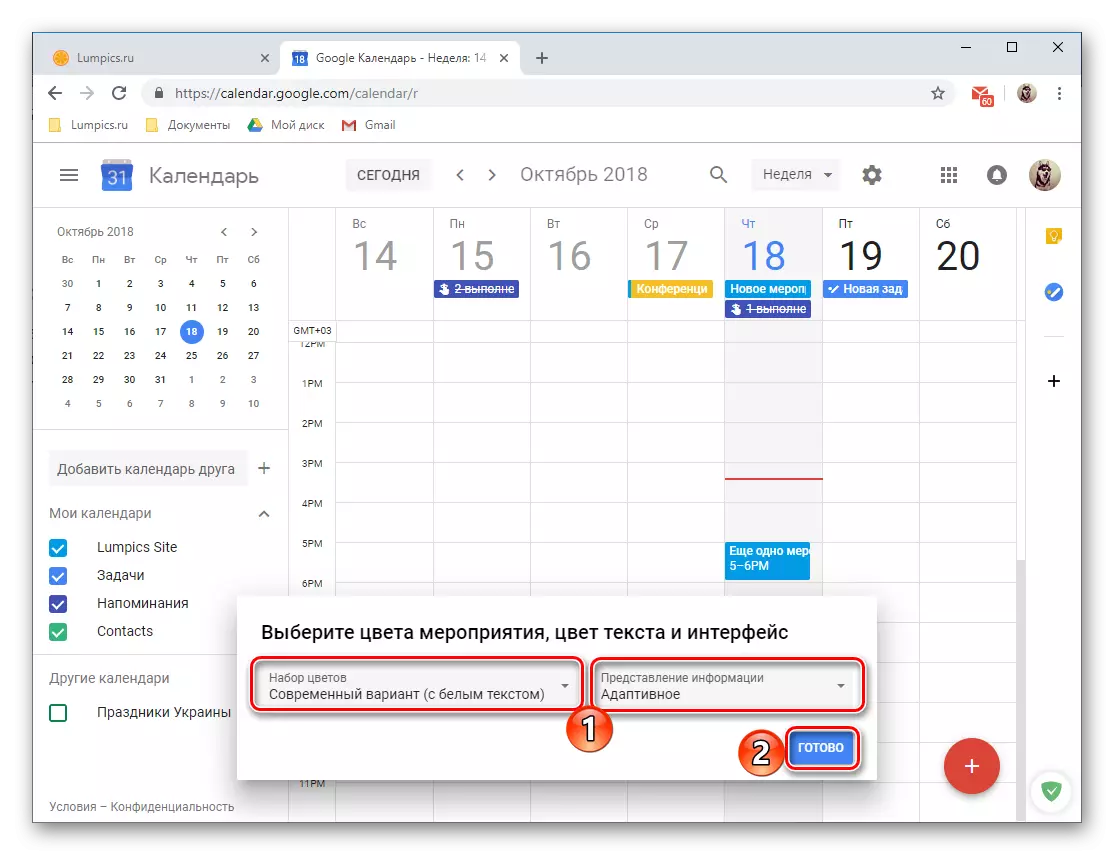

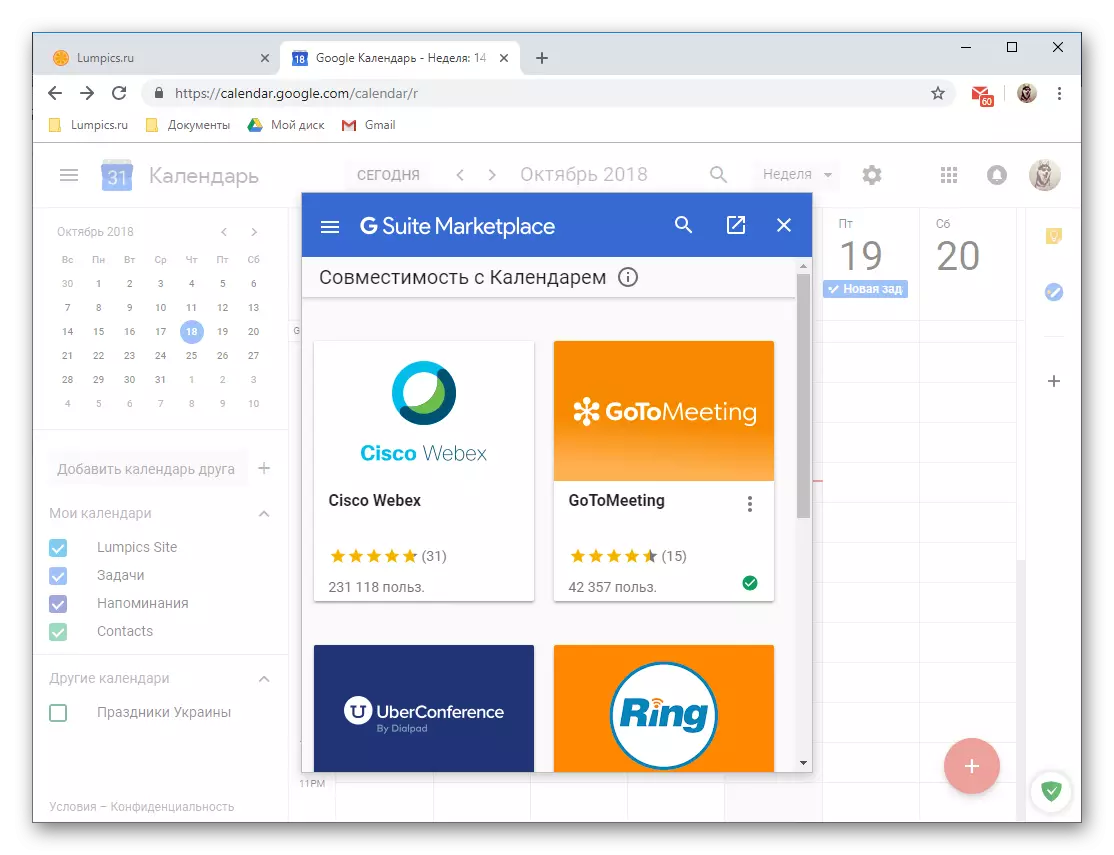
พิจารณาความเป็นไปได้ทั้งหมดและการใช้ความละเอียดอ่อนของเบราว์เซอร์เวอร์ชันของ Google Calendar ภายในบทความเดียวกันมันเป็นไปไม่ได้ และยังเราพยายามบอกรายละเอียดเกี่ยวกับสิ่งที่สำคัญที่สุดของพวกเขาโดยที่ไม่สามารถนำเสนองานปกติกับบริการเว็บได้
แอปมือถือ
ดังที่ได้กล่าวไปแล้วที่จุดเริ่มต้นของบทความ Google Calendar สามารถใช้งานได้ในรูปแบบของแอปพลิเคชันบนสมาร์ทโฟนและแท็บเล็ตที่ทำงานบนพื้นฐานของระบบปฏิบัติการ Android และ iOS ในตัวอย่างด้านล่างรุ่น Android ของมันจะได้รับการพิจารณา แต่การโต้ตอบกับผู้ใช้ทั้งหมดและการแก้ปัญหาของงานหลักในอุปกรณ์ "Apple" จะดำเนินการในลักษณะเดียวกัน
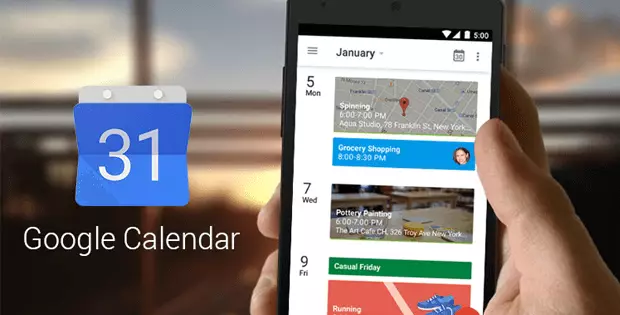
อินเตอร์เฟสและการควบคุม
ภายนอกเวอร์ชั่นมือถือของ Google Calendar ไม่แตกต่างจากสก์ท็อปของเขาไม่มากนักการนำทางและการควบคุมจะถูกนำไปใช้ค่อนข้างแตกต่างกัน ความแตกต่างเพื่อเหตุผลที่ชัดเจนถูกกำหนดโดยระบบปฏิบัติการมือถือและลักษณะของมัน

เพื่อความสะดวกในการใช้งานและเข้าถึงแอปพลิเคชันได้อย่างรวดเร็วเราขอแนะนำให้เพิ่มลงในฉลากไปยังหน้าจอหลัก ในเบราว์เซอร์โดยค่าเริ่มต้นคุณจะแสดงปฏิทินเป็นเวลาหนึ่งสัปดาห์ คุณสามารถเปลี่ยนโหมดการแสดงผลในเมนูด้านข้างที่เกิดจากการกดสามแถบแนวนอนที่มุมขวาบนหรือปัดไปทางขวา ตัวเลือกต่อไปนี้พร้อมใช้งาน:
- "กำหนดการ" - รายการแนวนอนของเหตุการณ์ที่จะเกิดขึ้นตามวันที่และเวลาของการถือครอง การแจ้งเตือนกิจกรรมและรายการอื่น ๆ ทั้งหมดตกที่นี่ เป็นไปได้ที่จะนำทางระหว่างพวกเขาไม่เพียง แต่ตามชื่อ แต่ยังเป็นสี (สอดคล้องกับหมวดหมู่) และไอคอน (ทั่วไปสำหรับการเตือนและเป้าหมาย)
- "วัน";
- "3 วัน";
- "สัปดาห์";
- "เดือน".

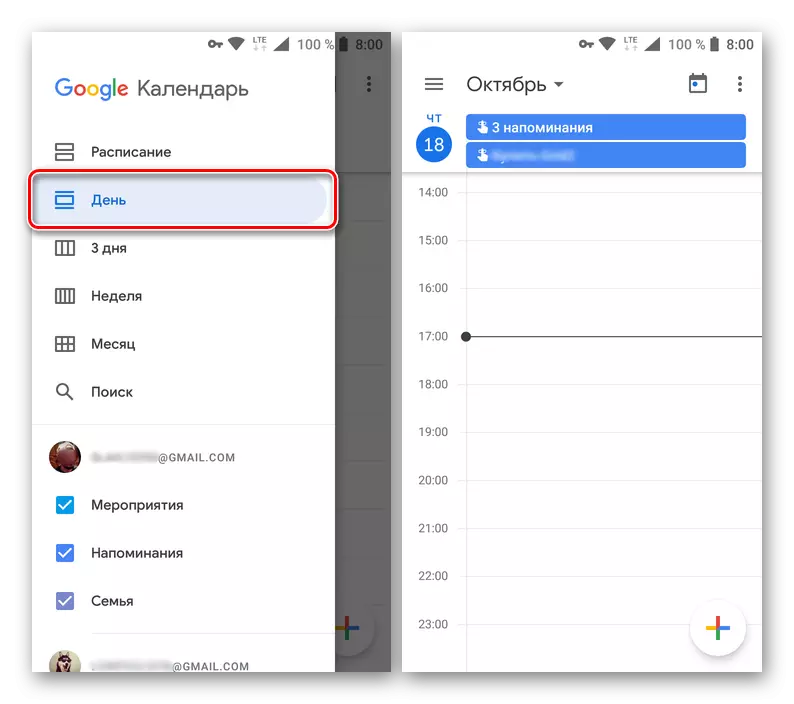



ภายใต้รายการตัวเลือกสำหรับโหมดการแสดงผลสตริงการค้นหาจะถูกนำเสนอ ซึ่งแตกต่างจากเวอร์ชั่นเดสก์ท็อปของ Google Calendar คุณสามารถค้นหาระเบียนเท่านั้นระบบตัวกรองหายไป
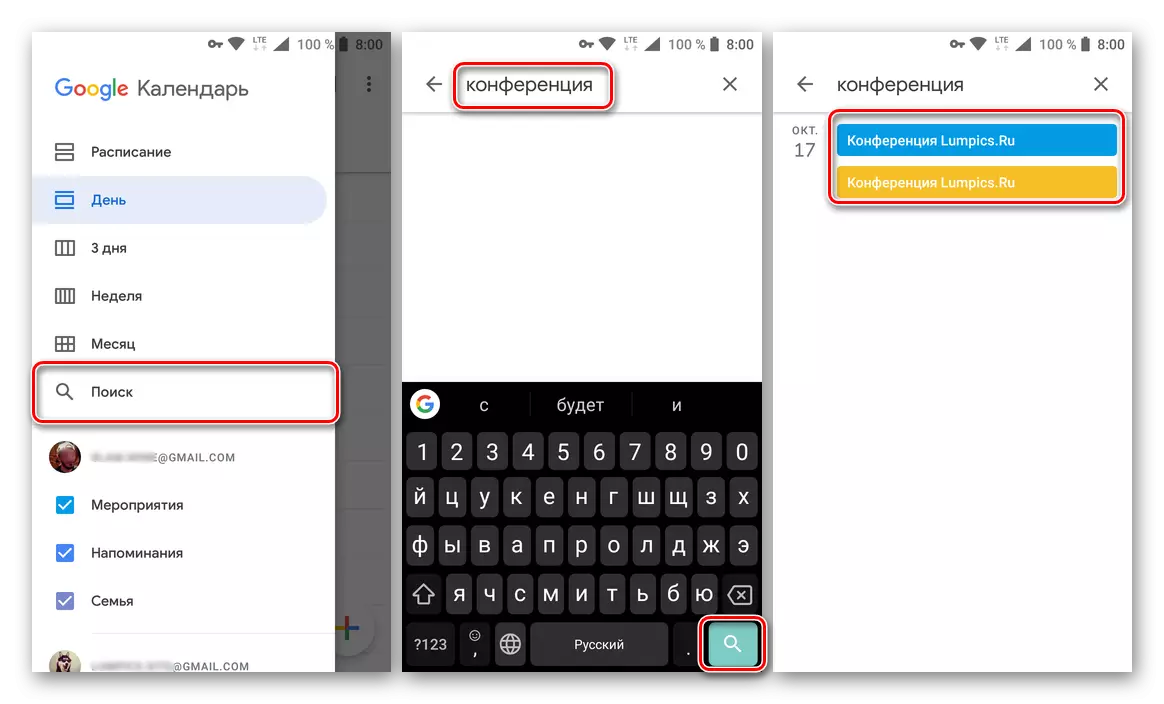
ในเมนูด้านเดียวกันหมวดหมู่ปฏิทินจะถูกนำเสนอ นี่คือ "กิจกรรม" และ "การแจ้งเตือน" รวมถึงปฏิทินเพิ่มเติมเกี่ยวกับประเภทวันเกิด "วันหยุด" ฯลฯ สำหรับแต่ละคนมีสีแสดงการแสดงผลของแต่ละองค์ประกอบส่วนใหญ่เป็นปฏิทินสามารถปิดใช้งานหรือเปิดใช้งานโดยใช้ช่องทำเครื่องหมายใกล้ชื่อของมัน
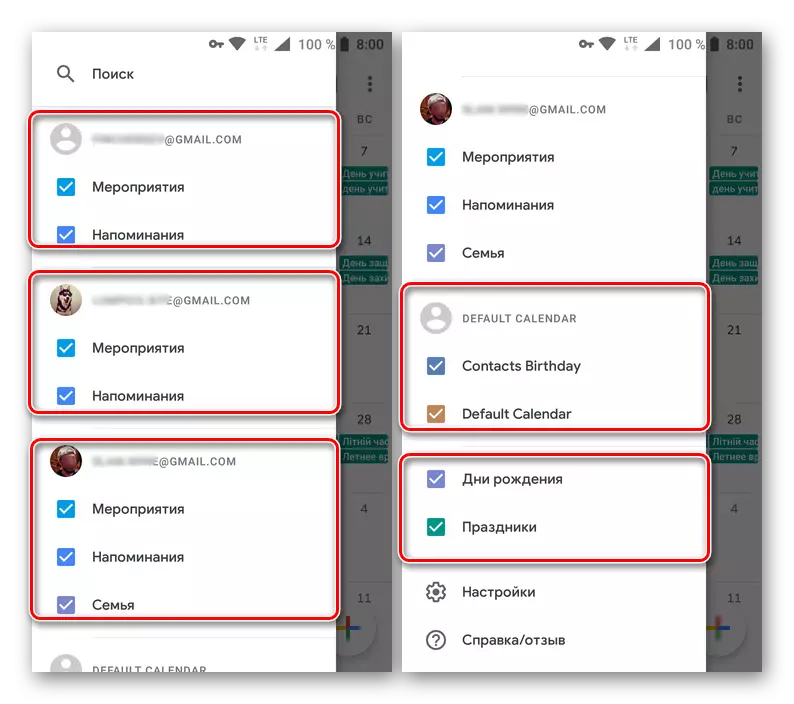
บันทึก:ในเวอร์ชันมือถือของ Google Calendar คุณไม่เพียงสามารถเพิ่มหมวดหมู่ใหม่ (truth เฉพาะเทมเพลต) แต่ยังเข้าถึงข้อมูลจากบัญชี Google ทั้งหมดที่เชื่อมต่อบนอุปกรณ์มือถือ
กำหนดเป้าหมาย
คุณสมบัติที่โดดเด่นของ Google Calendar มือถือคือความสามารถในการติดตั้งเป้าหมายที่คุณวางแผนจะติดตาม เหล่านี้รวมถึงกีฬาการฝึกอบรมการวางแผนงานอดิเรกและอีกมากมาย พิจารณารายละเอียดเพิ่มเติมว่าคุณสมบัตินี้ทำงานอย่างไร
- แตะปุ่มด้วยภาพบวกที่อยู่ที่มุมล่างขวา
- จากรายการตัวเลือกที่มีให้เลือก "วัตถุประสงค์"
- ตอนนี้เลือกเป้าหมายที่คุณต้องการใส่ต่อหน้าคุณ ตัวเลือกต่อไปนี้พร้อมใช้งาน:
- ออกกำลังกาย;
- เรียนรู้สิ่งใหม่
- เพื่อจ่ายเวลาใกล้เคียง;
- อุทิศเวลากับตัวเอง;
- วางแผนเวลาของคุณ
- การตัดสินใจแตะในเป้าหมายที่ต้องการแล้วเลือกตัวเลือกเฉพาะเพิ่มเติมจากเทมเพลตที่มีอยู่หรือ "อื่น ๆ " หากคุณต้องการสร้างระเบียนจากศูนย์
- ระบุ "ความถี่" ของการทำซ้ำของเป้าหมายที่สร้างขึ้น "ระยะเวลา" ของการแจ้งเตือนเช่นเดียวกับ "เวลาที่เหมาะสม" ของลักษณะที่ปรากฏ
- ตรวจสอบพารามิเตอร์ที่คุณติดตั้งคลิกติ๊กเพื่อบันทึกบันทึก

และรอขั้นตอนที่จะเสร็จสมบูรณ์
- เป้าหมายที่สร้างขึ้นจะถูกเพิ่มในปฏิทินไปยังวันที่และเวลาที่ระบุ เมื่อคลิกที่ "การ์ด" ของบันทึกคุณสามารถดูได้ นอกจากนี้เป้าหมายสามารถปรับได้เลื่อนเลื่อนและทำเครื่องหมายที่ทำ

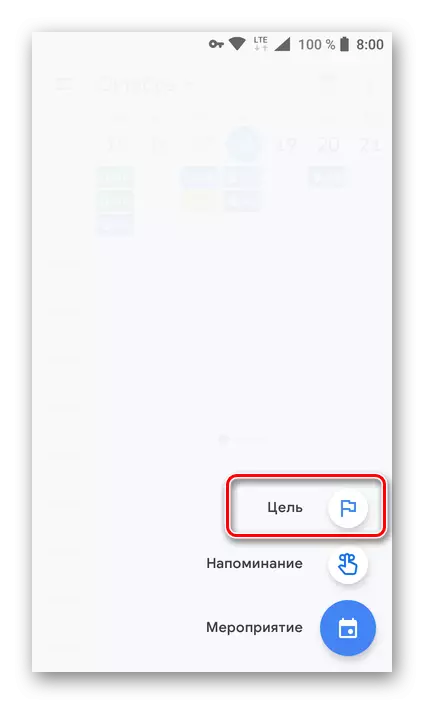



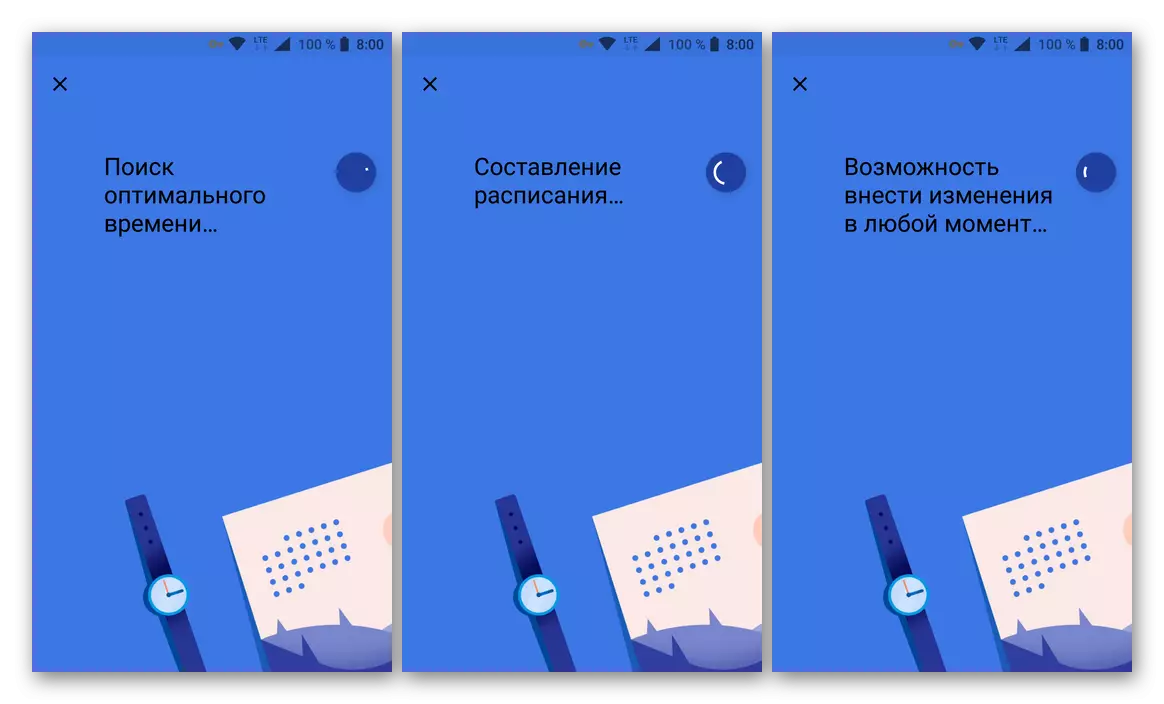
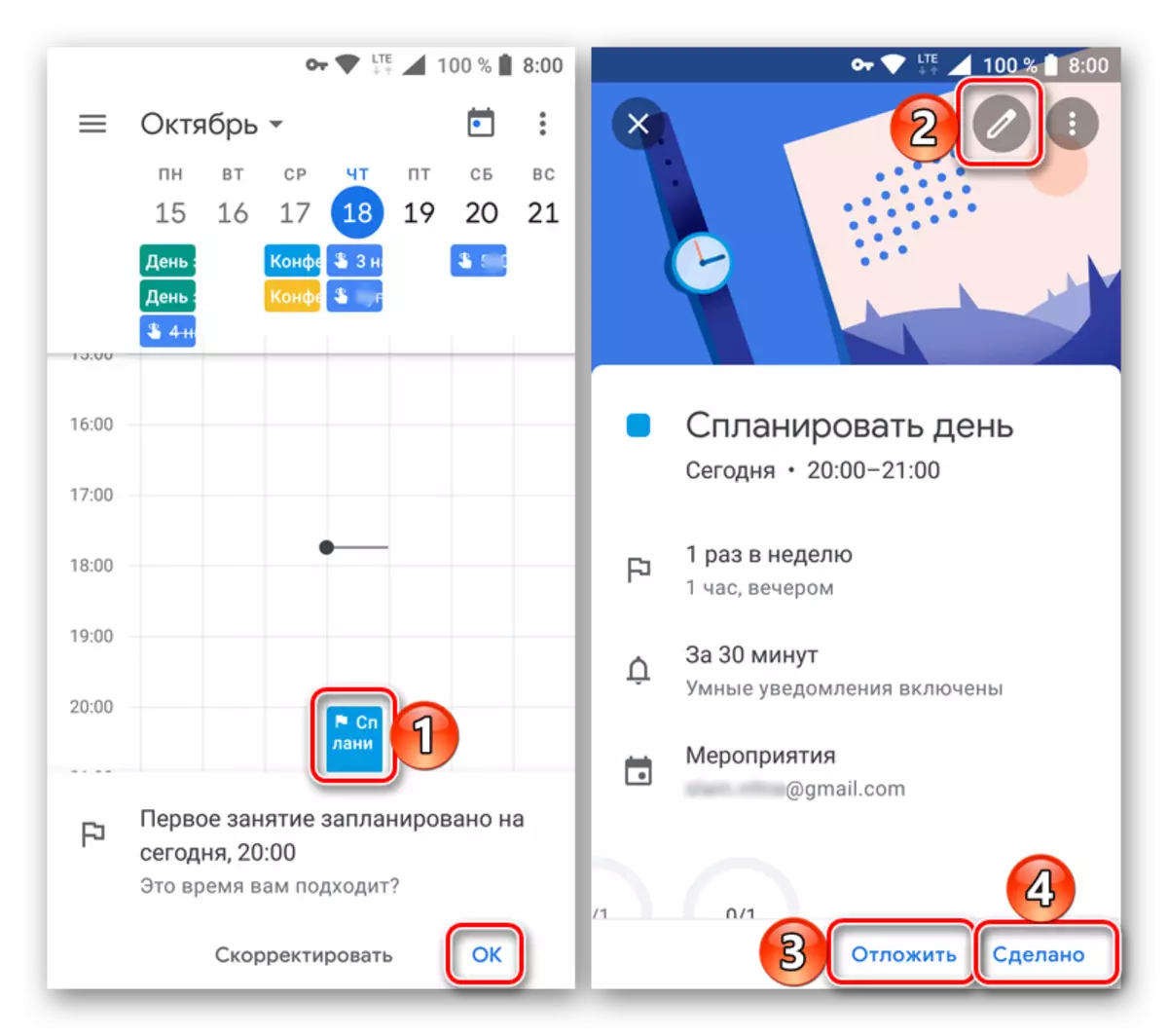
องค์กรของเหตุการณ์
โอกาสเช่นนี้ในการสร้างกิจกรรมในปฏิทิน Google มือถือก็มีอยู่เช่นกัน สิ่งนี้ทำดังนี้:
- คลิกที่ปุ่มเพื่อเพิ่มระเบียนใหม่ที่อยู่บนหน้าจอหลักของปฏิทินและเลือก "เหตุการณ์"
- ให้ชื่อชื่อระบุวันที่และเวลา (ระยะเวลาหรือทั้งวัน) สถานที่ของมันกำหนดพารามิเตอร์ของการเตือนความจำ

หากมีความต้องการดังกล่าวเชิญผู้ใช้โดยการระบุที่อยู่ในฟิลด์ที่เกี่ยวข้อง นอกจากนี้คุณสามารถเปลี่ยนสีของเหตุการณ์ในปฏิทินเพิ่มการสนทนาและแนบไฟล์
- โดยการระบุข้อมูลเหตุการณ์ที่จำเป็นทั้งหมดให้แตะปุ่ม "บันทึก" หากคุณเชิญผู้ใช้ "ส่ง" พวกเขาเชิญไปยังหน้าต่างป๊อปอัป
- การบันทึกที่คุณสร้างจะถูกเพิ่มลงใน Google Calendar ขนาดสี (ความสูง) ของบล็อกและตำแหน่งจะสอดคล้องกับพารามิเตอร์ที่ระบุไว้ก่อนหน้านี้ ในการดูรายละเอียดและแก้ไขเพียงคลิกที่การ์ดที่เหมาะสม
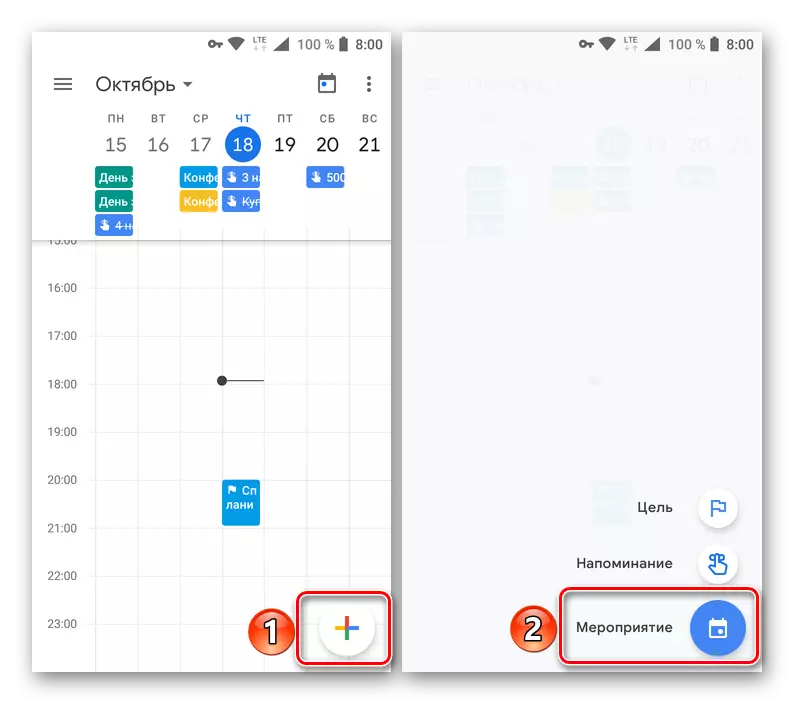
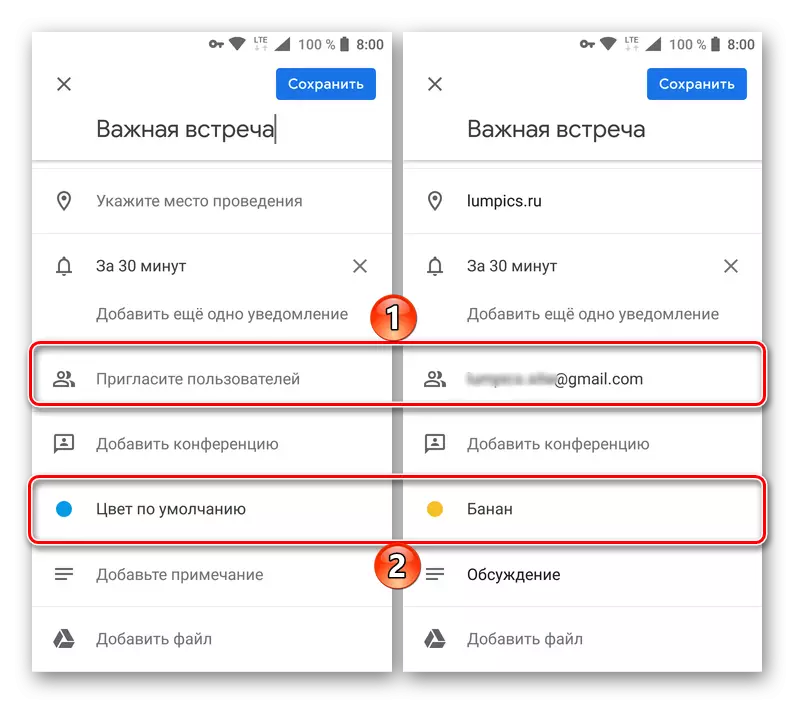

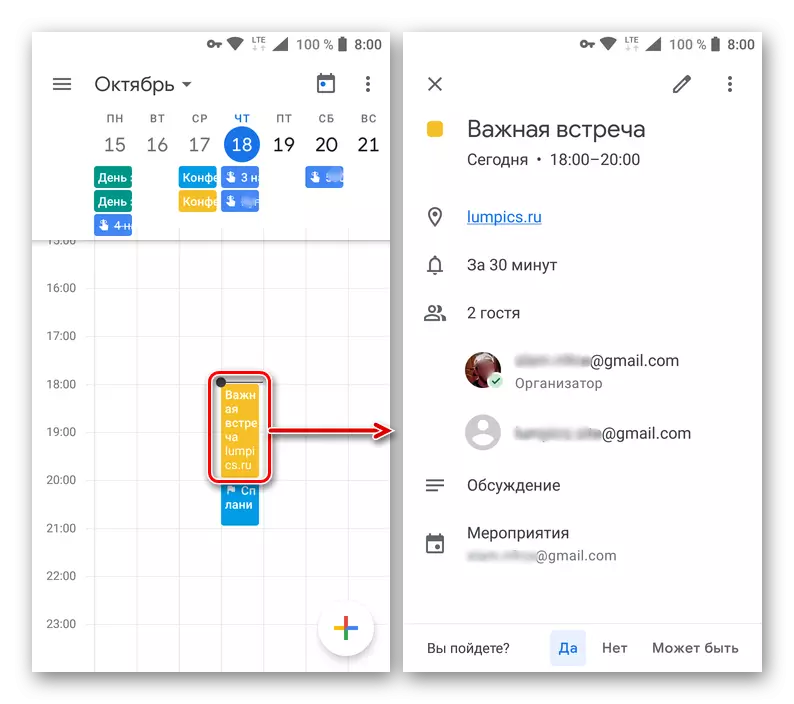
การสร้างการแจ้งเตือน
คล้ายกับการติดตั้งเป้าหมายและการจัดกิจกรรมใน Mobile Google Calendar การแจ้งเตือนจะถูกสร้างขึ้นเช่นกัน
- แตะที่ปุ่มเพิ่มการบันทึกใหม่ให้เลือก "เตือนความจำ"
- ในฟิลด์ส่วนหัวเราเขียนสิ่งที่คุณต้องการให้การเตือน ระบุวันที่และเวลาให้ทำซ้ำพารามิเตอร์
- หลังจากเสร็จสิ้นการสร้างระเบียนให้คลิก "บันทึก" และตรวจสอบให้แน่ใจว่าอยู่ในปฏิทิน (บล็อกสี่เหลี่ยมขวาภายใต้วันที่ที่กำหนดเตือนความจำ)

แตะที่มันคุณสามารถดูรายละเอียดกิจกรรมแก้ไขหรือทำเครื่องหมายตามที่ทำ
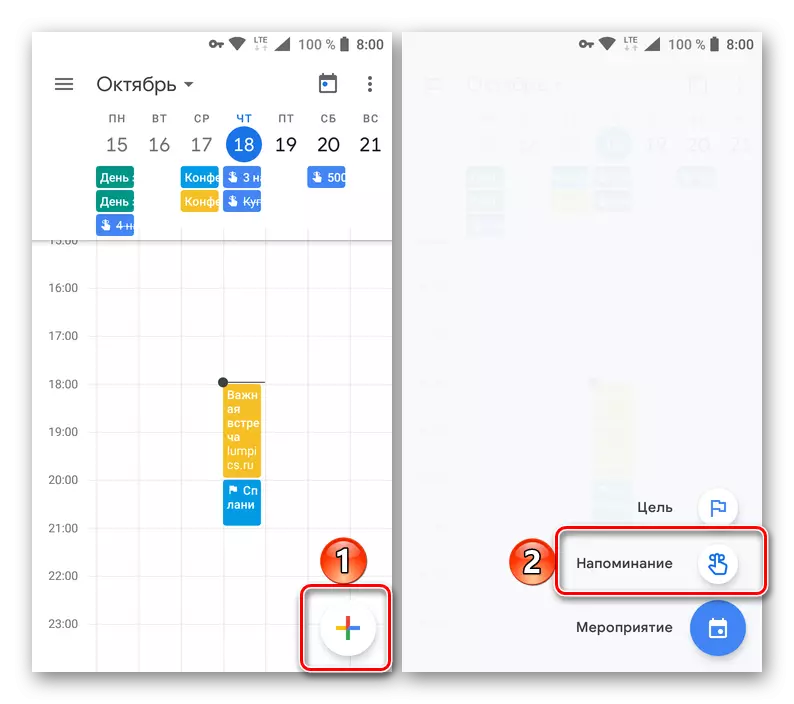

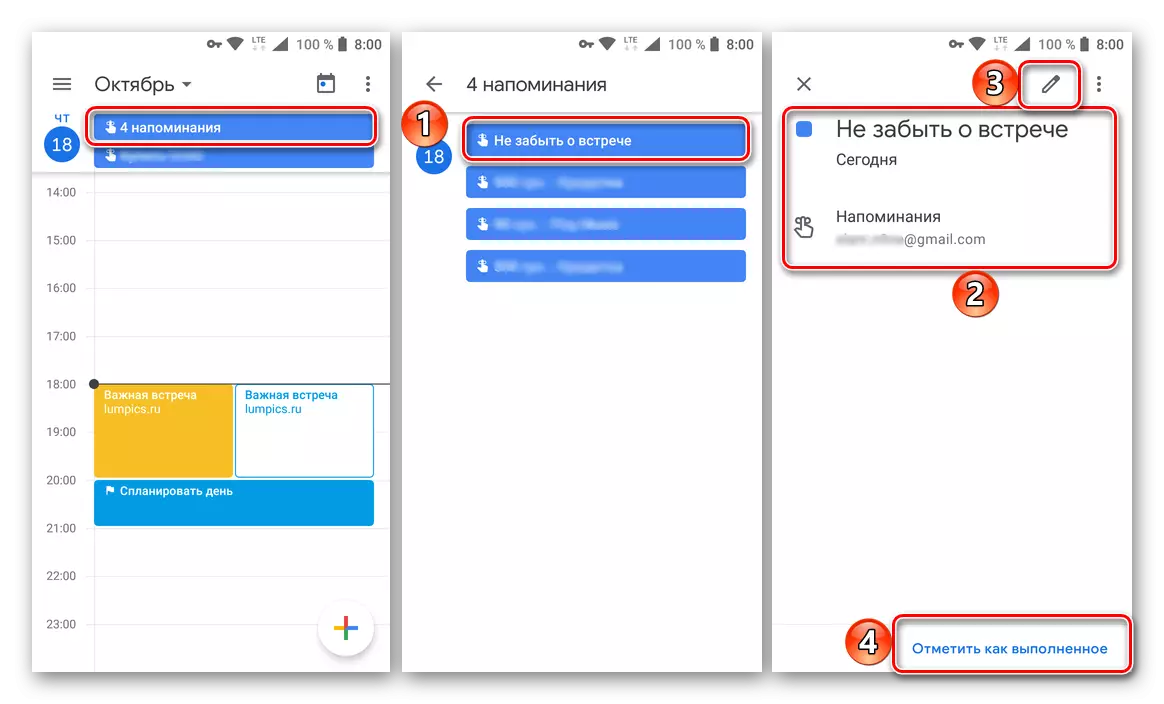
การเพิ่มปฏิทินจากบัญชีอื่น (Google เท่านั้น)
ใน Google Calendar มือถือคุณไม่สามารถนำเข้าข้อมูลจากบริการอื่นที่คล้ายคลึงกัน แต่ในการตั้งค่าแอปพลิเคชันคุณสามารถเพิ่มหมวดหมู่แม่แบบใหม่ หากคุณใช้บัญชี Google หลายบัญชีบนอุปกรณ์มือถือของคุณ (ตัวอย่างเช่นส่วนตัวและการทำงาน) บันทึกทั้งหมดของพวกเขาจะถูกซิงโครไนซ์กับแอปพลิเคชันโดยอัตโนมัติ
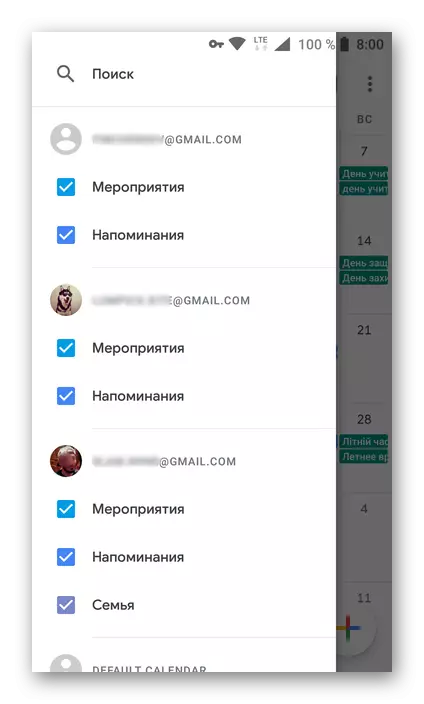
บทสรุป
ในเรื่องนี้บทความของเรามาถึงข้อสรุปเชิงตรรกะ เราตรวจสอบการทำงานพื้นฐานของบริการเว็บและแอปพลิเคชั่นมือถือของ Google Calendar เพื่อบอกวิธีที่จะเพลิดเพลินไปกับพวกเขาในการจัดระเบียบเวลาการวางแผนกรณีและแก้ไขงานที่เกี่ยวข้องอื่น ๆ อีกมากมาย เราหวังว่าวัสดุนี้มีประโยชน์มากและช่วยให้คุณค้นหาคำตอบสำหรับคำถามของคุณทั้งหมด
