
ในระบบปฏิบัติการ Windows บางครั้งมีความล้มเหลวที่แตกต่างกันที่ขัดขวางการโหลดซึ่งทำให้การทำงานเป็นไปไม่ได้ต่อไป เราจะพูดถึงหนึ่งในข้อผิดพลาดเหล่านี้ด้วยรหัส 0xC000000E ในบทความนี้
แก้ไขข้อผิดพลาด 0xc000000e
เนื่องจากมีความชัดเจนจากการเข้าถึงข้อผิดพลาดนี้จะปรากฏขึ้นในระหว่างการเริ่มต้นของระบบและบอกเราว่ามีปัญหากับผู้ให้บริการที่สามารถบูตได้หรือข้อมูลที่อยู่บนนั้น สาเหตุของความล้มเหลวคือสอง: ความผิดปกติของฮาร์ดดิสก์ลูปหรือพอร์ตการเชื่อมต่อรวมถึงความเสียหายต่อ Bootloader OSสาเหตุที่ 1: ปัญหาทางกายภาพ
ภายใต้ปัญหาทางกายภาพเราเข้าใจถึงความล้มเหลวของดิสก์ระบบและ (หรือ) ทั้งหมดที่ช่วยให้มั่นใจว่าการทำงานของมัน - ลูปข้อมูลพอร์ต SATA หรือสายไฟ ก่อนอื่นคุณต้องตรวจสอบความน่าเชื่อถือของการเชื่อมต่อทั้งหมดจากนั้นลองเปลี่ยนลูป SATA ให้เปิดดิสก์ไปยังพอร์ตถัดไป (คุณอาจต้องเปลี่ยนลำดับโหลดเป็น BP) ให้ใช้ตัวเชื่อมต่ออื่นบน BP . หากคำแนะนำที่ให้ไว้ไม่ได้ช่วยแก้ปัญหาก็ควรตรวจสอบผู้ให้บริการเพื่อประสิทธิภาพ คุณสามารถทำได้โดยดูรายการอุปกรณ์ใน BIOS หรือเชื่อมต่อกับคอมพิวเตอร์เครื่องอื่น
BIOS
BIOS มีพาร์ติชันที่ฮาร์ดไดรฟ์ที่เชื่อมต่อกับพีซีจะปรากฏขึ้น มันตั้งอยู่ในบล็อกที่แตกต่างกัน แต่โดยปกติแล้วการค้นหาจะไม่ทำให้เกิดปัญหา เคล็ดลับ: ก่อนตรวจสอบความพร้อมใช้งานของอุปกรณ์ปิดไดรฟ์อื่น ๆ ทั้งหมด: มันจะง่ายกว่าที่จะเข้าใจว่าหัวเรื่องทำงานอยู่หรือไม่ หากดิสก์ขาดลงในรายการคุณต้องคิดเกี่ยวกับมัน
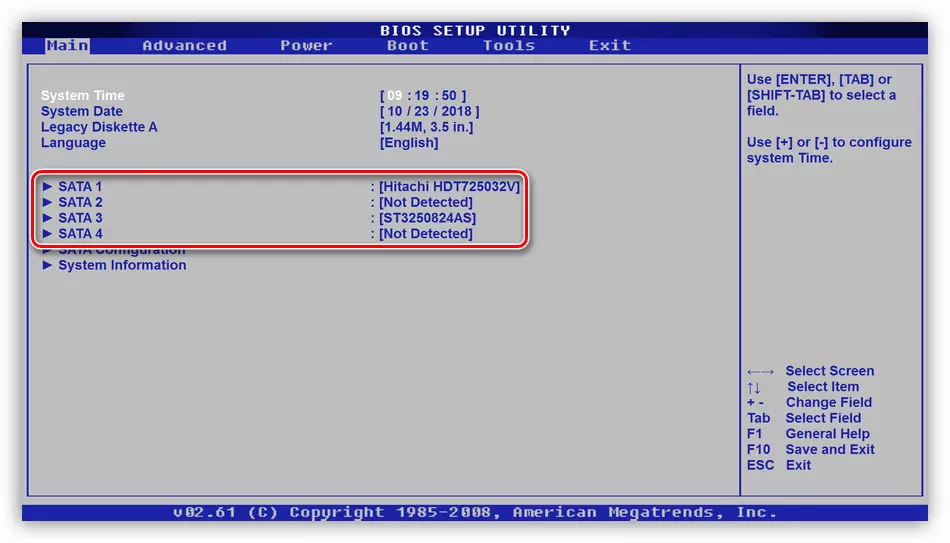
เหตุผลที่ 2: คำสั่งดาวน์โหลด
หาก "ยาก" แสดงใน BIOS คุณต้องแน่ใจว่าสามารถบูตได้ สิ่งนี้ทำในบล็อก "บูต" (ใน BIOS ของคุณอาจมีชื่ออื่น)

- ตรวจสอบตำแหน่งแรก: ที่นี่ควรปรากฏดิสก์ของเรา
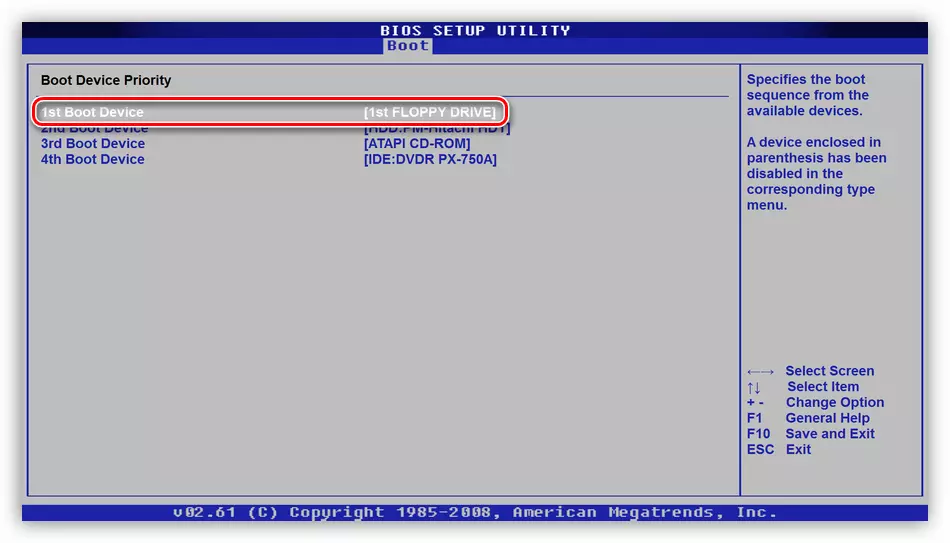
หากนี่ไม่ใช่กรณีให้กด ENTER ให้เลือกตำแหน่งที่เหมาะสมในรายการที่เปิดและกด ENTER อีกครั้ง
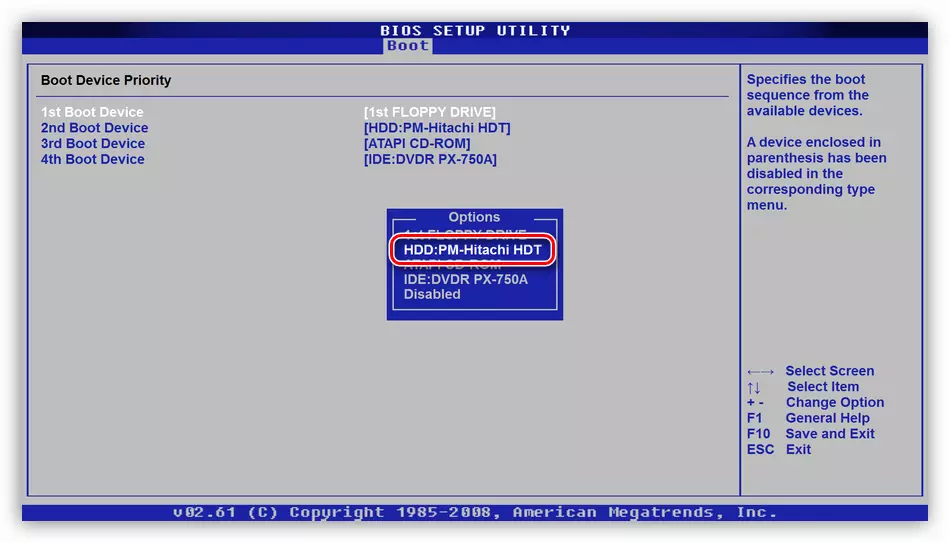
- หากไม่พบแผ่นดิสก์ในรายการการตั้งค่าให้กด ESC โดยคลิกที่แท็บบูตของหน้าต่าง Boot และเลือกรายการฮาร์ดดิสก์ไดรฟ์

- ที่นี่เรายังสนใจในตำแหน่งแรก การตั้งค่าถูกสร้างขึ้นในลักษณะเดียวกัน: คลิกป้อนรายการแรกและเลือกดิสก์ที่ต้องการ
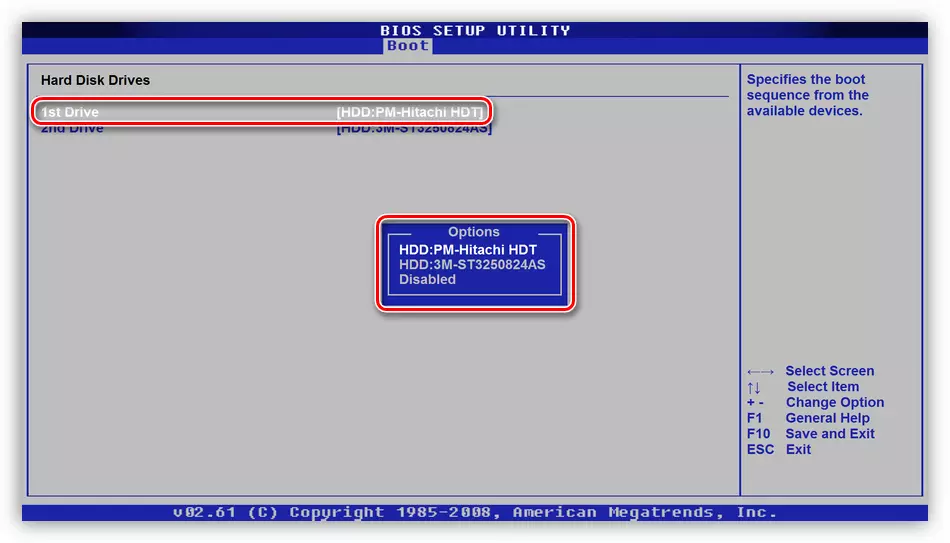
- ตอนนี้คุณสามารถไปที่การตั้งค่าการอัปโหลด (ดูด้านบน)
- คลิกคีย์ F10 แล้วป้อนบันทึกการตั้งค่า

- เราพยายามดาวน์โหลดระบบ
สาเหตุที่ 3: ดาวน์โหลดความเสียหาย
Bootloader เป็นพาร์ติชันพิเศษบนดิสก์ระบบที่จำเป็นต้องใช้ไฟล์เพื่อเริ่มระบบ หากพวกเขาเสียหาย Windows จะไม่สามารถเริ่มได้ ในการแก้ปัญหาเราใช้ดิสก์การติดตั้งหรือแฟลชไดรฟ์ด้วยชุดการแจกจ่าย "เจ็ด"
อ่านเพิ่มเติม: กำลังโหลด Windows 7 จากแฟลชไดรฟ์
การคืนค่ามีสองวิธี - อัตโนมัติและคู่มือ
วิธีอัตโนมัติ
- เราโหลดพีซีจากแฟลชไดรฟ์แล้วคลิก "ถัดไป"

- คลิกที่ลิงค์ "การคืนค่าระบบ"

- ถัดไปโปรแกรมจะระบุข้อผิดพลาดและเสนอให้แก้ไข เราเห็นด้วยโดยคลิกที่ปุ่มที่ระบุในภาพหน้าจอ
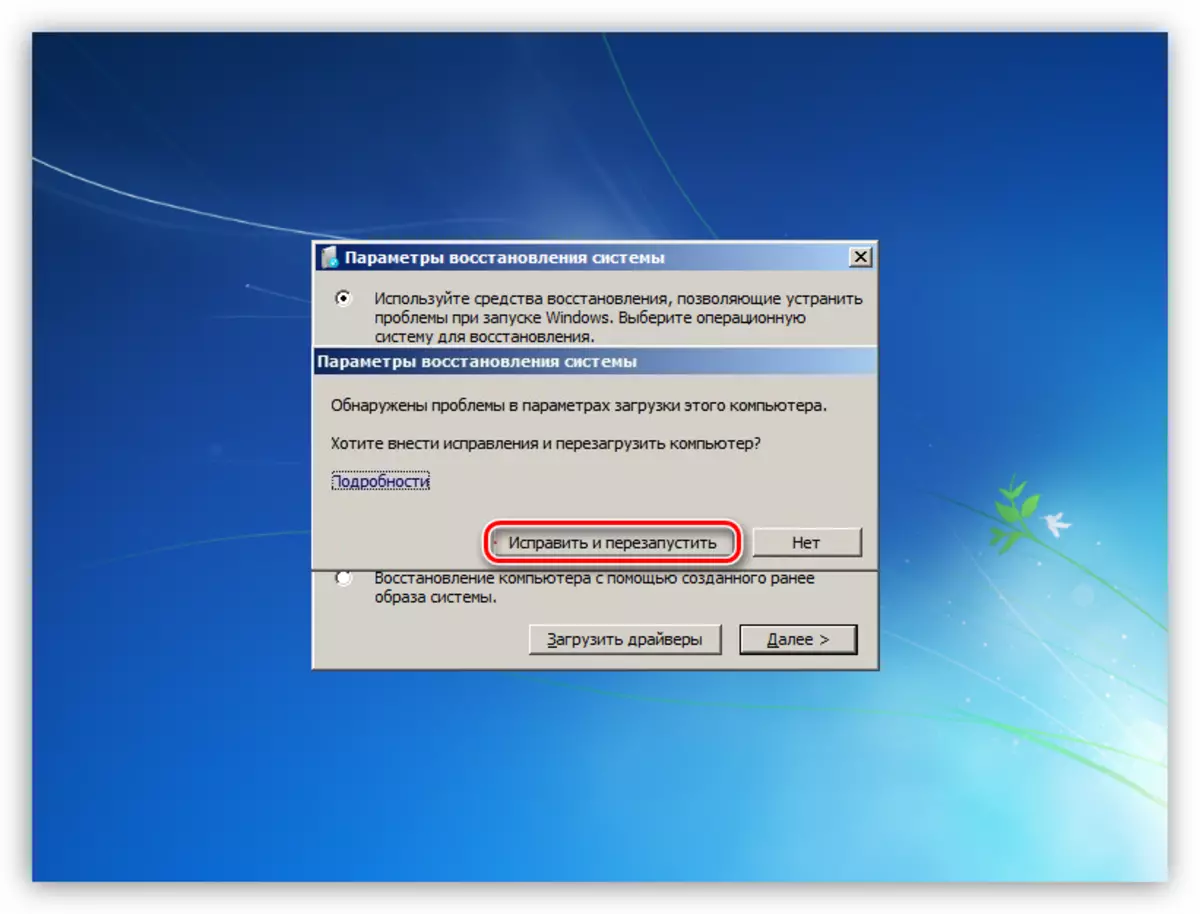
- หากข้อเสนอดังกล่าวไม่เป็นไปตามนั้นหลังจากค้นหาระบบที่ติดตั้งให้คลิก "ถัดไป"

- เลือกฟังก์ชั่นการเรียกคืนการเปิดตัว

- เรากำลังรอการเสร็จสิ้นกระบวนการและรีบูตเครื่องจากฮาร์ดดิสก์
หากการแก้ไขอัตโนมัติไม่ได้นำผลลัพธ์ที่ต้องการคุณจะต้องทำงานเล็กน้อย
วิธีการด้วยตนเอง 1.
- หลังจากที่ติดตั้งรองเท้าให้กดปุ่ม SHIFT + F10 รวมกันโดยเรียกใช้ "บรรทัดคำสั่ง"
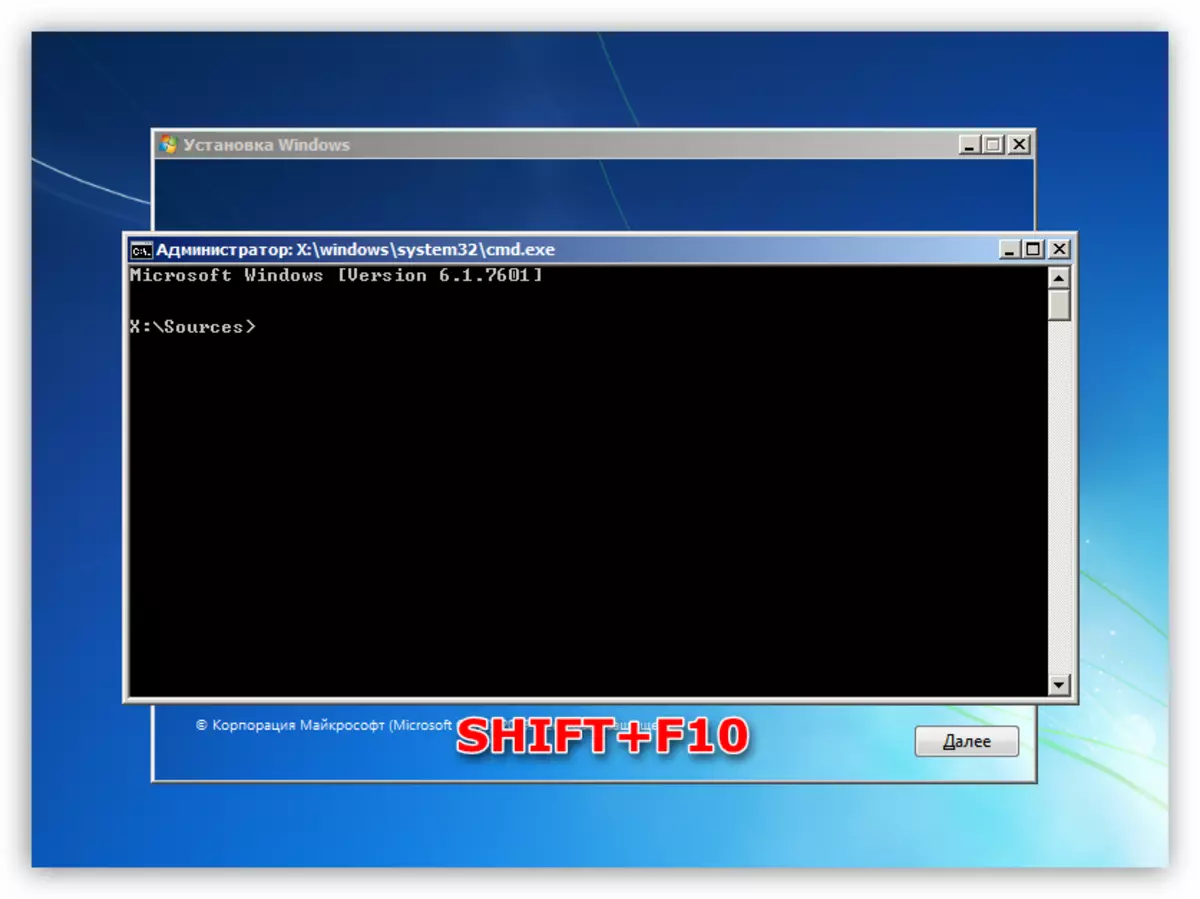
- ก่อนอื่นให้ลองคืนค่าระเบียนบูตหลัก
Bootrec / FixMbr
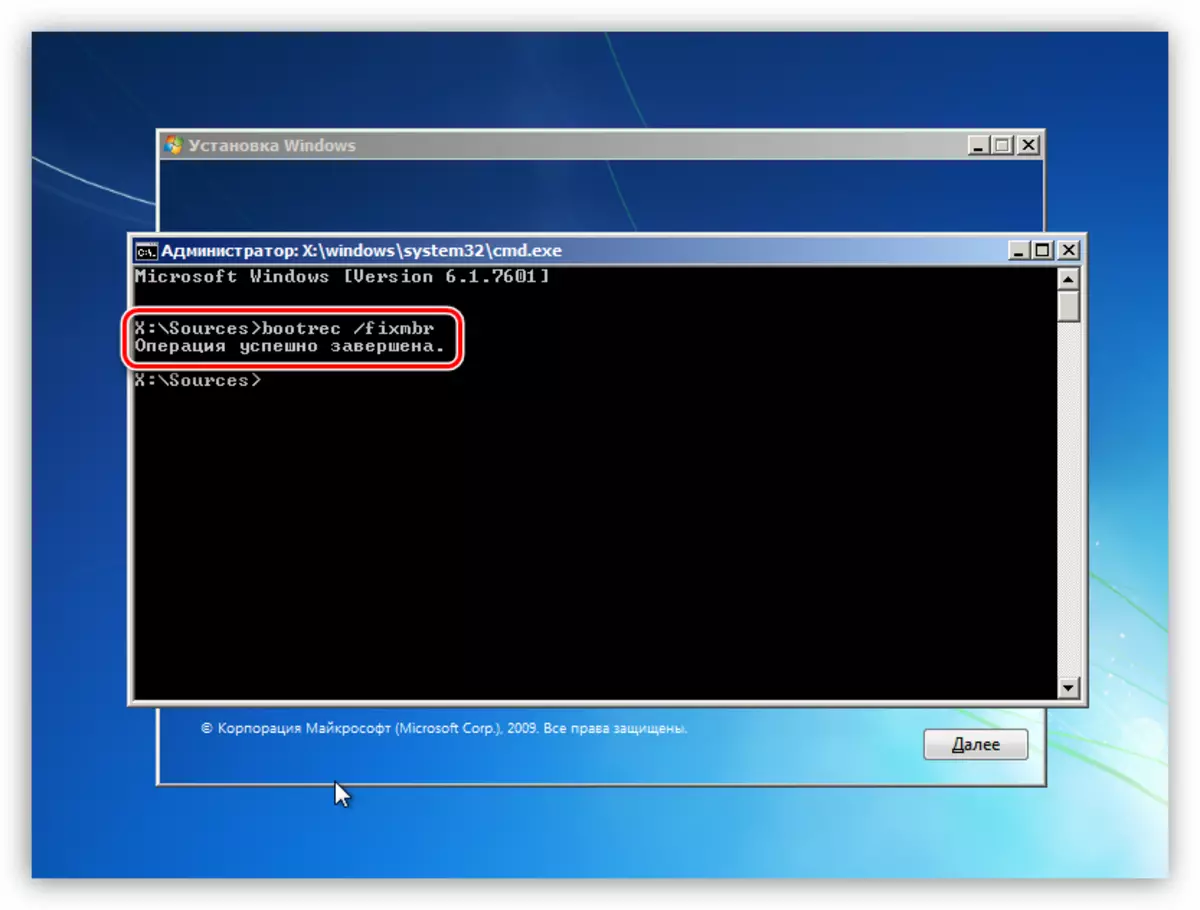
- คำสั่งถัดไปคือการซ่อมแซมไฟล์ดาวน์โหลด
Bootrec / Fixboot
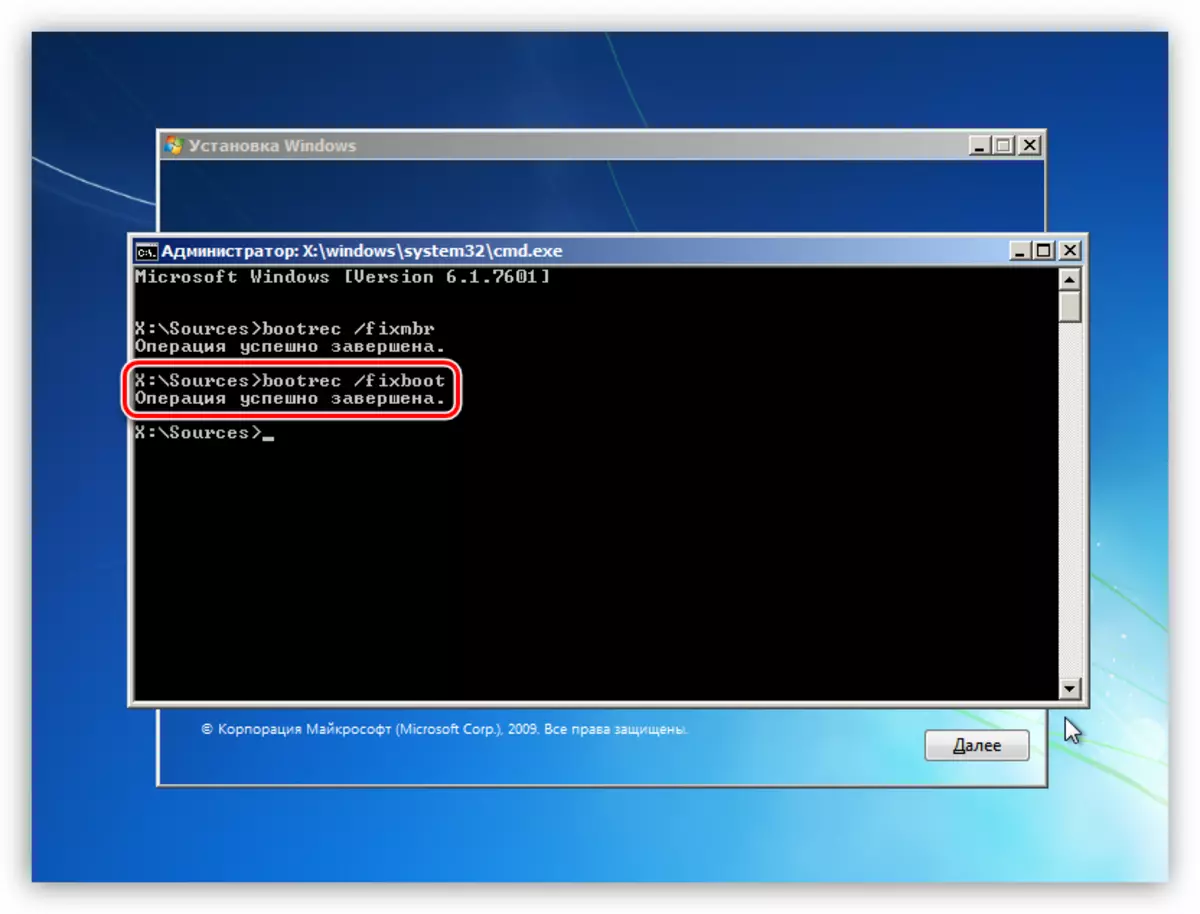
- ปิด "บรรทัดคำสั่ง" และรีบูตคอมพิวเตอร์ แต่จากฮาร์ดดิสก์แล้ว
หาก "การซ่อมแซม" ดังกล่าวไม่ได้ช่วยคุณสามารถสร้างไฟล์บูตใหม่ทั้งหมดใน "บรรทัดคำสั่ง" เดียวกัน
โหมดแมนนวล 2.
- กำลังโหลดจากสื่อการตั้งค่าให้รันคอนโซล (Shift + F10) จากนั้นยูทิลิตี้ดิสก์ตามคำสั่ง
diskpart
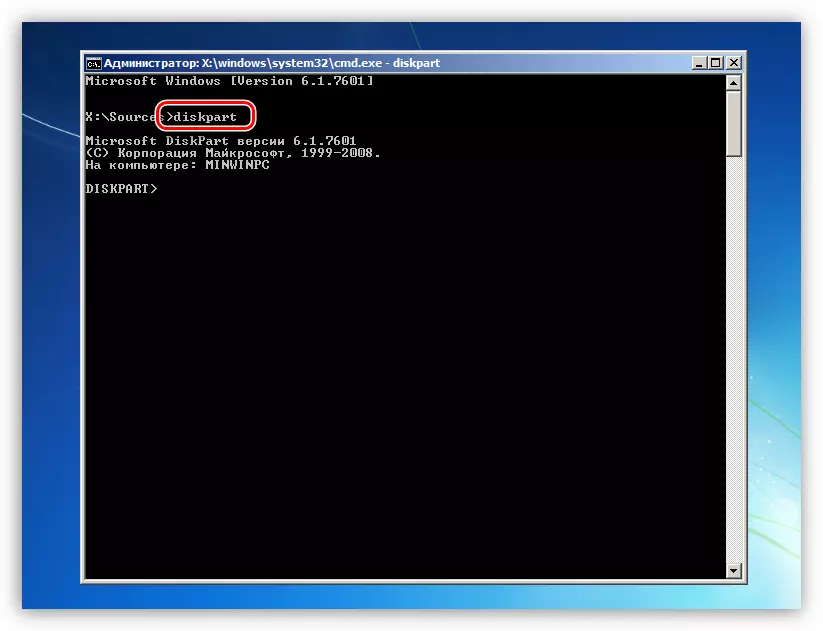
- เราได้รับรายการส่วนทั้งหมดบนดิสก์ที่เชื่อมต่อกับพีซี
lis vol.
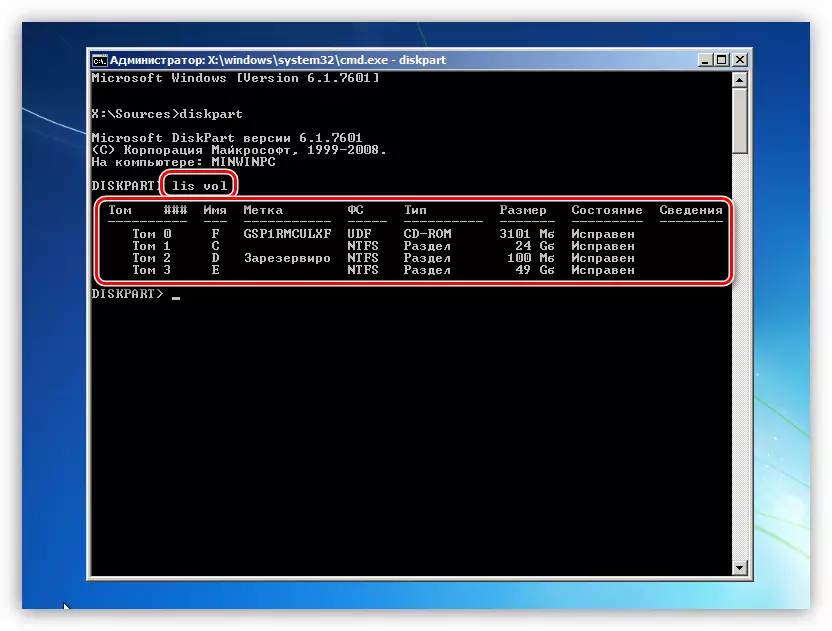
- ถัดไปเลือกพาร์ทิชันใกล้กับที่ "อ่างเก็บน้ำ" ถูกเขียน (เรียกว่า "ระบบที่สงวนไว้")
SEL VOL 2
"2" เป็นหมายเลขลำดับของปริมาตรในรายการ

- ตอนนี้เราทำส่วนนี้ใช้งานอยู่
เปิดใช้งาน
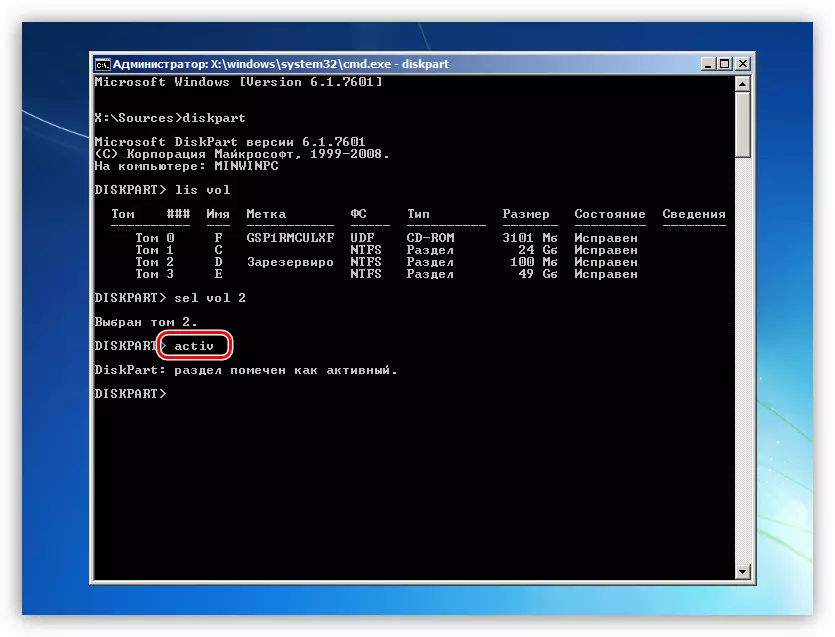
- เราออกจาก Diskpart
ทางออก

- ก่อนที่จะทำการสั่งซื้อต่อไปนี้ให้ค้นหาว่าระบบติดตั้งอยู่อย่างไร
dir e:
ที่นี่ "E:" - จดหมายมะมะะ เรามีความสนใจในรายการที่มีโฟลเดอร์ "windows" ถ้าไม่ใช่เราลองตัวอักษรอื่น ๆ
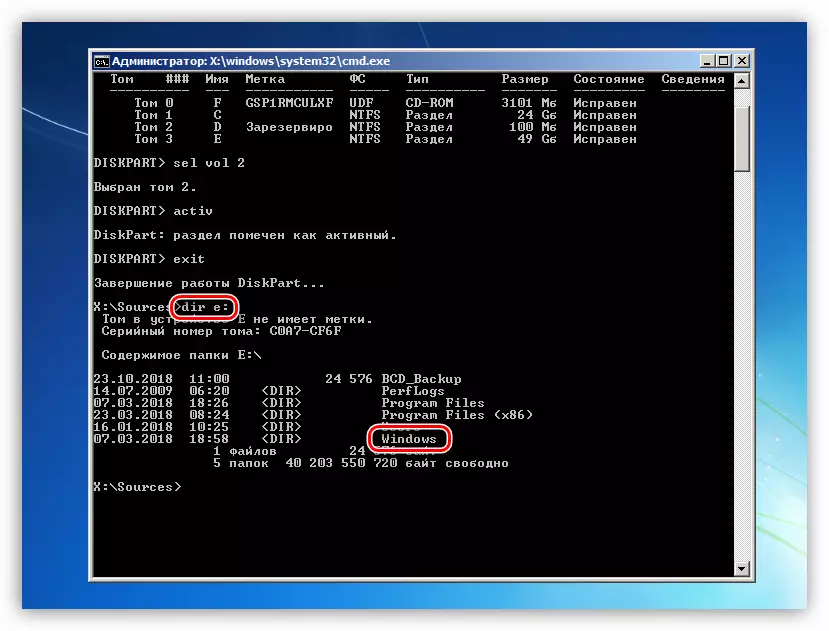
- สร้างไฟล์ดาวน์โหลด
BCDBOOT E: \ Windows
ที่นี่ "E:" - จดหมายของส่วนซึ่งเรากำหนดให้เป็นระบบ

- เราปิดคอนโซลและรีบูต
บทสรุป
ข้อผิดพลาดที่มีรหัส 0xC000000E เป็นหนึ่งในสิ่งที่ไม่พึงประสงค์มากที่สุดเนื่องจากการแก้ปัญหาต้องการความรู้และทักษะบางอย่าง เราหวังว่าบทความนี้เราช่วยให้คุณแก้ปัญหาที่ยากลำบากนี้
